Hello, fellow tech connoisseur. Wait, something’s missing. Hello, fellow tech connoisseur 😊. Now, that’s much better. Don’t you think so?
Emojis have become an indispensable communication tool today. One might even be inclined to say that it is a language in its own right. And it wouldn’t be wrong. Imagine receiving a text without any emojis. You would automatically assume that the sender is either moody or perhaps, even angry with you. However, should a smiley emoji accompany that text, you could promptly say, “All is well”.
In addition to enhancing and improving the way we communicate, emojis can also make words and sentences redundant at times. All it takes is a few emojis to convey the message! As such, digital platforms and devices have adopted emojis as an indispensable feature of their applications.
Related: How to Use Emoji Kitchen on Android and iPhone
Does Windows 11 have emojis?
Yes, Windows 11 has its emoji keyboard that allows users to simply select from a Unicode list without going through the trouble of copy-pasting emojis from different sources.
Windows 11 builds on what its predecessor had to offer.
The emojis in Windows 10 were quite diverse in quantity but fairly limited when it came to categories and types. Windows 11 rectifies this by providing better emojis, more categories, fresher symbols, and several new features too. The ease with which you can access and select the emoticon of your choice is much smoother, with no clunky bits and pieces.
What’s new in Windows 11 emoji keyboard?
Some of the new additions to the Windows 11 emoji keyboard include:
- Bigger and better emojis
Windows 11 emojis are much bigger and better than their Windows 10 counterparts. They look much more detailed and dynamic and have a much more colorful look. The emoji list has also been rearranged to include more spaces and offers a neat, clutter-free layout that is pleasing to the eye.
- GIFs
I mean, who doesn’t love GIFs? GIFs come in handy when an emoji is not enough to convey the message. We all have those moments when a situation or circumstance reminds us of a particular scene or line from a movie that perfectly describes it. Now with this latest addition, you can search for and send GIFs in Windows 11.
- Clipboard History
The Clipboard History is a fresh feature of the Windows 11 emoji keyboard. It allows you to recall all recently copied information – both text and visual – for future use or reference. A neat addition.
- Kaomoji
The Microsoft emoji keyboard also allows for Japanese-style Kaomojis. You can use the keyboard to insert Kaomojis in most applications, even the ones that do not support traditional emojis.
- Symbols
The new emoji selection from Microsoft also comes with commonly used symbols. These symbols can be added to most supported apps that support traditional emojis.
- Recent emojis
Microsoft also allows for smart suggestions based on your recent emoji use. Your recently used emojis will be available on the first page for easy access. This allows you to quickly use frequently used emojis for a faster typing experience.
- Better search section
Search sections are interesting because they are some of the most underappreciated features of an application. The search box in Windows 11 emoji keyboard is present at the top for each category and allows you to quickly search for the perfect emoji without having to scroll through the whole list.
How to add emojis in Windows 11
Coming to the topic of adding emojis in Windows, there are two distinct methods. We will go through both in the following sections and leave you to decide which works best for you.
Method 1: Using keyboard shortcuts
Keyboard shortcuts are some of the niftiest ways you can use to accomplish tasks in Windows 11. Typing emojis is no different.
Open the text editor you wish to use or simply click on the text box where you want to enter the emoji. We will be using Notepad for this method.
Now press the Windows + . (full stop), or Windows + ; (semi-colon) keys simultaneously to bring up the emoji window.
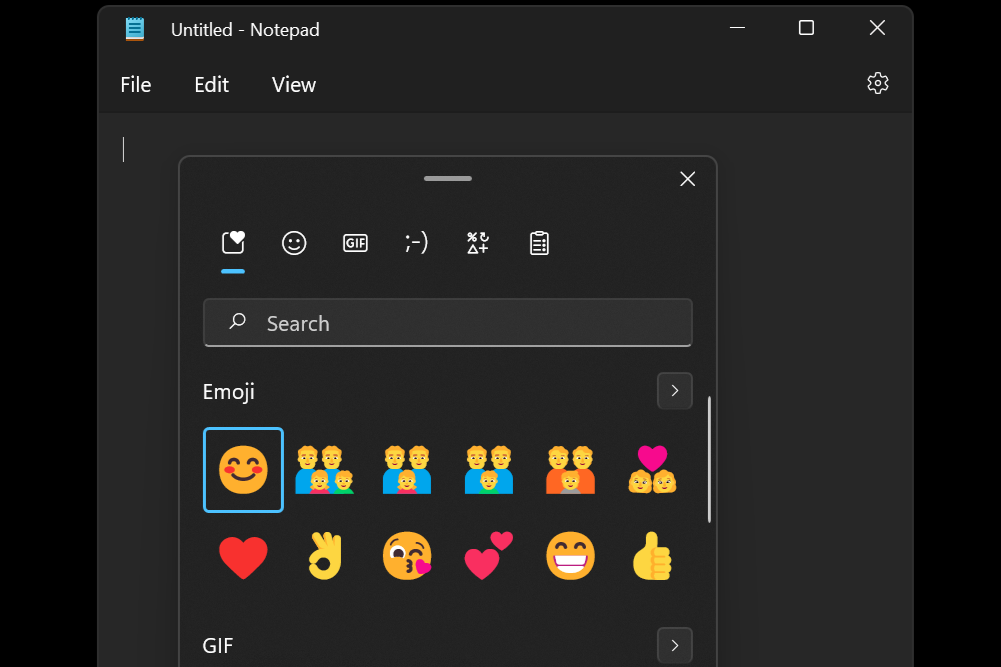
Use the arrow keys to move the selection to the smiley you wish to use, and then click ctrl+Enter to insert that emoji. You can insert more emojis right away using only the Enter key (not ctrl+Enter) until you press the Escape key to close the emoji popup.
If you wish to use your mouse, then simply click on the emoji you wish to insert.

It is important to note that different apps will display different styles for the same emoji. For example, here is the smiley emoji in Notepad.

Now compare it to the same emoji in Wordpad.
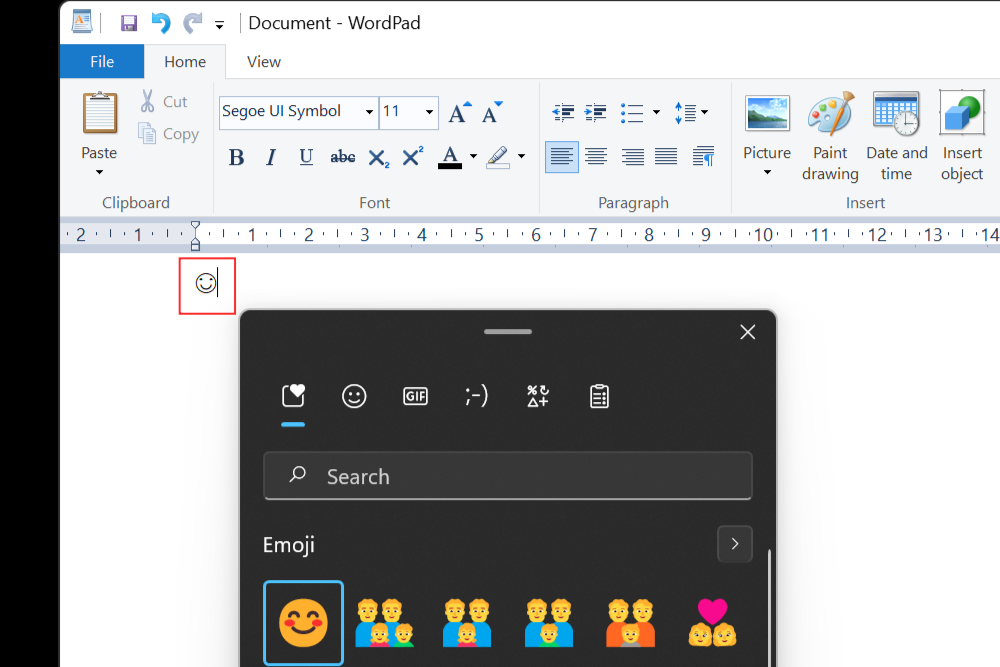
Use this method to insert any emoji you wish to. There are six different categories to choose from and a Recent category that has all the emojis you have recently used.

Method 2: Using the touch keyboard
The second method centers around the touch keyboard. Windows 11 has this feature called touch keyboard which allows you to bring up a keyboard on the screen for typing.
This is useful if your system is touchscreen-enabled and allows you to type similarly to modern mobile devices.
To enable the touch keyboard, you will have to right-click on the taskbar and choose Taskbar settings.

Under Taskbar corner icons, enable Touch keyboard.

Now, simply click on the Touch keyboard icon on the taskbar to bring it up.
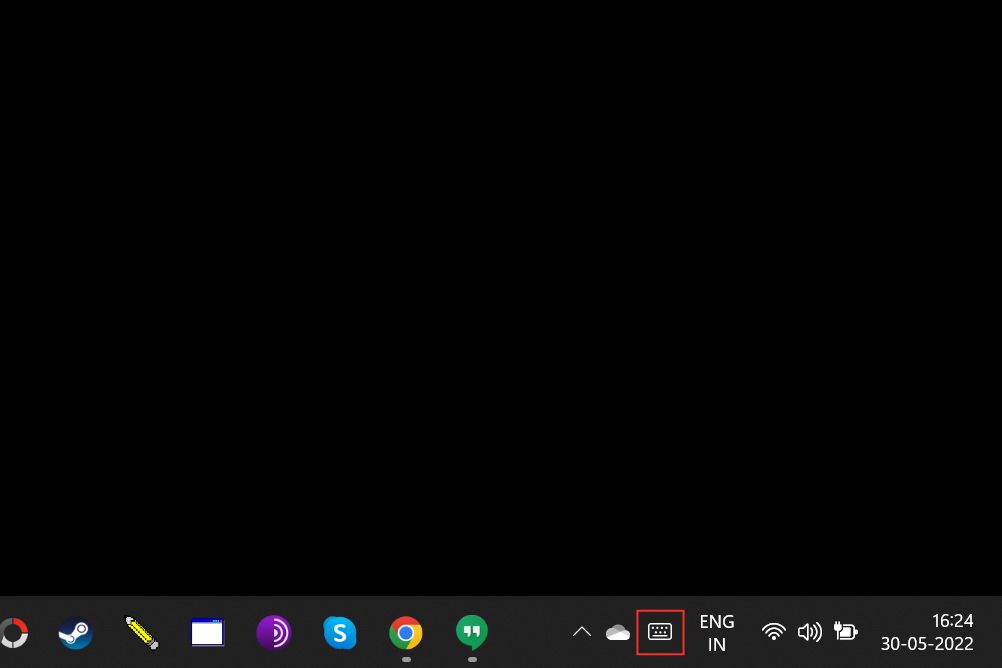
On the Touch keyboard, click on the emoji button next to the settings icon at the top left-hand corner to open the emoji window.

Choose from the different emojis available and select the one you wish to insert.

How to add emojis directly from the keyboard
Yes, you can add your preferred emojis directly from the keyboard without having to use the mouse. As mentioned in the first method, press Windows + . or Windows + ; keys to bring up the emoji window. The most recently used emojis should show up selected by default.

Use the arrow keys to move between emojis and press ctrl+Enter together to insert an emoji after first highlighting it. You can insert more emojis right away using only the Enter key (not ctrl+Enter) until you press the Escape key to close the emoji popup. Press the Tab key to navigate between the different categories or to see the whole list of emojis.

Not having a mouse should no longer be a handicap for you now 😉.
FAQs
Here are some commonly asked questions about emojis on Windows 11 that should help answer your burning questions.
Why there are no flag emojis on Windows 11?
While Windows 11 allows for certain flags like 🏁🏳️🌈🏳️⚧️🏳️🏴🏴☠️🚩in its emoji panel, it does not have national flags. There are a variety of reasons for this and the internet forums have spawned many theories. The most viable one is that Microsoft wants its OS to be universally acceptable and used by the global community.
Previous incidences like the border war between Peru and Bolivia in 1995 resulted in the Peruvian government lodging a complaint with Microsoft that the border displayed on the Windows 95 time zone selection feature was incorrect. To prevent any untoward happenings, Microsoft removed the feature altogether.
On a similar note, including country flags would create unpleasant situations given that certain countries remain unrecognized by others. Hence, Microsoft decide to walk the middle ground and exclude all national flag emojis from its list of supported emojis.
Can you insert Kaomojis in Windows 11?
Yes, the popular Japanese emoticon style made popular by anime and manga fans can be inserted using Windows 11. This unique style of emojis was invented to avoid any mixups or misinterpretations, which by the way was very common when instant internet messaging initially took off.
The Windows 11 emoji panel has a separate category for Kaomojis so bring up that emoji window using Windows + . or Windows + ; keys and send as many Kaomojis as your heart wishes to.

We hope this post helped you get familiar with emojis in Windows 11. If you have any questions, feel free to drop them in the comments below.
RELATED:
- How to get iOS Emojis on Android
- What is a Snapchat Cameo: How to get, change, and delete your cameo
- How To Delete Reactions On Facebook On Phone And PC
- How To Use Live Emoji on Microsoft Teams





