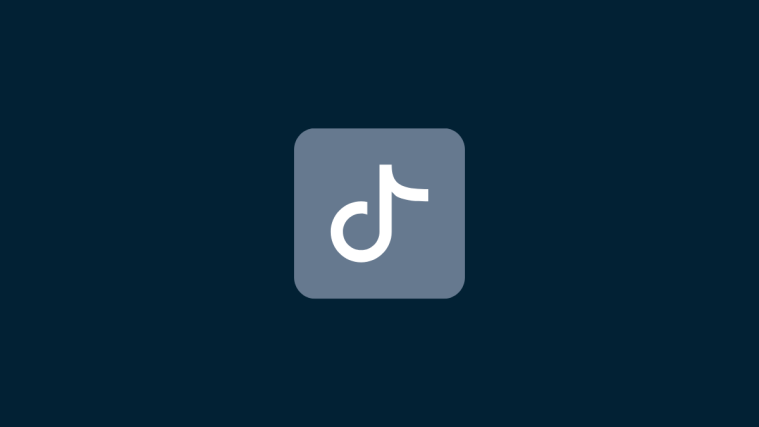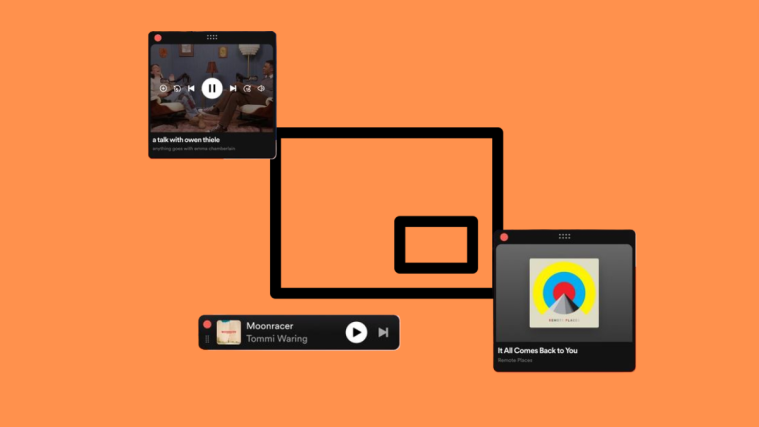Trimming sound is a primitive tool available under the Sound or Add a sound feature on TikTok that allows you to set a different starting point for your video. Before you learn how to use it, it is important to understand that you cannot trim a sound to create a custom mix using the trim sound feature on TikTok.
Similarly, the sound trim feature can only be used when the duration of the sound is longer than the time duration preset selected for filming the video. For instance, if you have set the camera mode to 30 seconds, but your track is also 30 seconds or is lesser in length, you cannot “trim” the song to begin at a different point.
That out of the way, we shall now learn the ropes of trimming sound on the TikTok app.
How to trim sound on TikTok before recording on Android or iPhone
You can add sound to a TikTok before or after recording. If you add sound before recording, it gives the added advantage of filming with better sync to the music or voiceover than working to adjust the filmed video to the music later. Let’s see how to add and trim sound on TikTok before recording.
Launch TikTok and tap the “+” (Record) button to go to the create page.
On the create page, tap Add sound located at the top.
From the Sounds page, select a song from the recommended list (Discover, Playlist), pick a song from Favorites, or input sound keywords in the Search box to find a specific sound.
Here, you see the results page of a search for a sound keyword in the search box. Tap the red button with a checkmark inside to select the sound.
You will be brought back to the create page (camera). Tap the marquee of the sound at the top of the page.
At the bottom of the page, you will see the Current sound tab with the title of the sound, and three buttons– scissors, bookmark, and close. Tap the scissors button.
A soundwave bar pops up at this point. Drag the soundwave bar to the left to move the default starting point of the song to a different time point. Note that the soundwave bar would not move unless the duration of the sound is longer than your selected video location. For instance, if you have set the camera mode to 30 seconds, but your track is also 30 seconds or lesser in length, you cannot “trim” the song to begin at a different point.
Tap Done to apply the changes.
Hit the “x” (close) button on the top left side of the Sounds page to go back to the camera.
That’s it, you have thus mastered the simple steps involved in trimming a sound on TikTok. It is to be noted that, once you select a track before recording and trim it, you won’t be able to change the music during the recording phase at all. But, that is okay, because, you still can regain the access to Sound and trim tool in the editor during the post-production tweaking process.
Related: How to Turn Off Profile Views on TikTok and What Happens When You Do
How to trim sound on TikTok after recording on Android
The Sound feature on TikTok allows you to add and trim sound pre and post-recording. That means you can trim a sound you added pre-recording or change it to a different sound post-recording. In addition, you can also choose to skip adding sound pre-recording and add songs only during the editing phase.
Launch TikTok and tap the “+” (Record) button to go to the create page.
Film the video (with or without adding sound) and tap the red button with a checkmark inside to go to the editor.
On the bottom panel of the editor, you will find the following options — Sounds, Text, Stickers, and Effects. Tap Sounds.
Tap a song under the Recommended list to select it. You can also add a song from your Favorites or use the search feature (the search button at the top right corner of the pop) to find a song from the app library.
When you select a song, two buttons appear on its right side on the popup — the scissors (trim) button and the bookmark (Add to Favorites) button. Tap the scissors button to access the trim tool.
A soundwave bar pops up at this point. Drag the soundwave bar to the left or right to move the default starting point of the song to a different time point. Note that the soundwave bar would not move unless the duration of the sound is longer than your selected video location.
Tap Done to apply the changes.
Under the Sound popup, apart from the trim and bookmark tools, you also get the option to keep or discard the original audio and adjust the volume of original and added sounds.
That’s how you trim sound on TikTok. To reiterate, trimming only allows you to change the starting point of a song. You cannot make a new mix like trimming out an entire portion from the middle of a song to create a custom version of the song.
How to trim sound on TikTok after recording on iPhone
Adding sound before recording on TikTok app for Android and iOS both share the same steps Although it is almost the same when it comes to adding or trimming sound after recording as well, there is some minor change involved in the feature on iPhone versus Android. Here, we shall tell you how to trim sound after recording on iPhone.
Launch TikTok and tap the “+” (Record) button to go to the create page.
Film the video (with or without adding sound) and go to the editor.
On the top of the editor, you will see the Add sound feature. Tap Add Sound to open the Sounds page.
From the Sounds page, select a song from the recommended list (Discover, Playlist), pick a song from Favorites, or input sound keywords in the Search box to find a specific sound.
Here, you see the results page of a search for a sound keyword in the search box. Tap the red with a checkmark inside to select the sound.
You will be brought back to the create page (camera). Tap the marquee of the sound at the top of the page.
At the bottom of the page, you will see the Current sound tab with the title of the sound, and three buttons– scissors, bookmark, and close. Tap the scissors button.
A soundwave bar pops up at this point. Drag the soundwave bar to the left or right to move the default starting point of the song to a different time point.
Tap Done to apply the changes.
You will land back in the editor. You can go back to editing your video as you have planned. Trimming sound merely allows you to relocate the beginning of a sound to a different point than how it comes originally in the TikTok sounds library.
How to trim original sound on TikTok
First things first, you cannot trim the original sound (that come with a video freshly recorded on the app) in its editor. You only get two ways to deal with original sound on TikTok — either keep it by adjusting its volume against the added sound or completely get rid of the original sound by muting it.
Trimming original sound in the editor, hence, is not even an option to consider. That said, it is not like it is impossible if you wish to use an original sound in your video and trim — the solution is to “use the sound” as the added sound in your video and trim it following the same steps as in the guides above. We shall show you how it is done.
Step 1: Film and upload your video
Launch TikTok and tap the “+” (Record) button to go to the create page. If you wish to use the original sound as raw in your main video, it is recommended not to add sound to the video during recording and post-production (in the editor).
Tap the red record button to film your video and hit the red button with a check mark inside to go to the editor.
Tap Next in the editor to go to the publishing page.
Set Who can watch this video to Only me.
Tap Post to publish your video as private.
Step 2: Use the original sound in a new video
Tap Profile to go to your profile.
Tap the lock icon to open the private video uploads tab.
Open the newly uploaded video with the original sound you wish to trim and use.
On the video, hit the sound disc icon (near the bottom right corner of the page).
On the dedicated page on the sound, hit Use this sound.
You will land in the create page but with the sound from the video imported as the added sound. Tap the marquee of the sound at the top of the page.
At the bottom of the page, you will see the Current sound tab with the title of the sound, and three buttons– scissors, bookmark, and close. Tap the scissors button.
A soundwave bar pops up at this point. Drag the soundwave bar to the left to move the default starting point of the song to a different time point.
Tap Done to apply the changes. You will return to the camera/record page on the app, all set to start filming with the trimmed sound.
That is how you trim an original sound on TikTok. It is a roundabout way but at present it is the only way to workaround the in-app restriction on trimming original sound.
How to use your own sound mix on TikTok using third-party app
It is a sore element for many creators that TikTok doesn’t allow for customizing a sound like extracting only a specific part it or excluding some of its portions in the middle. Hence, you need the help of third-party trim and merge tool to create a custom mix of a track or sound to use on TikTok.
The process is simple, you trim and merge a sound to create a mix with the “wanted” bits of the track, and upload the sound to TikTok. But, at present, only the TikTok app for Android supports uploading your own music/sound to the app library.
Requirements:
- Sound editor to trim and create custom sound.
- Access to an Android device with TikTok installed on it to upload the track to the app library.
The guide below is for Android device users. For iPhone/iPad users, we have linked below the guide to learn more about mp3 trimming and merging using Audio Editor app.
Related: Cut and merge sounds for TikTok using Audio Editor – Music Mixer app for iPhone
Step 1: Editing sound on MP3 Cutter and Ringtone Maker app (Android only)
Download MP3 Cutter and Ringtone Maker from Play Store and launch the app.
On the homepage, select MP3 Cutter from the options.
Tap Allow to let the app access to device storage.
Make sure that the music is licensed to play on TikTok. If not, the video made with the copyrighted sound will get automatically muted by the app to enforce the intellectual property and copyright laws.Tap to select the sound from your media library.
You will gain access to two tools here — Trim and Cut. Trim is selected by default. On the sound wave bar, use the sliders to select or highlight portion of the sound to be kept. The area outside of selection will be trimmed out in the process.
Tap Save to save the sound.
Rename the clips for easily identifying their order. Tap Convert to make an mp3 clip of the selected portion.
Repeat the steps to make as many trimmed clips of the sound as needed. MP3 also has a “Cut” tool that allows you to trim out a portion from between a song so that two portions of a sound gets bridged in one step.
To use this tool, use Cut tool under MP3 Cutter feature on the homepage.
The Cut tool crops out the area selected to be cut from the sound. Use the sliders on the soundwave bar to optimize the area. Make sure that the area to be removed stay within the inward pointing arrows of the sliders on the soundwave bar.
Tap Save to save the sound.
Rename the clips for easily identifying their order. Tap Convert to make an mp3 clip of the selected portion.
Go back to the home page and tap Audio Merger.
Tap to select the clips from the library.
Tap Next on the bottom right corner of the page the use the Merger tool.
You can add more files at any point usung the Add Files button on the top right corner of the page. To reaarange the order of the clips, long press the two line button against a clip and drag up or down to reposition.
Once you are ready to merge the track, tap MERGE at the bottom of the page.
The merged mp3 gets saved to your device in the following format <Number of files mergedMerged_datemonthyear.mp3> Eg:2FilesMerged_09052022.mp3 Now, your custom mix of the song (trimmed and merged) is ready, time to upload it to TikTok to use it.
Step 2: Uploading your own sound to TikTok
The TIkTok app for Android has an extra function that is lacking in the TikTok app for iOS. This is called My Sound, which allows you to upload your own sound to the TikTok library and use them. We will show to how it is done.
Launch TikTok and tap the “+” (Record) button to go to the create page.
On the create page, tap Add sound at the top of the page.
On the Sounds page, tap My Sound on the top right corner.
The page will open to your phone music library. Tap to select the sound you want to upload and hit the red button with a checkmark inside to import the sound from your device library to the TikTok library.
You will be brought back to the recording page/camera where the sound can be seen running a marquee atop the page. Tap marquee to change the sound or even trim the sound already in use (if you wish to trim to change the starting point of the sound).
Tap the scissors button on the Current sound panel at the bottom of the page to trim the sound.
FAQs
Got any questions? We have the answers!
Can you trim the sound after posting the video?
No, trimming, like all other editing processes on the app is limited to the editing (pre-publishing phase. Once the video is posted, it is a done and immutable deal. You cannot make any changes to it, like trimming the sound, editing the effects or captions, etc. To trim the sound in your video, your only option is to create a new video with the “Use this sound” feature to import it to your recording page.
Cannot trim sound while recording on 60 seconds or 3 minutes mode? What to know
Users have been reporting that they are apparently vexed by some glitch that prevents them from using the trim sound tool while recording in the Camera mode on 60 seconds or 3 minutes duration presets. Well, there has been no official acknowledgment made regarding this issue to flag it as a rampant bug.
If you are experiencing this technical difficulty, it might be because the track you have selected from sounds is shorter than the duration set for the video recording. For instance, if the duration you have set to film the video is 60 seconds, and the sound you selected is 60 seconds or lesser in length, the trim tool will be rendered useless. However, if you select a track that is even a second longer than the set duration (or recorded video length), then you will be able to trim crop those seconds.
How to trim a TikTok sound to begin or end at a certain point and insert your original sound alone in the other portions?
At present, the functionality of the TikTok sound trim tool is limited to changing the starting point of a selected sound to a different point. Any “added sound” automatically starts playing at the beginning of the video and ends when the duration of the sound runs out.
If you want to start a video with sound and wish for it to end at a certain point so that you can start using your own sound alone in the remaining portions, the only option is to find a clip of duration that fits your added sound duration requirements.
You can further hone this by recording the video with the microphone feed turned off so that no white noise gets added in the unnecessary areas. To fill the remaining portion with your own audio, use the Voiceover tool on TikTok. That said, there is no option on TikTok to use the added sound feature to begin or end at a point in a controlled manner.
How to select a certain part of a TikTok sound?
If you want to change the starting point of a song, you can use the sound trim tool to reposition the starting point of an added sound. But, if you want to isolate certain parts alone from a song in the library, there aren’t any options available on the app at the moment. You need to customize the song outside of the TikTok app to accomplish this. Follow our guide above on how to remix a sound for TikTok to learn how it is done.
Unable to use a whole TikTok sound?
TikTok sounds are brought to the users under strict copyright and licensing protocols. For most songs, the maximum duration allowed to play on TikTok is 15 seconds; any longer, the license agreement gets breached and if you use a song that isn’t allowed to be used above a certain duration, your video gets immediately muted by the app as penalty.
So, if you can’t use a whole song/ sound on TikTok, it is because of the licensing issue. You can try using Royalty-free music (with due credit given) or your own original sounds to escape this plight.
How to make your own sound mixes on TikTok, not upload a sound, but use different existing clips to make something new?
As mentioned earlier, you cannot make your own sound mixes on the TikTok app. It can only be done using third-party media editor apps. The mp3 of the mix can be uploaded to TikTok (on Android) and used to create video. Follow the guide above to learn how it is done.
RELATED
- How to Turn On Profile Views on TikTok
- If I Turn Off Profile Views on TikTok, Will They Know?
- How to Add Friends on TikTok in 5 Ways: Step-by-step guide
- How to Add Another Account on TikTok
- Top 4 Ways Add Multiple Clips to TikTok
- Remove Watermark on TikTok: 7 Ways to Save or Download TikTok Videos Without Watermark