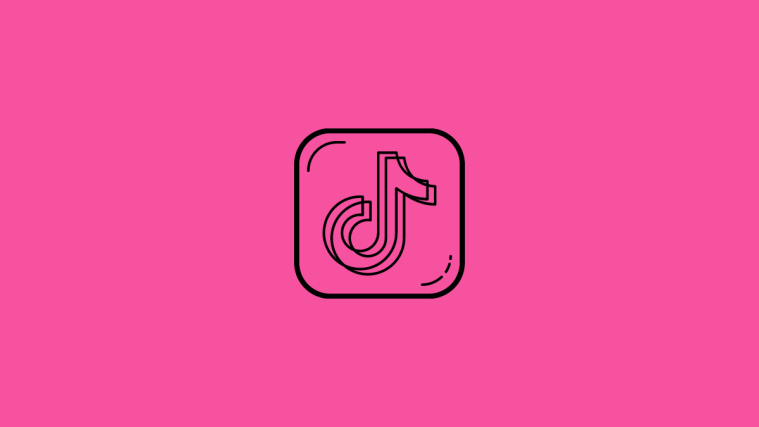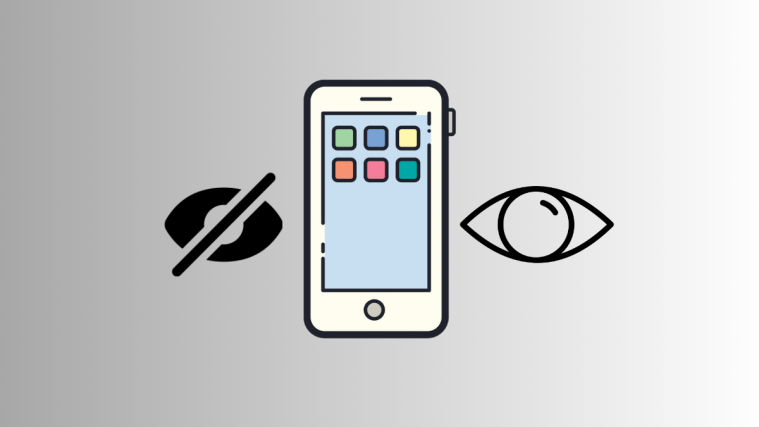As a creator, the experience of investing your blood, sweat, and tears into video production should be familiar to you. Especially during the nascent stages when you are unfamiliar with the various tools and options available within or outside the app that helps streamline content creation without breaking a sweat, well at least not more than necessary.
Integration of multiple clips into a single video is one such requirement that you come across quite often on the app, it could be while recording a video, say a transformation trend, or mashing up stray clips from the camera roll. In this article, let us dissect the various ways to add multiple clips to a TikTok video.
how to add multiple clips to TikTok: 4 ways explained
How to add clips to a TikTok video is a matter of conditions to be satisfied in the process. To be more specific, it depends on the famous what and how questions — what kind of clip do you want to add, a freshly recorded video or a prerecorded clip from the camera roll?
At what point in what mode do you wish to add the clips? Based on the method involved, there are 4 ways to add multiple clips to a TikTok video.
Related: How to Do a Poll on TikTok in 2022 [AIO]
Method 1: How to record multiple clips on one TikTok video
Launch TikTok on your device.
![]()
Tap Record to go to the create page.
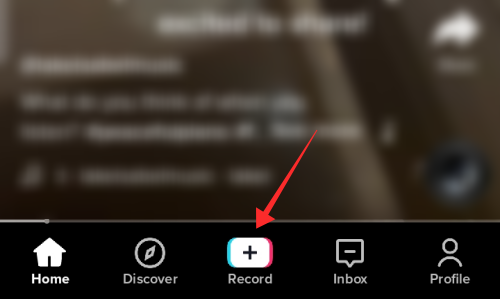
You will see a red record button with a few settings labels below it. Choose the Camera setting. The camera setting allows you to record longer videos with multiple breaks or clips in between. Personalize the setting further with a time cap. To stick to the short video format, we shall pick the 15-second time cap for the recording.
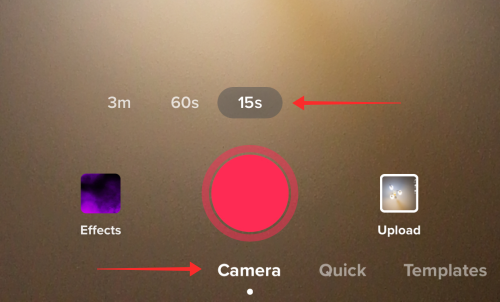
Tap and hold the record button in red color to film your video.
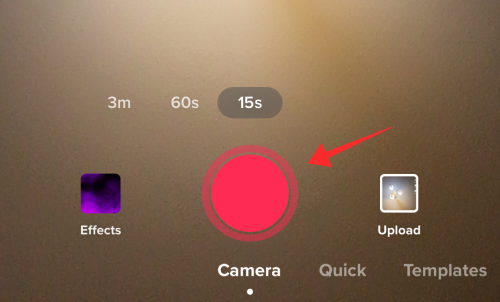
When you release the record button, you will see a red crescent outline around the record button, representing the length of the clip.
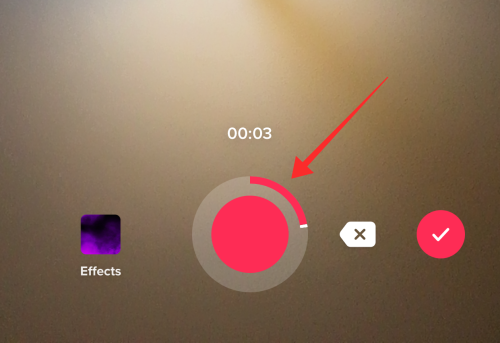
To add a new clip, tap and hold the record button again. Release it again to stop. Repeat the process as many times as necessary or allowed by the time setting.
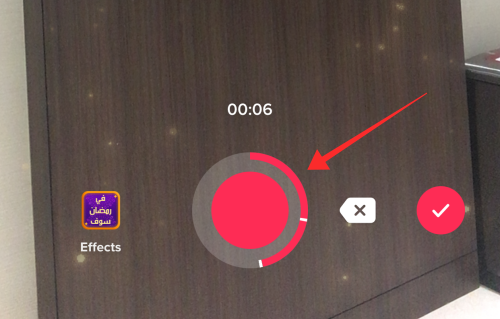
If you need to delete a clip you just recorded, then tap the Back arrow button.
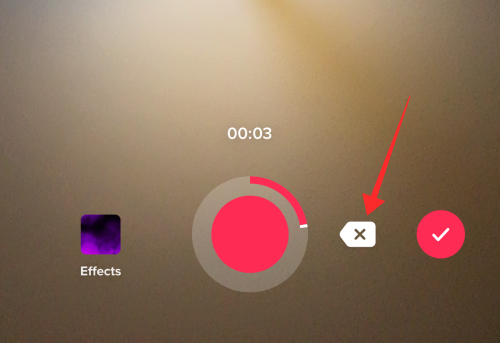
And then tap Discard. The last clip will be deleted. Other clips won’t be deleted, of coure.
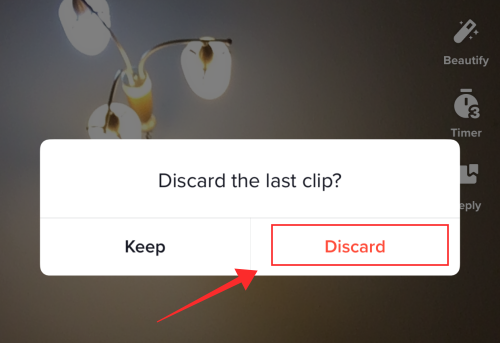
Record and repeat the process as many times as the time setting allows.
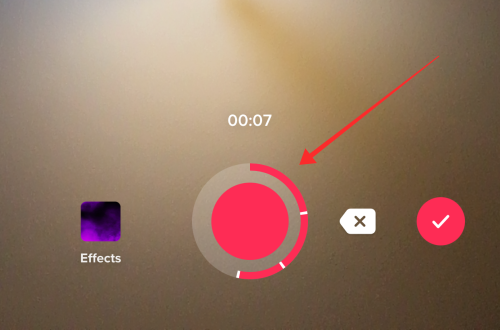
When done, tap the Checkmark button to save all the clips and go to the editor screen.
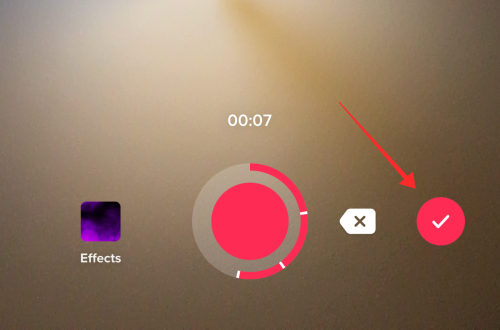
In the editor, you get the option to adjust the clips, that is trim the lengths of each component clip. To trim clips, tap Adjust clips on the right side.
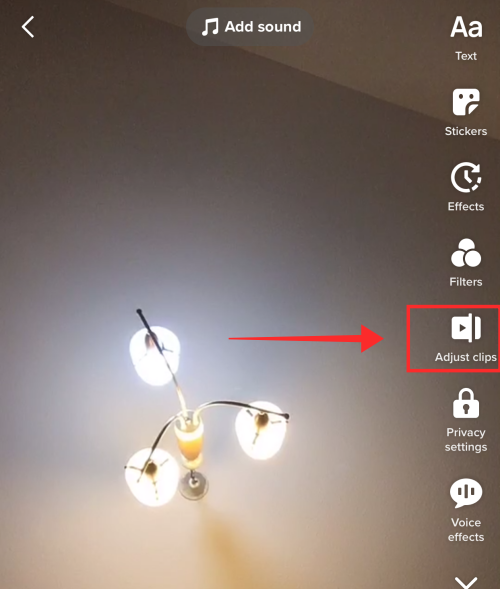
To trim the beginning or end of the video as a whole, use the seek bar at the top of the panel.
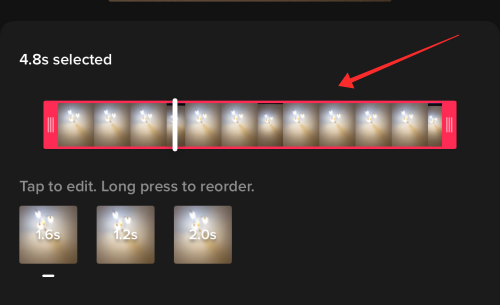
To edit individual clips, tap the associated tile from the bottom tray.
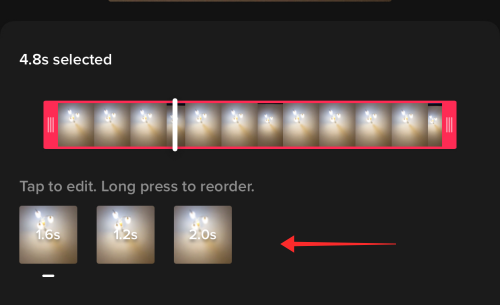
Use the slider to trim the beginning or end of the clip short and hit the Tick button to save the trimmed clip.
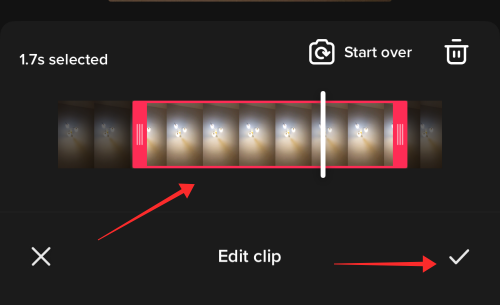
Once you are done editing the clips, tap Save to go back to the editor.
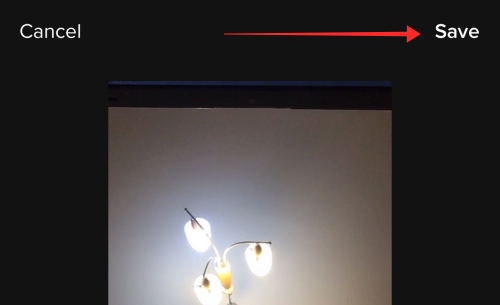
Make all necessary adjustments and add embellishments like sounds, overlays, and effects. Tap Next to go to the furnishing page.
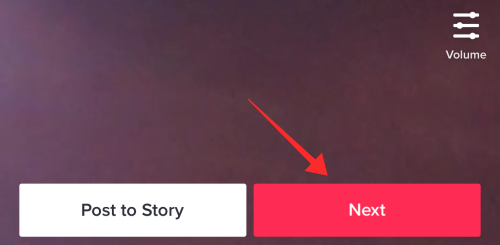
Add captions, and tags, and fine-tune the privacy settings. Tap Post to publish the video.
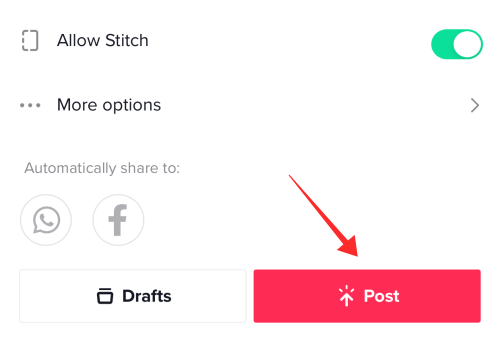
This method is for the instant manufacturing of videos with multiple clips. Filming clip by clip is one of the most popular techniques on TikTok to capture transition videos with before and after themes. Of course, that is only an instance of the true potential of the feature.
Related: How to Unfollow on TikTok: Unfollow Someone, Everyone, and More
Method 2: How to upload multiple clips on TikTok create page
Launch TikTok on your device.
![]()
Tap Record to go to the create page.
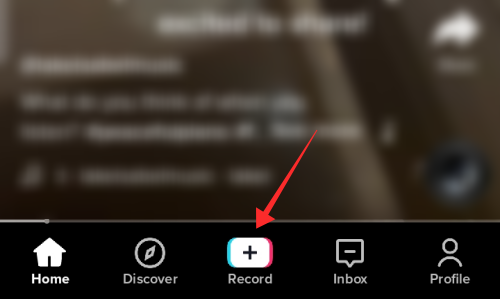
Tap the Upload sticker.
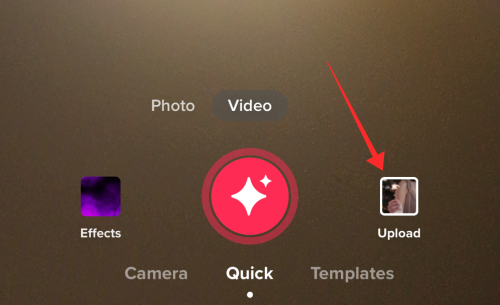
You will be redirected to the camera roll. Select the videos and photos you want to combine from the library. Tap Next to import them.
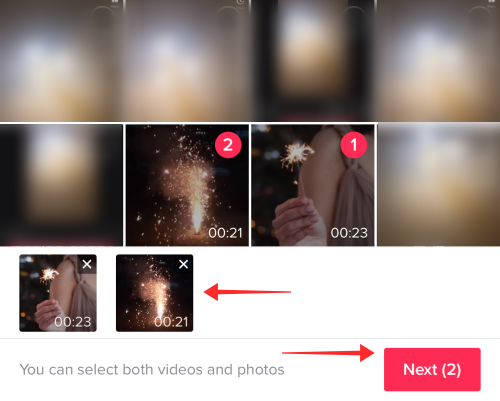
In the sync and trim editor that followers, change the settings to Default.
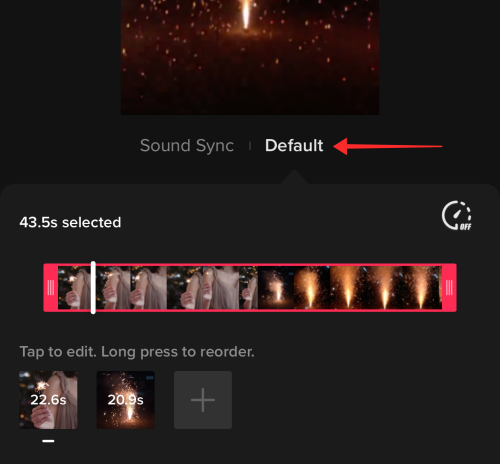
Trim the clips as one solid video on the main seek bar at the top of the panel.
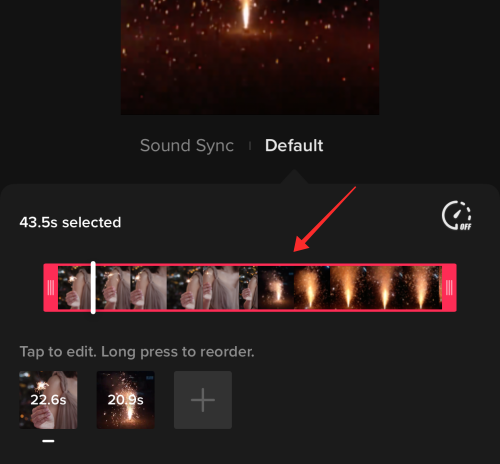
You can also edit the clips individually which can be done by tapping any of the individuals; tap any of the clips available in the timeline tray below.
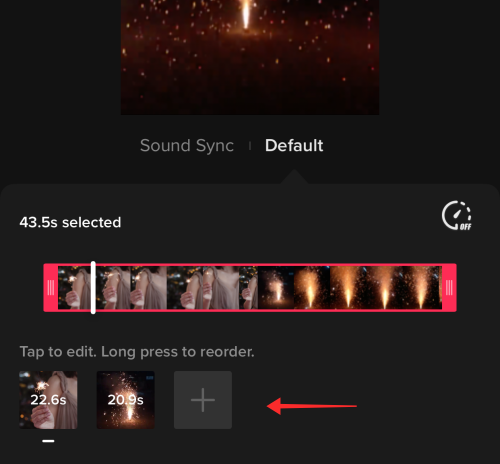
Clip the beginning or tail ends of any of the available clips using the sidebar. Note that this is the only window for trimming the clips that are uploaded from the camera roll to TikTok. So, make the best use of the feature to avoid delayed regrets.
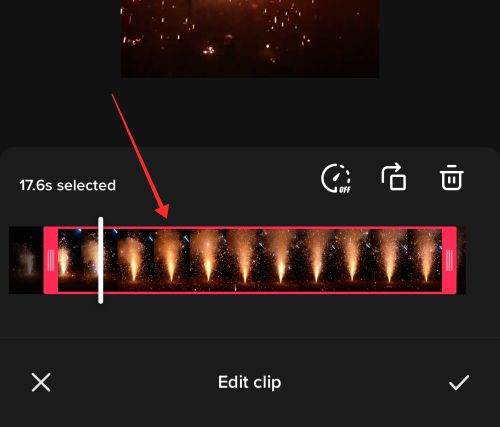
Tap Next on the trim editor to go to the main editor.
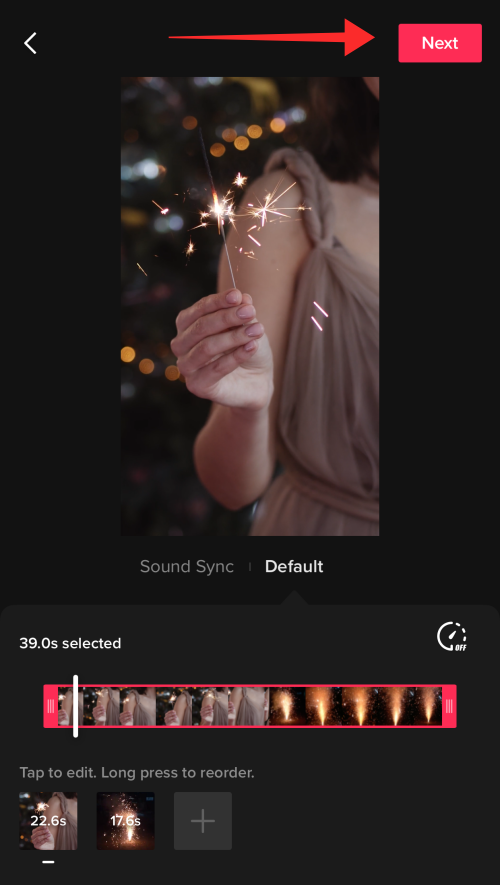
Add overlays, effects, sounds, and other edits as you see fit and hit Next.
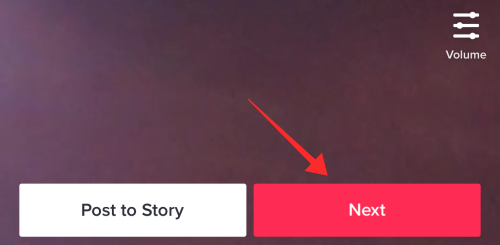
Add captions, and tags, and fine-tune the privacy settings. Tap Post to publish the video.
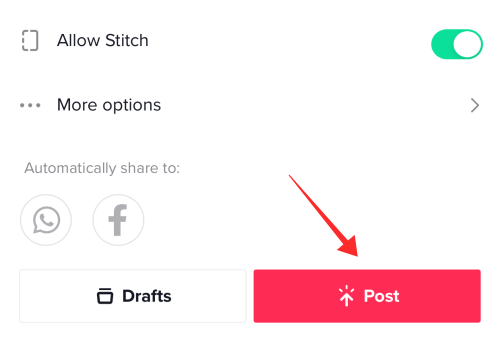
Related: What Is Watch History on TikTok? All You Need to Know
Method 3: How to add multiple videos on TikTok greenscreen
Creativity is an unpredictable burst of fresh ideas that compel you to take new routes and untrodden paths. Like creating a video that is a combination of both prerecorded videos in the camera roll along with clips recorded right on the spot on TikTok cam. The 3D greenscreen effect on TikTok is the perfect tool to achieve this effect. Here is how you do it.
Launch TikTok on your device.
![]()
Tap Record to go to the create page.
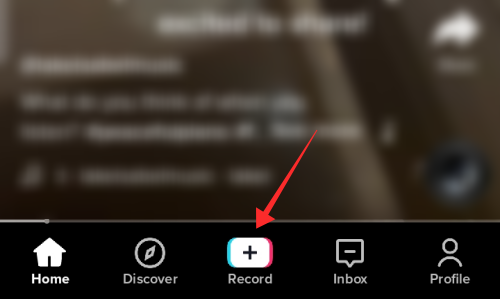
You will see a red record button with a few settings labels below it. Choose the Camera setting. The camera setting allows you to record longer videos with multiple breaks or clips in between. Personalize the setting further with a time cap. To stick to the short video format, we shall pick the 15-second time cap for the recording.
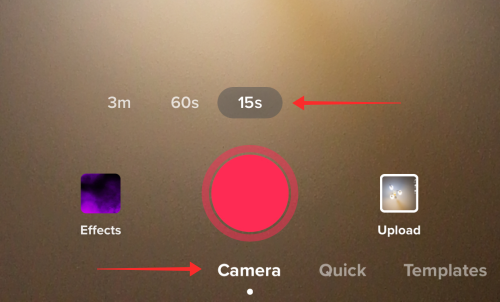
Now, tap the Effects sticker on the left side of the record button.
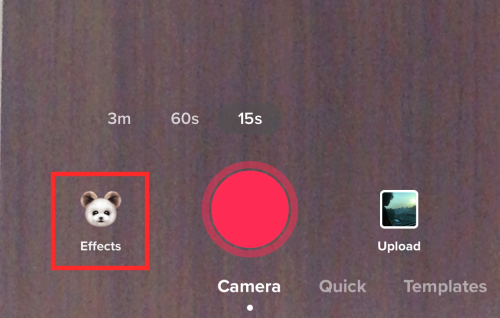
In the search box, enter “3D greenscreen”.
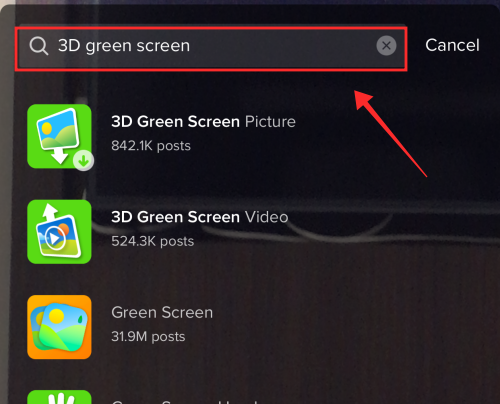
From the options, select 3D Greenscreen video.
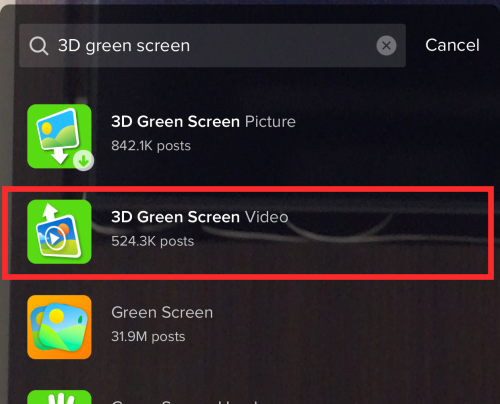
A small greenscreen thumbnail appears at the center of the screen. Tap the plus icon on the panel to open the camera roll. You can also tap the green screen thumbnail to go to the camera roll.
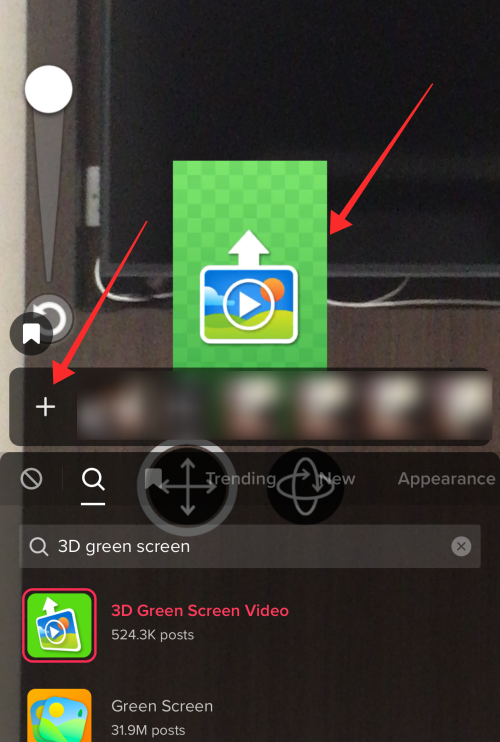
Tap any video you wish to import to TikTok.
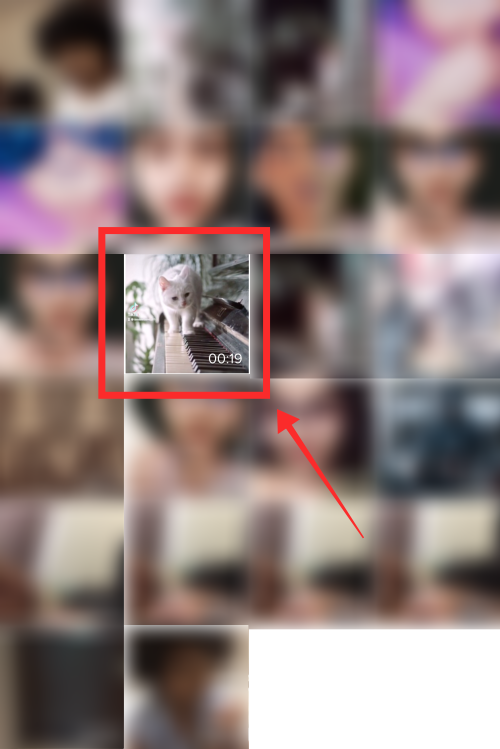
You get automatically redirected to the trim editor. Adjust the clip to set at what point it should begin and end. Tap Next to continue.
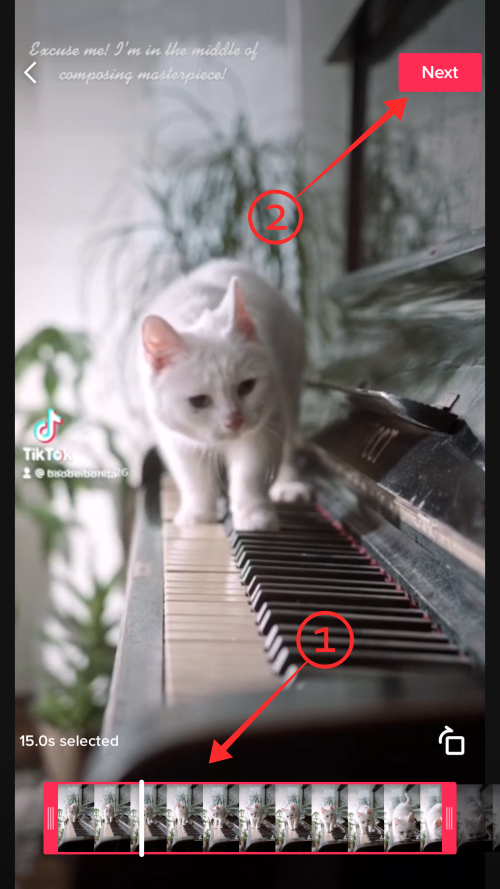
Back on the create page, the processed video appears at the center of the screen.
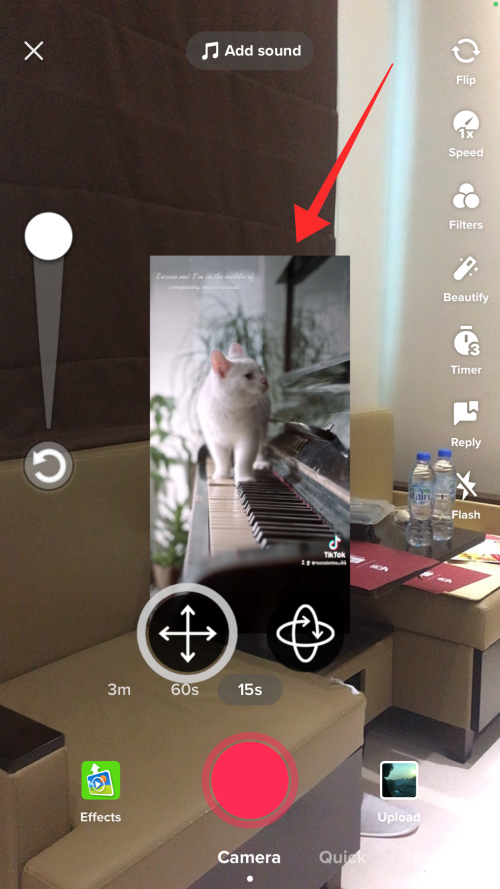
Pinch zoom it to adjust the aspect so that the video fills the screen completely. The screenshot below shows the imported clip pinch zoomed to fit the screen.
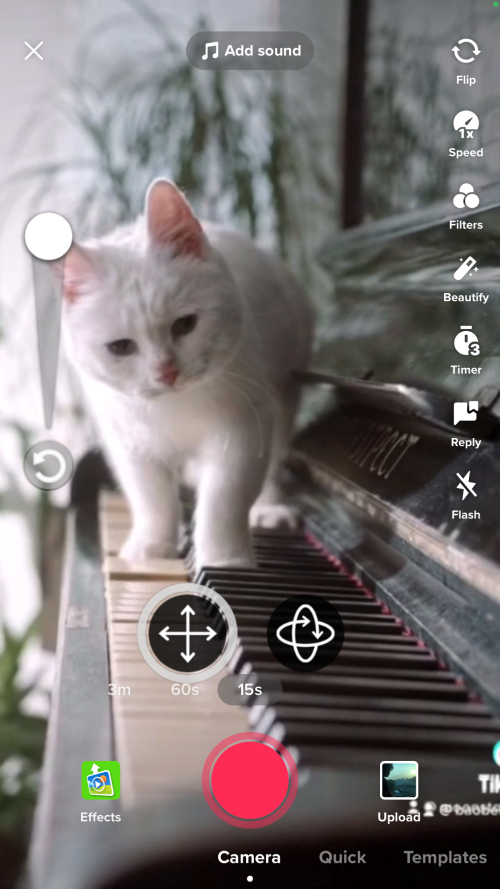
Long press the record button to record the clip. The clip brought over using the “green screen video” effect gets seamlessly recorded.
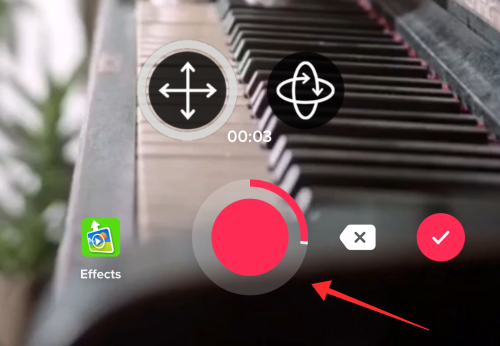
Tap Effect again.
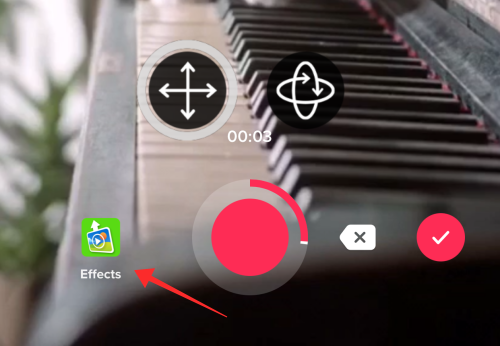
Tap plus icon to import a new clip from the camera roll, or tap the “No” icon to cancel the Green screen Effect the spot (without importing from the camera roll). To see how it works, let us go with the second option and cancel the effect to record a new clip using the app cam.
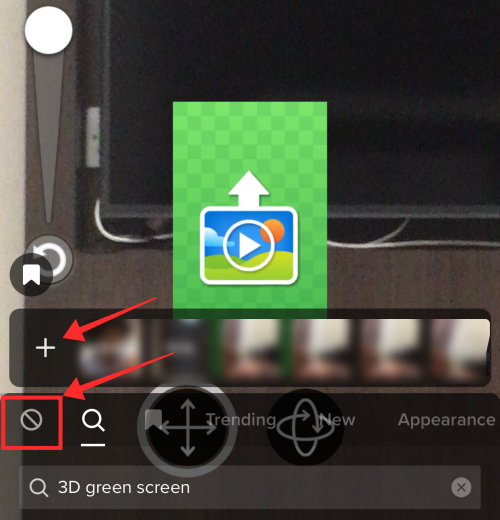
Back on the record page, long press the record button to film fresh content.
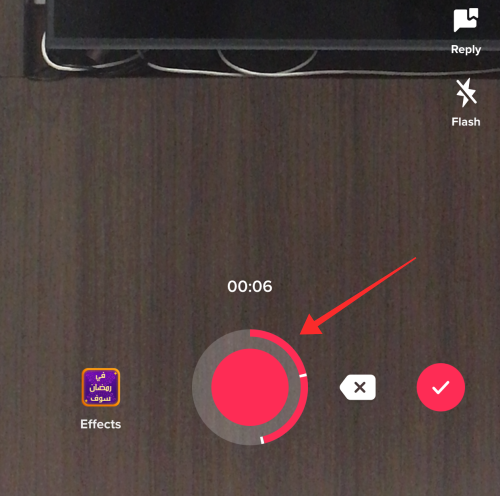
The advantage of the green screen effect is that you can concomitantly integrate freshly recorded and prerecorded clips on the app. You can even have pre-recorded video clips appear as an overlay on the newly recorded video. The possibilities and potential are truly up for you to explore and exploit.
Tap the round button with a checkmark to go to the editor.
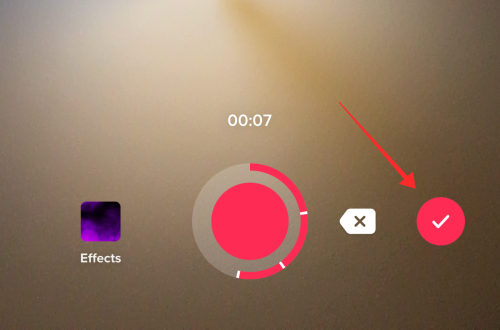
Videos thus recorded cannot be further trimmed in the editor. However, the rest of the editing tools are all active. Use them to polish your videos and tap Next.
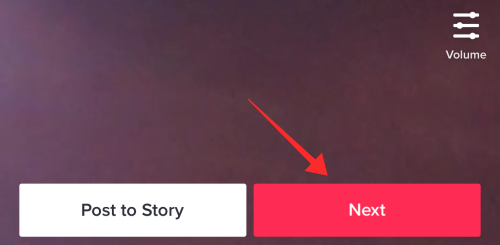
Add captions, and tags, and fine-tune the privacy settings. Tap Post to publish the video.
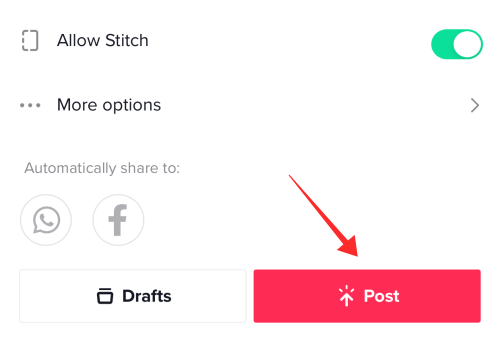
Method 4: How to add multiple clips to a TikTok video using a video editor app
There are many video editor apps that are convenient tools to edit and tweak your TikTok videos. For this guide, we shall go with the third-party editor — InShot Video Editor– which is available on both Play Store and App Store to see the steps.
Download and install Inshot from App Store. Tap Open to launch the app.
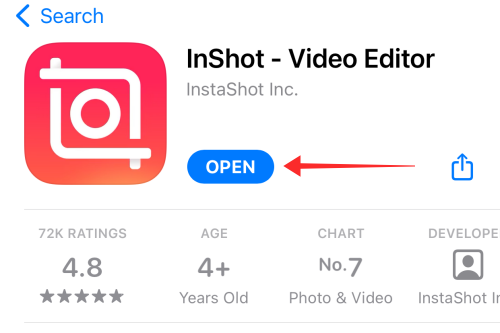
Tap Video on the landing page of the app to start editing.
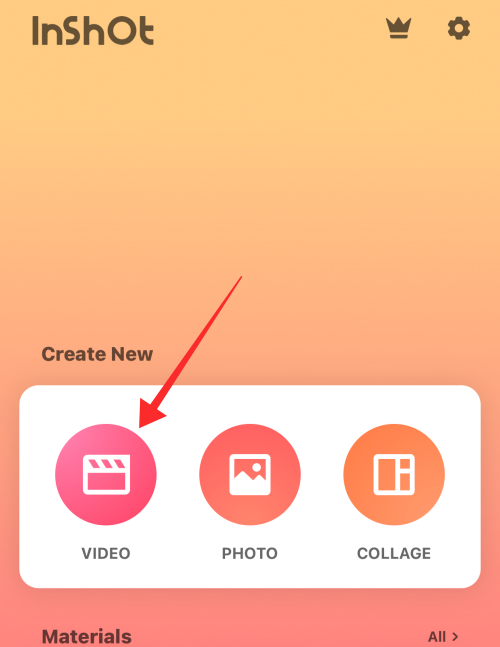
Now, the app will ask for permission to access media from your gallery. Tap Select Photos to pick specific media from the camera roll, Allow Access to All Photos to give the app permission to use any media from your camera roll.
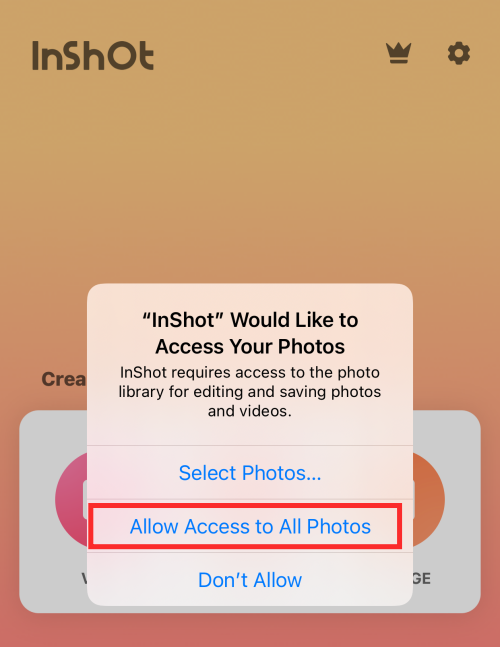
Select the clips from the library (multiple clips) and tap the green button with a checkmark inside to continue to the editor.
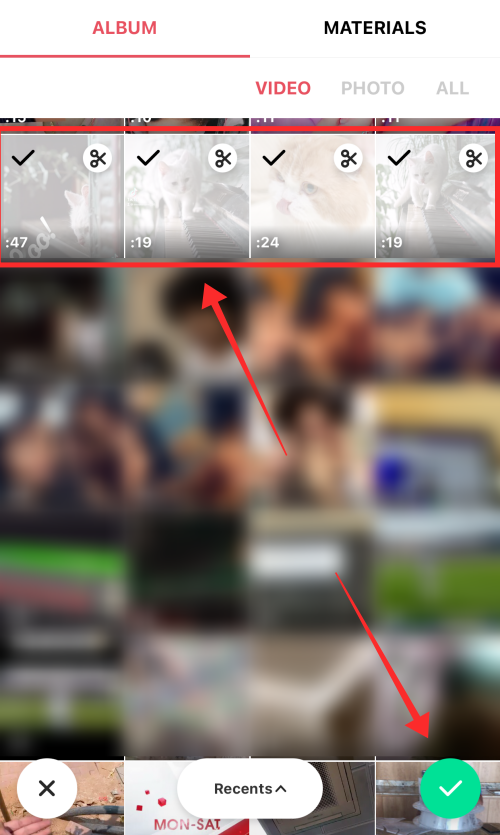
In the editor, you get a string of options to adjust the clips. Long press and drag a clip to rearrange the order of the clips on the timeline. At the same time, you can trim each individual clip to adjust the beginning and ending frames. To trim a clip, tap the seeker bar at the beginning or end of any component clip.
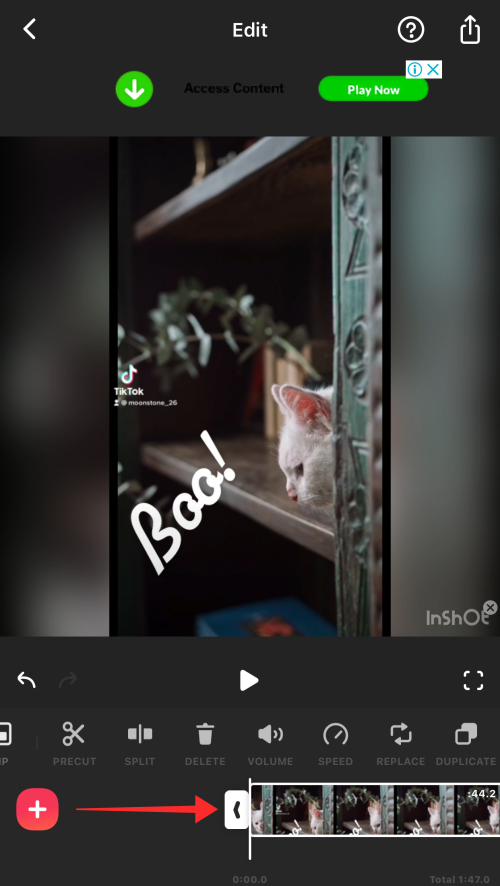
The pro (free) feature of Inshot (like most other editors) to the availability of a tool to trim a clip from the middle. This tool is called Split. Bring the seeker to the right point of time in the clip where you wish to split into two clips and tap SPLIT.
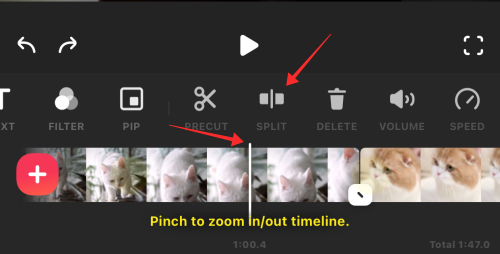
One of the advantages of external editors is the advanced tools panel with which you can even crop or split clips. With the crop tool, you can alter the video aspect ratio according to preference. To crop a clip, tap the CROP tool from the panel.
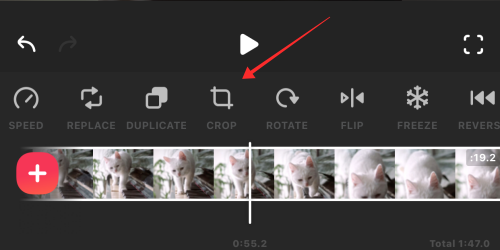
You can add overlays, texts, music, and other adjustments. Choose appropriate tools from the tools panel to make changes to the clips.
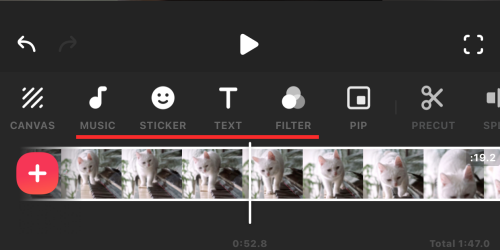
Hit the red Plus button to import new media from the camera roll at any point in time. Be mindful of the optimal video length for your TikTok video as editors might have you adding too many clips and elements to the content without noticing.
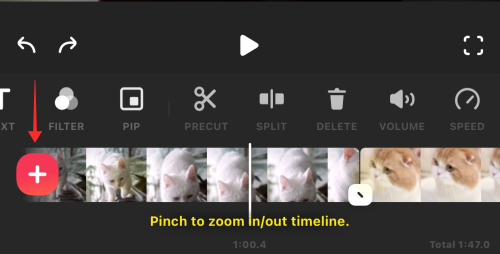
Once you are done editing, tap the box with an upward facing arrow button on the top right of the screen.
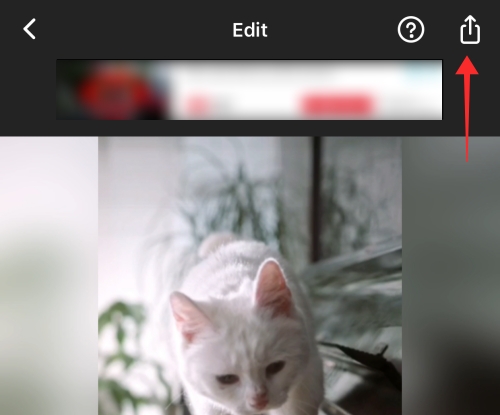
Select appropriate settings for video resolution, frame rate, and format and tap Save.
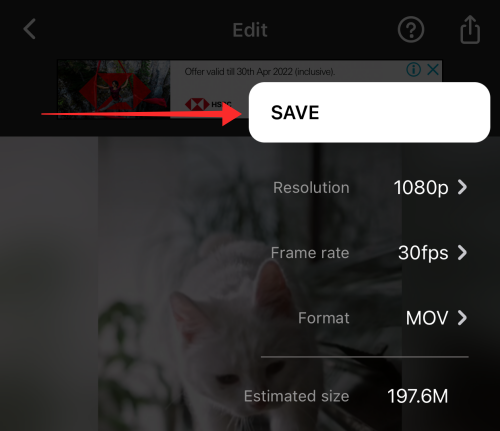
Once the video gets saved, launch the TikTok app and tap the Record button to go to the create page.
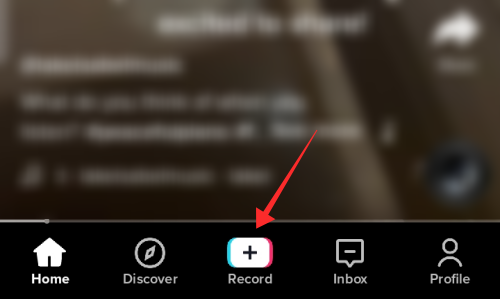
Now, tap the Upload sticker on the create page.
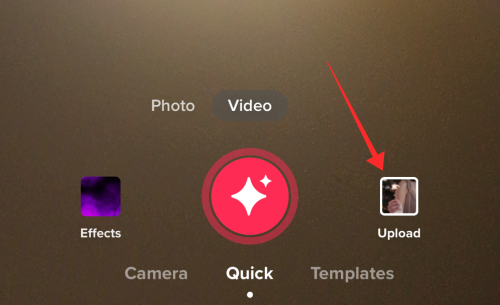
Select video from the camera roll and tap Next to continue.
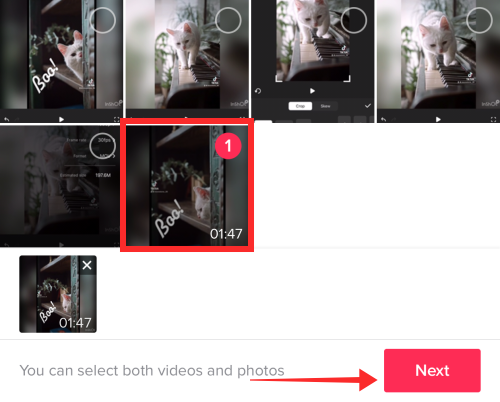
On the trim editor page, use the seek bar to readjust the beginning and ending points of the clip. Since the video doesn’t have loose component clips, you can only trim it as one video in the editor. Tap Next to go to the editor.
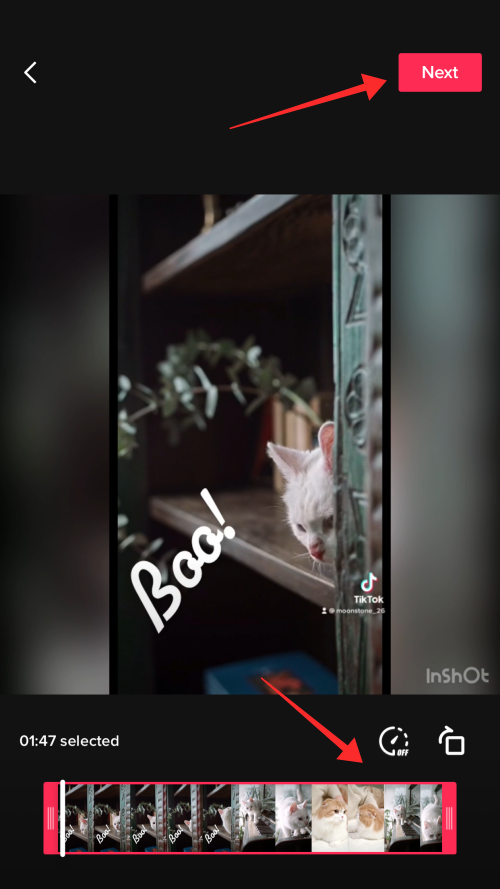
Make all necessary adjustments and add embellishments like sounds, overlays, and effects. Tap Next to go to the furnishing page.
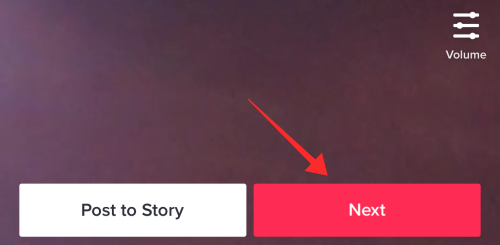
Add captions, and tags, and fine-tune the privacy settings. Tap Post to publish the video.
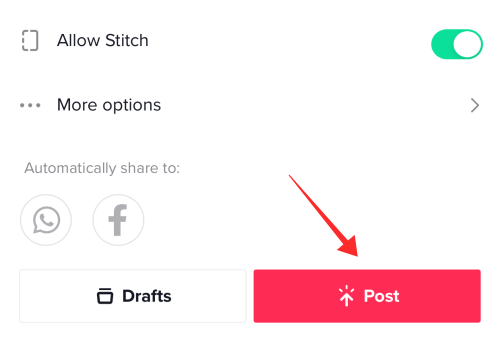
How to add more clips to TikTok drafts
It is the worst-case scenario that you can imagine if you end up wanting to add a few key clips to a draft before publishing it. Thankfully, TikTok devs had the foresight to anticipate this sudden development and add more clips to a draft video. Let’s learn the ropes now.
On TikTok, tap the profile icon to go to your profile.
![]()
Select Drafts box under the uploads tabs.
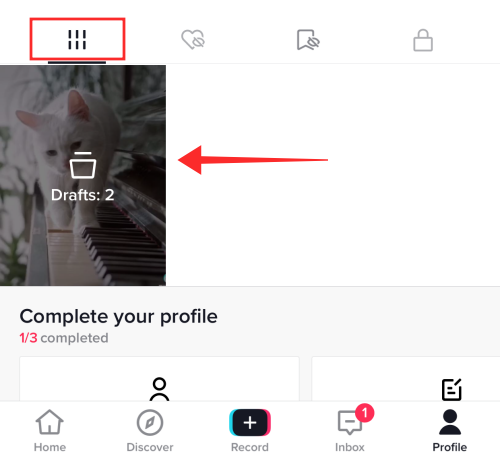
Tap the draft you wish to further edit with new additions and hit Select.
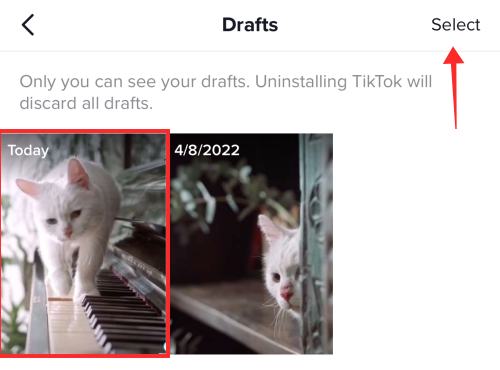
The video opens in the regular editor. Hit the back button in the top left corner of the screen.
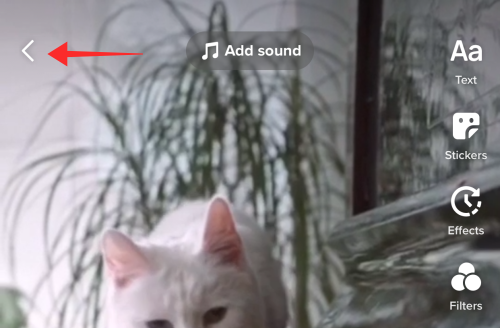
Select Continue recording from the options.
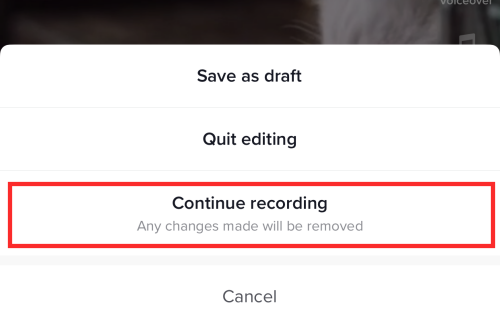
You will land on the record page with the already available clips stocked up in order to receive new recordings. Long press the record button to film new clips. You can even use the 3D green screen effect to bring over more content from the camera roll.
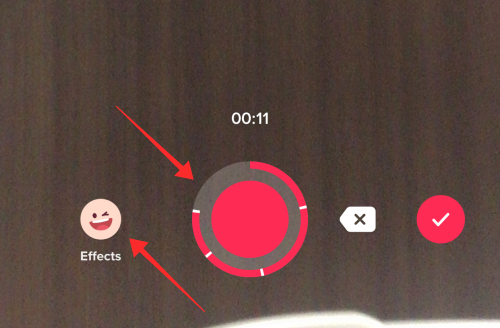
Tap the round button with a checkmark to go to the editor.
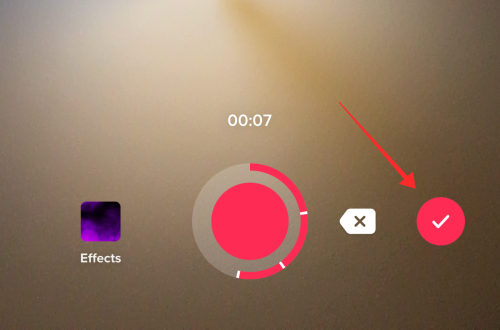
Add sounds, overlays, and effects as you see fit. Tap Next to go to the furnishing page.
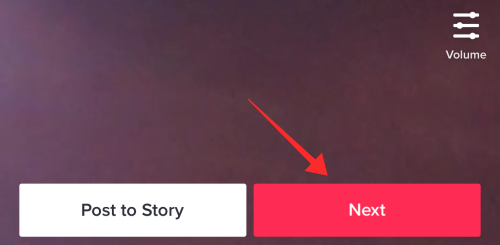
Add captions, and tags, and fine-tune the privacy settings. Tap Post to publish the video.
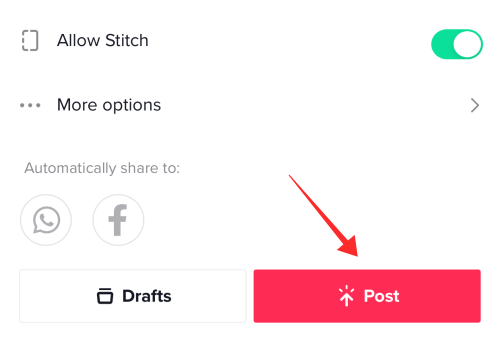
FAQs
Can you combine multiple clips on TikTok?
Yes, you can combine multiple clips on TikTok. One method is to film clips with pauses in between and integrate them as a single video. Another method used to combine clips is to upload separate clips onto the editor (on TikTok or using third-party apps) to merge them into one. Finally, you can even use some roundabout ways like using a special Effect available on the create page to use both prerecorded and freshly recorded content to combine them as a new unit. Follow our guide above to learn the hows.
How to record a video with multiple cuts on TikTok?
Recording a video with multiple cuts on TikTok boils down to which camera setting you have selected on the app. As long as you switch to the Camera mode from the Quick mode, and particularly stick to the video mode with acceptable time duration, you can record videos with as many clips as time allows.
How to add more than 35 videos on TikTok?
You can only add a maximum of 35 videos on TikTok while creating content on the Record page. Of course, you might encounter scenarios in which you need to add a few more than what is allowed. Well, if such circumstances crop up, then you have no choice but to resort to a third-party editor to add the extra clips.
The point to note here is that third-party apps also have a cap on the number of videos you can import at once into the editor, but they also show the add button to bring in another round of clips on top of the previous ones. This gives you the space to add, trim and edit clips which you can publish directly on TikTok once it is complete.
How to make a TikTok with multiple videos and pictures?
Pictures and videos on TikTok in the upload mode are treated the same way. Both are media types treated as individual clips that combine to form a new video when published. But there is a slight difference to consider here, which is the varying duration of the clips on auto uploads. The pictures get a default time duration (in seconds) assigned to them, while the videos maintain their original duration.
In short, uploading videos and pictures together on TikTok is just the same as uploading only videos on TikTok on the create page, and you can add as many as the maximum time duration or upload setting allows!
RELATED
- How to remove a filter from a TikTok video
- How to Find Your Favorite Sound and Effects on TikTok
- How to Remove a Watermark on TikTok
- What Does Mid Mean on TikTok in 2022? [AIO]
- How to Delete TikTok Drafts Safely