There are particular apps that you’d rather not go through the trouble of starting every time you turn on your computer, such as your anti-virus and GPU software. There are many other apps and services that it is important that they start so your Windows experience remains seamless.
But there are tons of third-party apps that start alongside Windows, competing for the available resources, and slowing down your system. Here are all the ways that you can stop this from happening.
6 ways to stop apps from running on startup on Windows
In the good ol’ days of XP and Vista, one had to use the System Configuration tool (msconfig) to stop apps from opening on startup. But users get way more options on the newer iterations of Windows, providing tools galore to keep apps in check and the system relatively speedy. Let’s take a look at them one by one.
Method 1: From Windows Settings
The simplest way to stop apps is to do so from Windows Settings.
- Firstly, press
Win + Ito open the Settings window. In the left panel, select Apps.
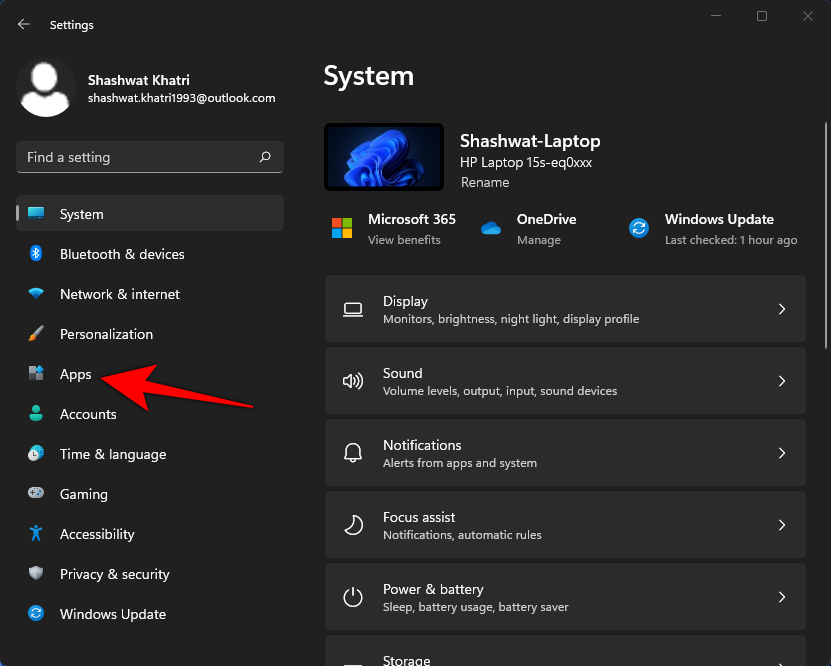
- On the right, click on Startup at the very bottom.
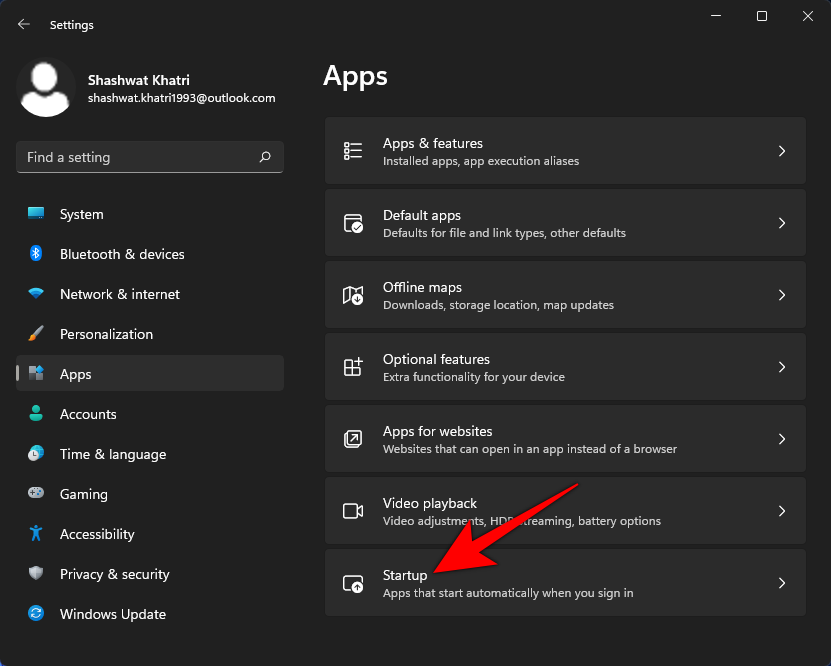
- In the next window, you will get a list of apps that are configured to start when you log in. To stop an app from starting, simply toggle it Off.
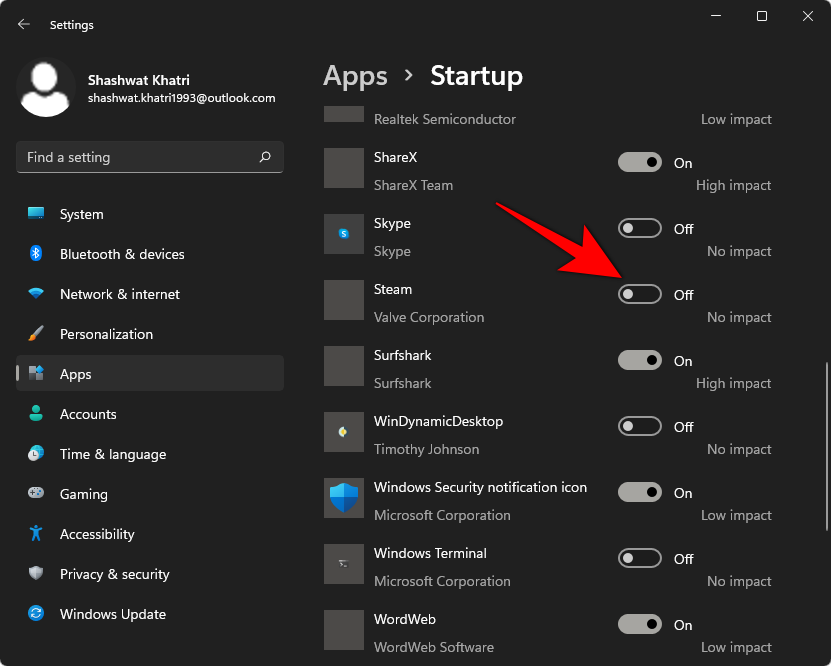
Do this for all the apps that you don’t want running on startup. To know more about which apps to safely stop from opening at startup, take a look at the “Which apps should you stop from opening at startup” section towards the end of this article.
Related: How to Run Old Games on Windows 11
Method 2: From Task Manager
The second method, and also perhaps the most utilized one, lets you disable startup apps from the Task Manager.
- To start the Task Manager, search for it after opening the Start Menu and select it.
- Alternatively, you can press
Ctrl + Shift + Escsimultaneously to open it. Once the Task Manager is opened, click on the Startup tab.
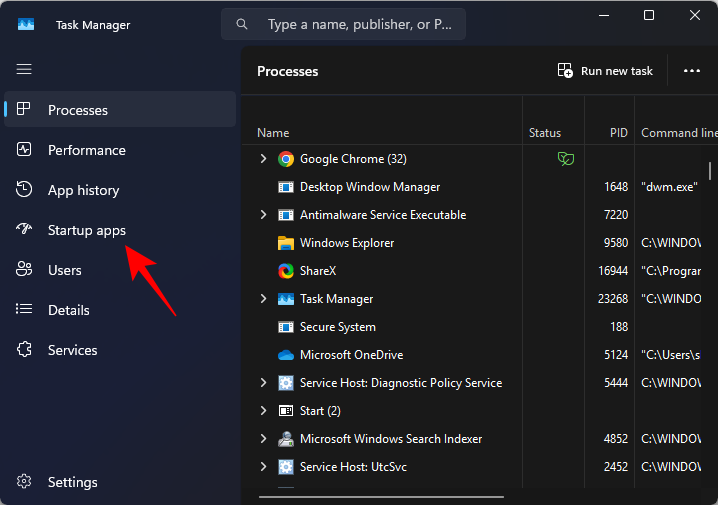
- Here, you will see all the different apps that can start at startup. But not all of them are set to do so. Check for their ‘Status’. If a program or app is enabled to run at startup, you can disable it by selecting it and then clicking Disable towards the top right.
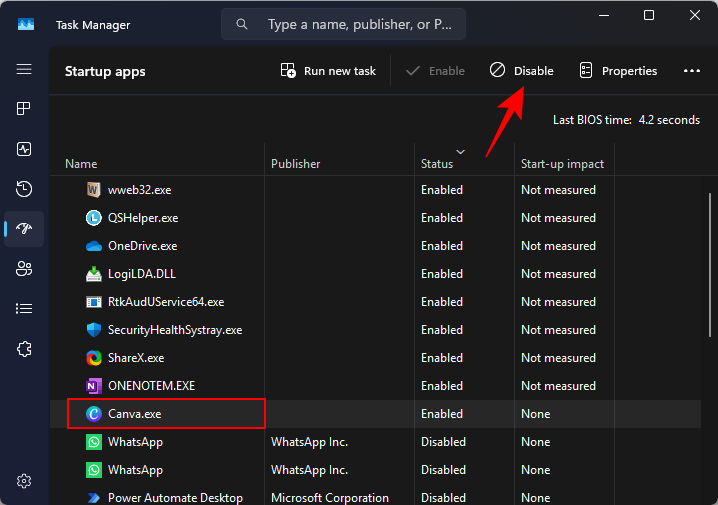
And just like that your app is disabled to start when you turn on your system. Do so for all apps that you don’t need at startup.
Related: How to Show CPU Temp on Windows 11
Method 3: From the app’s settings itself
Most apps that have the ability to run at startup will also have an option to enable or disable startup from within their settings as well. Let us take the example of Steam. If you open the app and go to its Settings > Interface, you will find a Run Steam when my computer starts option.
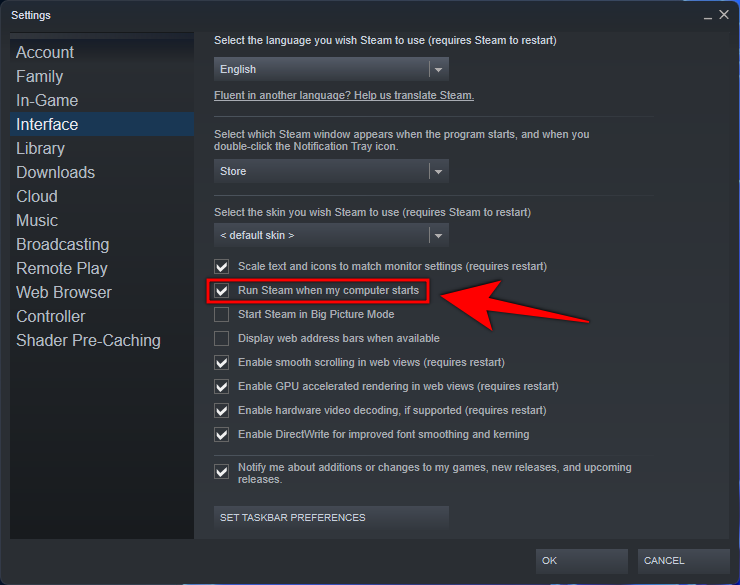
All you need to do is to uncheck this box and save the settings (press OK). If you go inside any app’s settings, you will invariably find such an option. Just make sure that it stays disabled.
Related: How To Pin More Apps in Windows 11 Start Menu
Method 4: From the Startup folder
The apps that add themselves to run at startup also get listed in the Startup folder on your computer. So, if you want to stop an app from opening at startup, simply deleting it from this folder will do. Here’s how to go about it:
- Press
Win + Rto open the RUN box, type shell:startup and hit Enter.
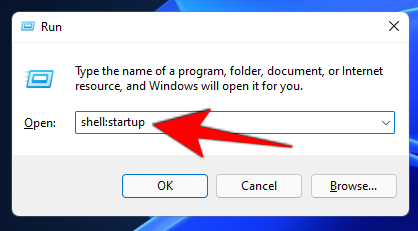
- This will directly lead you to the Startup folder. Alternatively, you can navigate to the folder yourself. The address for it is:
C:\Users\username\AppData\Roaming\Microsoft\Windows\Start Menu\Programs\Startup - Here, simply right-click on the program that you don’t want running at startup and select Delete.
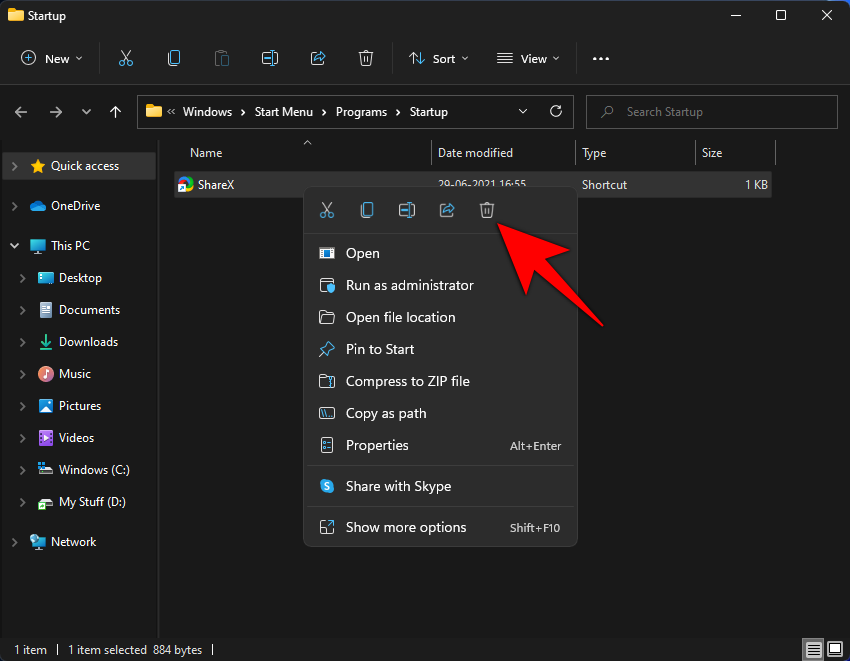
After deleting the app from this Startup folder, you can rest assured that it won’t run upon startup again.
Related: Windows 11 Taskbar Not Showing? How to Fix
Method 5: From the Registry
Every time a program or app is set to run at startup, it also gets registered in the Registry Editor. So, if you delete their entries from the registry, they will be kept from running at startup also. Here’s how to go about it:
- Press Start, and type regedit. Then click on Run as administrator.
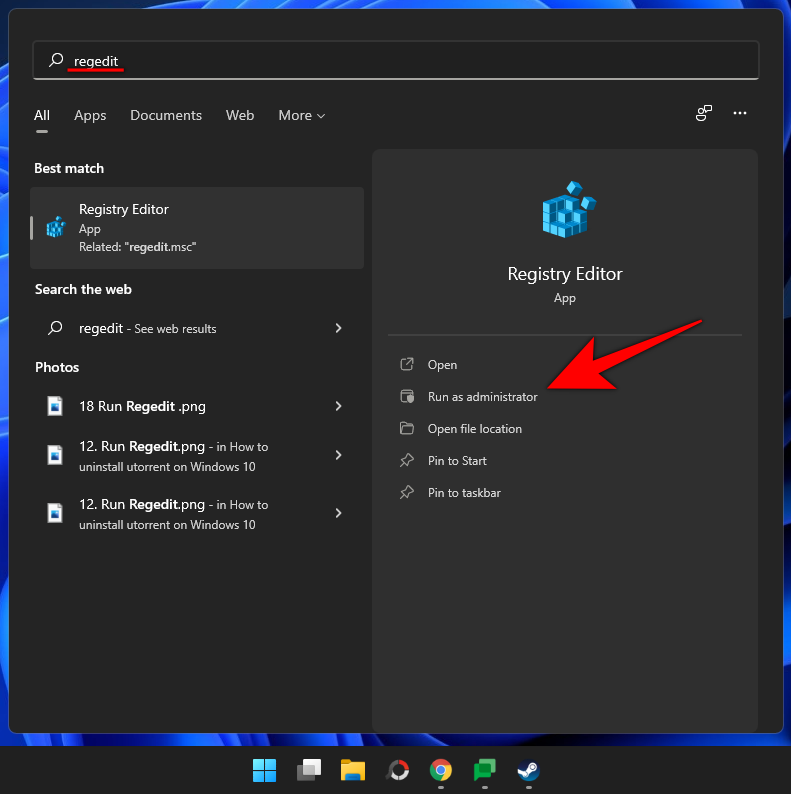
- Now, navigate to the following Registry address:
Computer\HKEY_LOCAL_MACHINE\SOFTWARE\Microsoft\Windows\CurrentVersion\Run
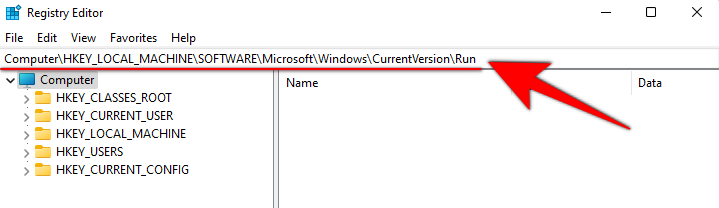
- Another registry address that hosts startup programs is:
Computer\HKEY_LOCAL_MACHINE\SOFTWARE\Microsoft\Windows\CurrentVersion\RunOnce - On the right, you will find the programs that have a registry entry for running at startup. Right-click on the one that you don’t want to start automatically and select Delete.
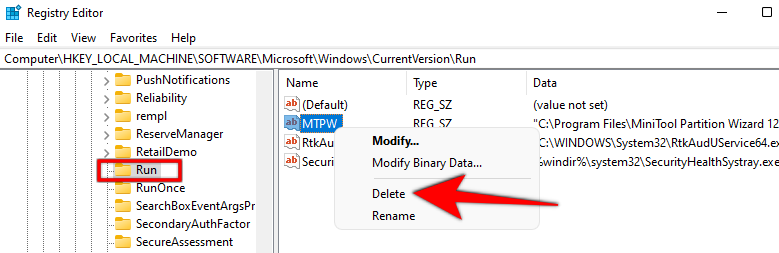
Note that this won’t delete the program itself, only its ability to run at startup.
Related: How to Install WSA Toolbox on Windows 11
Method 6: Using third-party apps
There are various third-party manager apps that are designed specifically to find startup apps that you can choose to disable.
Some of the popular ones include the following:
All of these are free to download and use and will let you do much more than just keep programs from running automatically at startup, such as delaying a program, controlling its parameters, and much more. Just make sure you don’t disable a program you have no clue about.
Enable Startup Apps notifications (and know which apps are opening on Startup)
Given how sneaky startup apps can be, it’s important to find out apps are launching at startup in the first place. A good way of finding this out is by getting a notification whenever an app launches at startup. Here’s how:
- Press
Win+Ito open the Settings app. Select System > Notifications.
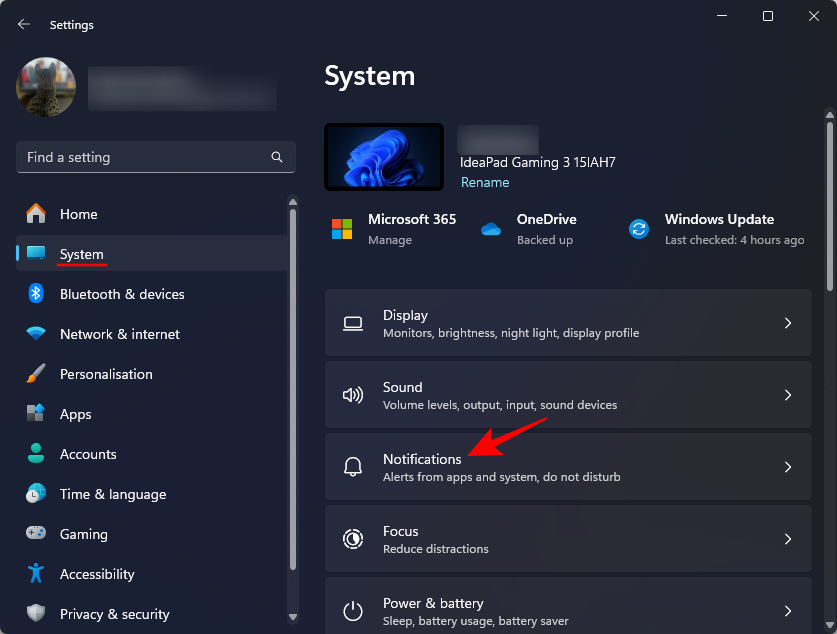
- Enable Notifications, then scroll down and enable Startup App Notification.
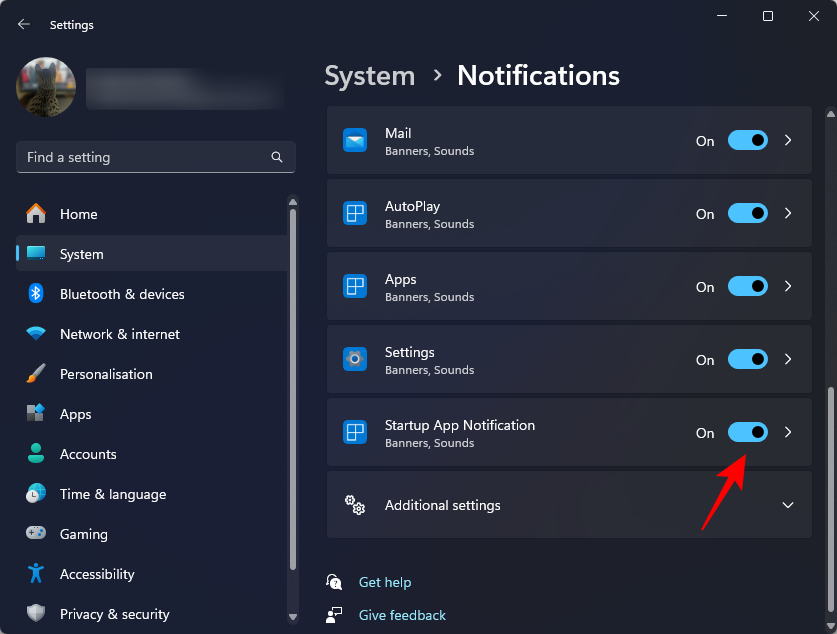
Which apps should you stop from opening on startup?
So far, we’ve assumed that you know which apps to stop from opening on startup. These will mainly include apps that you downloaded from other parties, or native apps that you know are not as important to your everyday use (like Skype).
But you may also come across apps, especially in the Task Manager startup window, that you may not have the slightest idea about. But they’re set to start when you log in. So, how does one go about knowing which apps to stop and which to keep? Read on.
Check Startup impact
- First up, press
Ctrl + Shift + Escto open the Task Manager. Then click on the Startup tab. - Here, see the “Startup impact” of a program. It will be ‘None’, ‘Low’, ‘Medium’, ‘High’, or ‘Not measured’. You might want to focus on the ones that have Medium to High startup impact and make them your target.
- There are various other parameters that you can enable so you know which apps take up the most resources. For this, right-click on one of the parameters and select the following two parameters to show: Disk I/O at startup and CPU at startup
- These two will parameters will give you the specifics concerning the disk activity and the time it takes to start the apps.
Apps that are high on both these parameters should be the ones to disable first and foremost. As you can see in the above example, Steam takes way too many resources, which is why we’re letting it go.
Search Online about the app
If you’re unsure about an app and what it does, you may want to find out more about it before you disable it. You don’t want to turn off programs that are critical to the proper functioning of your system. If you see an app that has an enabled status but you’re not sure what it does, simply right-click on it and select Search online.
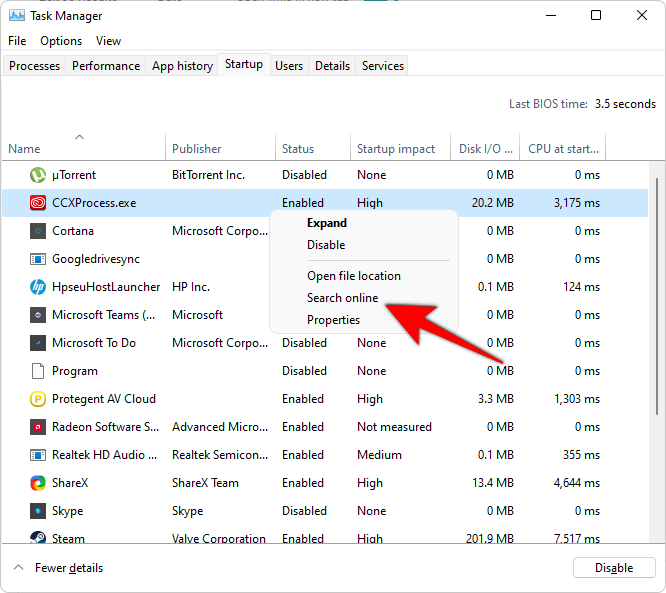
This will open a bing search about the program and what it does. You will get a fairly good understanding of whether or not you should disable it.
Fix: ‘Disable’ button is greyed out in Task Manager
If you come across an app or program that you are not able to disable because the button to do so is greyed out, it means that the administrator has disabled (either knowingly or unknowingly) the app/program from being modified. This could be because the program is defined for ‘All users’ and making changes to it will affect the settings of others users on the same computer as well.
But it’s easy to get around it if you are the administrator. Simply login as the administrator and run an elevated instance of the Task Manager. This should allow you to disable the app.
The other way to get around the greyed-out disable button is to use Method 4 and Method 5.
We hope you were able to disable all unnecessary apps and programs that are set to run at startup. Doing so will not only speed up how fast your computer starts after you log in but also prevent instances of those apps from appearing on-screen at startup.
RELATED

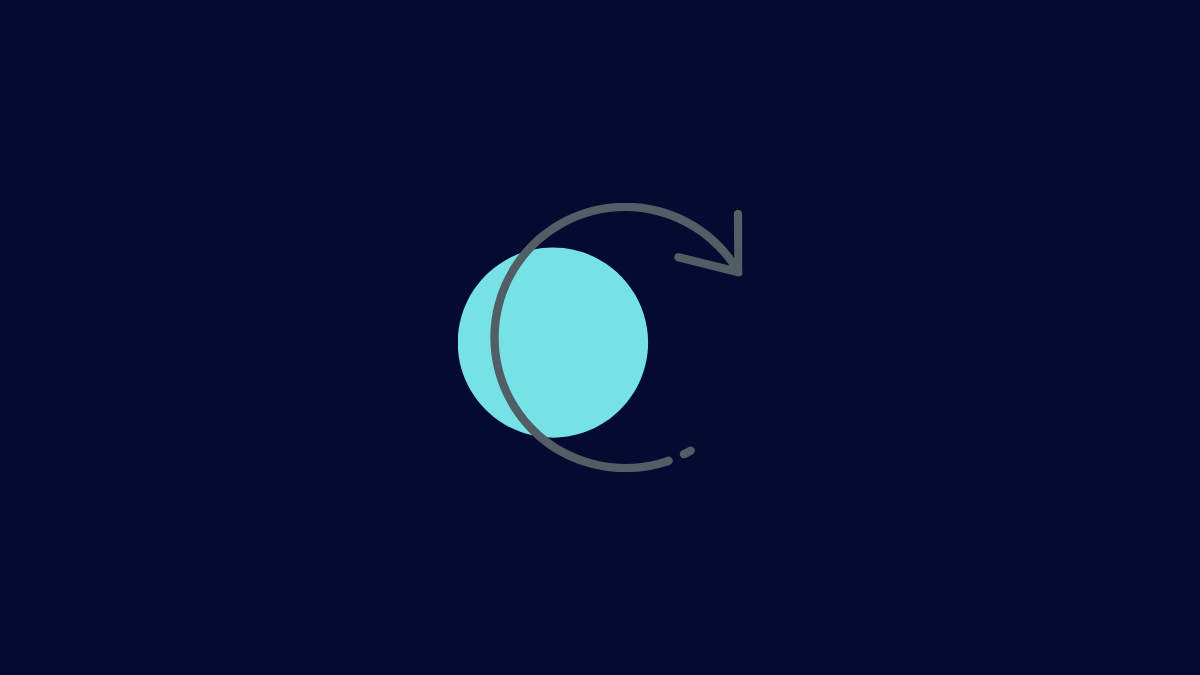










Discussion