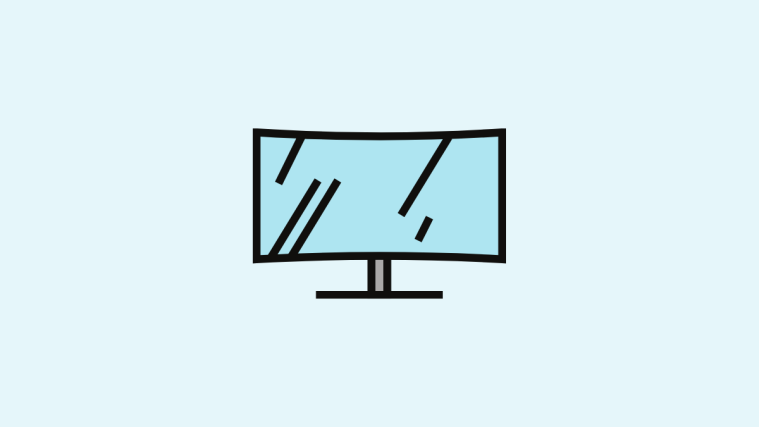Refresh rate is a term that gets regularly thrown around when it comes to gaming. High refresh rate monitors allow you to play games at a higher FPS which results in overall smoother gameplay.
But times have changed and high refresh rate screens are now slowly becoming the norm. 60Hz no longer feels like 60Hz as our eyes get more and more used to higher refresh rates.
Hence, if you feel that your Windows 11 installation is unresponsive or slow, then maybe you need to change your refresh rate. Here’s how you can change your refresh rate in Windows 11.
Required:
Needless to say, you will need a monitor with adjustable high refresh rates and the ability to choose from them. Depending on your setup, your refresh rate could be controlled by an onboard chip, a software utility, or the monitor itself.
You will also need the latest installation of Windows 11 installed on your system as well as the latest monitor and GPU drivers for your setup to change your refresh rate. Here’s all that you need to get you started.
- A monitor with adjustable frame rate
- The latest installation of Windows 11
- Lates GPU and iGPU (if applicable) drivers.
- Updated drivers for your monitor on your system
- Third-party companion app (if your unit was bundled with one)
How to change the refresh rate on your Windows PC
You can change the refresh rate for your display in a couple of ways. The recommended way is to use a companion or your OEM app as it will prevent the changes from reversing whenever you start your computer or change the power plan.
You can still, however, use the Settings app within Windows 11. This will work best for external monitors, OEM monitors, and more. The Windows Settings change, however, will not respect your power plan settings and will return to the default values when unplugged or plugged back in, hence this is not the recommended way of changing refresh rates for laptops.
We recommend you use your companion app to change your refresh rate on laptops. Follow one of the guides below that best fits your current needs and requirements.
Option 1: Using the Settings app
Windows 11 has a new settings app and thus you get a new toggle for your refresh rate as well. You can still use the old advanced display settings too. Follow one of the relevant guides below depending on your preferences.
Method #1
Press Windows + i on your keyboard and click on ‘Display’.
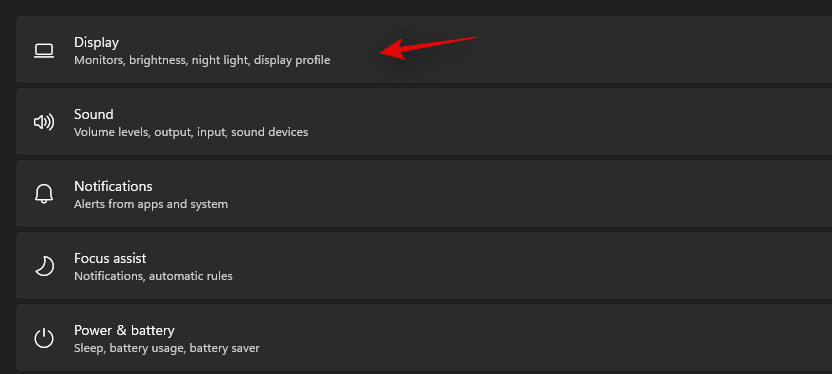
Click on ‘Advanced Display’ at the bottom.

Now click on the drop-down menu and choose your refresh rate.
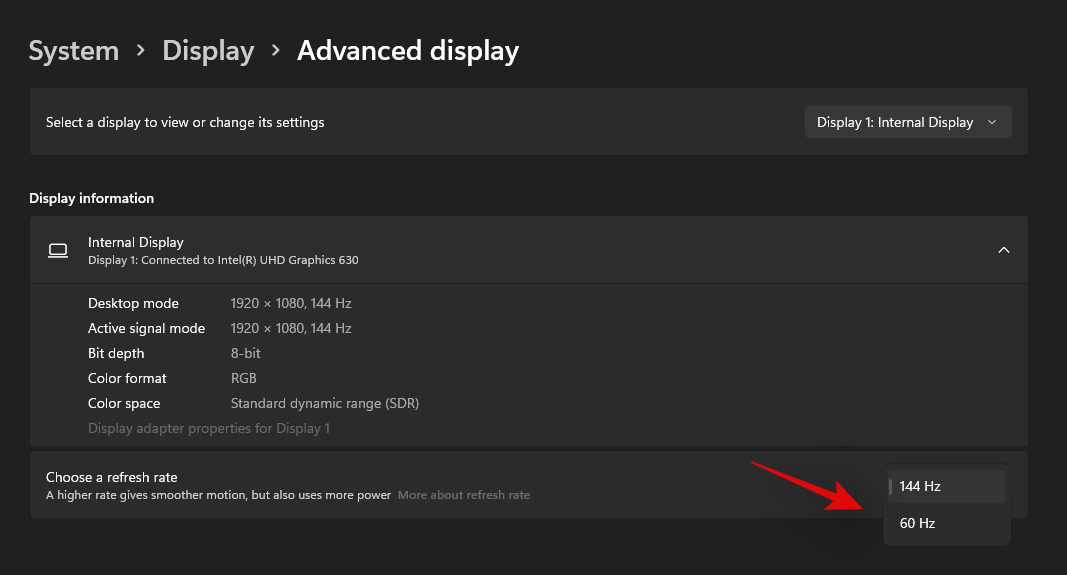
Click on ‘Keep changes’ to confirm your changes.
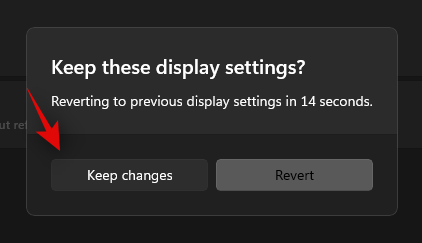
Method #2
Press Windows + i on your keyboard and select ‘Display’.
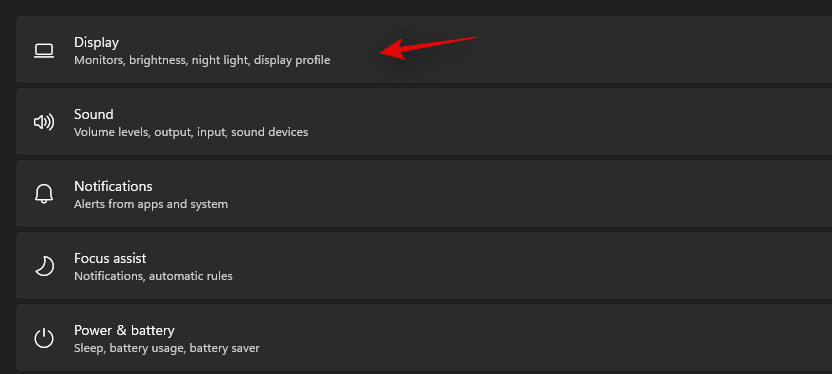
Click on ‘Advanced Display’.

Now click on ‘Display adapter properties for Display N’.
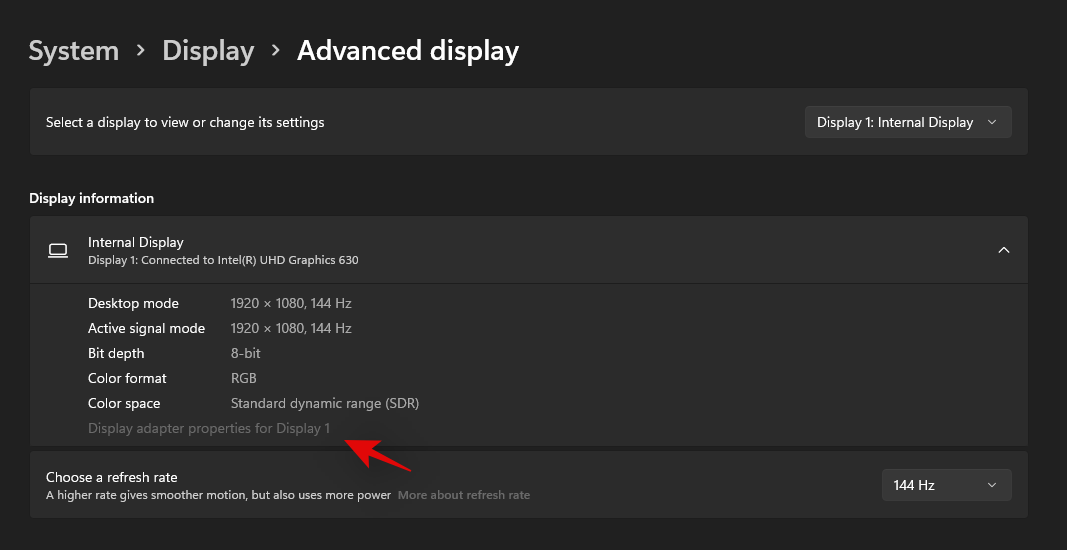
Click and switch to the ‘Monitor’ tab at the top.
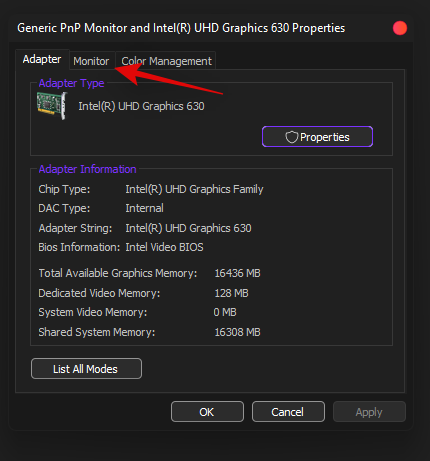
Click on the drop-down menu now and select your desired frame rate.
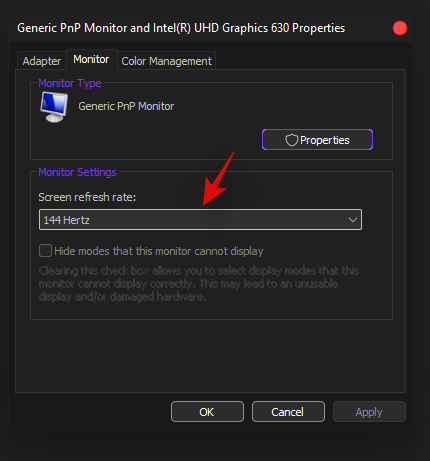
Click on ‘Ok’.
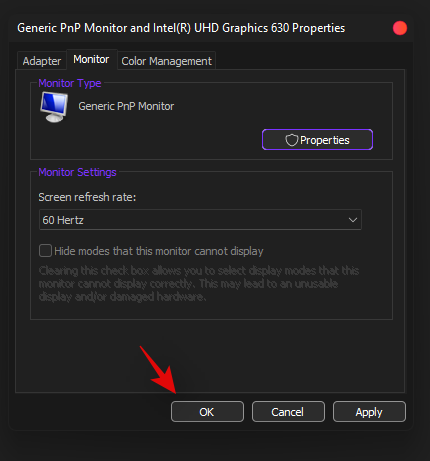
Option 2: Using a companion or OEM app
You can use your GPUs companion app as well as the dedicated utility from your OEM to change your refresh rate on Windows 11.
This is the recommended way for pre-built systems, laptops, and monitors that were specifically designed to work with your system.
Use the relevant guide below depending on the app you wish to use.
For Nvidia Control Panel
Right-click on an empty area on your desktop and select ‘Nvidia Control Panel’. You can also press Windows + S on your keyboard and search for the same.
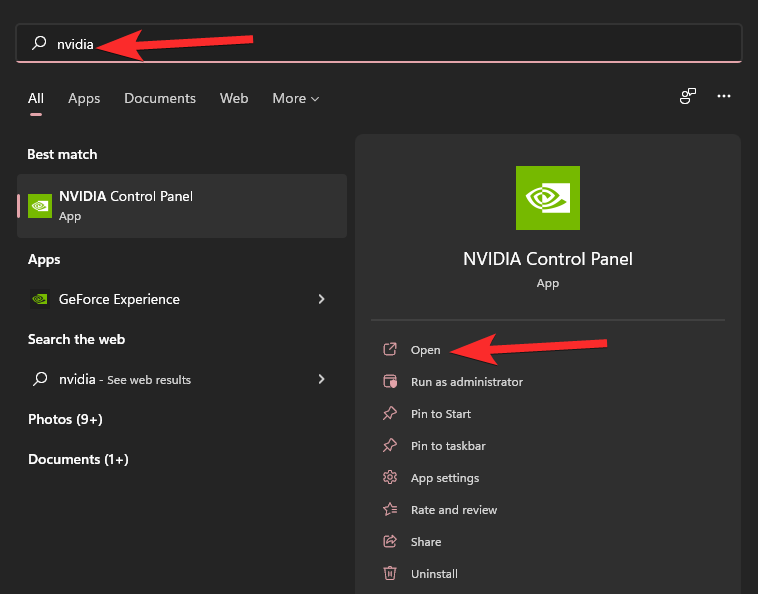
Click on ‘Change resolution’ under Display.
If you have multiple displays, then select the desired display.
Click the dropdown button under ‘Refresh Rate’.
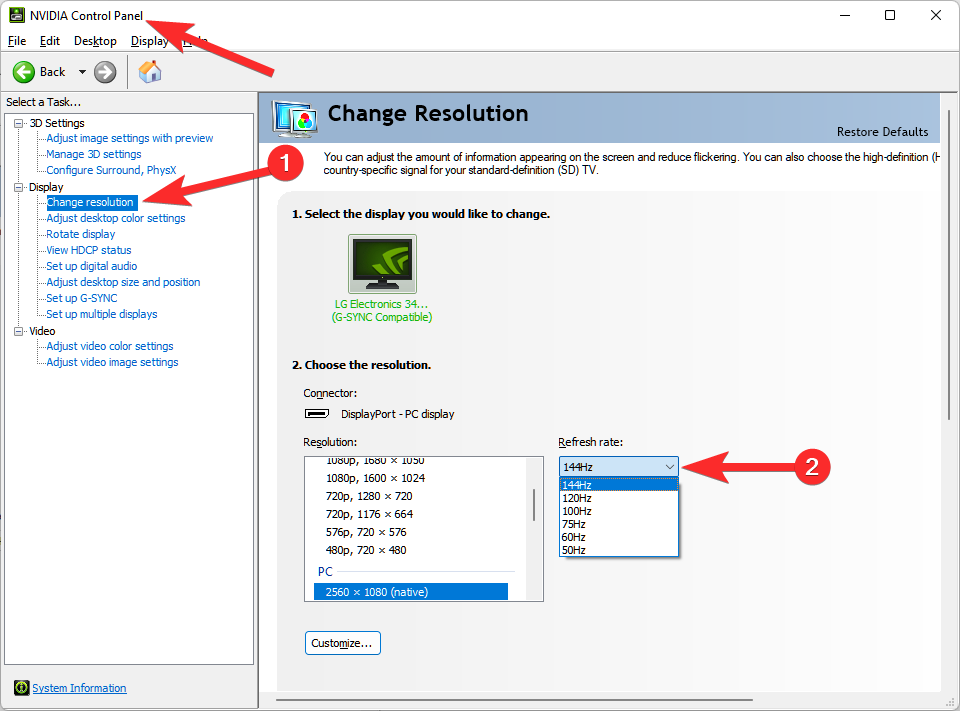
Select your desired Refresh Rate from the dropdown list. Then click on ‘Apply’ in the bottom right corner of your screen.
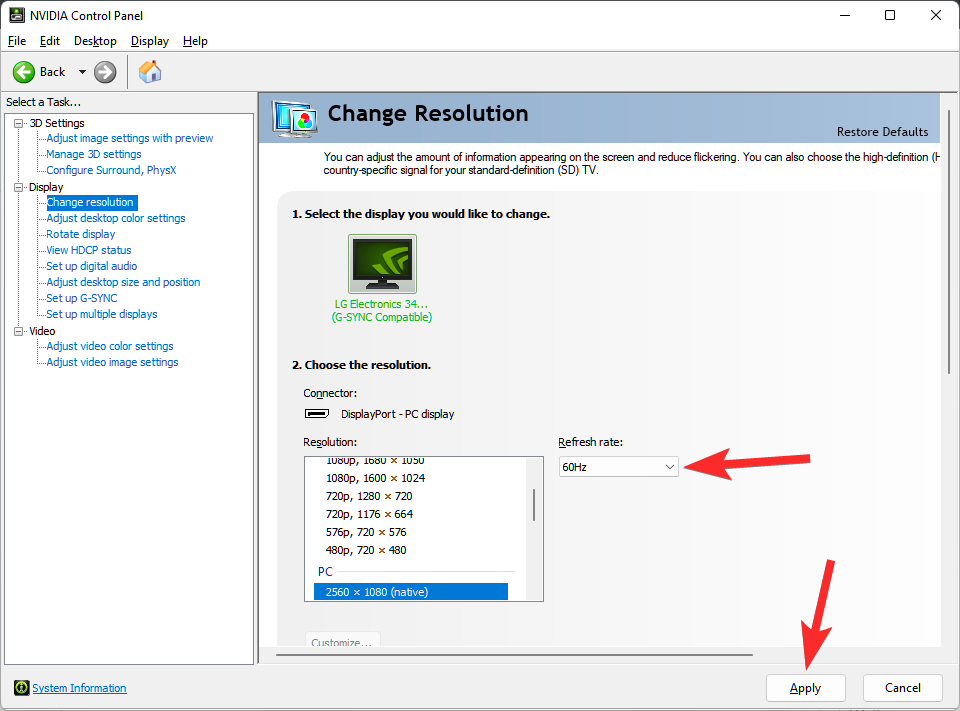
For AMD Radeon Settings
Right-click on an empty area on your desktop and select AMD Radeon Settings.
Now click on ‘Display’ at the bottom of your screen.
You should now have a listing for ‘Refresh Rate’ at the top. Click and select your desired supported refresh rate for your monitor.
For Intel Graphics Command Center
Intel recently switched from its Graphics Control Panel to the Graphics Command Center. The new command center has a new UI, improved color correction options, the ability to manage multi-monitor setups, and much more. You can use this utility to change the refresh rate of your monitor as well as long as you have a compatible iGPU or dGPU. Follow the guide below to get you started.
Open the Graphics Command Center and click on ‘Display’ on your left.
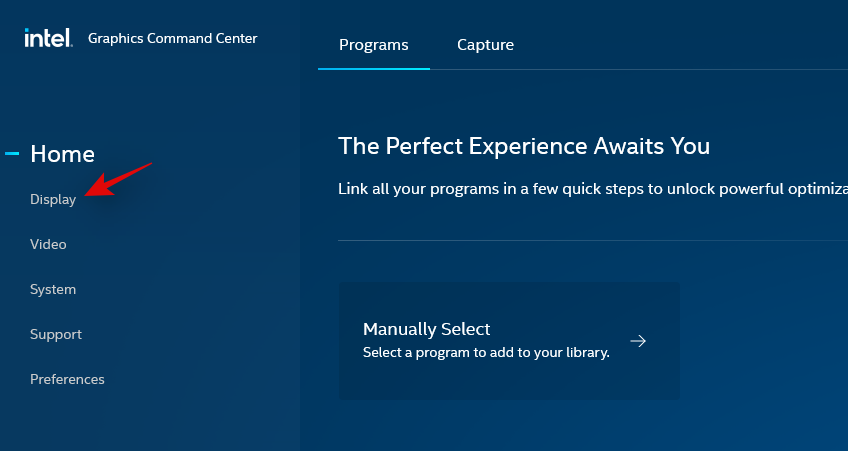
Now click on the drop-down menu for Refresh Rate and select your desired refresh rate.
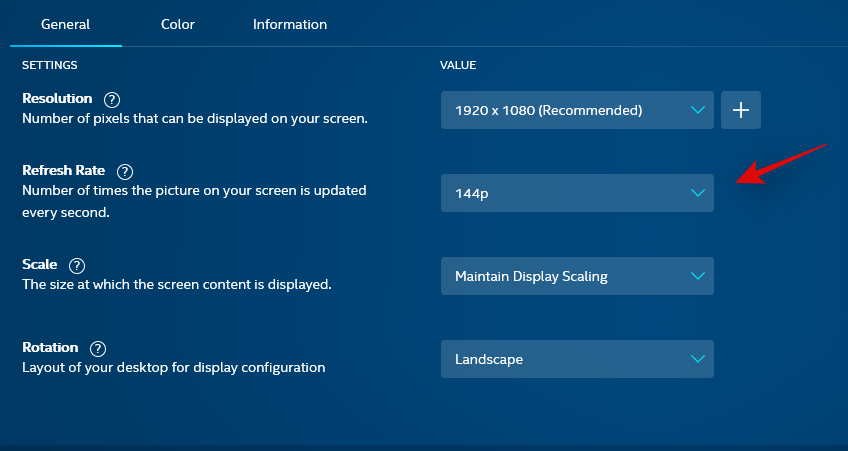
Click on ‘Keep Changes’ to save your changes.
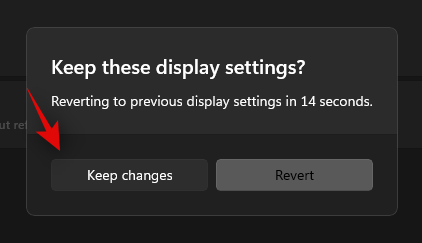
The refresh rate should now be changed for your monitor.
How to change the power plan to keep your current settings
This is an issue mostly experienced by laptop users. If your refresh rate switches every time your power plan changes then you can use the Intel Graphics Command Center guide above to change your refresh rate.
If you have an AMD CPU then you can use the AMD Radeon Settings guide at the top instead. Changing your refresh rate and power plan settings using the dedicated companion app will register the changes for your power plan as well. Intel users will have to additionally change their power plan within the app. Follow the guide below to get you started.
- Intel Graphics Command Center | Download Link
Open the Intel Graphics Command Center on your system and click on System on your left.
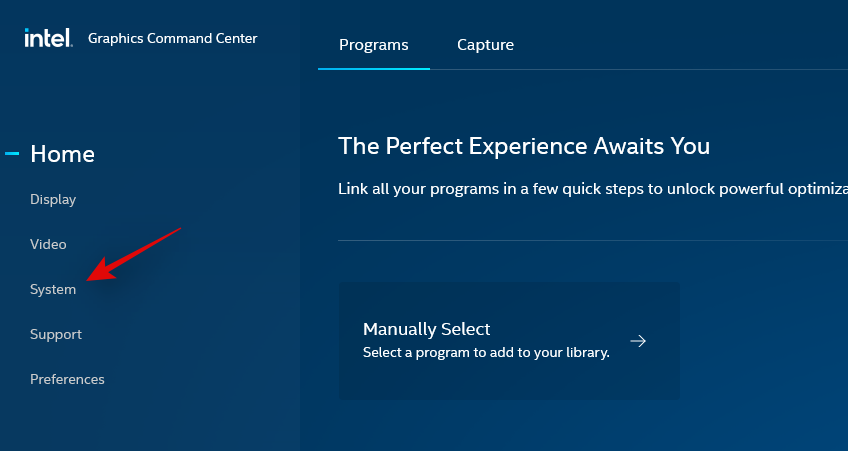
Now click on ‘Power’ at the top.
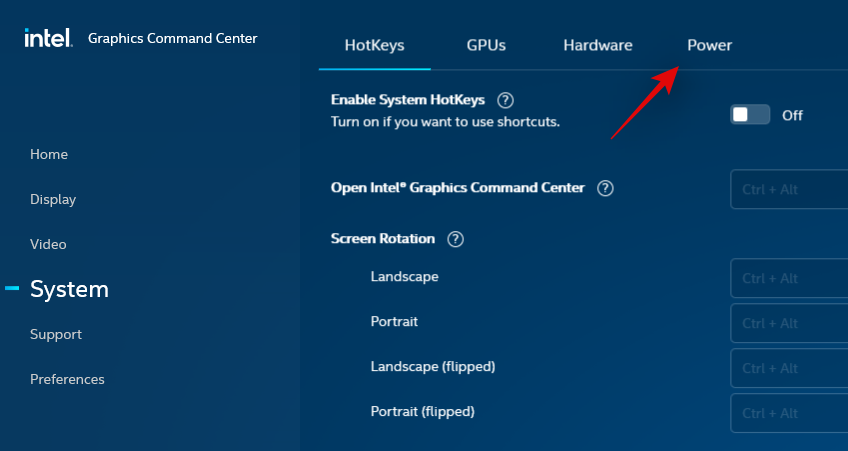
Click on the drop-down menu for ‘Power Plans’ and select ‘Maximum Performance’.
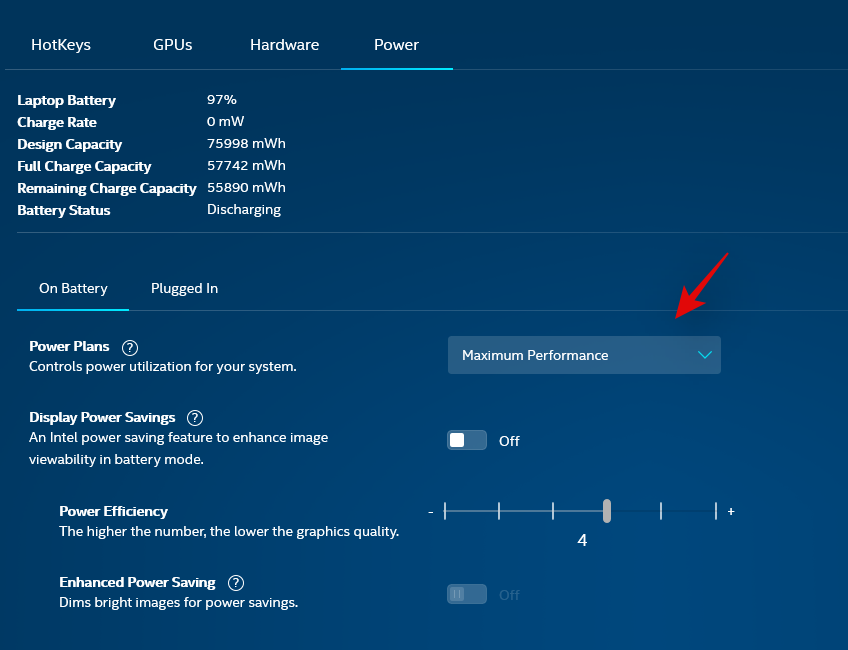
Now click and disable the toggle for ‘Display Power Savings’.
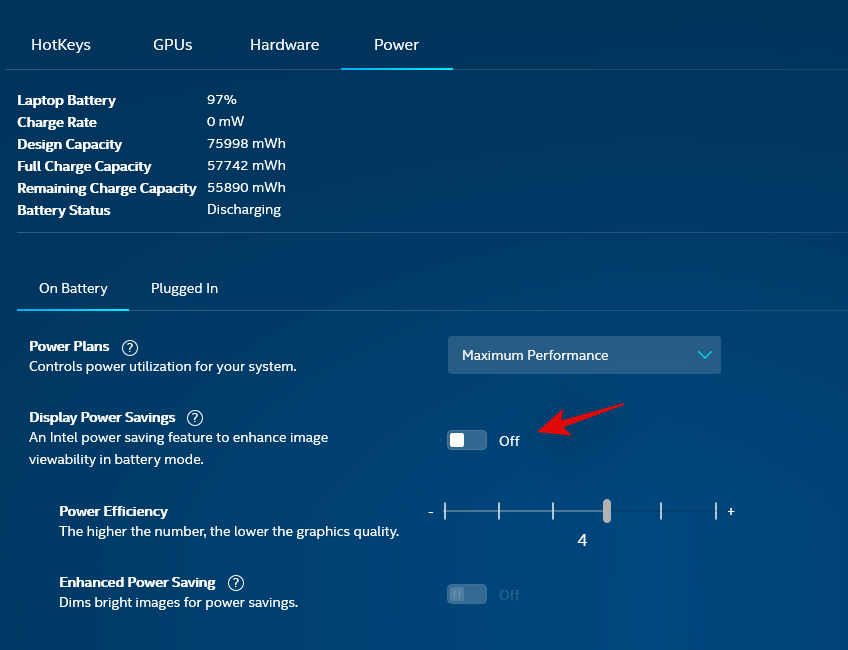
Switch to the ‘Plugged In’ tab by clicking on the same at the top.
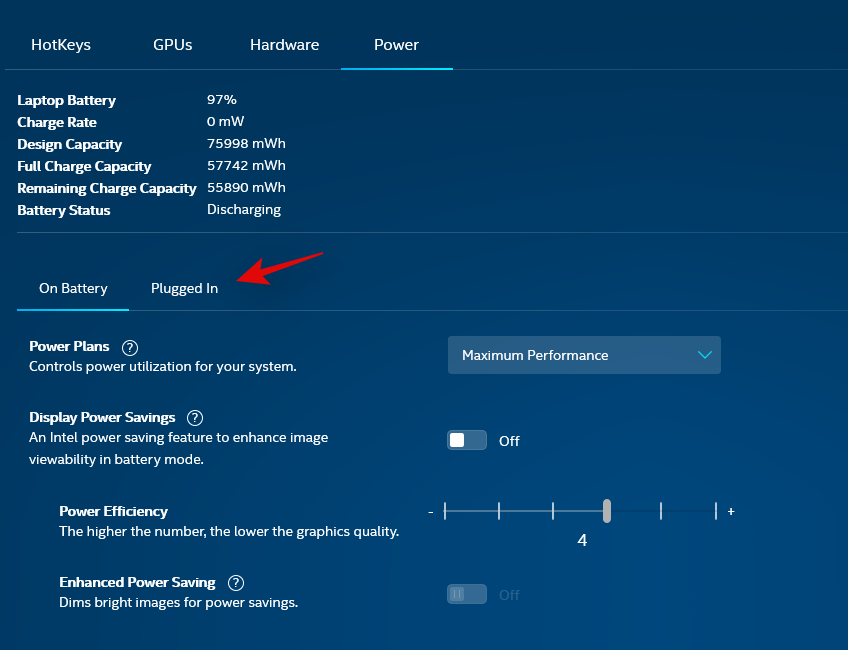
Click on the drop-down menu and select ‘Maximum Performance’.
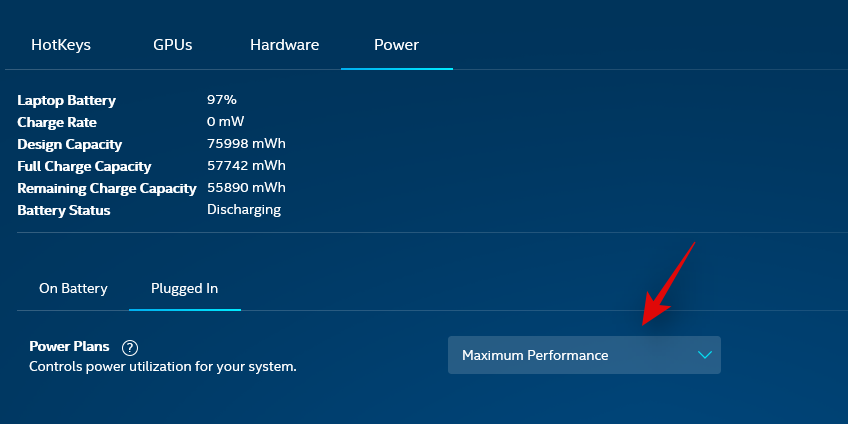
Close the Intel Graphics Command Center and try plugging or unplugging your system now. Your power plan should no longer affect your display’s refresh rate.
FAQs
Here are some common queries about refresh rates that should help get you up to speed on the latest available information.
Why is my refresh rate reset every time?
If your refresh rate gets reset with a restart or a power plan change, then it is likely that you need to change your power plan settings and change your refresh rate from the companion app. Use the guides above to help you out.
Why don’t I have the option to use Variable or Adaptive refresh rate/sync?
Variable refresh rate is called GSync by Nvidia and Freesync by AMD. Both these features require a compatible graphics card, a compatible monitor, and a compatible data cable to carry all the signals.
If you are missing either of these, then you won’t get the option to use Gsync or Freesync on your system. We recommend you verify your monitor, graphics card, and cable functionality to get variable refresh rate working on your system.
Can I manually set a refresh rate?
This depends on your GPU, Nvidia users have to jump through a lot of hoops to manually overclock their display and change the refresh rate. AMD users, on the other hand, can easily do the same directly from the AMD Radeon software.
Switch to the Display tab, create a new profile for your current display and then enter your new refresh rate when configuring the new profile. Applying the same should now allow you to set a manual refresh rate value for your monitor.
Can I update my monitor drivers?
Yes, you can update your monitor drivers from the Device Manager in Windows 11. You can use Windows updates to get the latest available drivers for your monitor.
Alternatively, you can also visit your OEMs website to download dedicated latest drivers released by your OEM that have been tweaked and modified for your particular make and model of monitor.
How does refresh rate affect response times?
Response times measure input lag which is an essential factor when gaming competitively. Refresh rate positively affects response times by reducing input lag which in turn decreases the response times of your monitor.
We hope this guide helped you easily change your refresh rate on Windows 11. If you face any issues, feel free to reach out to us using the comments section below.
Related:
- How to Block Windows 11 Update Using GPO
- 3 Latest Ways to Bypass Windows 11 Requirements (With or Without Registry Hack)
- What Is Windows 11 Registry Bypass? How to Use It to Install Windows 11 on Unsupported Hardware
- allowupgradeswithunsupportedtpmorcpu: What is it? How to Use & Easier Alternatives
- How To Remove or Replace appraiserres.dll in Windows 11 Setup