In the realm of virtual meetings and videoconferencing apps, one cannot deny that Google Meet definitely stands out. This ever-evolving video calling app is not holding back in terms of what it has to offer and is super intent on capturing the market that it currently shares with Zoom and Skype among a few other competitors.
But to someone who is still new to this popular video conferencing app, it’s actually important to take a few steps back and try to understand Google Meet, how to create a meeting of your own, and other basic aspects of the video-calling app. So let’s dive in.
Related: How to see everyone on Google Meet on PC and Phone
What is Google Meet?
Meet is part of G-Suite and inter-connected with other Google applications all of which can be accessed through your Google Account. In fact, Meet is one of the more recent additions that was introduced for free users as well because of the drastic change in circumstances that have created a ‘work from home’ situation for many of us.
As different types of organizations ranging from schools to MNCs have shifted to video-calling for various forms of communication, an enterprise-level software like Google Meet comes into the picture to help those who are at certain designations and positions to organize video conferences for a group that could range from 2 to 10,000. Google Meet is the company’s effective and simple video-calling solution that can be used by anyone as long as they have a Google Account.
Related: How to mute yourself, teacher, and host on Google Meet
Make Google Meet on Web
Here is how you can start or schedule a meeting on the web, and then share the invite link or code with your participants. Finally, when they join the meeting, how to admit participants to the meeting.
To start with, simply visit meet.google.com to access Google Meet easily from any browser, whether on mobile or PC. Sign in once you reach the homepage of Google Meet.
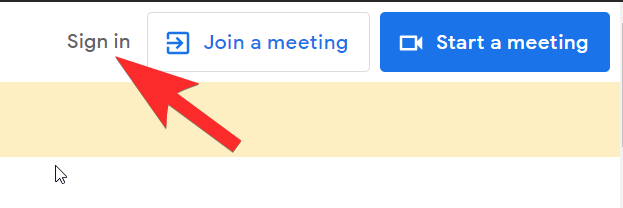
Alternative trick: Another easy method to access Google Meet is via your Chrome browser on the PC itself. You can go to Meet from the App drawer that you will see on the Google page at the top right corner. Scroll down in the drawer till you see the Meet app and then click on it.
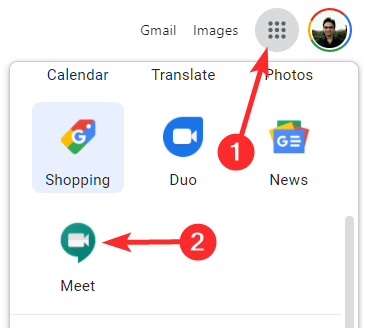
One on the Meet’s webpage, click on the Start a meeting button that is available in the first fold of the page.
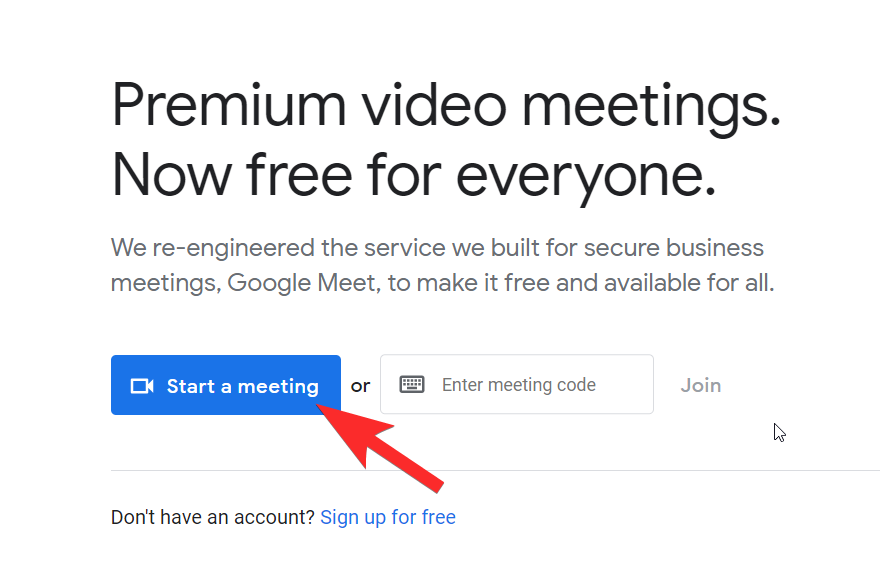
Once you click on Start a meeting, Meet will offer you the following options: to generate a meeting link that can be shared with others, start an instant meeting, or schedule one using Google Calendar (which we have covered later in this article).
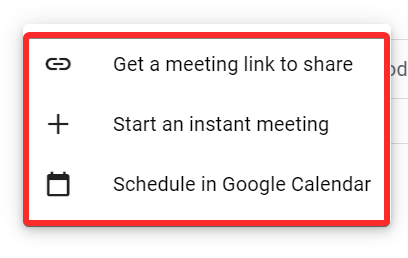
Upon clicking on the Get a meeting link to share option, a new window will pop-up with the joining code information. Click on the paper icon next to it to copy the link. Note: The part of the URL after the domain name is your code for the meeting.
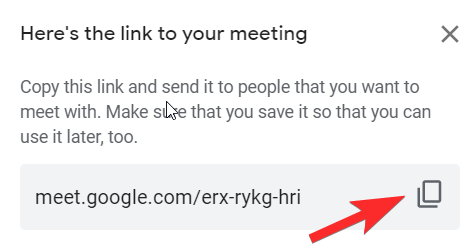
Click on the Start an instant meeting option if you want to create a meeting immediately. A separate video conference tab will pop-up/open. Here you will see an option to Join now, click on it.
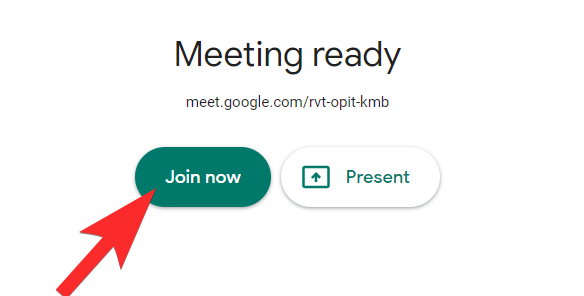
Join now will take you to the actual meeting. Keep watch for a window that will pop-up with the joining code. Click on the paper icon to copy the meeting’s link.
Related: How to unmute on Google Meet
You can now share the invite link with people whom you want to invite to your meeting. FYI, the meeting’s link also contains its code, which is the part after meet.google.com/. The link and the code can be shared on a chat or email too.
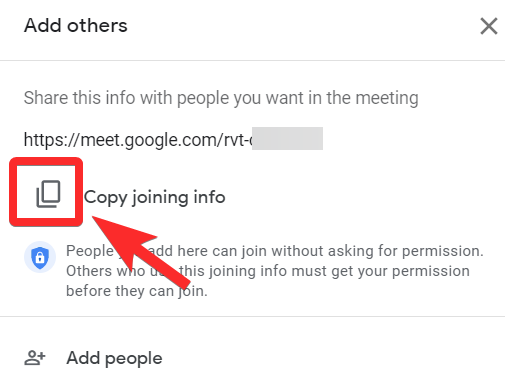
You can also invite people from Meet itself by clicking on the Add people icon to add people from your mailing list. Enter the name or email address in the text box so that they are immediately notified about the meeting.
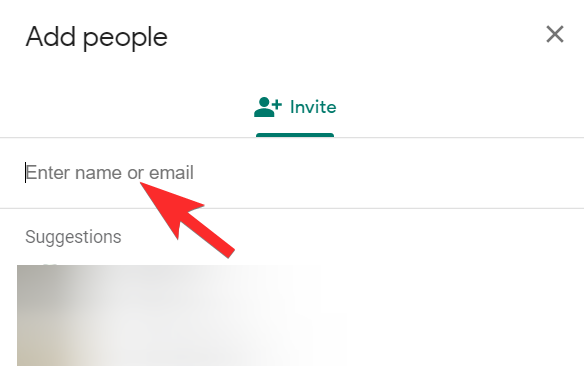
Click on the people icon to open the participant list. You will see the icon towards the top right side of the screen.
In the people section, you will be able to see the Add People icon that you missed earlier. Use the same steps that we described earlier to invite participants to the meeting. You can do this at the beginning or when the meeting is ongoing.
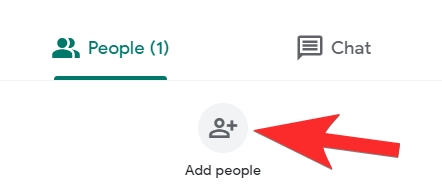
Now, type the email id of the users you want to add to the meeting.
And once you have created the participant list, click on Send Email.
When the users click on the meeting’s link or try to join through the code from meet.google.com, they will see the ‘Ask for join’ button. Once they click that, they will be told by Meet to wait until someone lets them in, and Meet will notify you (the Host) that a user wants to join the meeting.
When the user is awaiting admission, the host is notified by Google in the form of a message with the name of the person who wants to join and an option to Deny entry or Admit, depending on the host’s choice.
To admit the user into the call, click on the Admit option.
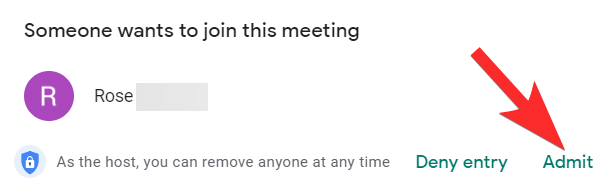
That’s it. That was the whole process of making a Google Meet on the web — starting the meeting first, then sharing its link/code to invite participants to the meeting, and then finally, admitting users to the meeting after they join the meeting.
Related: Zoom vs Google Meet: All you need to know
Make Google Meet on iPhone and Android app
Another method to access the service is with the Google Meet app on your phone. There is no app available on PC, though. You can download the Google Meet app on your Android device from the Play Store and on your iPhone/iPad from the App Store.
Related: Google Meet Effects: How To Download And Customize Your Meeting Background
Open the meet app on your Android or iOS device, and then tap on the New meeting button available at the bottom of the video screen in a separate section.
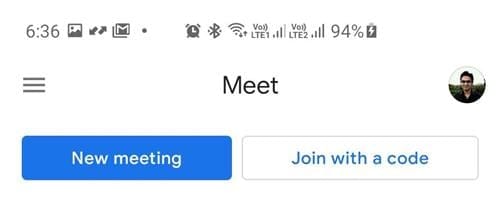
You will get three options, choose the one you want.
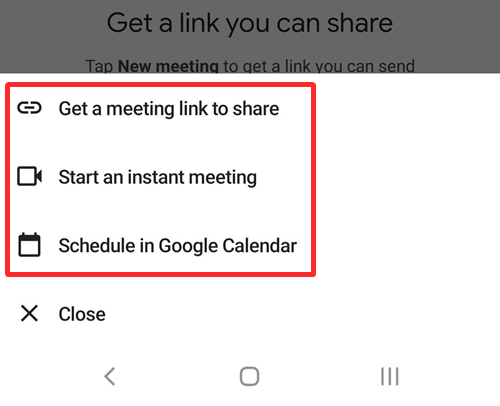
Share the meeting’s link with the people whom you want to invite to the meeting. For this, click the Copy button (as shown in the screenshot below) to copy the meeting’s link. Paste the link on the email or message to share it with anyone.
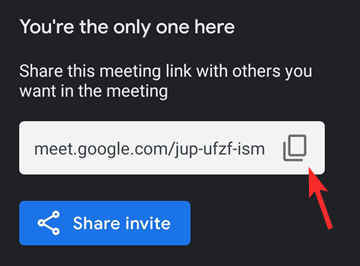
If you want to avoid the copy-paste, then you can simply click on the ‘Share invite‘ button in blue above, and then select the app through which you want to share. Select or add the people you want to share the link with, and send the message or email, as the case may be.
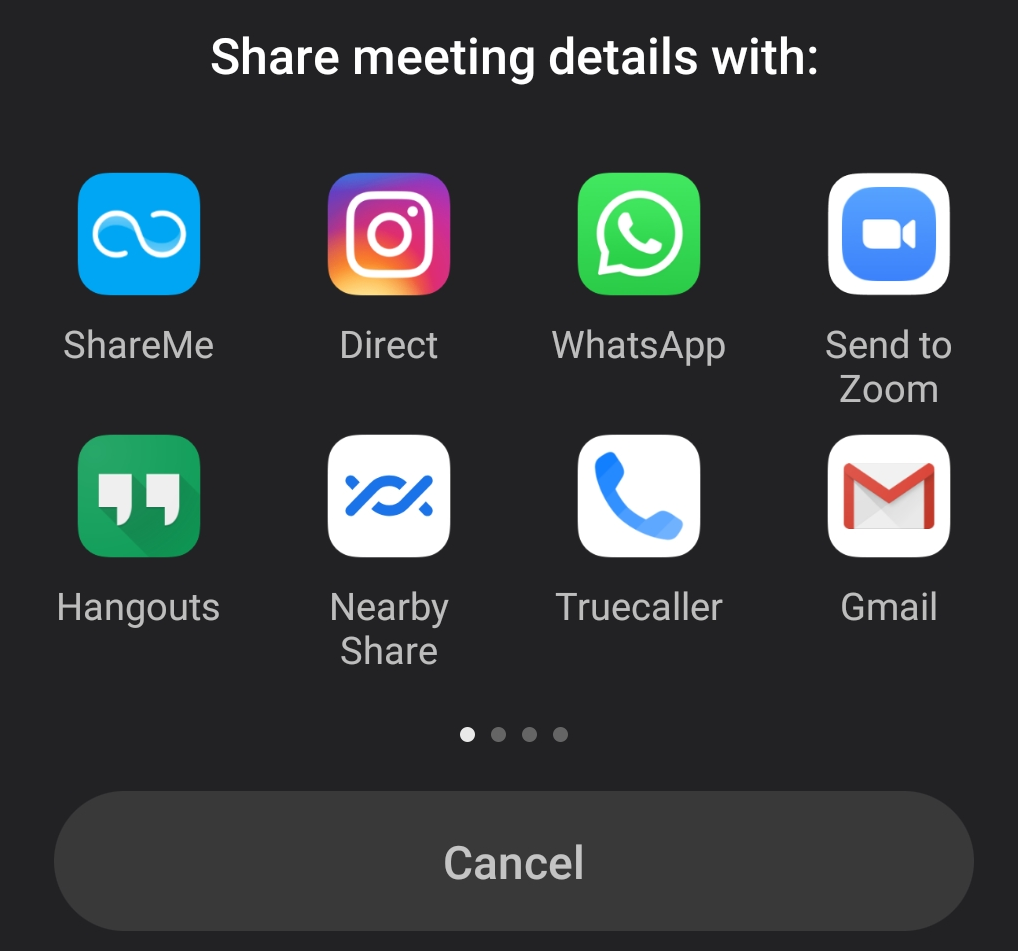
In case you missed the pop-up to invite people, you can access the same menu in the meeting’s details. Here’s how.
Alternate method:
First, tap the meeting’s name in the top left of the screen.
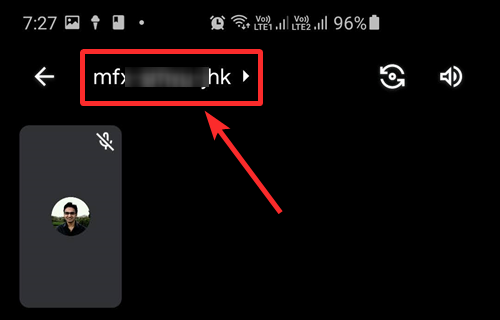
Now, in the People tab, tap on the ‘Share joining info‘ button to share the meeting’s link with your participants.
Next, select the app through which you want to share the invite link. Add/select the contacts as the case may be, and send the message.
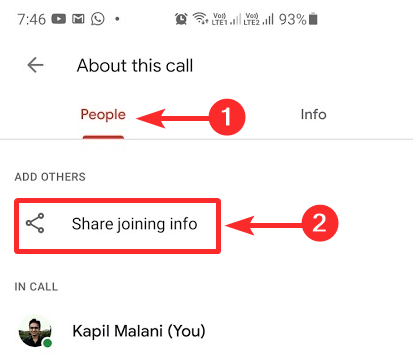
If you need to copy the meeting’s join link, then tap on the Info tab first, and then tap the copy button, as shown in the screenshot right below.
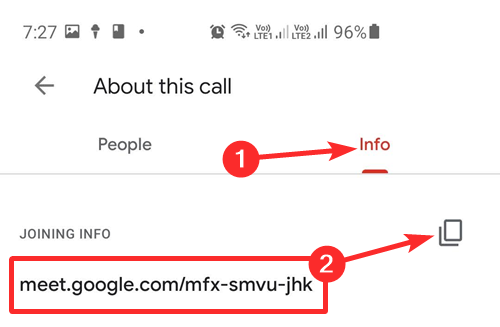
Tap on Admit to allow the user to join.
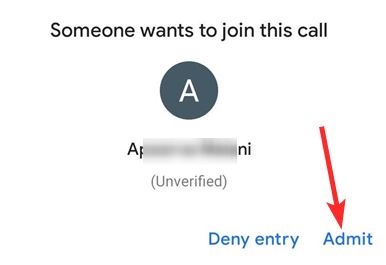
That’s how you invite and admit participants to a Google Meet.
Related: Google Meet for Teachers: A Complete Tutorial and 8 Useful Tips
Useful tips
Start a meeting on Gmail
On the left side of the Gmail interface, you will see three sections, the first and major section will be dedicated to the email-related actions/activities like Inbox, Drafts, Sent, Labels, etc, the second section will be dedicated to Meet and the third section for Hangouts.
Go to the second section which is dedicated to Meet and click on Start a meeting.
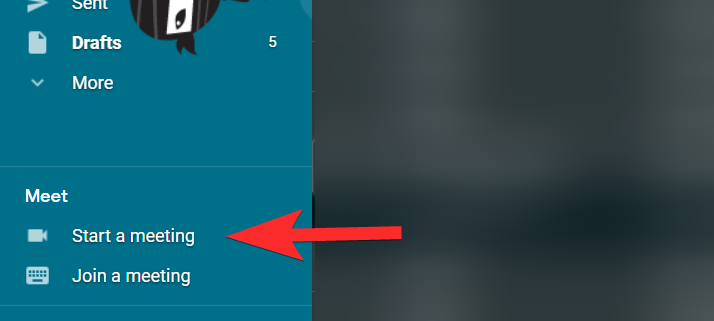
Follow the ‘Web’ guide above after starting the meeting to share the meeting’s link/code with the participants, and add them to the meeting with the ‘Admit’ option when they try to join.
Related: 15 Google Meet Chrome extensions you can try now!
Create a meeting on Google Calendar
We’ve highlighted the steps to create a Google Meet using Google Calendar in the next section. In the edit panel window, you will find a section called Add guests.
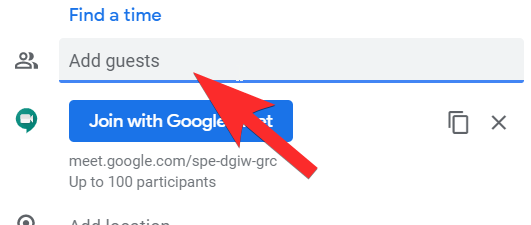
To check your entire guest list and customize the permissions for your guests, click on More options.
Follow the ‘Web’ guide above after starting the meeting to share the meeting’s link/code with the participants, and add them to the meeting with the ‘Admit’ option when they try to join.
Related: How to use Google Meet in Google Classroom
Schedule a meeting using Google Calendar
Integrating Meet into Calendar was a good call simply because that’s a good way to get a heads-up about the next Meet, generate a joining code well in advance, and avoid those last-minute scrambles that come with setting up spontaneous video calling sessions. Here are the steps to scheduling a meet using Google Calendar.
Go to Google Calendar either from this link or from the app drawer that you see on the top right corner in the case of Google webpage or Gmail.
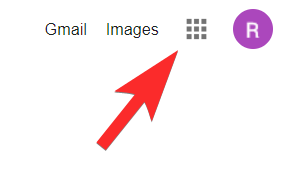
Once you’re inside the Calendar page, select a date and click on it to open the window with edit options.
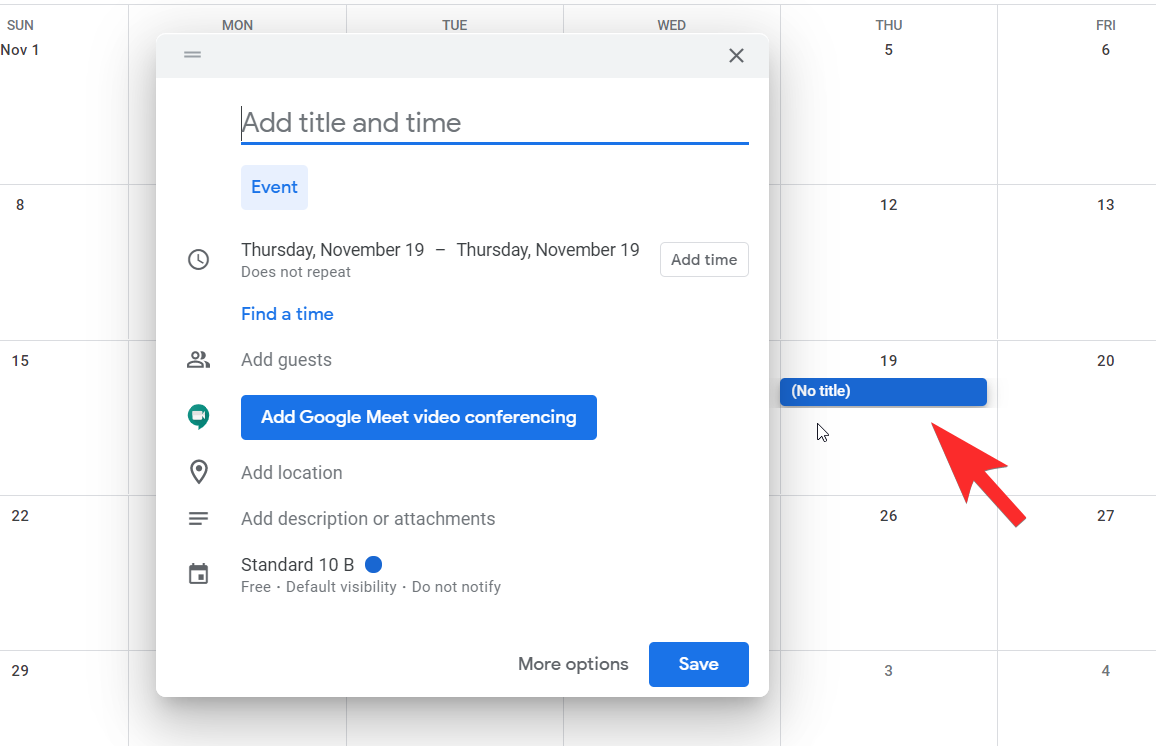
In the edit window panel, create the event, assign a specific time slot and once you’re satisfied, click on the Add Google Meet video conferencing to create a joining code for the meeting.
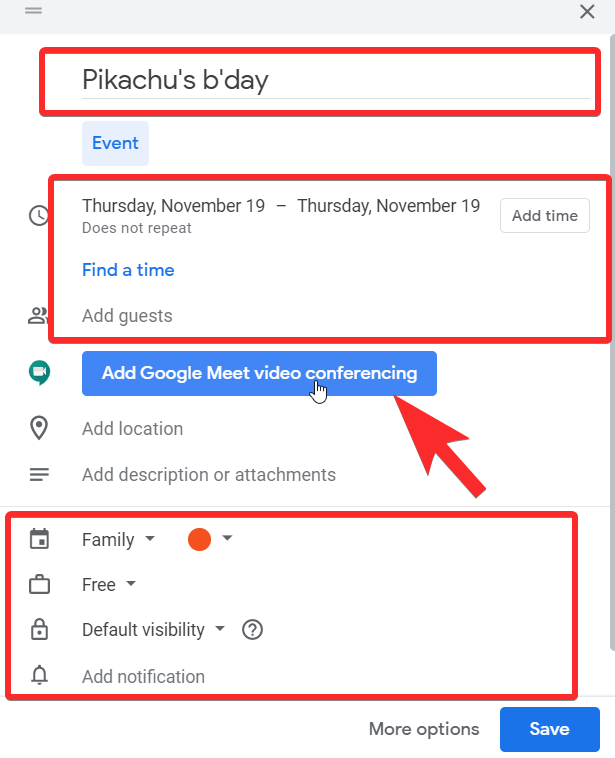
The button will change to show Join with Google Meet button. Click on it to go to the actual video conference page.
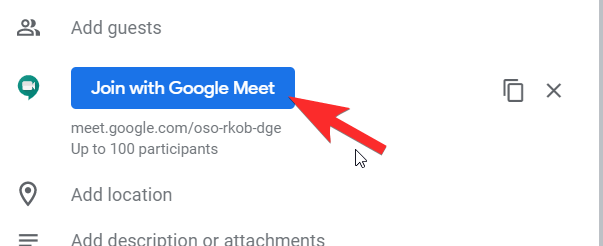
A notification will be sent to the people who have been added to the meeting and the date/time will be reserved on their Calendars. Additionally, they will also be sent a mail to confirm their attendance along with a direct link to join the Google Meet conference.
Related: Want to Disable Chat in Google Meet?
Create a recurring meeting using Calendar
There are certain events like a team huddle or end of month meeting that are recurring in nature. For such events, you have the option of creating a recurring Google Meet to make life easy. Here’s how.
Follow the steps that we’ve shown you earlier to create a normal event by opening Google Calendar, picking the date, and opening the editing window. Once you’re in the edit window, click on the Date section.
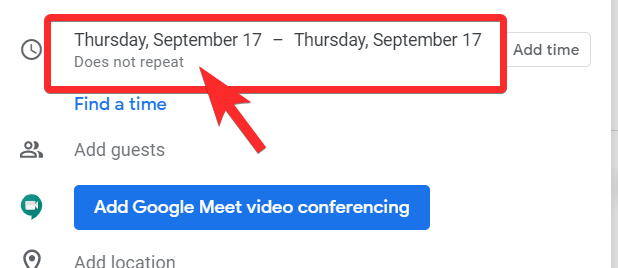
The section will expand to reveal the Does not repeat option with a dropdown arrow. Click on the arrow.
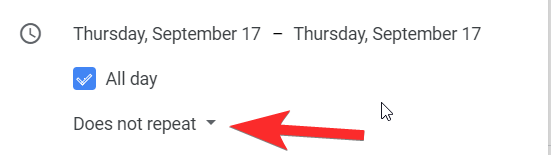
Now you will see a list of options ranging from weekly scheduling to monthly scheduling options. At the very end of the list, you will see an option called Custom. Click on it to customize your schedule.
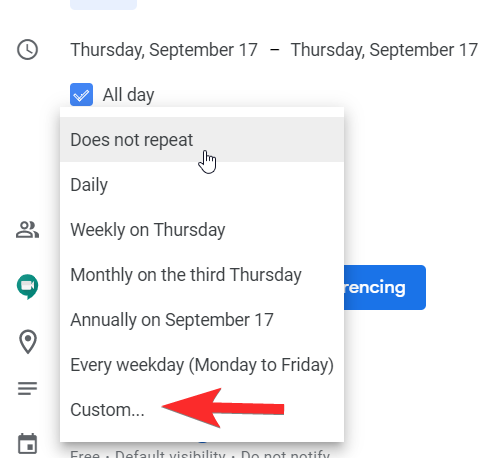
Once you’re in the Custom settings, you will be able to set the number of weeks, recurrences as well as end date.
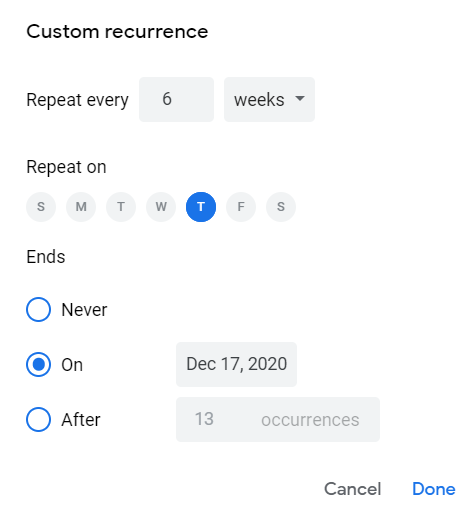
When you’re done with the customization, click on Done and then Save to save the event.
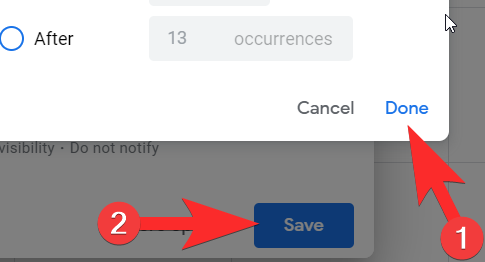
So, that was how you can create a recurring Google Meet meeting using Google Calendar.
Related: Google Meet limit: Maximum participants, call duration, and more
How to remove/cancel a Google Meet?
Unfortunately, once a joining code has been generated it’s impossible to delete the Google Meet. Google has not provided any provision to remove the room so even after the meeting has ended, people can still go back to the room and interact even if the owner of the room is not present as long as they have a joining code.
How do I know if my browser supports Meet?
You need to ensure that you’re using one of the following browsers to be able to access Meet comfortably:
- Google Chrome
- Mozilla Firefox
- Microsoft Edge
- Apple Safari
Chrome is definitely ideal, however, if you must use another browser, then avoid Microsoft Edge because it has limited support.
Can I pre-record a meeting?
Absolutely! You can pre-record a meeting and present it in a live meeting using the Present Now option. In fact, if you are repeating the same session on a different meet call, you can record the entire meeting and Google will mail you the recording which will be stored in Drive. You can use this recording on your next Meet call.
Related: 16 cool Google Meet Ideas for Teachers
How to join meeting with the invite link or code
There are two ways to easily join a Google Meet meeting that you’ve been invited to. The first is to use the meeting link you are provided with, and the second is to use the code given to you. Let’s have a look at both methods.
Related: How To Get Google Meet Meeting On TV
Join using invite link
Well, simply click the Google Meet meeting’s link you have received on the device of your choice to visit the Meet webpage (or the app on your phone) to join the meeting. That’s all. Clicking on the invite link is all you need to do.
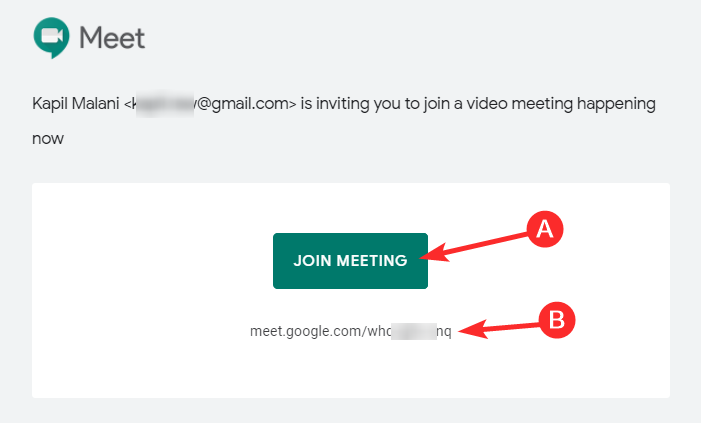
Option A in the screenshot above (from the invite email) shows the Meeting’s link. To join a meeting, you can simply click on the ‘JOIN MEETING’ button in green. In case you need to copy the link of the meeting, option B has it for you. Copy it, and paste it in the browser of your choice to join the meeting.
Once you do the above, Google Meet will ask you to provide it access to the camera and microphone. Allow that. Next, you will need to click on the ‘Ask to join’ button to be able to join the meeting.
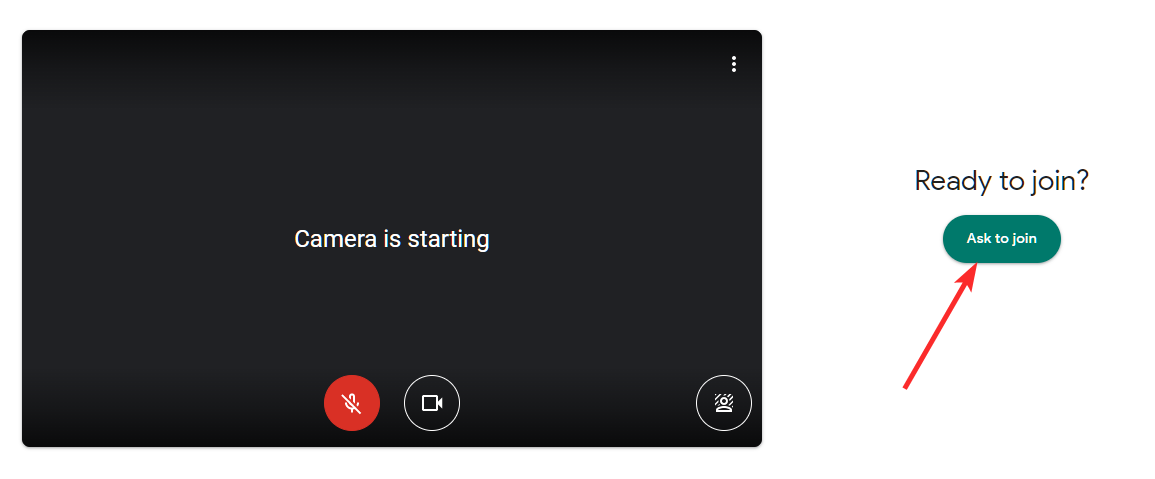
When you do the above, you have to wait for the meeting’s host to admit you to the meeting. The host gets the notification that you want to join the meeting. Once he admits you, you will be in, there is nothing else you need to do.
Related: How To Freeze Your Screen or Camera on Google Meet
Join using invite code
The joining code is a super crucial aspect of the Google Meet experience. Since there are thousands of meetings being held at any given time, Google assigns a specific joining code (in an arrangement of ten hyphenated alphabets) to any meeting that you create making it the password that is required to gain entry. You will find the code as part of the meeting URL in the form of hyphenated alphabets after meet.google.com/. Copy only the code from the URL to use it in this tutorial.

On the Meet website, directly insert the code in the text box provided in the first fold.
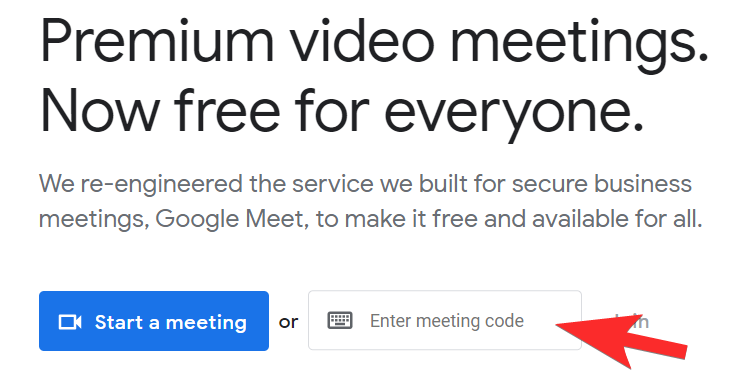
On the Google Meet app, a Meeting code button is provided at the bottom, select it, and then paste the meeting code to join the meeting.
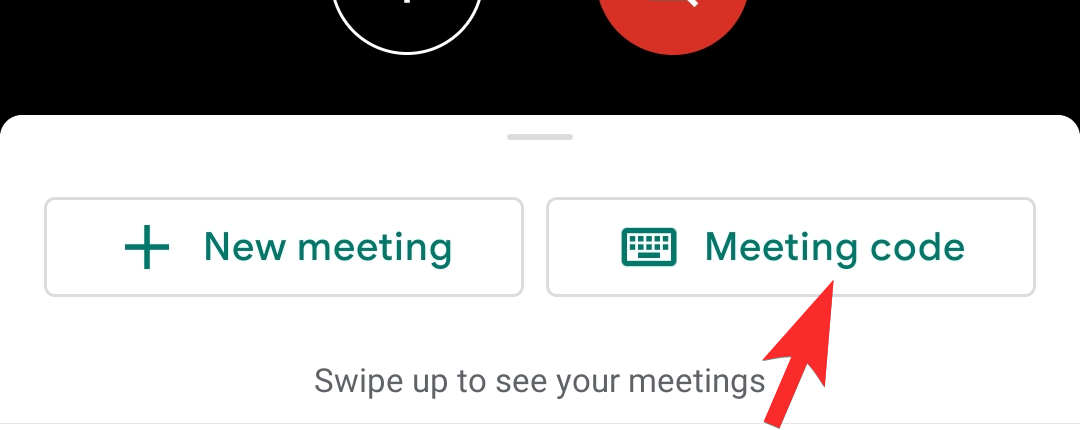
On Gmail, you will see the Join a meeting option. Click on it and insert the joining code when prompted.
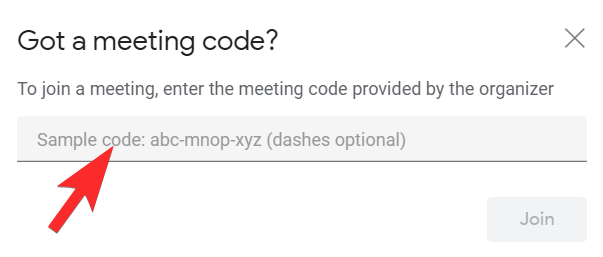
That’s how you use the joining code!
Provide Google Meet with access to the camera and microphone, and then click the ‘Ask to join’ button to let the meeting’s host admit you to the meeting. You can only wait until you are admitted to the meeting.
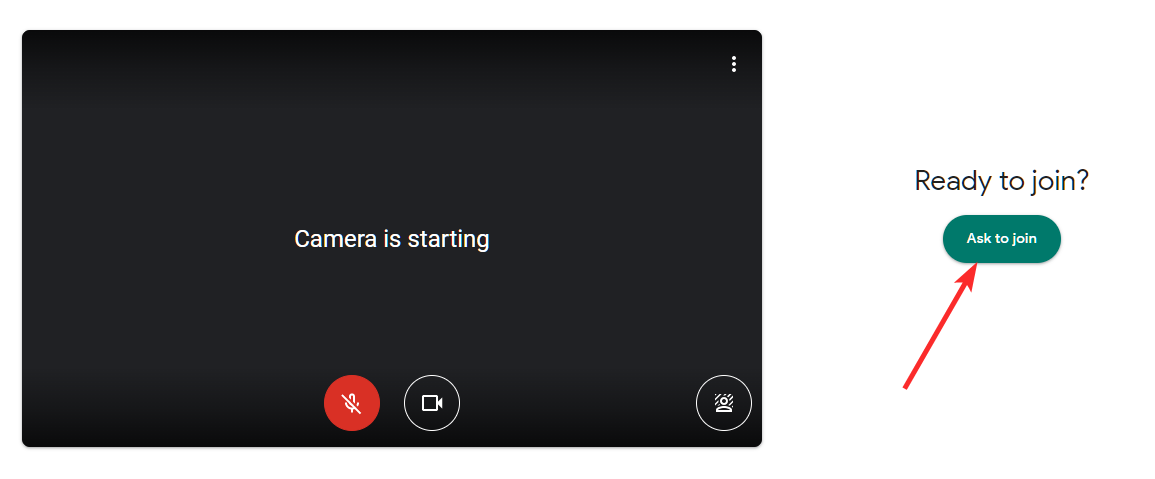
That’s all.
We hope you found this article helpful! Take care and stay safe.
RELATED:

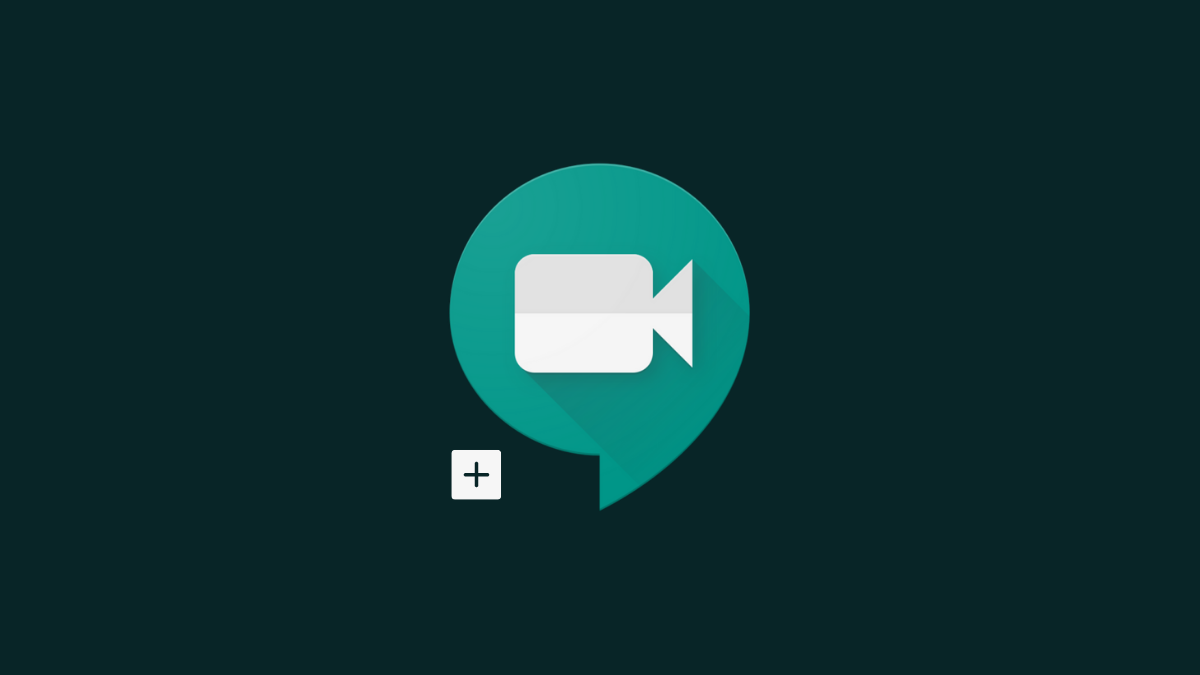
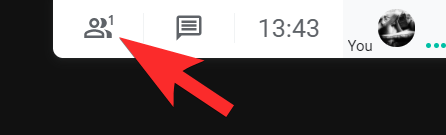
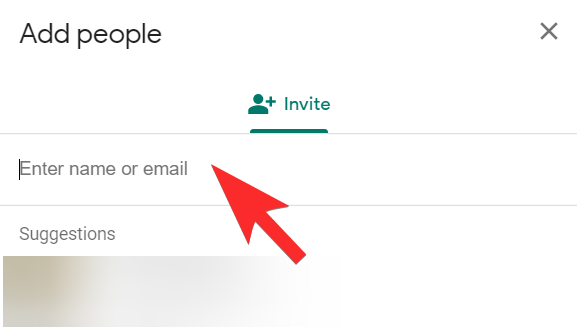
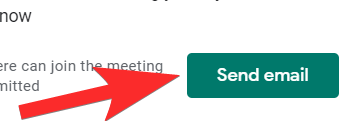
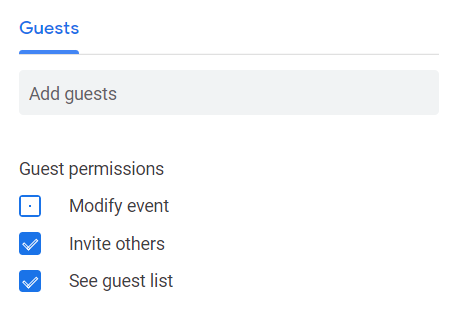









Discussion