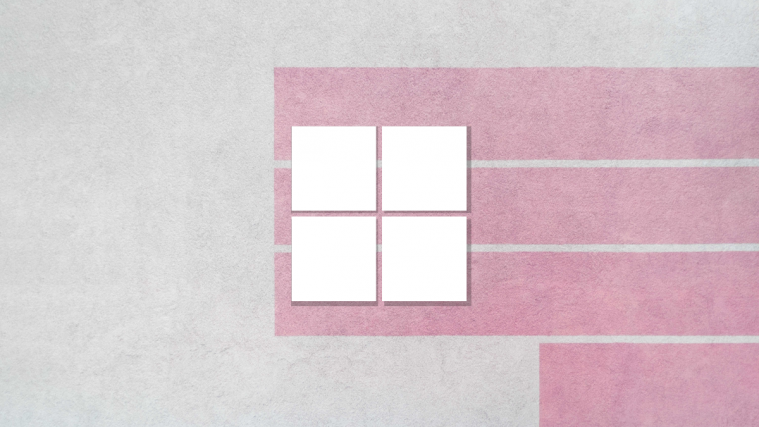Microsoft’s new OS, Windows 11, is bringing a lot of new visual elements to its menus, folders, and even applications. And the Microsoft Store, which is at the heart of the Android-to-Windows movement, is not being neglected. However, if you still haven’t had the good fortune of seeing the redesigned Microsoft Store in all its glory, this post should help you out.
Related: How To Get Windows 11 Dev Channel Build on Any PC Not Meeting Requirements
How to replace old Microsoft Store UI in Windows 11 to get the new UI
Many developers are seeing the old Windows 10 UI on the Microsoft Store, despite updating to the dev build of Windows 11.
Method #01:
Thankfully, getting the all-new Microsoft Store UI is pretty straightforward. Follow the steps below to get the new Windows 11 UI on the developer build of your Windows 11 copy.
First, launch the old-style Microsoft Store and click on the ‘More’ button at the top-right corner of the screen.
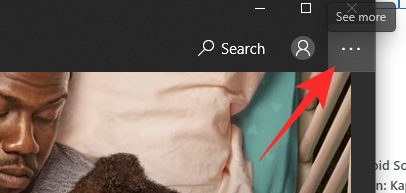
Now, go to ‘Downloads and updates.’
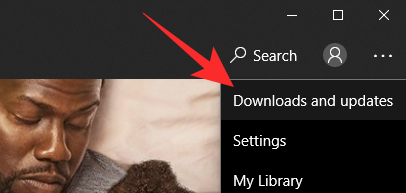
Finally, click on ‘Get updates.’
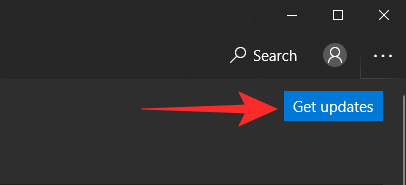
If you’re on the dev build, you should get the new Microsoft Store UI right away.
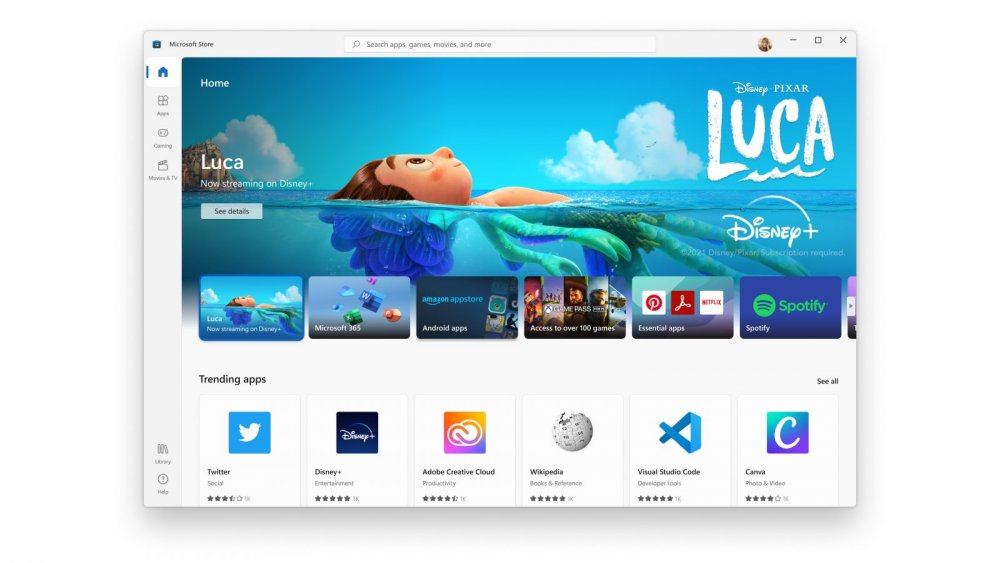
Method #02:
A simple restart often takes care of the most annoying inconveniences, and Microsoft Store might not be an exception. So, before throwing in the towel, restart your Windows 11 PC and see if it updates itself with the new UI, automatically. Right-click on the Start menu, take the pointer over ‘Shut down or sign out’ to reveal the power options, and then hit ‘Restart.’
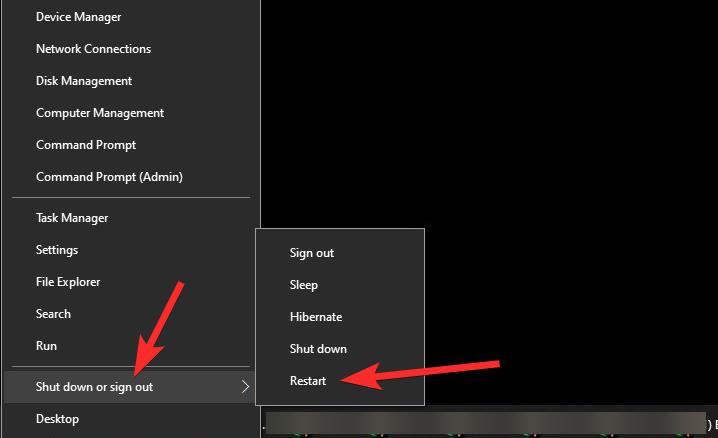
Method #03:
Alternatively, if the UI update doesn’t go through as planned, you could click on ‘Library’ on the bottom left portion of your screen and hit ‘Get updates’ to patch up the inconsistencies.
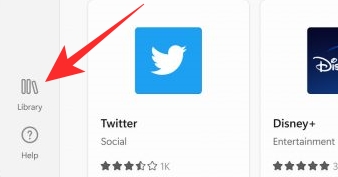
That should do the trick.
RELATED
- Windows 11 Start Menu: How To Move an App or Shortcut to the Top
- How to Change Time on Windows 11
- How to Reset Windows 11
- Windows 11: How To Get Back the Windows 10 Start Menu
- New File Explorer Missing In Windows 11? Here’s How To Get It
- Windows 11 Without TPM: How To Bypass the TPM Requirement and Install the OS
- How To Replace appraiserres.dll in Windows 11 Setup