Microsoft has done a lot of work on Windows 11, using a bunch of design elements — both old and new — to bring it to life. The default Windows File Explorer has also been blessed with a fresh look, but not all users are having an easy time accessing it. Today, we’ll tell you what the issue is and help you circumvent it without a hitch.
Related: Will Windows 11 work with TPM 1.2?
How to replace old File Explorer in Windows 11 with the new one
Updated to Windows 11 and still seeing Windows 10’s “dated” ribbon-style toolbar and context menu? Here are the top solutions for the same.
Method #01: Disable ‘Launch folder windows in a separate process’
If you have asked Windows to launch folder windows in a separate process, the 11 will revert back to the old style without any warning whatsoever. To fix this. First, go to File Explorer and click on the ‘View’ tab at the top of your screen. Now, click on ‘Options.’
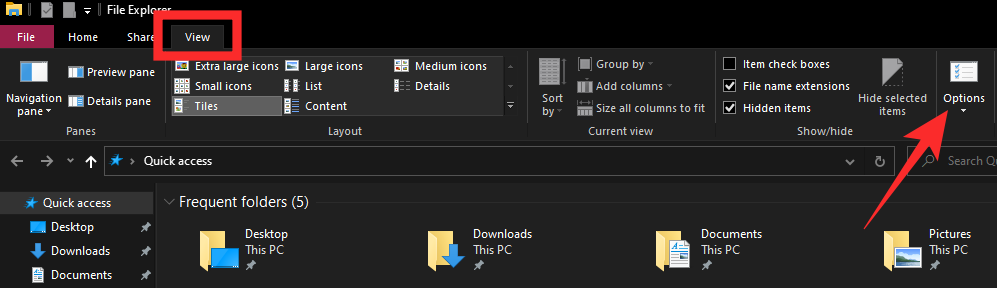
Once the ‘Folder Options’ window is opened, go to the ‘View’ tab again. Scroll down and make sure the option to ‘Launch folder windows in a separate process’ is disabled. Hit ‘Ok’ and exit.
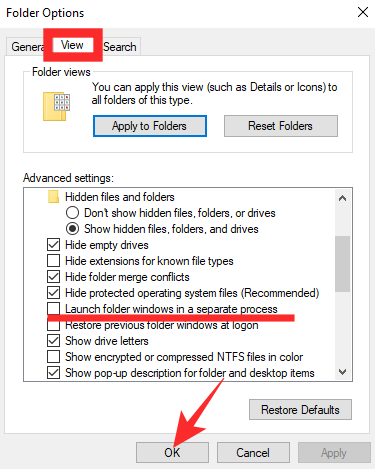
Restart your PC, and your Windows File Explorer should get the new look.
Method #02: Restart the Windows Explorer
You could try restarting Windows Explorer through the Task Manager. After you bring it up using ‘Alt + Ctrl + Del,’ right-click on ‘Windows Explorer,’ and hit ‘Restart.’
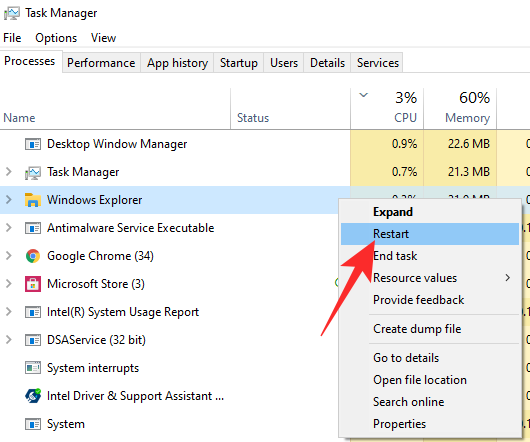
Method #03: Restart your PC
A simple restart goes a long way, and the “hack” holds true for this issue as well. If you do not get the new Windows File Explorer, restarting your PC just might bring it to the fore. Right-click on Start, hover the cursor over ‘Shut down or sign out’ and click on ‘Restart’ after the menu expands.
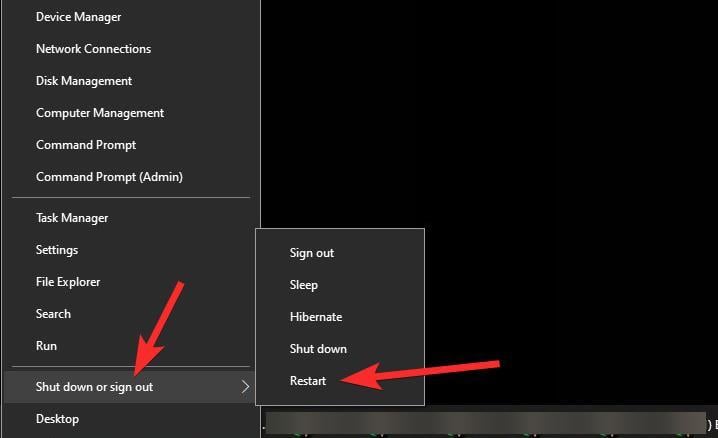
Method #04: Uninstall Link Shell Applications
Stopping Windows from opening folder windows in a separate process should do the trick. If you still don’t have any luck, make sure you uninstall all shell-extension applications. Have the Link Shell Extension application on your system? We recommend uninstalling it right away.
Method #05: Update graphics driver
If neither works, you should make sure you are running the latest version of your graphics card driver. Click on this link for AMD graphics drivers, and on this link for Nvidia graphics drivers. Restart your PC after installing to see if it works.
Method #06: Wait for MS to fix it in newer builds (Last resort)
Windows 11 is still very early in its development cycle, which usually means there are a bunch of bugs to terminate before the public build is released. We can expect Microsoft to fix this via an update soon.
However, if you come across issues that refuse to be fixed, we recommend going back to Windows 10 and waiting for the official Windows 11 update. It should roll out in the last quarter of this year.
RELATED
- How To Prepare to Download Windows 11 Insider Build Before Others
- Windows 11 Without TPM: How To Bypass the TPM Requirement and Install the OS
- How To Replace appraiserres.dll in Windows 11 Setup
- How To Enable TPM 2.0 and Secure Boot in BIOS for Windows 11
- Windows 11 Not Installing on Virtualbox? How To Fix

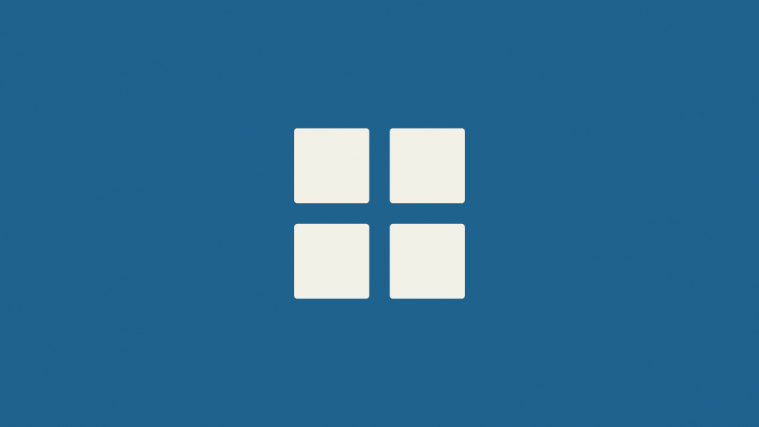




Thank you so much.. It actually worked 😁😁
it works great just has to do method 1. Now if someone can figure out why Windows Security keeps turning off Virus & Threat Protection everything I boot into windows be great. I have ton enable it every time after I reboot.
Спасибо!!