Windows 11 is quite comprehensive with support for older programs dating back to the early days of the OS. However, it can be buggy sometimes leading to issues and background conflicts that can not be solved with a simple uninstall or restart. In most cases, a reset of your Windows OS can help you deal with such issues but sometimes even that goes in vain when you’re dealing with driver conflicts and other complicated issues.
Thankfully you have the option to format your entire drive and start from scratch. A fresh install of Windows 11 will help keep bugs at bay and allow you to set up Windows 11 as intended for your use. Here’s how you can format and clean install Windows 11 using a USB.
Note: Formatting your boot drive or partition will delete all the data contained on it. It is recommended that you back up all your important data from your boot partition or drive before proceeding with the guide below.
How to format Windows 11 using a USB
You can format Windows 11 and perform a clean install using the steps below. We will start by creating the Windows 11 USB using your preferred method and then boot from the same.
This will allow us to format your primary partition. Once the primary partition has been formatted accordingly we can clean install Windows 11 on the same. Let’s get started.
Note: We recommend you keep your product key handy and source it beforehand as it will be needed during this guide.
Step 1: Create a USB
You can create your Windows 11 USB using either Microsoft’s Media Creation Tool or a third-party tool ie: Rufus. We recommend you use Rufus for a traditional Windows install experience. It will also help you modify the USB as intended to bypass Windows 11 restrictions.
You can use the Media Creation Tool if you wish to go the official way and enjoy the entire OOBE offered by Windows 11. Follow either of the methods below based on your current preferences and requirements.
Method 1: Using Media Creation Tool
- Media Creation Tool | Download Link
Download and launch the Media Creation Tool on your PC using the link above. Once launched, plug in your desired USB and click Accept.

Note: Ensure that your USB drive is empty or does not contain any important data as it will be formatted during this process.
Your language and Windows edition will be automatically determined based on your current installation. If you wish to change the same, uncheck the box for Use the recommended options for this PC.

Now choose your desired language and Windows 11 edition.

Click Next.

Click and select USB flash drive.
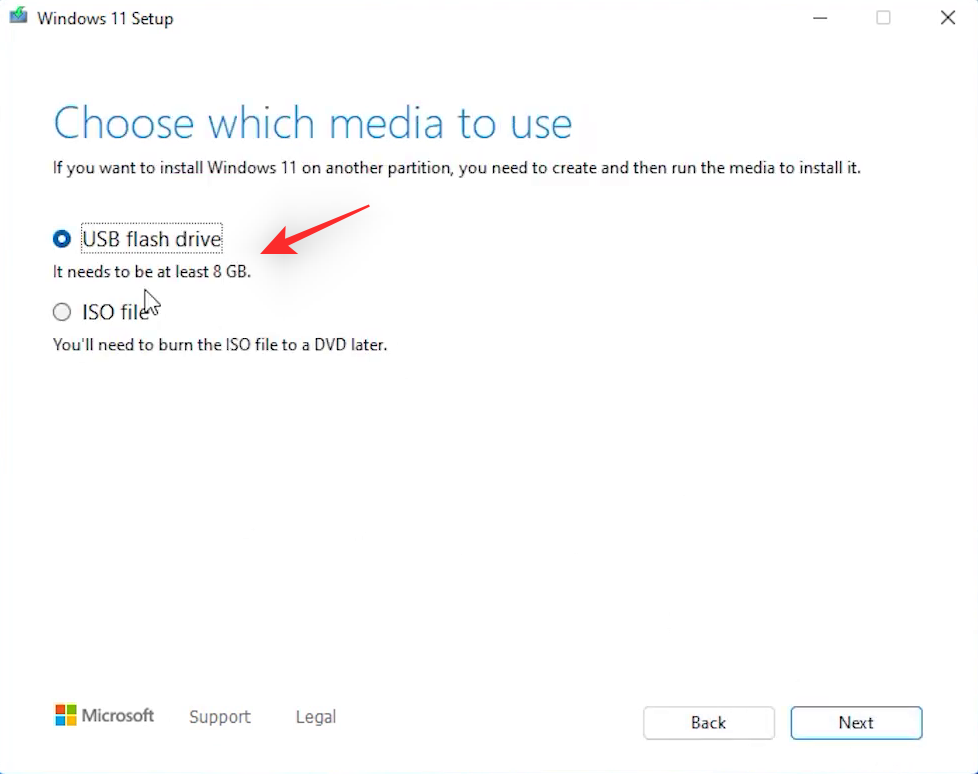
Click Next.

Ensure your USB drive is listed on the next page. Click and select the same.

Click Next once you’re done.

Media Creation Tool will now download the necessary files required for Windows 11 and set up your PC as intended.
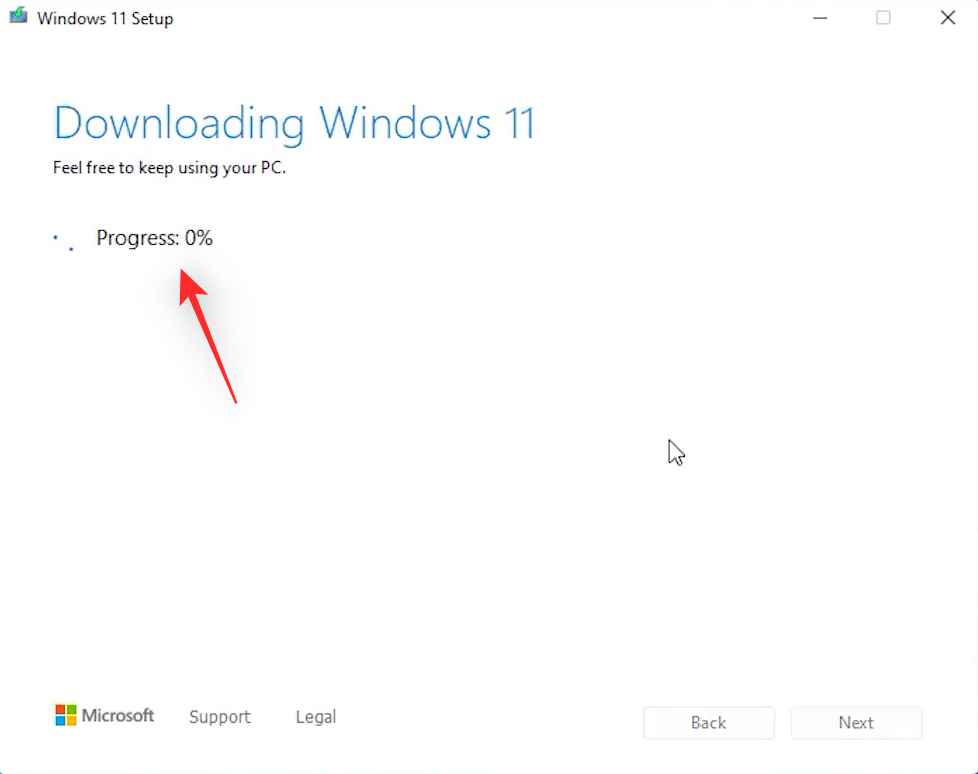
Once done, you will be shown the final screen with the message Your USB flash drive is ready. Click Finish.

And that’s it! You will now have created your Windows 11 installation USB using the Media Creation Tool.
Method 2: Using Rufus
You can also create a Windows 11 USB using Rufus. Rufus is a long-standing third-party tool that has been used to create boot media for various Operating Systems over the years. Here’s how you can create a Windows 11 USB drive using the same.
- Rufus | Download Link
- Windows 11 ISO | Download Link
Start by downloading Rufus to your PC using the link above. Once downloaded, click the link for Windows 11 ISO. Under Download Windows 11 Disk Image (ISO) click the drop-down menu. Select Windows 11 (multi-edition ISO).

Click Download.
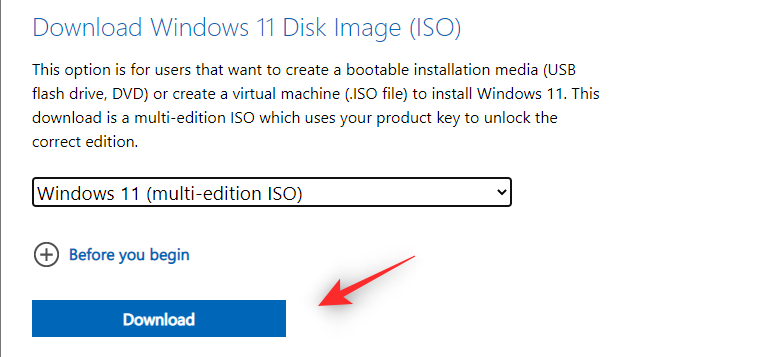
Click the next drop-down menu and select your desired language.

Click Confirm once you’re done.

Click 64-bit Download.

A download for the ISO will now be initiated. Save the ISO to your local storage as usual. Once the ISO has been downloaded, plug in the desired USB you wish to use for this process into your PC. Double click and launch Rufus once done.

Click the drop-down menu for Device and select your USB drive.
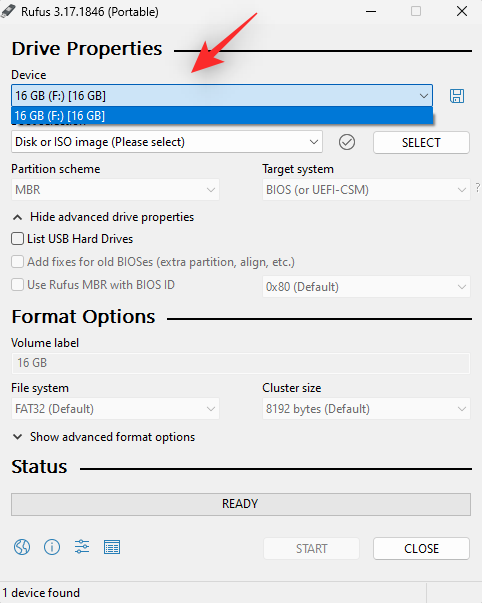
Note: We recommend you backup data from your USB drive at this point. Any data on your drive will be lost once it is formatted during the Windows 11 USB creation process.
Click SELECT.

Now choose the Windows 11 ISO we downloaded earlier.
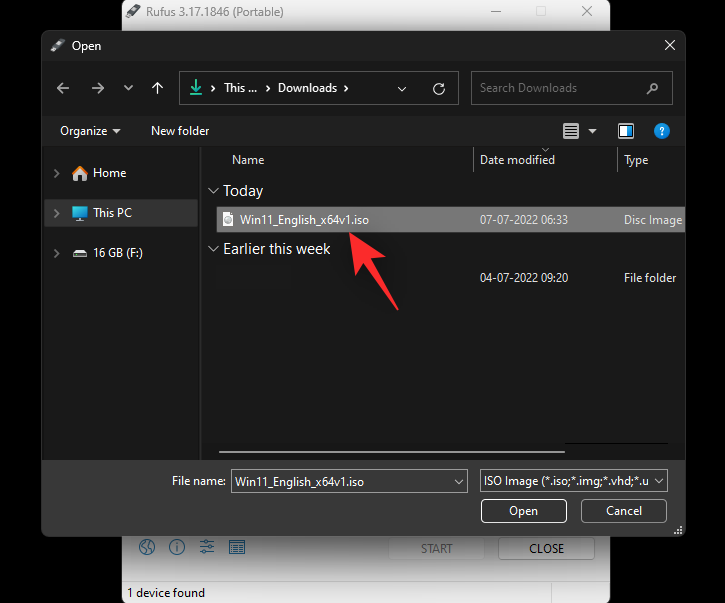
Ensure Image option has been set to Standard Windows 11 Installation (TPM 2.0 + Secure Boot).

Set your Partition scheme as GPT.

Ensure Target system has been set to UEFI.

Note: If you’re installing Windows 11 on older hardware by bypassing restrictions then you might have to change this option based on your PC.
Click START.
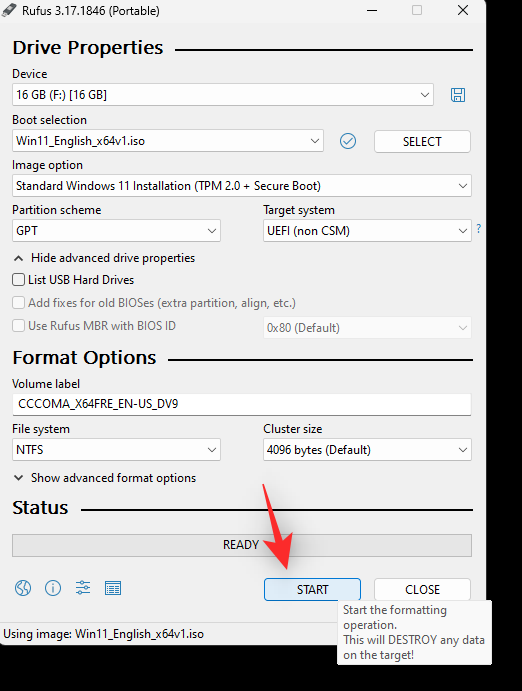
Rufus will now start creating your USB. This can take some time, you can grab a cup of coffee meanwhile. Once the process finishes, click Close.

And that’s it! You will now have created your Windows 11 USB using Rufus.
Step 2: Boot from the USB
Note: We recommend you identify your boot drive before booting with your USB. You can do this by noting down the free space on your boot drive and corroborating the same when formatting the drive.
We can now boot from the Windows 11 USB. This will allow us to format our boot drive as needed and then clean install Windows 11. You will need to access your BIOS menu for this process. This will allow us to change our boot device and boot from the USB. You can also use the boot menu instead to manually select and boot from the Windows 11 USB.
Use this comprehensive guide from us to find out the correct key to access your BIOS menu based on your OEM.
If you’re looking to use the boot menu instead, you can use the Esc key on most PCs to access the same. Once you’re in the boot menu, select your USB and press Enter on your keyboard to boot from the same.
If you’re accessing your BIOS menu then find an option to select your Boot Device. You can find this menu under one of the following names on your PC.
- Boot menu
- Boot devices
- Boot priority
- Boot device priority
- Boot Options
Once found, set the USB we created as the first device you wish to boot. Now save your changes and exit the BIOS menu.
Your PC will now restart and you should now boot from the USB. You can now use the next guide to format your boot drive and clean install Windows 11 on your PC.
Step 3: Format and clean install Windows 11
You should now be greeted by the Windows setup now that you have booted from the USB. Follow the steps below to help you format and clean install Windows 11 on your PC.
Click the first drop-down menu and select your desired Windows 11 language.

Now click the drop-down menu for Time and currency format and select your preferred region.
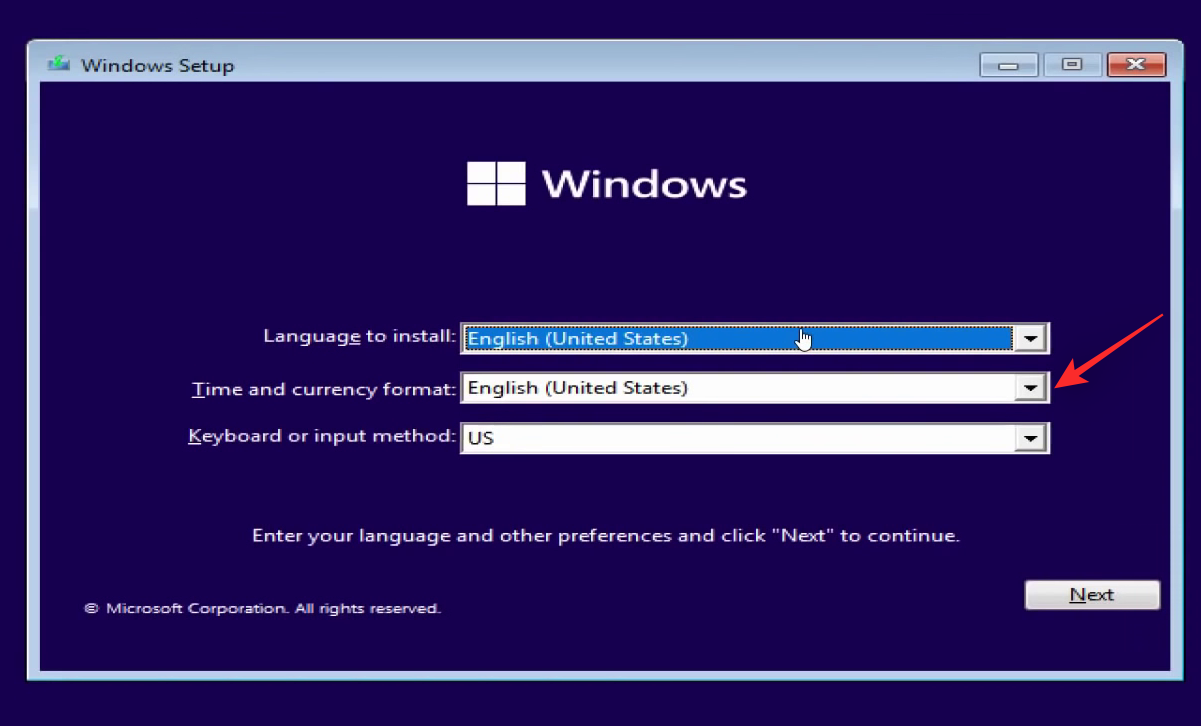
Finally, click the drop-down menu for the Keyboard or input method and select your desired input method or region based on your preferences.

Once you’re done, click Next.

Now click Install Now.

Enter your Windows 11 product key in the given text box.

If your PC did not ship with a product key and instead uses an OEM Windows installation, then click I don’t have a product key.
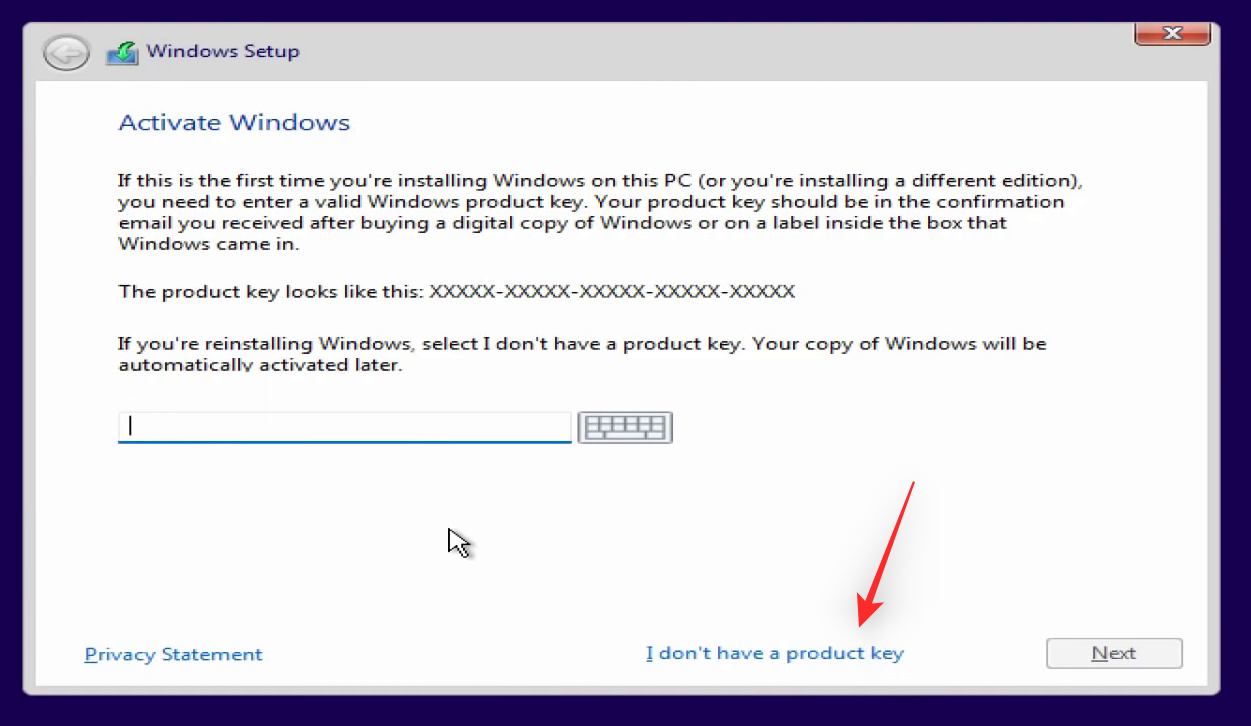
Click Next if you have used your product key.

Click and select the Windows 11 edition relevant to you.

Click Next.

Now accept the license agreement by checking the box for the same.
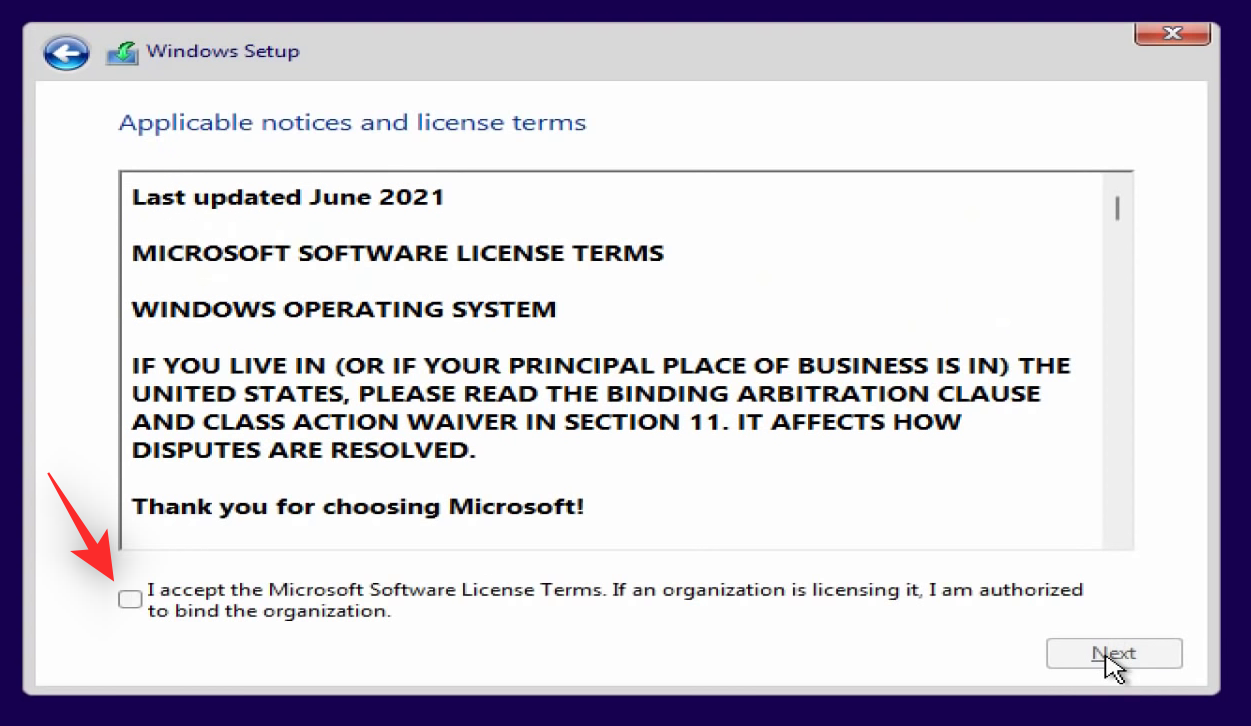
Click Next.

Click and select Custom: Install Windows only (advanced).

You will now be shown a list of all the partitions currently available on your PC. Follow one of the sub-sections below depending on the partition you wish to format.
Format only your boot partition
Formatting your boot partition is a simple procedure. We will simply format the primary partition containing the Windows OS. This will allow your Recovery and System partitions to remain intact which will allow you to access your OEM files as intended.
This is the recommended solution for pre-built systems and laptops which have a custom recovery drive setup based on their model. Follow the steps below to help you along with the process.
Click and select your primary partition from the list on your screen. You can check the Type column and then click and select your primary partition accordingly.
Note: If you have multiple drives on your system, then ensure you select the Primary partition for your boot drive. You can identify your boot disk by looking for System and Recovery partitions. The disk with these partitions is likely your boot disk unless you have multiple operating systems installed on your drives.
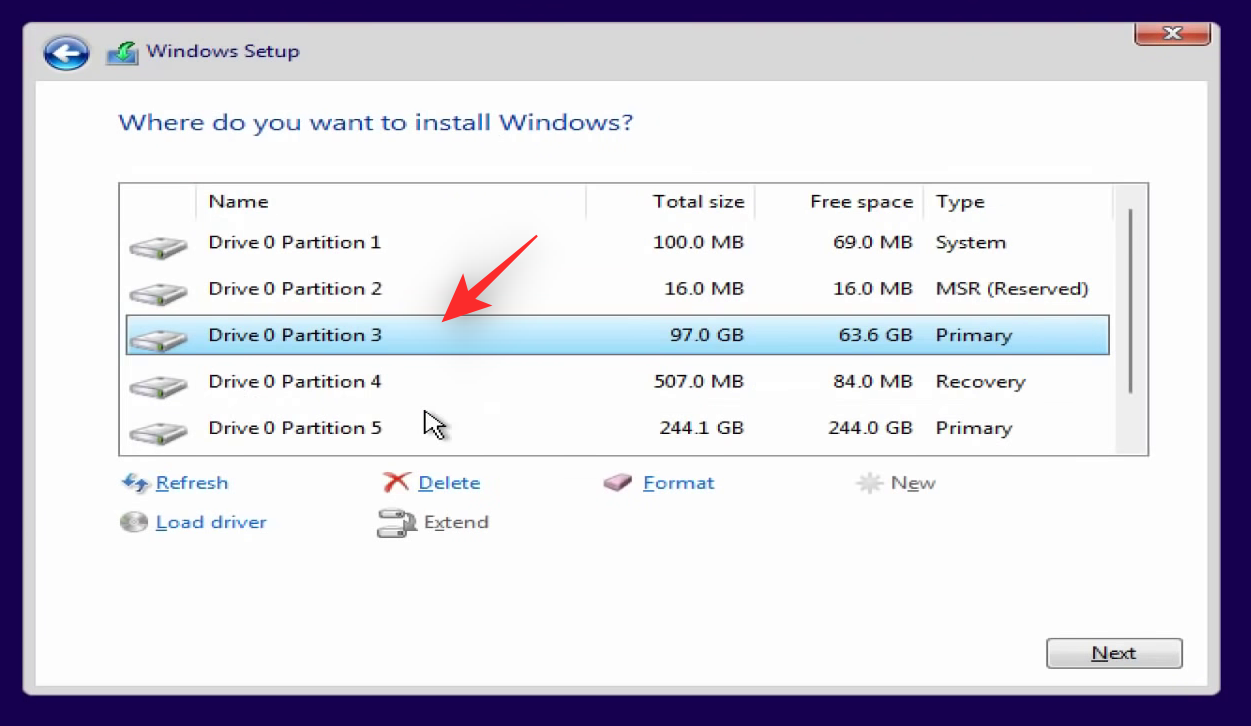
Click Delete at the bottom.

You can also delete your system and recovery partition if you wish to start from scratch and do not have custom data in your Recovery partition. Select the desired partitions and click Delete for them as well.
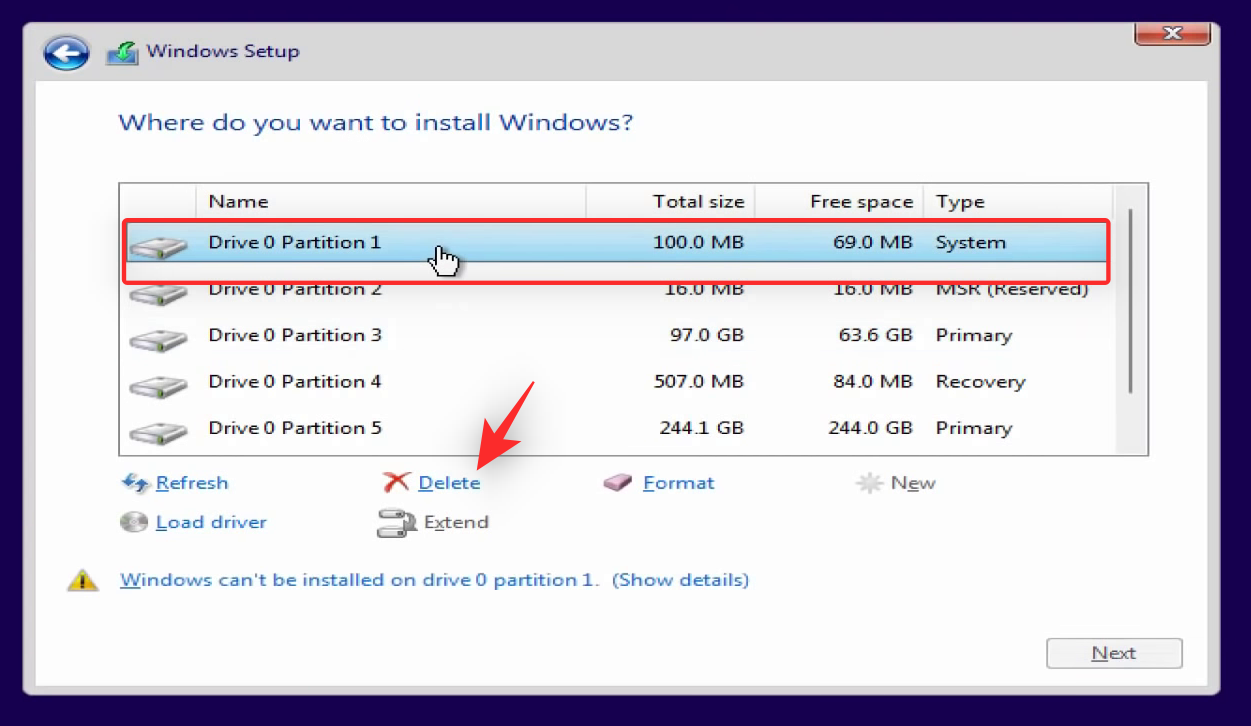
Now click and select the Unallocated Space on your drive.
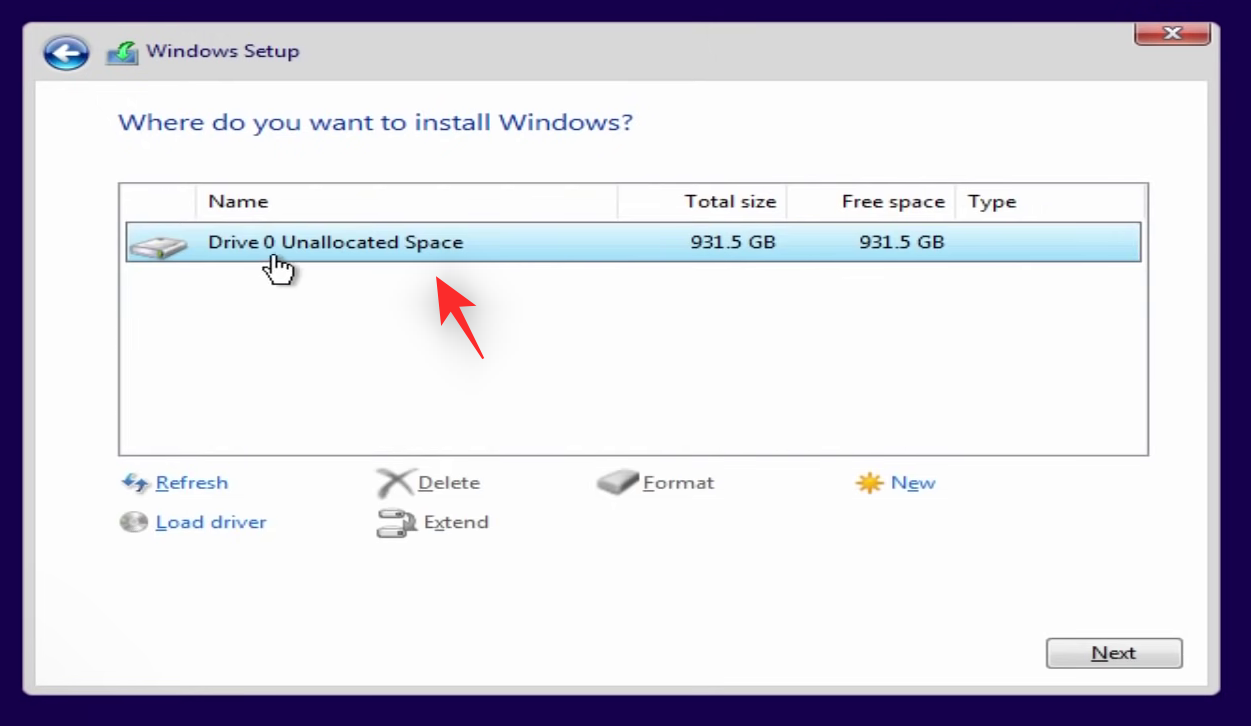
Click Next.

And that’s it! This will begin the installation process for Windows 11 on the selected drive.
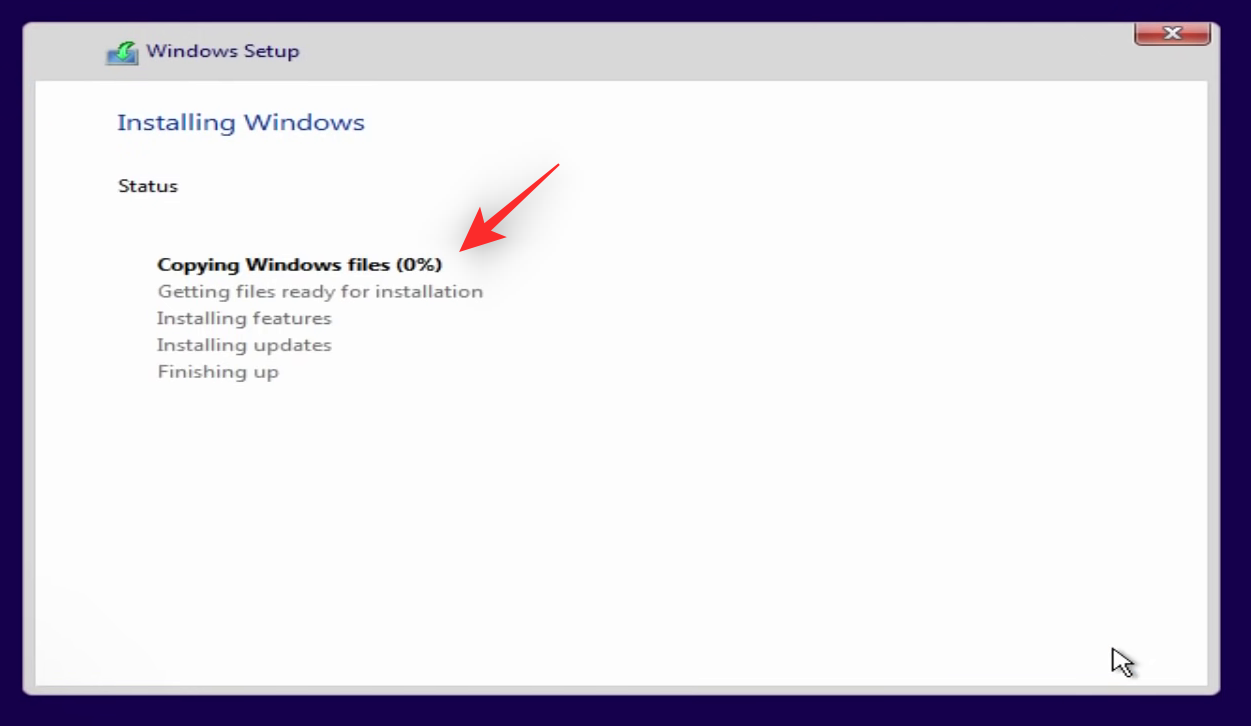
You can now sit back relax and let the setup do its thing. Your system will restart a few times during this process. Let everything carry on as intended until you are greeted by the Windows 11 OOBE.
Format your entire boot drive
You can also choose to format your entire boot drive using Diskpart. This is the recommended method if you wish to start from scratch on your drive as well. Follow the steps below to help you along with the process.
Note: Diskpart is an advanced utility that can wipe your entire drive with a single command. Using the wrong disk number or selecting the wrong disk can cause you to lose your entire data. We recommend you do not use this guide if you’re unsure of any steps below.
Press Shift + F10 on your keyboard to launch CMD during the Windows setup process. Enter the following command to launch Diskpart.
diskpart
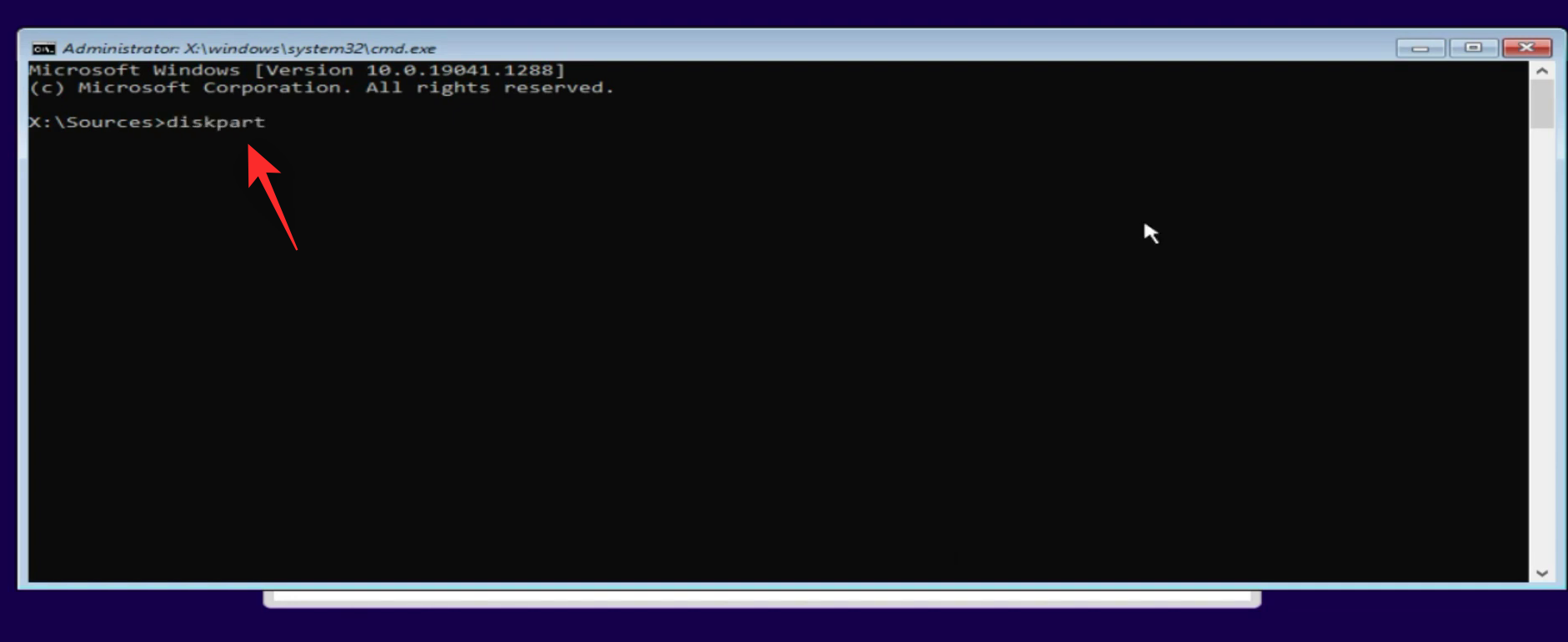
Once launched, use the following command to get a list of disk drives connected to your PC currently.
list disk
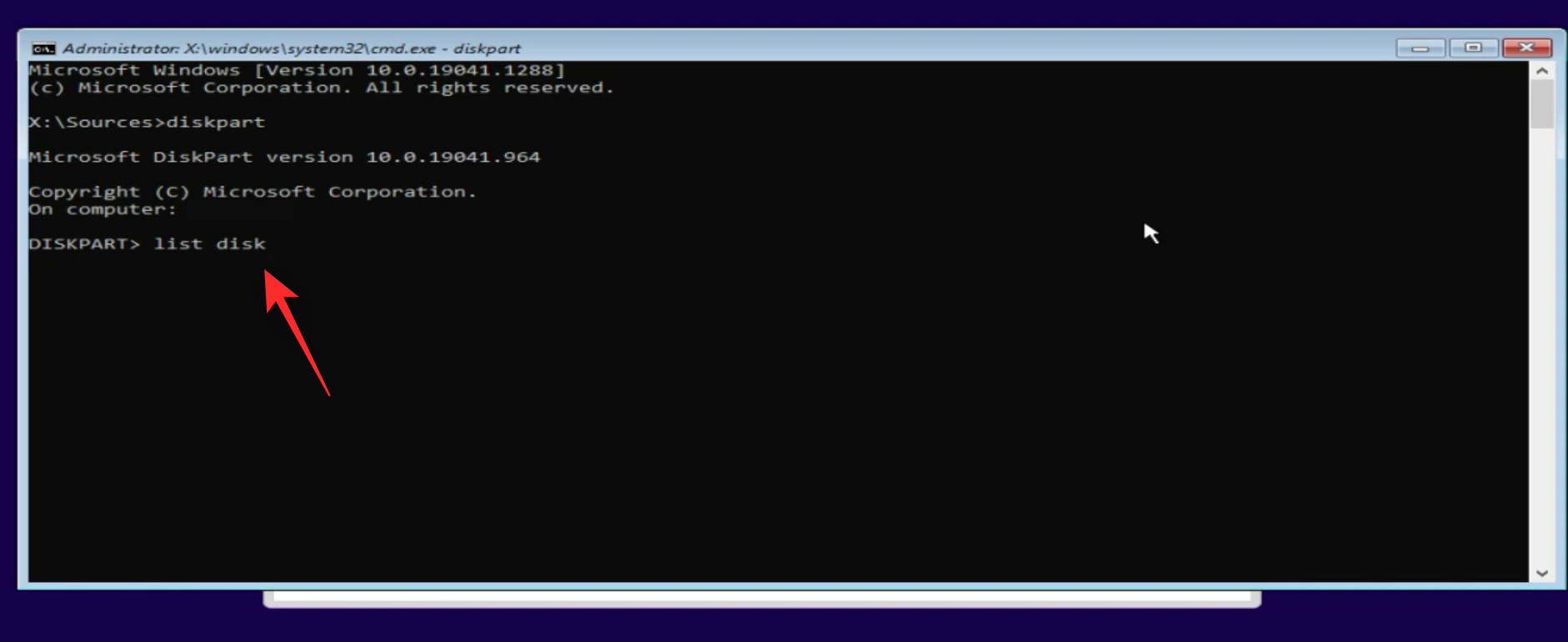
You should now have a list of all the drives connected to your PC. This will include your boot drive, other drives as well as your USB.
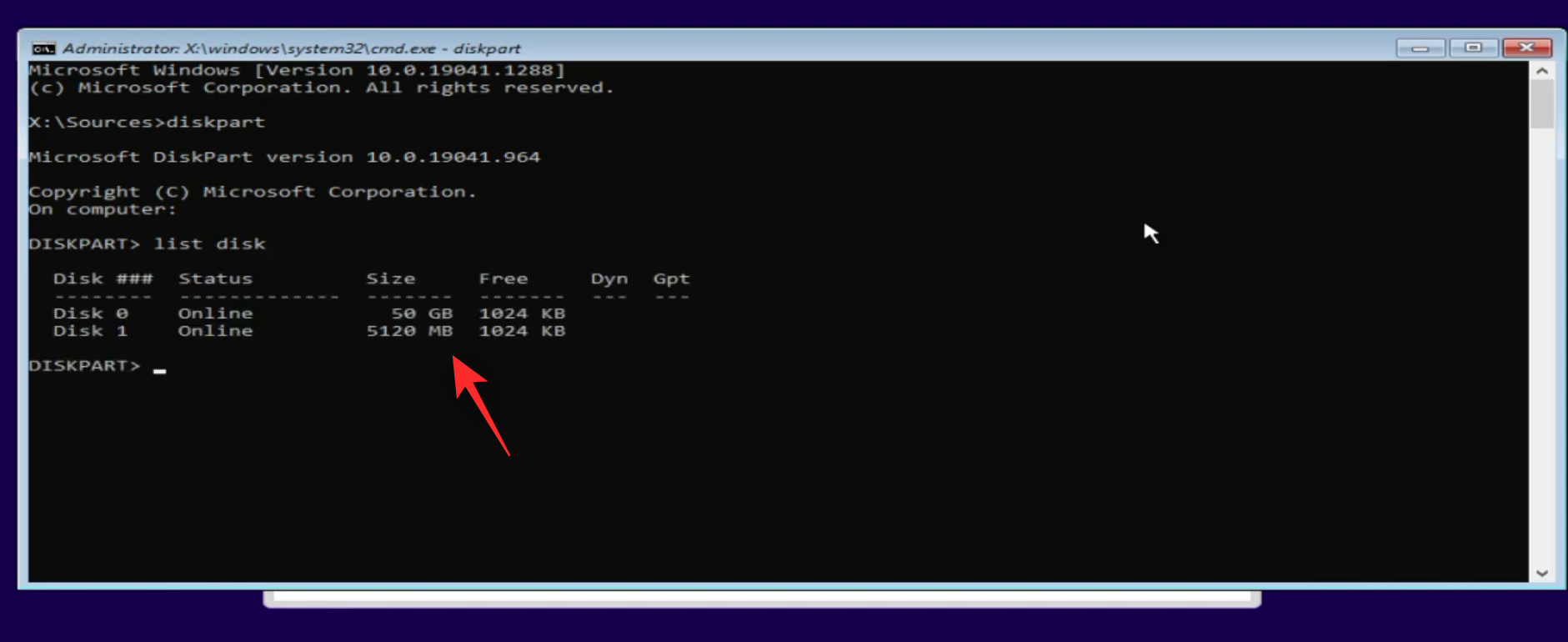
We now need to identify your boot drive. It is recommended that you use the amount of free space we noted down earlier to corroborate the same. If you’re unsure of your boot drive, it is highly recommended that you do not proceed further as selecting the wrong drive can cause you to lose all your data. Once you’ve identified your boot drive, use the command below to select the same. Replace N with the corresponding number of your boot disk drive.
select disk N

Now use the following command to format and clean your disk drive.
clean

Check the list of disks again. This time, pay attention to the Gpt column if there is an asterisk (*) beside your boot drive, you can skip the step below. If not, then use the following command to convert your boot drive to Gpt.
convert gpt
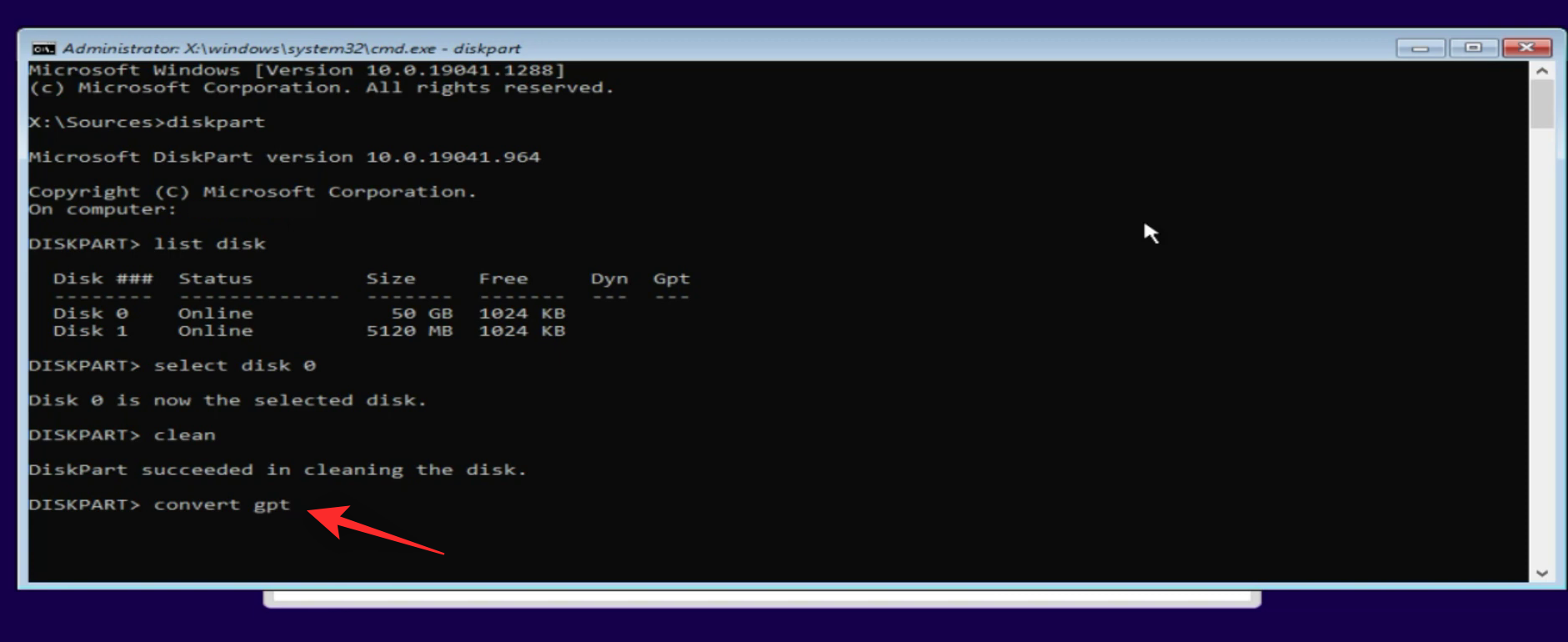
Your drive will now be converted to Gpt. Use the following command to close Diskpart.
exit

Now use the same command again to close CMD. Click Refresh in the Where do you want to install Windows? dialog box.
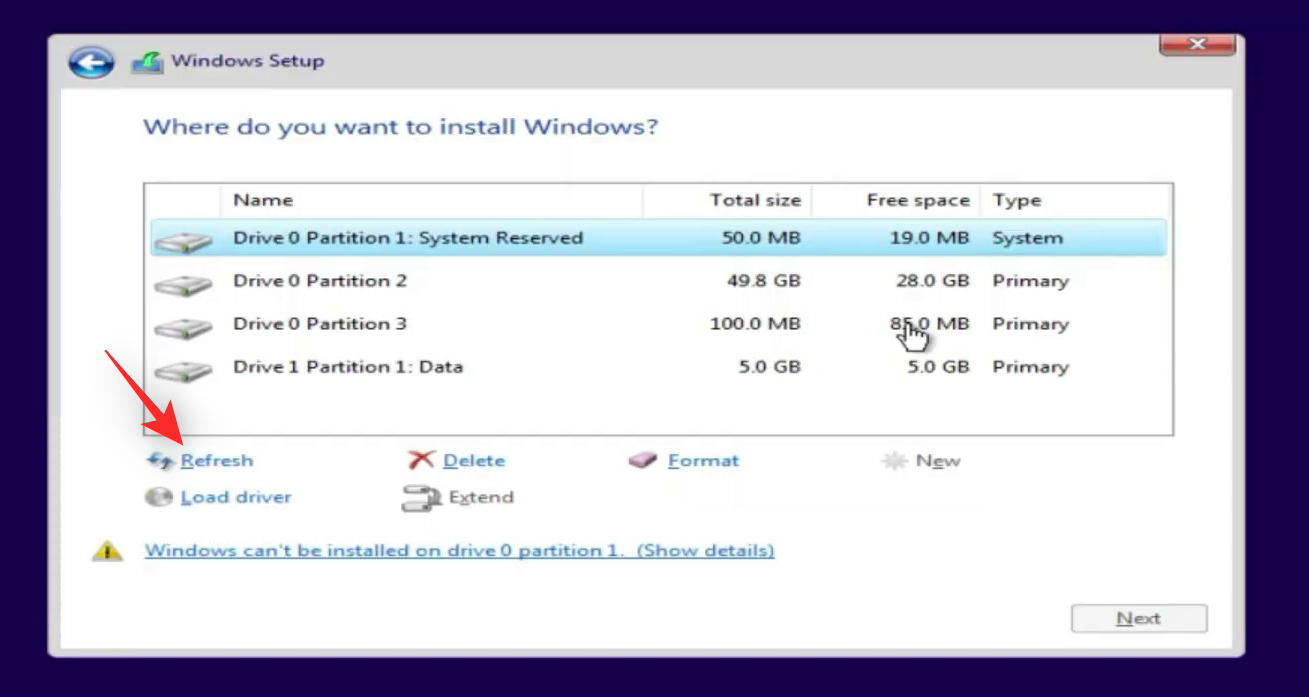
Once refreshed, your boot drive will show up as Unallocated Space in the list. Click and select the same.

Click Next.

This will begin the installation of Windows 11 on the selected drive. Sit back relax and let the setup do its thing. Do not unplug your USB till you’re greeted by the Windows 11 OOBE.
Step 4: Complete the OOBE and setup Windows 11
Now that you’re greeted by the OOBE we can start setting up Windows 11 as needed. Follow the steps below to help you along with the process.
Click and select your desired region from the list on your screen.

Click Yes.

Now select the desired keyboard layout preferred by you.

Click Yes once done.
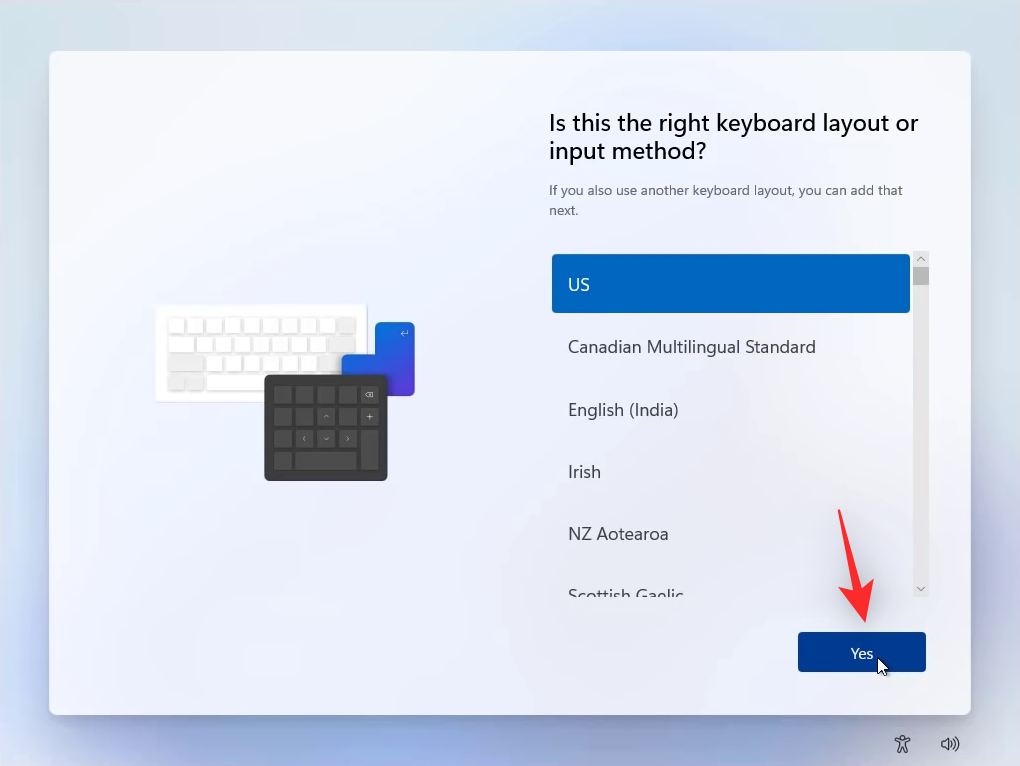
If you wish to add another keyboard layout, then click Add layout.
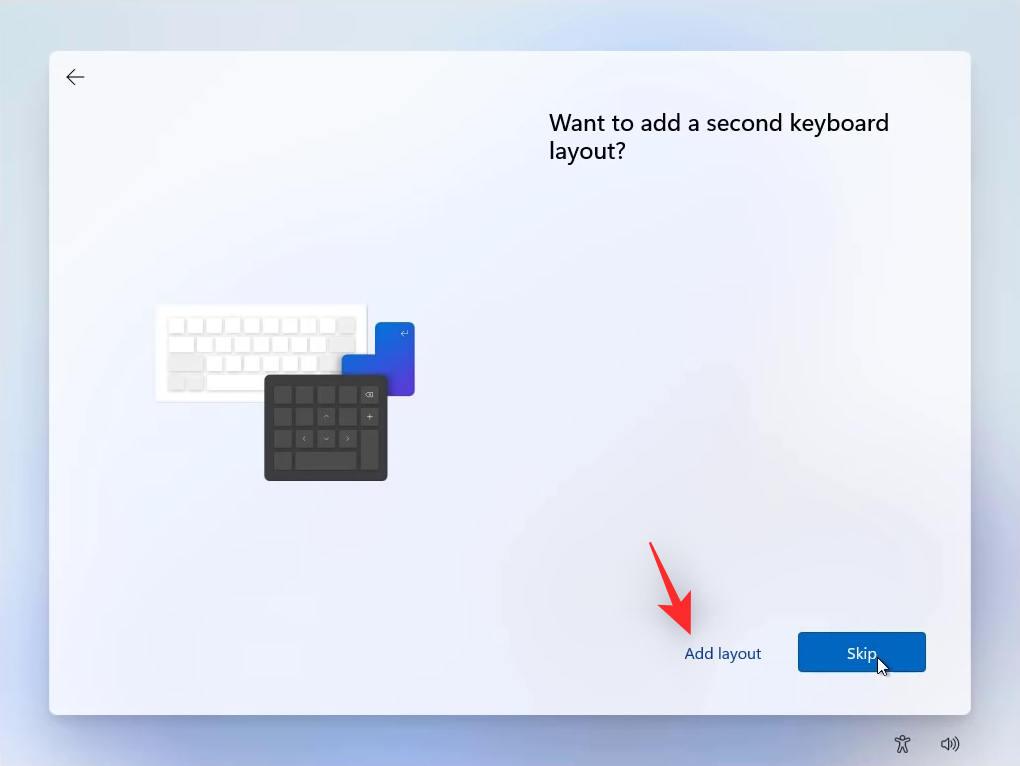
If not, then click Skip.

Windows will now check for updates and install the relevant ones available for your PC.
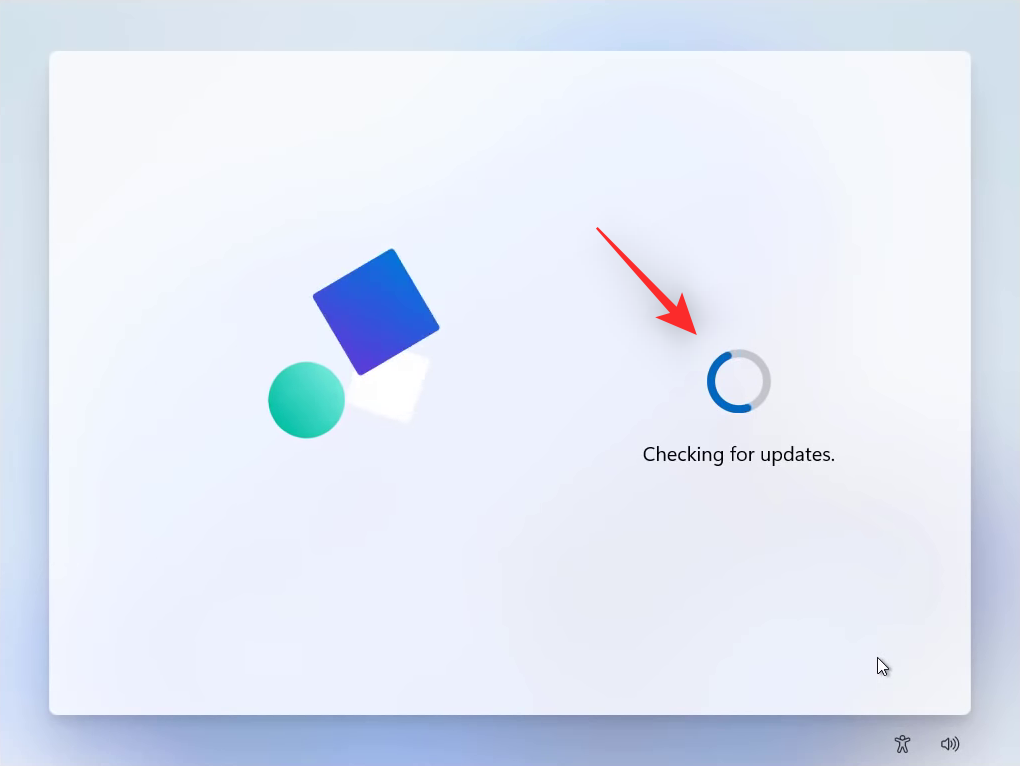
Once done, click and select one of the following options. We will be using the Set up for personal use option for this guide.
- Set up for personal use
- Set up for work or school

Click Next once you’re done.
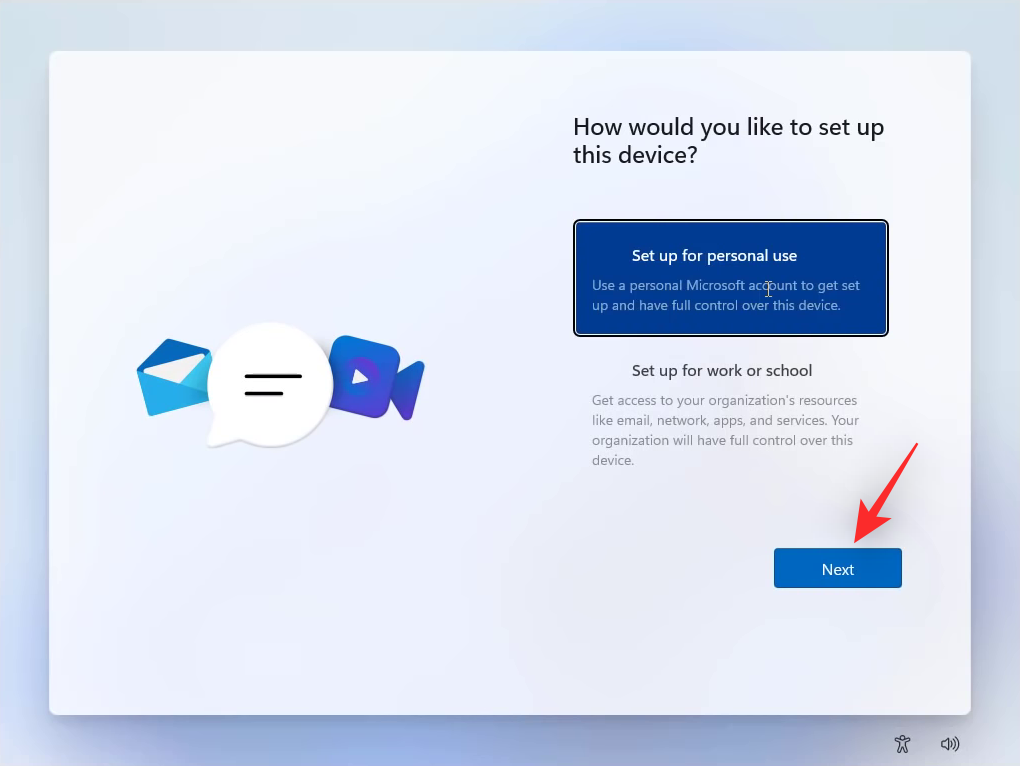
You will now be asked to sign in to your Microsoft account. Enter your email address associated with your Microsoft account.
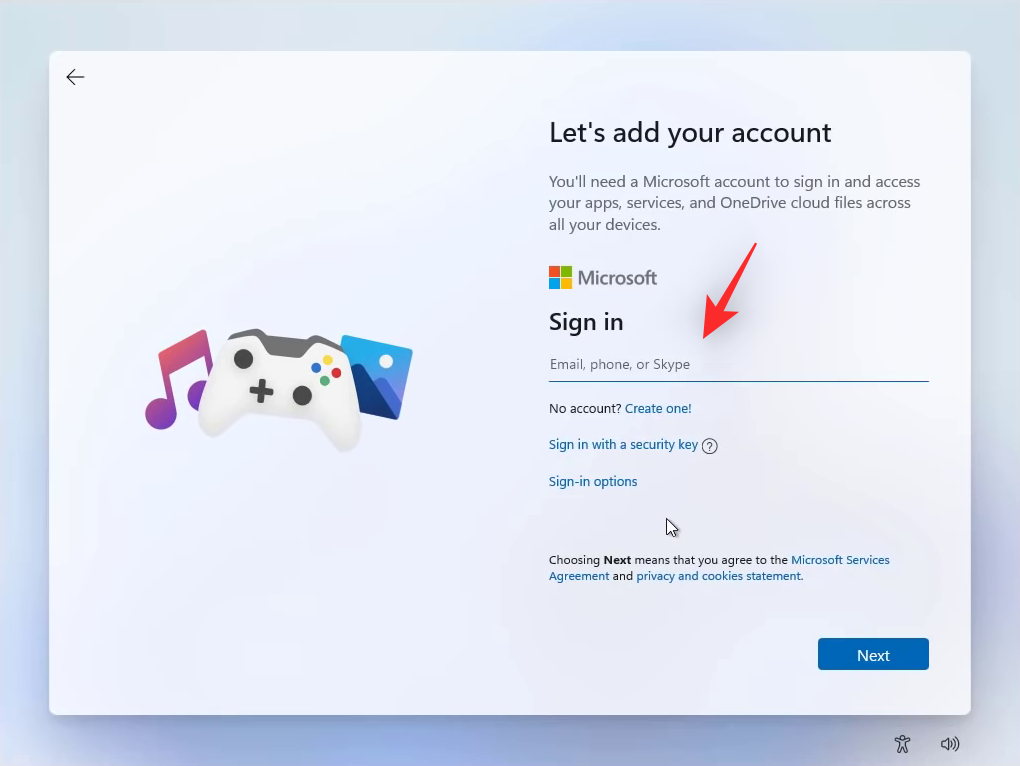
Click Next.

Tip: If you do not wish to use a Microsoft account with your Windows 11 installation then you can use Sign-in options to use a local account instead.
Enter your password and click Sign in on the next screen.

Verify your identity if prompted and you should then be signed in to your Microsoft account. Click Create PIN once prompted.

Enter and confirm the desired login PIN for your PC on the next screen.

Click OK once you’re done.
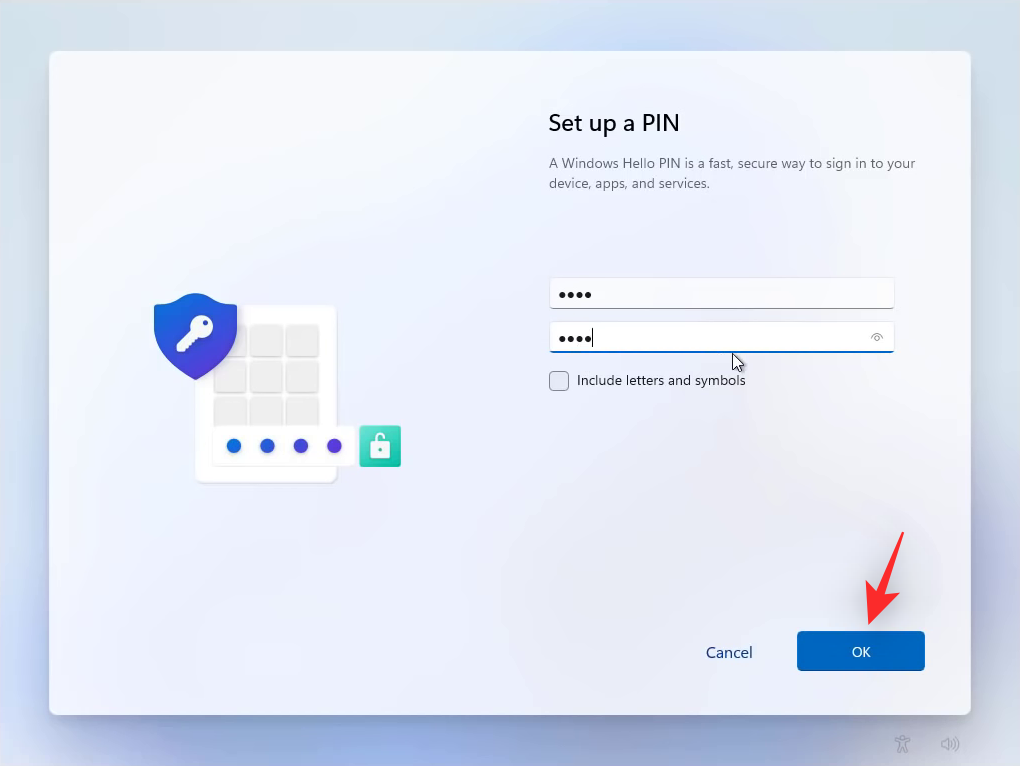
Windows will now give you the option to restore your PC or to set it up as new. Click and select Set up as new device.
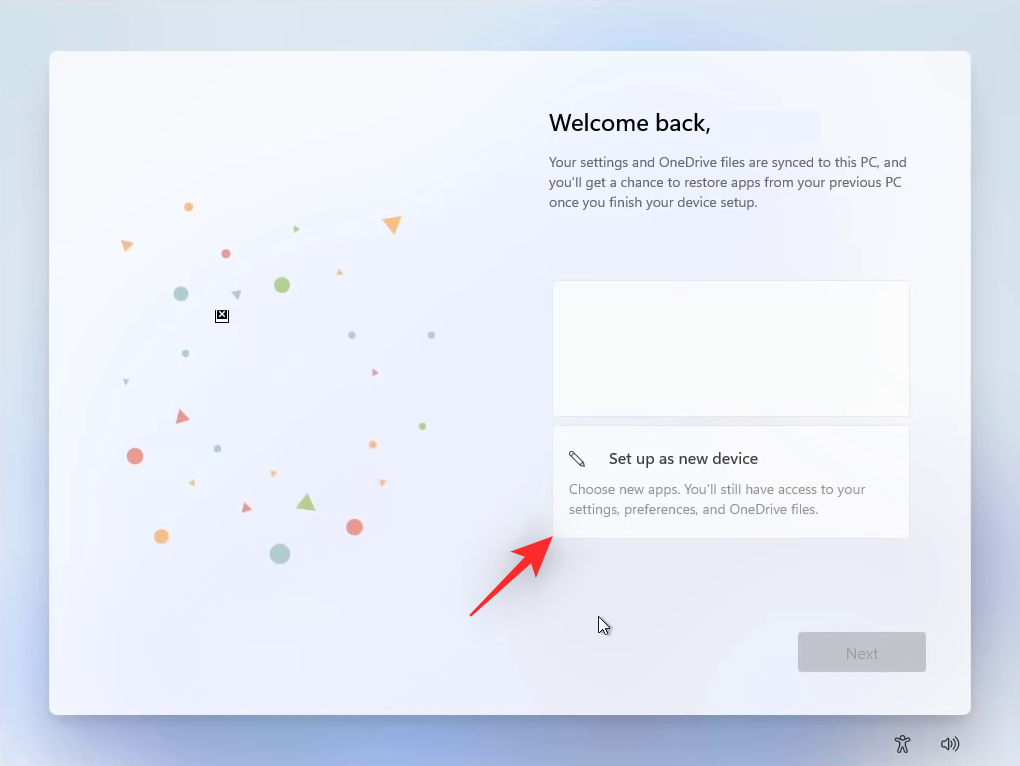
Click Next.

You can now choose your privacy settings. Click and disable either of the toggles mentioned below depending on the features you don’t wish to use with your PC.
- Location
- Find my device
- Diagnostic data
- Inking & typing
- Tailored experiences
- Advertising ID
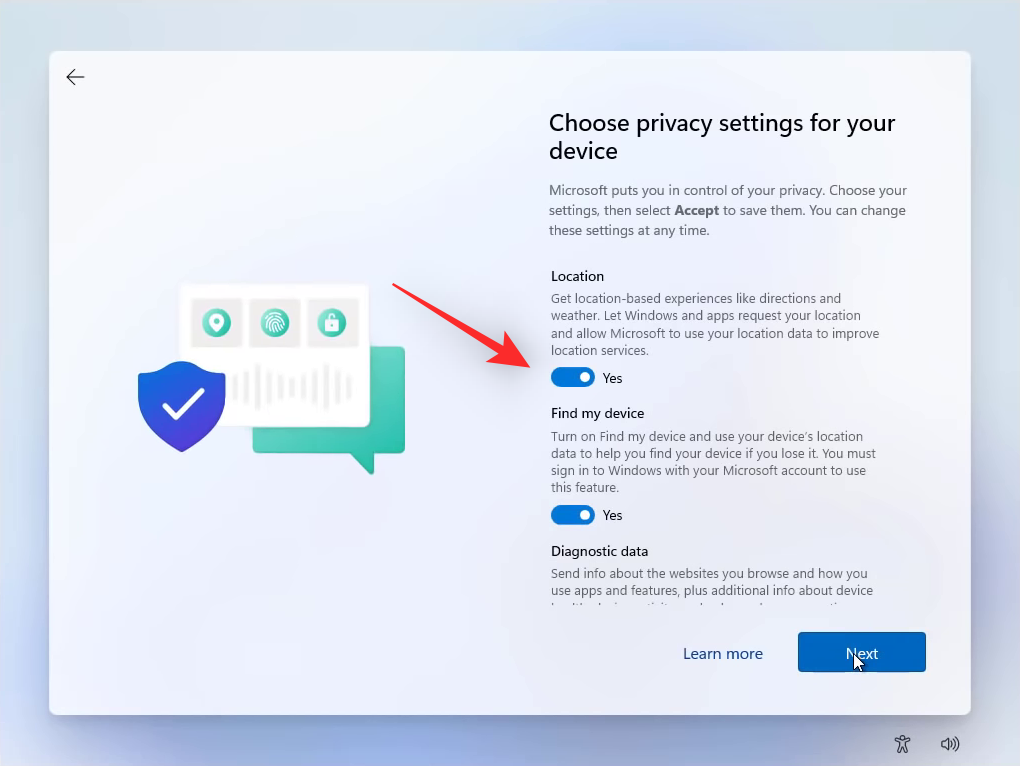
Click Accept once you’re done customizing your privacy options.

You can now choose your preferred ways to use your PC. This will allow Windows 11 to manage the available resources on your PC accordingly. Check the boxes for all the ways you wish to use your PC.
- Gaming
- Creativity
- Family
- Schoolwork
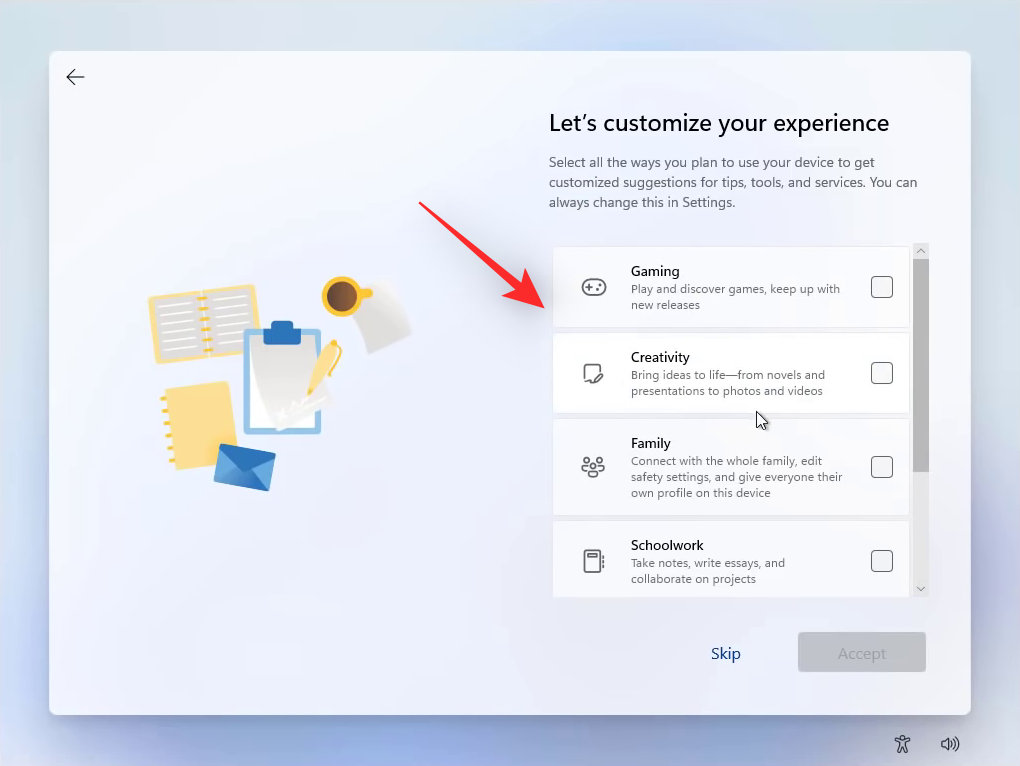
You can also click Skip if you don’t wish for Windows 11 to customize your experience. Click Accept once you’ve selected the desired options.

If you wish to store your files in the cloud, click and select Automatically store my files in OneDrive. If you wish to store your files locally instead, then select Only store files on this device.
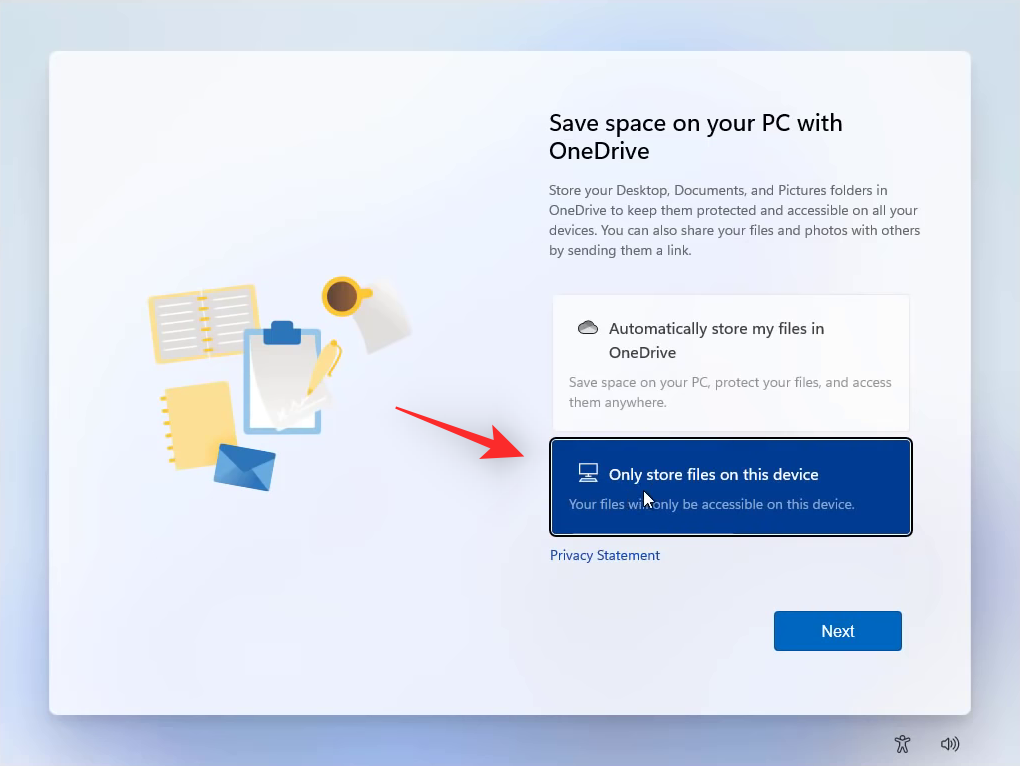
Click Next once you’re done.

And that’s it! Windows will now customize and set up itself based on your preferences.

Once completed, you will be greeted by the Start menu on your desktop. You will now have formatted and fresh installed Windows 11 on your system.
How to wipe the whole PC while installing a new Windows 11 OS
If you wish to format your entire PC and start from scratch, then you can easily do so using the steps below. We will be using Diskpart to clean and format all our drives. Follow the steps below to help you along with the process.
Press Shift + F10 to launch CMD in the Windows setup when booted from your USB. Now use the following command to launch Diskpart.
diskpart
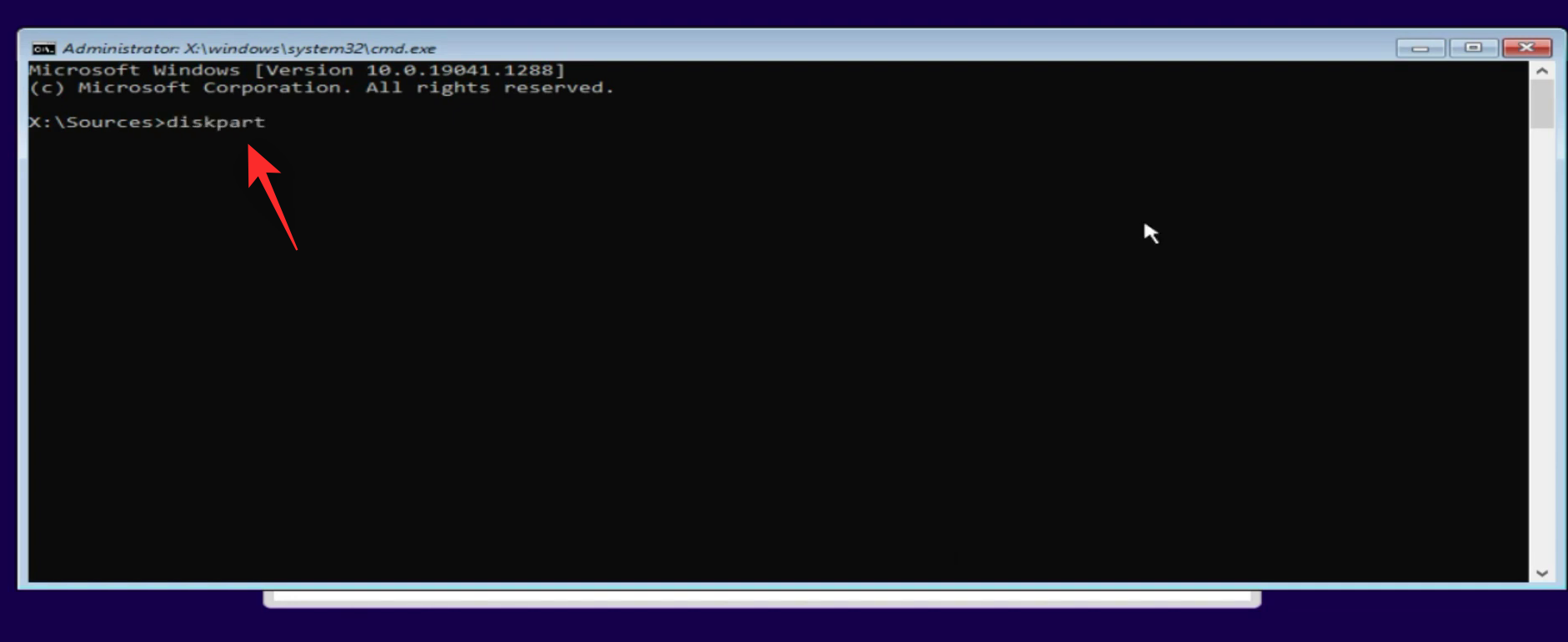
Once launched, use the following command to view all disks currently installed on your PC.
list disk
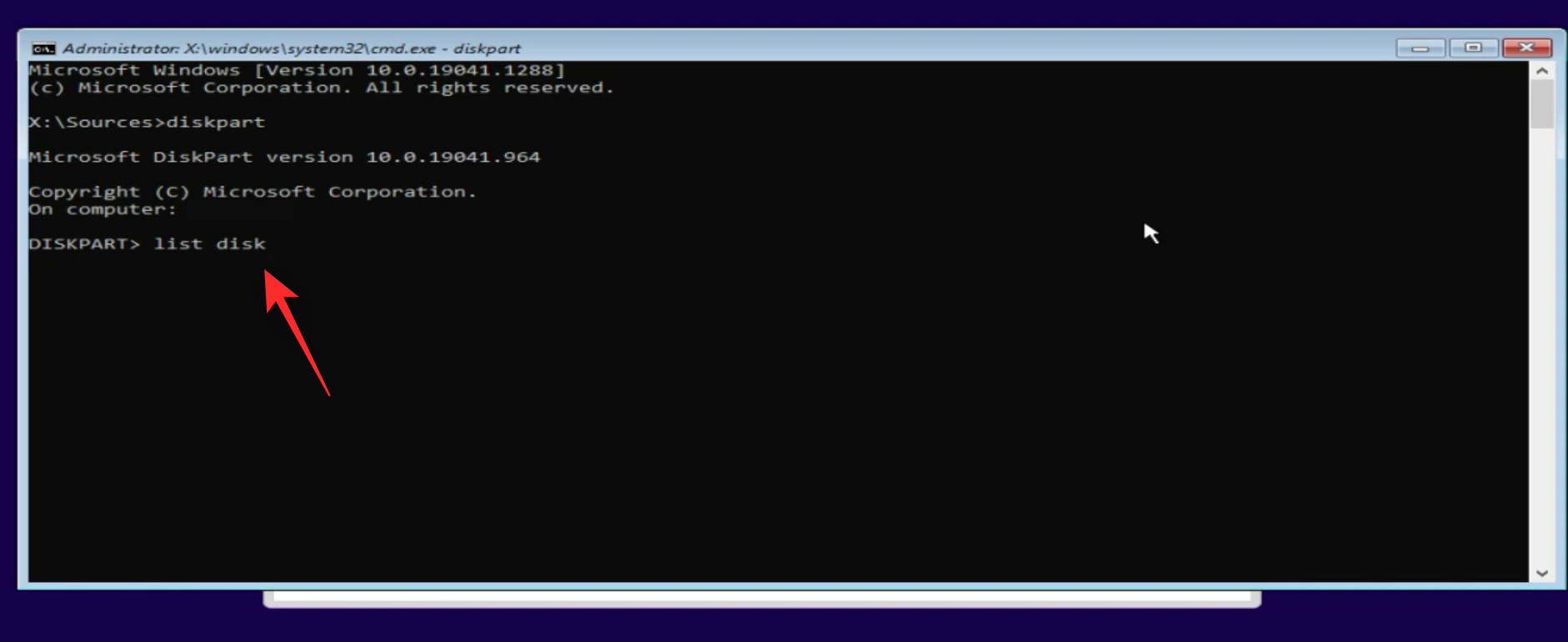
Identify your boot drive by corroborating the free space in it we had noted down earlier. Now use the following command to select the same. Replace N with the corresponding disk number for your boot drive.
select disk N

Once your disk has been selected, use the following command to clean it. This will remove any associated attributes as well as format the selected disk in one go.
clean

Now scroll up and check the Gpt column beside your boot disk. If there is an asterisk (*) beside your boot dis, youu can skip the step below. If not, then use the following command to convert your boot disk to Gpt.
convert gpt
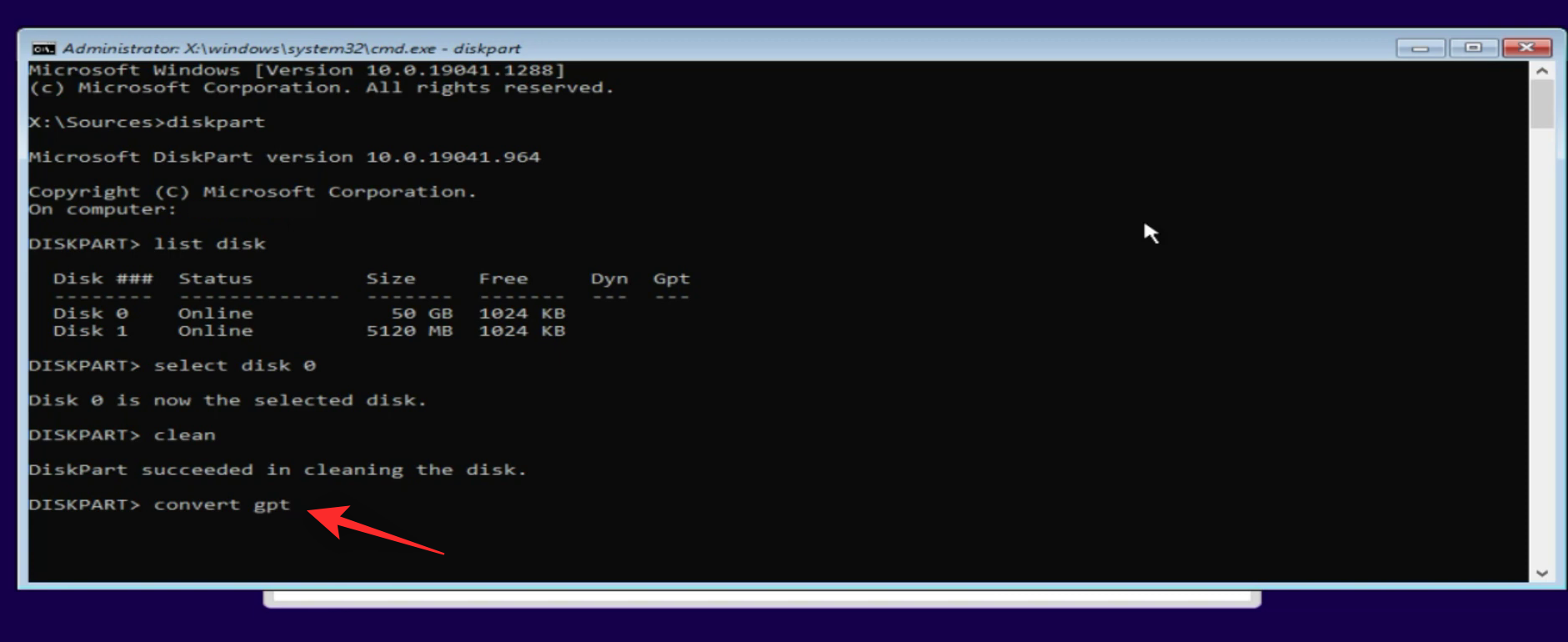
Once your boot disk has been converted, select another disk on your PC using the command below. Replace N with its corresponding disk number.
select disk N
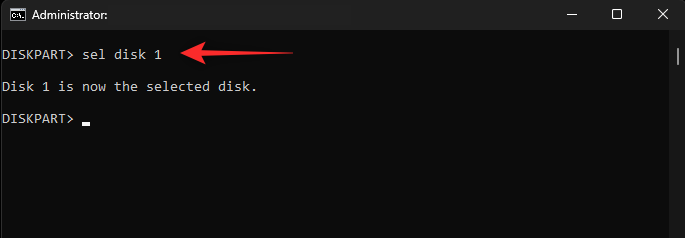
Now use the following command to format the disk. Replace FILESYSTEM with the file system type of your choice and replace DRIVENAME with a drive name of your choice. The drive will show up with this name in the Windows File Explorer.
format fs=FILESYSTEM label=DRIVENAME

Let’s assign a drive letter to your drive. Use the following command to assign a letter and replace LETTER with a letter of your choice.
assign letter=LETTER

You can now repeat the steps above to format other drives that might be connected to your PC. Once you’re done, use the following command to close Diskpart in CMD.
exit

Now use the same command again to close CMD.

Once CMD is closed, click Refresh in the Windows setup where all your drives are listed.
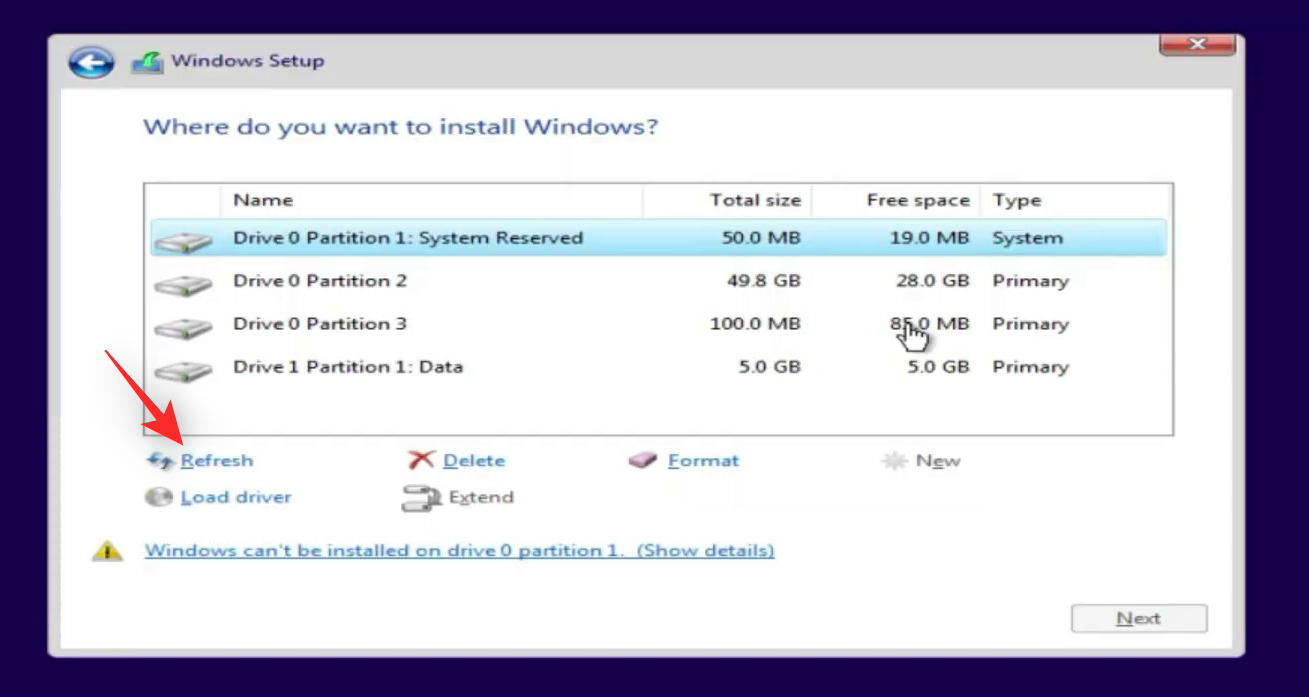
You should now have a refreshed list containing your formatted drives as well as Unallocated Space from your boot drive. Select the Unallocated Space which should be the size of your drive by clicking the same.

Click Next.

Windows will now begin installing itself on your selected boot drive. Wait for the process to finish, this can take some time depending on your USB drive speed. Your PC will restart a few times during this process. This is completely normal and do not remove your USB until you are greeted by the Windows 11 OOBE. You can now follow the OOBE guide above to complete the installation process.
Related: If I Decline Windows 11 Upgrade, Can I Get It Later? [Explained]
FAQs
Here are a few commonly asked questions about formatting your boot drive and clean installing Windows 11 that should help you get up to speed. Let’s get started.
Benefits of formatting and clean installing Windows 11
Here are some of the major benefits and reasons why most users prefer formatting and clean installing Windows 11 on their PCs.
- Fix driver conflicts
- Remove malware
- Remove persistent drivers
- Fix background conflicts
- Fix and reinstall the Windows image
- Remove unidentified data taking up large amounts of space
- Fix hardware incompatibility issues
- Remove leftover files by third-party programs
Will there be a Windows.old folder?
No, when clean installing Windows 11 using the guide above, there will be no Windows.old folder on your boot drive that can help your recover files from your old installation. It is thus recommended you back up all your necessary files before proceeding with the guide above.
Should you wipe other drives on your PC when clean installing Windows 11?
No, wiping your other drives is not a requirement when clean installing windows. It is an optional step if you wish to be thorough and start from scratch. Cleaning other drives is also recommended if you plan on selling your PC or sharing it with another user. This will ensure that none of your stored data can be recovered using readily available data recovery tools and procedures.
We hope you were able to easily format Windows 11 using the guide above. If you have any more questions, feel free to drop them in the comments below.
RELATED:
- 2 Easy Ways to Install Windows 11 22H2 Update Right Away
- How to Download and Install Official Windows 11 ISO
- How to install Windows 11 on Unsupported Hardware
- Windows 11 Update Not Showing? Reasons and Fixes Explained
- How to Use Windows 11 Installation Assistant to Upgrade From Windows 10
- How To Install Windows 11 From USB
- How to Upgrade to Windows 11 in 3 Easy Ways





