Windows Insider is a special place for Windows enthusiasts. This experimental wing of the Windows Operating System lets the geeks put their thinking caps on and try out the pre-beta, beta, and release previews of their favorite operating system. The builds are rolled out through Windows Insider updates, which are released every few days or weeks, depending on the Windows Insider channel you are on.
However, if you have a single Windows PC, it is not advisable to get into the experimental channels of the Windows Insider program — ‘Dev’ or ‘Beta.’ Still, if you have become a part of the club, you must find a way to stop the updates and return to normalcy. In this piece, we will tell you how to brush the pending Windows Insider updates aside and even teach you how to leave the program for good.
Now, without further ado, let us get to it.
Related: Does Windows 11 Have Ads?
Can you cancel a downloaded Windows Insider update?
Windows is notorious for pushing sneaky updates, and Windows Insider updates are no exception. Without even telling you, Windows downloads Insider updates and installs them when you try to turn off your PC. If you are in the middle of something or late for work, seeing a Windows Insider update is bound to set you off. Thankfully, there is a way to pause these updates, at least for a few days.
How to pause Windows Insider updates (to cancel a downloaded update)
First, hit the Windows + X key together to access the Start overflow menu. Now, go to ‘Settings.’
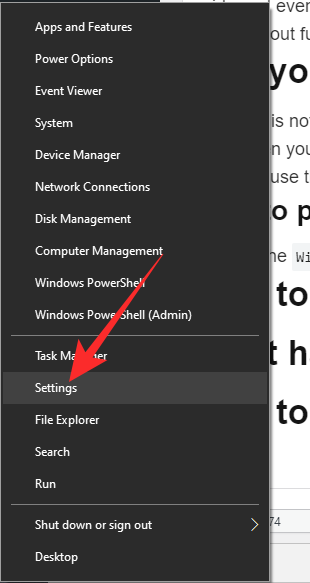
Then, go to ‘Update & security.’
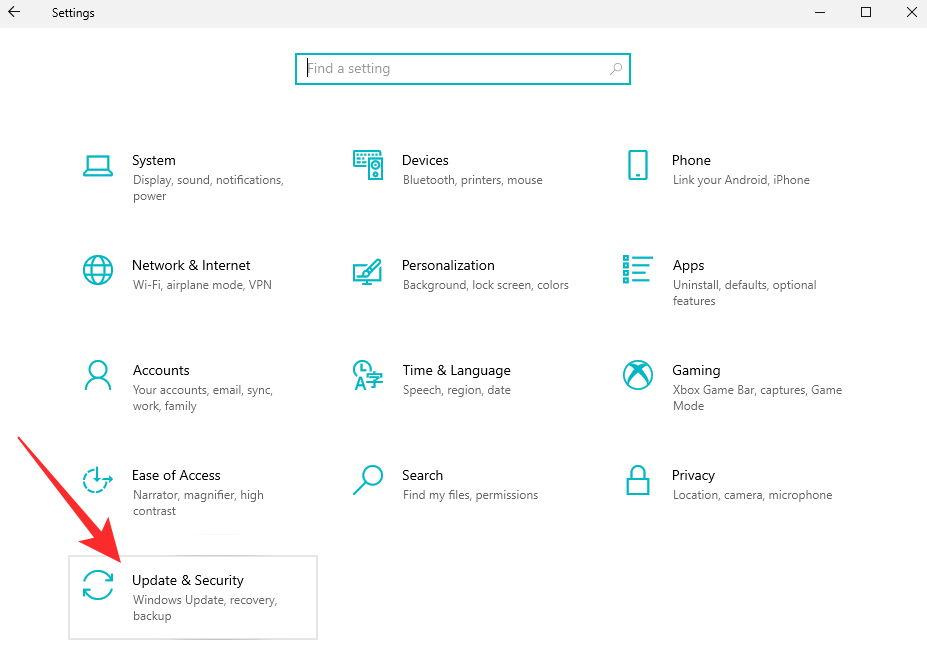
Once you have switched over to a Windows Insider channel, Insider updates would be delivered as standard. So, if you want to pause Insider updates, you simply have to keep the regular updates from coming in. For this, you have to go to the ‘Windows Update’ tab on your left. Then, scroll down and click on ‘Pause updates for 7 days.’
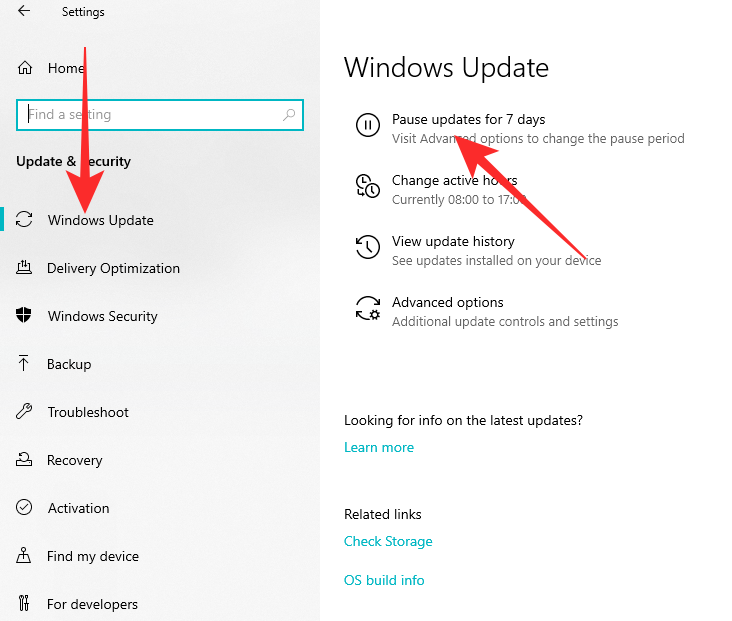
This should buy you enough time for the next step.
Related: What Windows 11 Services to Disable Safely and How?
How to stop getting Windows Insider updates (without quitting the Insider program)
If you are only pausing the updates for the time being and have every intention of going back in the future, it is best to pause the updates without actually leaving the Insider program. To do that, first, hit the Windows + X combination to access the Start overflow menu. Now, click on ‘Settings.’
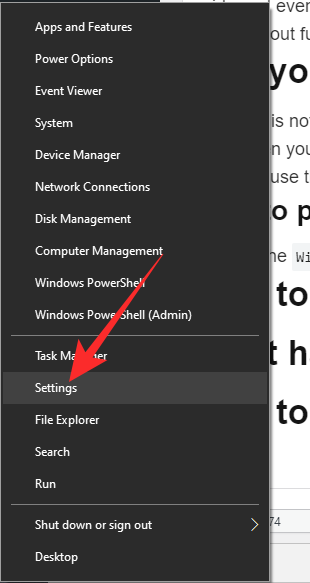
Then go to ‘Update & Security.’
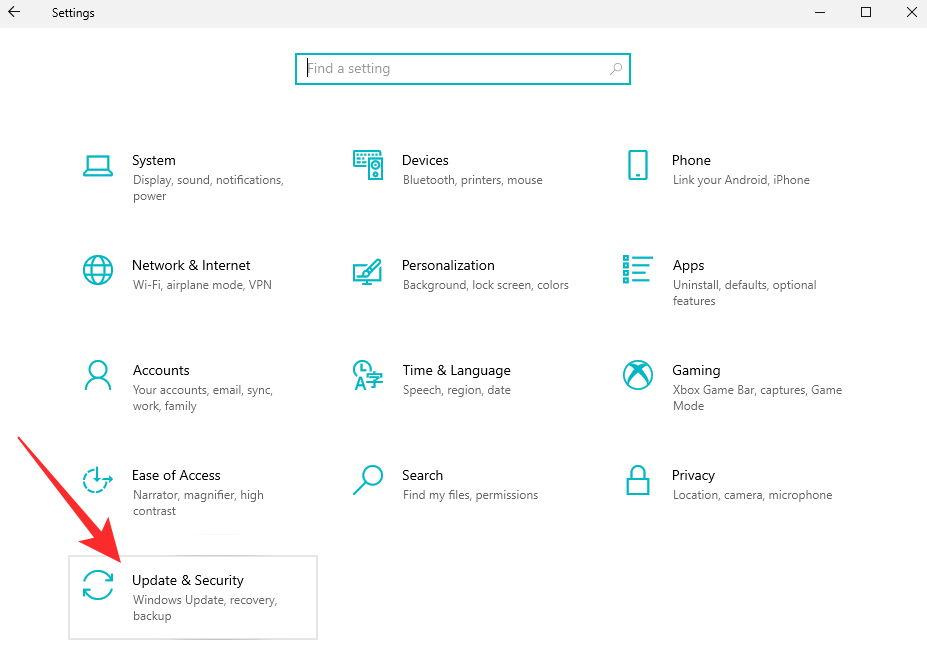
Next, click on ‘Windows Insider Program’ on the left of your screen. Finally, considering you are on ‘Beta’ or ‘Release preview,’ you will see the ‘Stop Insider Preview Builds’ toggle on your right. Turn it on to stop receiving new updates.
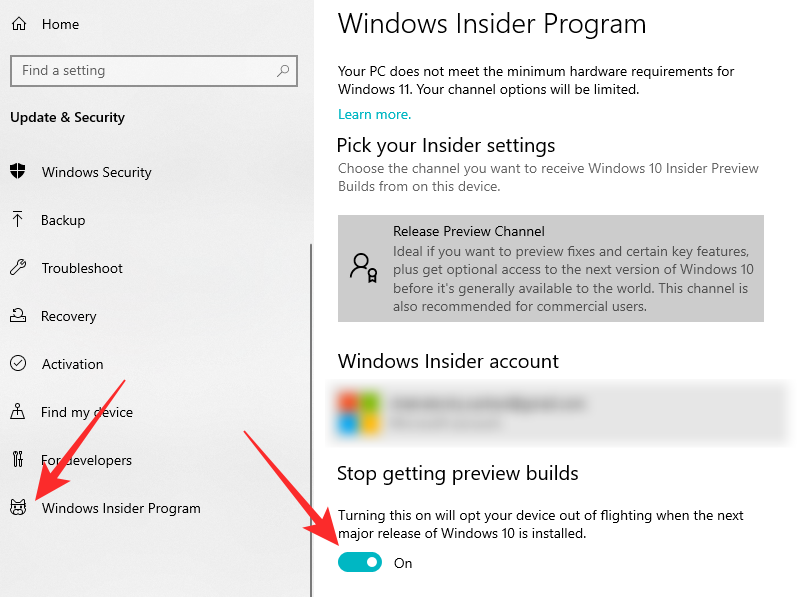
It will opt your device out of flighting after a new stable build is installed.
If you are on the ‘Dev’ build, you will not have the option of turning off the Insider program updates. You will have to download a fresh copy of Windows and install it to stop getting preview builds immediately. Click on the link below to know more about installing a fresh copy of Windows:
How to stop getting Windows Insider completely (by quitting the Insider program)
First, hit Windows + X like before and go to ‘Settings.’
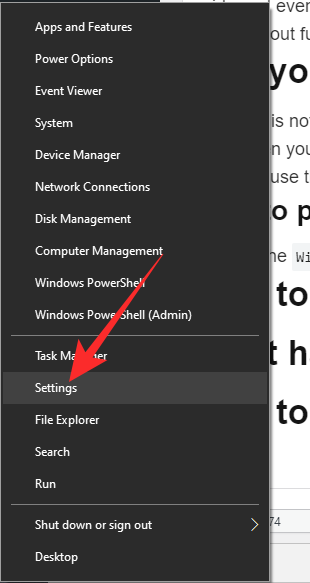
Next, click on ‘Update & security.’
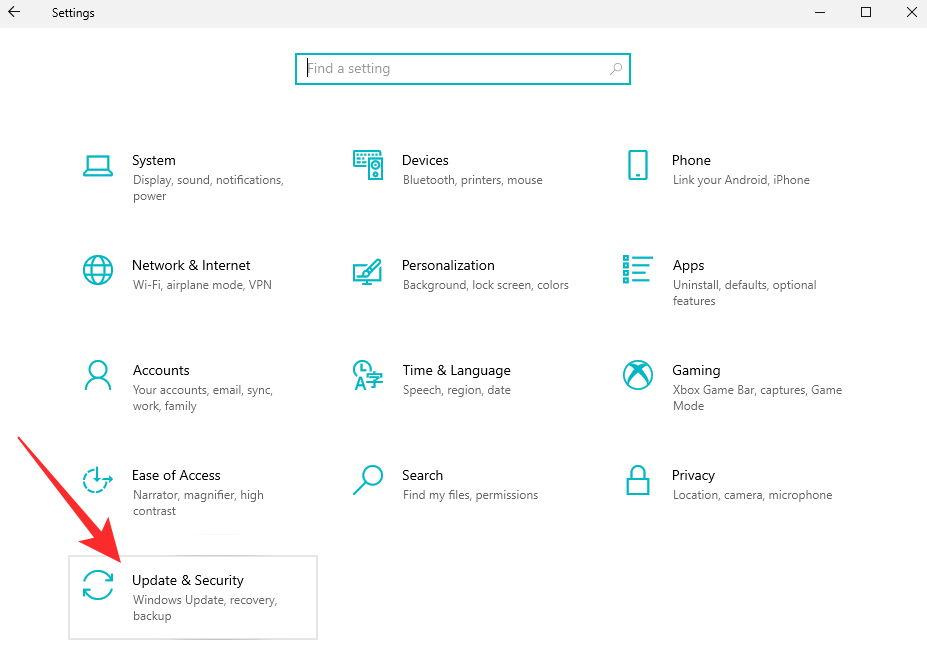
Now, click on the ‘Windows Insider Program’ tab on the left of your screen. Finally, under the ‘Help from the web’ banner, click on the ‘Leave the insider program’ hyperlink.
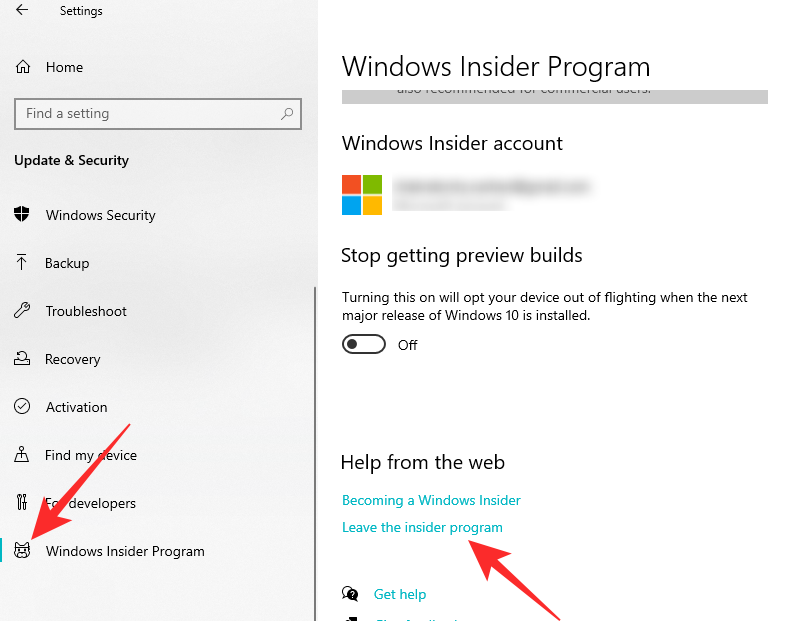
You can also click on this link to get to the webpage. After you have signed in successfully, click on the blue ‘Leave insider program’ button.
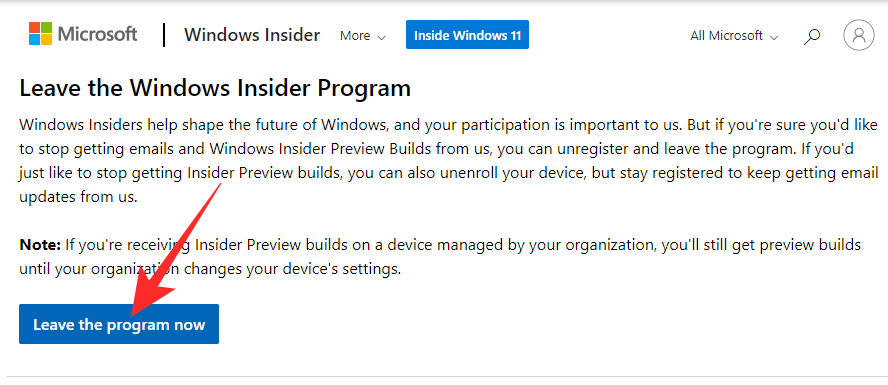
That is it! You will be unsubscribed from the experimental updates. The next time Windows updates, it will take you back to the stable build.
Related: How to Clean Registry on Windows 11 [4 Ways]
What to do if you cannot cancel the Windows Insider update from installing?
In the previous section, we have talked about a possible method of canceling pending Windows Insider updates. However, if that does not work for you, you will end up installing the Insider update. Unfortunately, it might even take your Windows 10 system to Windows 11, without your consent. If that happens, you will have to find a way to get back. Thankfully, every Windows system now comes with a 10-days rollback program, which allows you to roll back the major OS update that was installed and get back to its predecessor.
To roll back to your previous OS, first, hit Windows + X and go to ‘Settings.’
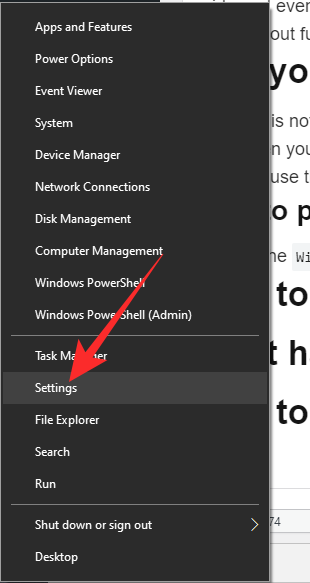
Then click on the ‘Update & Security’ option.
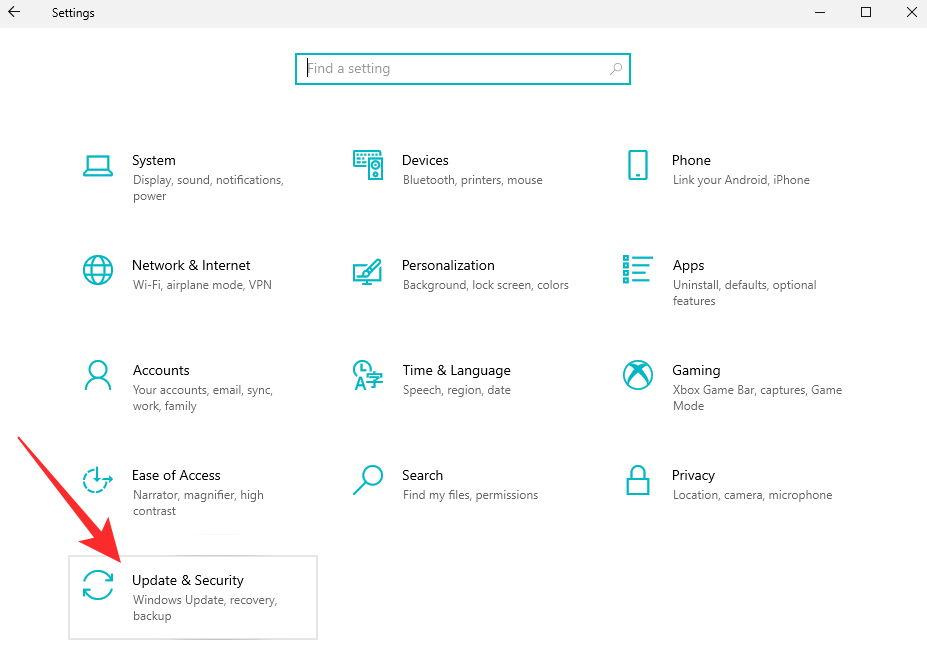
On the left of your screen, you will see the ‘Recovery’ tab. Click on it. Finally, click on the ‘Get Started’ button under ‘Get back to the Previous version of Windows’ button.
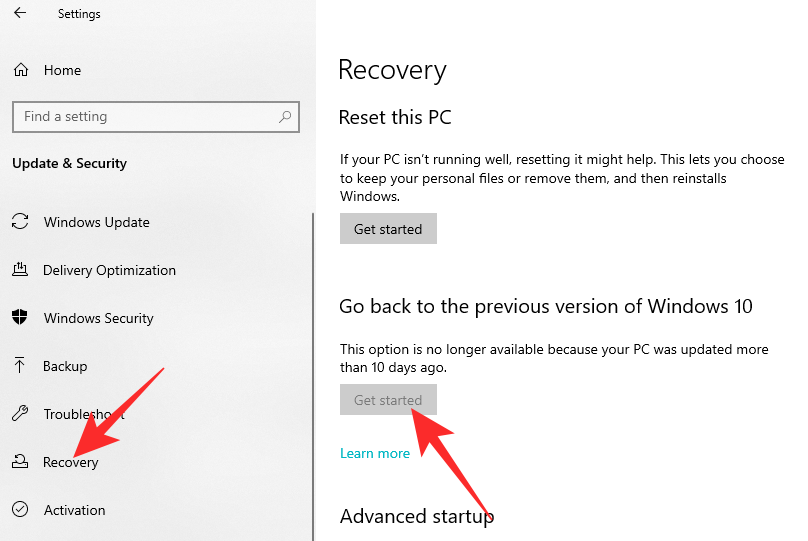
On our computer, the option is greyed out, as we have crossed the 10-day limit. This option is only available for 10 days.
If you somehow miss the 10-day window, you will have to download an older version of Windows and start from scratch.
What happens when you stop getting Windows Insider updates?
If you wish to stop getting Windows Insider updates, you must pause and then unsubscribe from the Insider program. We have covered both the guides in the two sections above. After you do that, Windows will stop pushing Insider updates and instead only send you the updates for the stable build.
Since Windows Insider updates bring you new features ahead of regular Windows users, you could miss out on checking out the latest developments for your Windows OS ahead of everyone else. However, in case you only have only one Windows PC at your disposal, it is best to leave the program for good.
Finally, if you leave the Windows Insider program for good, you will also stop receiving promotional Insider emails from Microsoft. Stable updates are also installed automatically but are not as unpredictable as insider updates. These are usually installed when you turn off your PC or restart it.
Check out: How to Fix ‘Windows 11 Start Menu Not Working’ Issue?
Is there a way to cancel pending Windows Insider updates?
A Windows Insider update goes through three phases. First, it initializes, then downloads, and finally installs on your system. The first two steps are done automatically, while the third one is completed when you shut down or restart your computer. When an update reaches the final state, there is generally no turning back, meaning you are required to go through the update. However, if you are really desperate and want to give it a shot, we recommend turning the ‘Stop Insider Preview Builds’ toggle on.
To do so, check out the section above called “How to stop getting Windows Insider updates without quitting the Insider program” to find a detailed guide on that.
If all goes to plan, Windows will look for a new stable update, and your pending Insider update would vanish.
Frequently Asked Questions
Does Windows Insider remind you to download updates?
Irrespective of the Windows OS you are on, you are not likely to get any notification while your update is downloaded. Of course, Windows will tell you before you start installing your updates, but that is pretty much it. Alternatively, if you leave the Windows Insider program, Windows will neither remind nor download Windows Insider updates for you. Turning on the ‘Stop Insider Preview Builds’ has the same effect.
Can you join the Windows Insider program again?
If you leave the Windows Insider Program, you are welcome to join it back any time you feel like it. To join back, simply click on this link and register with your Microsoft account. After the registration is complete, you can select the appropriate release channel — ‘Dev,’ ‘Beta,’ and ‘Release Preview’ — and start downloading the updates.
Can you get Windows Insider updates again later?
Yes, you can easily get Windows Insider updates again. However, the methodology depends on the hoops you have jumped to stop the updates. If you have only disabled the updates by turning on the ‘Stop Insider Preview Builds’ toggle, you can retrace the steps to turn the toggle off and start getting the updates again. It could take a while for Windows to register your command. So, do not be alarmed if the first update is a little delayed.
Alternatively, if you have chosen to unsubscribe from the Windows Insider Program altogether, you will have to re-register with your Microsoft account. Click on this link to start the registration process. After the registration is completed and you select your release channel, you will start getting your Windows Insider updates just like before.
Should you turn off Windows Insider updates?
Windows Insider updates allow you to check out the latest features for Windows Operating Systems. By becoming an Insider, you trade in the overall reliability of your system for the latest features, which is a great tradeoff for enthusiasts with a spare Windows desktop or laptop. However, if you use your Windows laptop for work, it is not advisable to sign up for the Windows Insider Program. If you still have, you could turn off the updates by enabling the ‘Stop Insider Preview Builds’ toggle. It will install a stable build on your PC and opt your computer out from experimental Windows Insider updates.
RELATED

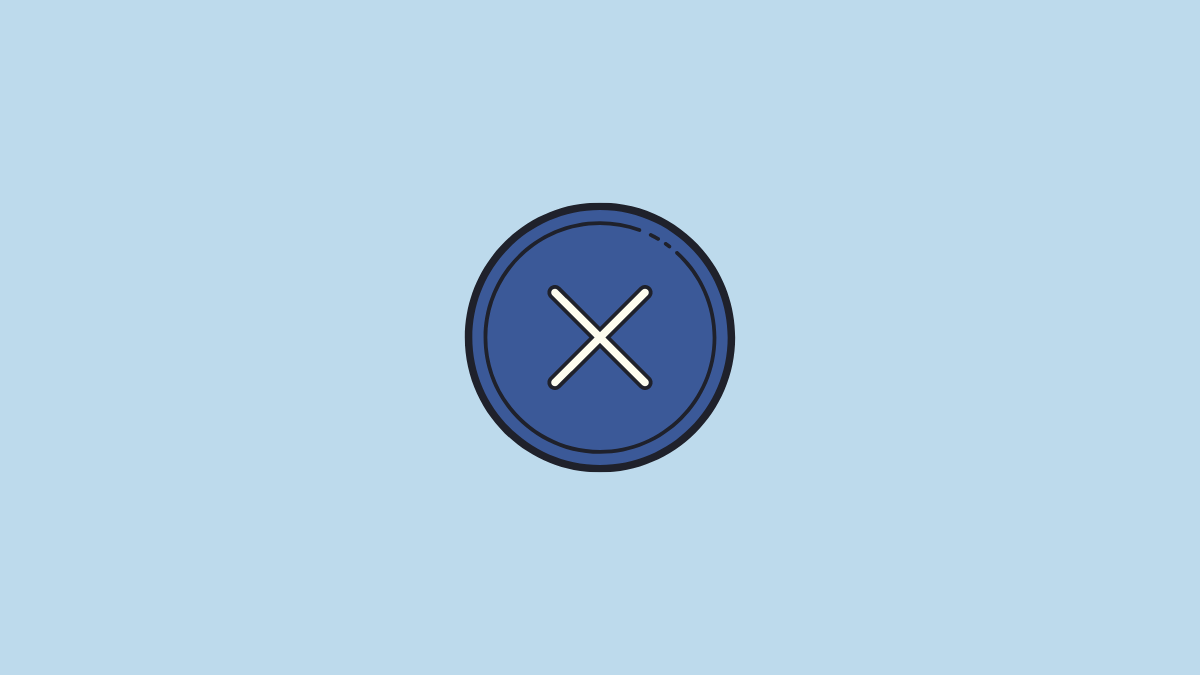










Discussion