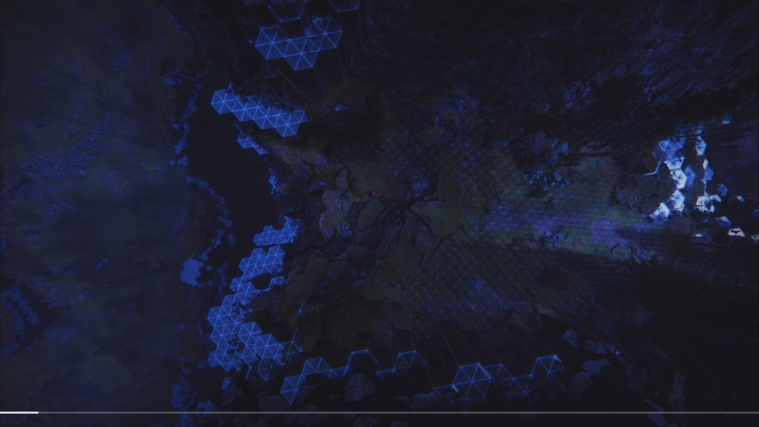Halo Infinite seems to be facing a growing number of issues as new updates and changes are made to the game. A recent change to the progression system and some tweaks seem to cause issues on several systems where the map will simply be stuck loading. The percentage at which the map gets stuck varies but the most common ones seem to be 0%, 34%, and 56%. If you have been facing the same issue in Halo Infinite and would like to fix it, then here’s all you need to know about it.
Why is my game stuck loading the map?
There are several reasons why the game can get stuck at this stage and a number of them have been listed below.
Virtual Memory Allocation: This is a fairly new system in Windows where the OS uses your storage memory for some menial background tasks to save resources, especially RAM. Having this misconfigured on Windows systems is a known cause of this issue in Halo Infinite where the game gets stuck while loading the map.
HDD: Hard drives are severely outdated and with heavy AAA games you do need an SSD. Playing Halo Infinite from the hard drive could cause significantly increased load times which is one of the reasons your game could appear to be stuck while loading the map. While you are simply facing the increased load times that come with an HDD.
UAC issues: User Account Control or UAC is a security feature in Windows that prevents applications from accessing and modifying files on your system that it isn’t supposed to. UAC seems to be causing issues with the recent update on many systems where Windows Defender will simply stop the game from loading the map as it misidentifies Halo Infinite as a malicious program trying to make changes to your file system.
High-Resolution DLC Texture pack: This is a free texture pack from Microsoft that allows the game to use high-resolution textures on your PC. However, these textures are intended for resolutions running higher than or at 4K which not many users around the world are currently running. If you have the DLC texture pack installed but are using lower resolutions then it could be the cause of random crashes and the game getting stuck on your PC.
Background app conflicts: Background app and service conflicts are another reason for this issue. Do you have multiple games from different services installed on your PC? Do you have multiple anti-cheat software from various games running in the background? Then you are likely facing a background app conflict that is preventing Halo Infinite from loading the necessary maps in the game.
Low network speeds: Low network bandwidth availability or low speeds can also cause increased load times when loading the map in Halo Infinite. If you have been facing network issues or your network speed has been all over the place lately then it is likely the reason for causing increased load times in Halo Infinite. Multiplayer games rely on the lowest possible ping to give the best performance. Issues with the network can cause data packets to go missing which can seriously hamper your gameplay even if the map manages to load itself after a long wait time.
Related: Halo Infinite Crashes on Launch? 5 Fixes and 5 Checks to Do
How to fix Halo Infinite stuck at loading the map
If Halo Infinite has been stuck on loading the map then we recommend you try the following fixes. The first few will be basic troubleshooting that will help solve issues for most users. However, if Halo Infinite is still stuck loading the map, then we recommend you start with the Windows Virtual Memory fix in the list below. Let’s get started.
1. Check the Server Status
We recommend you check the server status of Halo Infinite before proceeding with any troubleshooting. If the servers are currently down due to maintenance and issues, then there is not much that you can do about it. This is the reason why the game is unable to load the map to completion and you will simply have to wait until this issue has been fixed. You can use this link to check for any downtime updates via Twitter or use a third-party site like Downdetector instead to see if users in your area are facing the same issue.
2. The Restart trinity
By now, I am sure everyone is familiar with restarting devices whenever something fails to work. We recommend you try restarting the following devices in your setup to reestablish your network connections, drivers, background services, and more. If you were facing a temporary issue on your system that was causing the game to be stuck while loading the map then restarting the following devices should help you fix it.
- Restart Halo Infinite & Steam
- Restart PC
- Restart Router
Related: Halo Infinite Error Searching for Players Fix
3. Check your network connection
Try connecting to a normal website on your PC. If you can visit it then visit a few more sites to ensure that everything is working properly and certain protocols aren’t blocked on your PC. If a few sites seem to be blocked then you are likely facing an issue with your ISP or firewall. If however, your network connection is working as intended then we recommend you try using the same connection on another device be it mobile or desktop.
If the network is working as intended on the other device as well then it is likely an issue with your PC and its network configuration. However, if end up facing issues accessing certain websites on the new device as well then we recommend you try troubleshooting your router as it could be blocking access to certain servers due to a recent update. However, if your router configuration seems fine then your ISP could be to blame.
In such cases, you will need to get in touch with your ISP to sort out this issue. Depending on your region, you might be forced to switch your ISP to a more transparent one or opt for a full-time VPN instead.
4. Change your Windows Virtual Memory configuration
Most users facing this issue seem to have their Virtual Memory for drives set incorrectly within Windows. Halo Infinite seems to heavily rely on this virtual memory which seems to cause it to get stuck while loading the map. Use the guide below to verify your Virtual Memory configuration and change it if needed, on your PC.
Press Windows + i on your keyboard to open the Settings app on your PC. Ensure ‘System’ is selected on your left and then click on ‘About’ on your right at the bottom.
Click on ‘Advanced system settings’.
Click on ‘Settings’ under ‘Performance’.
Now switch to the ‘Advanced’ tab.
Click on ‘Change’ under ‘Virtual Memory’ regardless of your current virtual memory size.

Check the ‘Recommended’ listing under ‘Total paging file size for all drives’. If the value is lower than your ‘Currently Allocated’ size, then you are good. You can now rest assured that Virtual memory is not the cause of your issue and proceed with the guide below.

However, if the ‘Currently Allocated’ virtual memory size is lower than your recommended value, then click and uncheck the option at the top of the Window.
Click and select your boot drive or an SSD with faster speeds on your system and then click and select ‘Custom size’. Now enter a minimum value lower than your recommended value in the textbox for ‘Initial size’.
Similarly, enter a size higher than your recommended virtual memory size beside ‘Maximum size’.

Click on ‘Set’ once you are done.
The same should be reflected in your drive listings at the top. Click on ‘Ok’ once you are done.
You will now be asked to restart your PC. Click on ‘Ok’ to dismiss the dialog box.

Now click on ‘Ok’ again.
You will now be prompted to restart your system. We recommend you restart your PC at the earliest and try running Halo Infinite again. The game should now work as intended and load the map properly if the virtual memory was misconfigured on your system.
Related: Halo Infinite Game Chat Not Working Fix
5. Clear cache (3 ways)
We now recommend you clear your DNS cache, sign out of your Microsoft account in Halo and then reboot your PC and try launching the game. This seems to fix the issue on many systems as a conflict with the background Xbox services on your PC due to the logged-in Microsoft account no longer applies. You can then sign back into your account once the game is fixed and continue your progress as intended. Use the guide below to get you started.
5.1 Clear DNS cache
Press Windows + R on your keyboard, type in CMD, and press Ctrl + Shift + Enter on your keyboard.
This will launch a command prompt as an administrator on your system. Enter each command in the list below and press Enter after it to execute it. Execute each command in the same sequence and as written below.
ipconfig /flushdns
ipconfig /registerdns
ipconfig /release
ipconfig /renew
netsh winsock reset
We now recommend you restart your PC and reconnect to your preferred network. You can now follow the guide below to sign out of Halo Infinite on your PC.
5.2 Sign out of Microsoft account in Halo Infinite
Launch Halo Infinite on your system and get past the splash screen. Now hit F1 to access the Settings menu. You can also click on the same in the bottom right corner of your screen.
Now press ‘F’ on your keyboard to sign out of your Microsoft account.
Confirm your choice for the same and you will be taken back to the splash screen.
Shut down Halo Infinite on your system and Restart your PC now.
Once your PC restarts, launch Halo Infinite and sign back into your Microsoft account using the prompts on your screen. Once signed in, you should no longer get stuck at the map loading screen if a background conflict with your Microsoft account was the cause of your issue.
Related: How To Check Halo Infinite KD
5.3 Clear Halo Infinite cache
If you haven’t fixed your issue by this point then you will need to clear the game cache. This will help reload all textures, maps, characters, and more which should help solve any resource issues that the game might be having. This is another known fix for this issue that seems to work for many users. Follow the guide below to get you started.
Locate the installed Halo Infinite folder on your system for the game. Steam users can find it by going to Halo Infinite > Properties > Local Files > Browse. If you installed the game from the Xbox app then sadly you are out of luck as you can not access the local files for games installed via the Xbox app.
Now double click and open the ‘disk_cache’ folder.
Similarly, open the folder named ‘gamecmcache’.
Delete all the files contained in this folder.
We now recommend you restart your PC for good measure however, this is completely optional.
Once deleted, re-launch the game on your system and try entering a game now. You will face significantly increased load times during the first few games as the game will be reloading all the necessary sources. However, if texture conflicts and the corrupt game cache was causing you to be stuck on the loading map screen then the issue should now be fixed for your system.
Related: Check Halo Infinite Stats
6. Run the game as an administrator
UAC is another known cause of this issue and MS Defender stops the game from accessing map resources on your drive which causes the game to get stuck at the loading map screen. UAC issues occur when you move the installation folder around, change permissions, change your account type or have the game installed on a misconfigured drive. These issues can be solved on the surface by running the game as an administrator. However, if this doesn’t fix the game for you and you are sure that UAC is causing issues with Halo Infinite, then you can use the ‘Turn off MS Defender’ fix in this guide to fix your issue. Let’s get started.
Navigate to the local files for Halo Infinite on your system. If you are a Steam user then go to Halo Infinite > Properties > Local Files > Browse. If you are an Xbox app user, then sadly you can’t do anything regarding this as the games installed via the Xbox app are stored in a system-protected folder hidden from all end users.
Now click on the .exe file for Halo Infinite and hit Alt + Enter on your keyboard.
Click and switch to the ‘Compatibility’ tab by clicking on the same at the top of your screen.
Check the box for ‘Run this program as an administrator’.
Click on ‘Ok’ once you are done.
You can now try launching the game and entering a game mode as intended. If UAC and mismatched permissions were the cause of your issue, then it should now be solved on your PC.
7. Turn off Real-Time Protection
If you are still facing issues then MS Defender is likely the cause of your issue, specifically, Real-time Protection. This feature helps check files and programs running on your system in real-time for malicious activity. However, a recent update seems to cause it to misidentify Halo Infinite when the game tries to load maps which causes the game to get stuck at the loading map screen. Use the guide below to turn off Real-Time Protection on your PC.
Note: This is a temporary fix that is only meant to identify the cause of your game getting stuck at the loading screen. If real-time protection is the cause of your issue then we recommend you continue with the guide and try the other alternate fixes listed below. Keeping real-time protection turned off is not recommended as it puts your system at high risk of getting infected with malware, adware, and more.
Launch the Start menu and search for ‘Windows Security’. Click and launch the same once the app shows up in your search results.
Click on ‘Virus & threat protection’.
Click on ‘Manage settings’.
Now turn off the toggle at the top and confirm your choice in the UAC prompt.
Once turned off, try launching Halo Infinite and playing a multiplayer game. If the game can load the map then continue with the next steps below. However, if the game is still stuck at the loading map screen, then skip this fix and move to the next one as Real-time protection is not the cause of your issue.
Related: Halo Infinite Credits Not Appearing Fix
8. Add Halo Infinite folder as an exception in MS Defender
This is one way to make sure that Halo Infinite can get past Microsoft Defender. However, doing this will put you at risk if you like installing mods in the game as malicious mods could easily execute code on your system without getting detected by MS Defender. If you wish to use mods as well, then we recommend you try the next fix or re-install the game on your system in a new location to fix these issues. Additionally, this fix won’t work for Xbox app users as well as local files for games are unavailable to the end-user when installed via the Xbox app.
Navigate to the Halo Infinite folder on your local storage and copy the path to the folder by right-clicking on it. You can find it by going to Steam > Halo Infinite > Properties > Local Files > Browse.
Now launch the Start menu, search for ‘Windows Security’ and launch the same from your search results.
Click on ‘Virus & threat protection’.
Now click on ‘Manage settings’.
Scroll to the bottom and click on ‘Add or remove exclusions’ under Exclusions.
Click on ‘+ Add an exclusion’.
Select ‘Folder’. Now select the Halo Infinite folder from your local storage. You can also copy-paste the path we copied to the clipboard earlier in the address bar at the top.
Click on ‘’Select Folder’ once you are done.
The exception will now be added to your system. If Real-time protection was preventing you from getting past the loading map screen then this issue should now be fixed on your system.
9. Re-install the game in a different location and preferably a different partition/drive
This is a fix for Xbox app users as well however you won’t be able to select the install location of the game. That is fine as the reinstall through the Xbox app should help refresh and reinstall most corrupted files on your system. Steam users, however, are recommended to reinstall the game in a different location and preferably a different partition or drive on your systems, if available. This will help circumvent any registry and permission bugs that could be causing real-time protection to misidentify Halo Infinite. A reinstall should help fix the issue even if real-time protection wasn’t the cause of your issue in the first place.
10. Remove High Res DLC pack
This DLC pack is only recommended for users running resolutions at or higher than 4K. If however, you are running lower resolutions then you don’t need this texture pack. The texture pack seems to load at the start of each game in Halo Infinite and depending on the system it can cause issues when trying to load the map or data from other players. This is a known issue for other crashes in Halo Infinite including crashes when respawning or crashes when trying to launch the game. We recommend you remove this DLC pack from your system using the guide below.
Launch Steam and click on ‘Library’ at the top.
Right-click on ‘Halo Infinite’ on your right and select ‘Properties’.
Click on ‘DLC’ on your left.
Now uncheck the box for ‘’Multiplayer High-Res textures’.
Close and restart Steam on your system.
You should now be able to get past the loading map screen if high-resolution textures were the cause of your issue.
11. Switch Providers
It’s time for some drastic measures if you are still unable to get past the loading map screen. We recommend you switch to Steam if you are using the Xbox app, and switch to the Xbox app if you are using Steam. A reinstall through an entirely different service might help you get past bugs and corrupted configurations on your system without having to manually sift through all the changes and errors. This, however, can take some time depending on your current network steam. Once reinstalled, you should be able to get past the loading map screen without any issues.
12. Lock your frame rates
We now recommend you try to lock your frame rates if you are still unable to get past the loading map screen. This is another known fix that seems to get most users past the loading map screen. You can also use this fix if you are facing random crashes in the game or if you crash every time you respawn in Halo Infinite. Launch Halo Infinite and go to Settings > Video and change your frame rate to locked. Now change your maximum and minimum frame rates depending on your monitor’s compatibility and save the changes. You can now try entering a multiplayer game and your issue should now be fixed.
13. Load each map individually
Time for some tedious fixes after so many tries. A known fix for this error is to simply load each map in a solo game on your own. This will help you trigger the game to manually refresh the cache for each map which will then help you get past the loading map screen without any issues. This is a known fix that surprisingly works well for Nvidia users with a 10 series graphics cards. It seems that the recent change to minimum requirements for Halo Infinite is much more than a safety net with minor changes under the hood. This, however, is complete speculation at this point until 343i acknowledges and fixes this issue.
14. Check Teredo if you installed the app from the Xbox app
If you are an Xbox app user then this is a fix for you that seems to work for most users. Teredo is a NAT configuration used by Microsoft to help provide multiplayer gameplay on Windows systems. If you are facing Teredo issues then you can use this comprehensive guide from Microsoft to fix your issue. Depending on your setup and OS version you can choose to disable Teredo or try and fix it using one of the troubleshooters. Teredo is required for multiplayer gameplay and once it is fixed, you should be able to get past the loading map screen.
Last Resorts options:
If by this point you haven’t fixed your issue then you will have to either wait until 343i fixes the issue and releases a patch or resort to one of the drastic measures below. We however highly recommend that you create a support ticket with 343i which will help garner maximum attention to this issue and in turn get the game fixed sooner.
15. Create a support ticket
Use the link below to get in touch with the Halo support team and to submit a ticket regarding this issue. As a bug or issue is more and more reported, it climbs the priority list of fixes that the developers currently have at hand. Submitting a ticket will help you add to this tally which in turn will ensure that this issue is fixed at the earliest, preferably in the next update to Halo Infinite.
16. Re-install your graphic card drivers
We also recommend you reinstall your graphic card drivers to ensure that you aren’t facing a driver conflict on your system. Most issues stem from previous drivers stored in your driver library that are sometimes used instead of the latest ones.
Doing a fresh install of your graphics card driver will give you a fresh start and ensure that there are no background conflicts or issues when it comes to using the latest driver. This however is only recommended for users that haven’t cleaned their driver store in a while.
We recommend you use DDU to remove your graphics card drivers in safe mode for a fresh install on your PC. After you have removed the drivers you can reinstall the latest ones to get everything up and running on your PC again. We recommend you download the latest drivers beforehand so that you can install them locally on your system in safe mode once you have removed drivers via DDU.
When will 343i release a fix for this issue?
This is a new issue that seems to be affecting most users recently. The issue is yet to be acknowledged by 343i but the company rarely publishes a roadmap for fixes hence we don’t know when this issue will be fixed. This is why we urge you to submit a ticket to record this issue and help bring it to the eyes of the developers.
We hope you were able to get past the loading screen in Halo Infinite using the fixes above. If you face any more issues or have any questions, feel free to drop a comment in the comments section below.
RELATED:
- Halo Infinite Mouse Not Working Fix
- Halo Infinite Packet Loss Issue Fix
- Halo Infinite Error Searching for Players Fix
- Halo Infinite Multiplayer Not Working Fix
- Halo Infinite Crashes on Launch Fix
- Halo Infinite No Sound Issue on Xbox Fix
- Halo Infinite Optimization Tips
- How to Change Name in Halo Infinite in 2 Ways
- Convert CS:GO to Halo Infinite Sensitivity [Guide]