First-time Halo Infinite players on PC might get a pleasant surprise when they realize that Microsoft automatically picks a Gamertag for your Microsoft account. And it’s just not any Gamertag, Micorosft takes a time machine back to the 90s by giving you old gamery nametags that remind of you Mountain Dew Red, janky arcades, and the sound of synth all around you.
While some gamers find this random name to be a great choice that they don’t have to make, others don’t seem to like it much. So if you are in the same boat, then here’s how you can change your Gamertag and in turn your name in Halo Infinite.
Can you change your name in Halo Infinite?
Not exactly, like most Microsoft exclusives delivered via the Xbox service to PC, your Gamertag is your name in multiplayer Halo Infinite. However, changing your Gamertag does allow you to change your name in Halo Infinite.
Keep in mind that this name will be carried forward to all other multiplayer games and hence this is something to keep in mind before changing your Xbox Gamertag.
Related: Best Halo Infinite Optimization Tips
How many times can you change your name?
Technically, you can change your Gamertag as many times as you like, however, you can only change it for free for the first time.
All subsequent changes to your Gamertag will be chargeable to your default payment method associated with your Microsoft account. Use the guide below to change your Gamertag depending on your current setup.
How to change your name in Halo Infinite (2 Ways)
You can change your Gamertag either via the Xbox app or by visiting the Microsoft website in your browser. We recommend you change your Gamertag via the app as the experience is more seamless. However, if you haven’t installed the game via the Xbox app, then you can use the website method instead. Follow the steps below to get you started.
Method #01: Change Gamertag via Xbox app
Open the Xbox app on your PC and click on your profile icon in the top right corner of your screen.

Click and select ‘Settings’.

Click on ‘Change Gamertag’.

You will now be automatically redirected to the ‘Change Gamertag’ page without the need for your login. Start by entering your new Gamertag in the respective field.

Click on ‘Check availability’.

Note: It is highly recommended that you use a unique Gamertag that is available. If your Gamertag ends up overlapping with another user, Microsoft will automatically add a few random numbers to the end of your chosen Gamertag to make it unique. However, this will not be a welcome addition hence we recommend you choose a highly unique Gamertag that fits your personality.
Microsoft will now show you previews of how your Gamertag will appear to different users once you have made the change.

If you are happy with the available Gamertag, click on ‘Change Gamertag’.
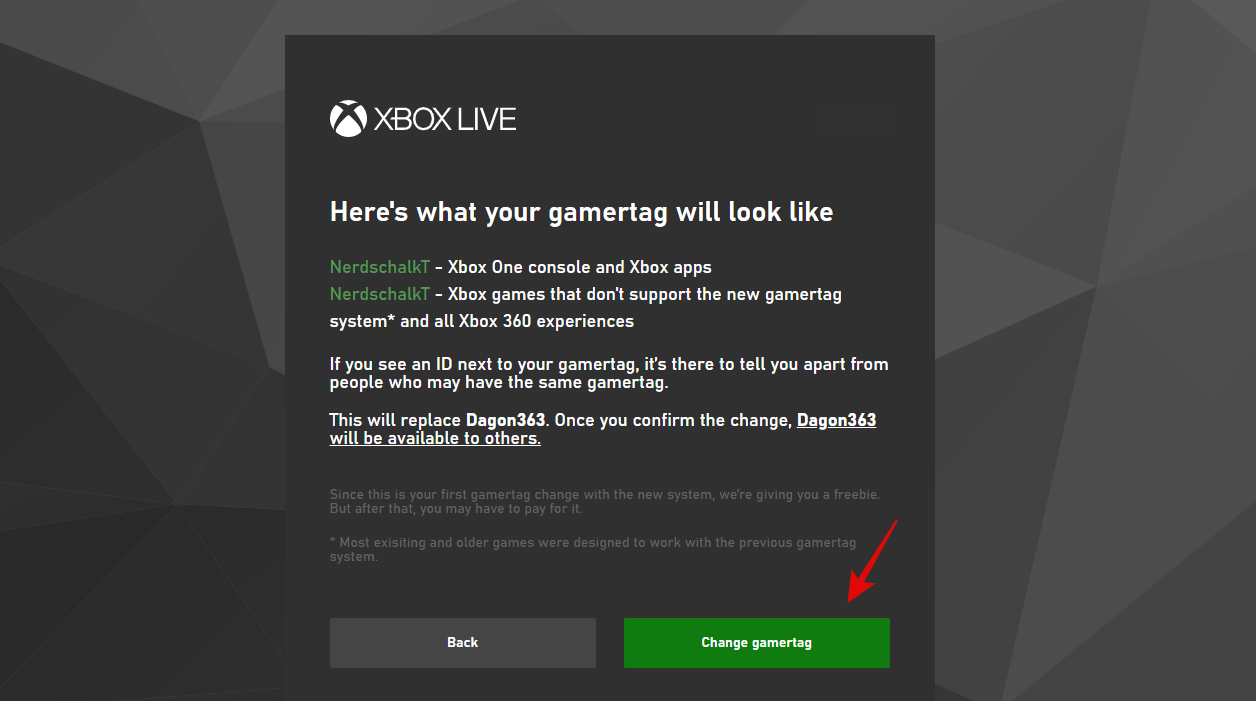
Your Gamertag will now be changed for your Microsoft account. At this point, switch back to Halo Infinite and sign out of your Microsoft account. Once signed out, sign back in with the same Microsoft ID and the Gamertag change should now be reflected in the game.
Method #02: Change Gamertag by visiting the Microsoft website
Here’s how you can directly change your Gamertag from your Microsoft account.
Visit this link in your favorite browser. Sign in with the desired Microsoft account when prompted. You will now be at the ‘Change Gamertag’ page and your current Gamertag will be visible in the top right corner of your screen. This can help you ensure that you are signed in with the correct Microsoft account. Once verified, enter your new Gamertag in the respective field below and click on ‘Check availability’.

Once you have found an available Gamertag, you will be shown how it will be visible to different players depending on the platform that they are using. If you are happy with the selection, click on ‘Change Gamertag’.
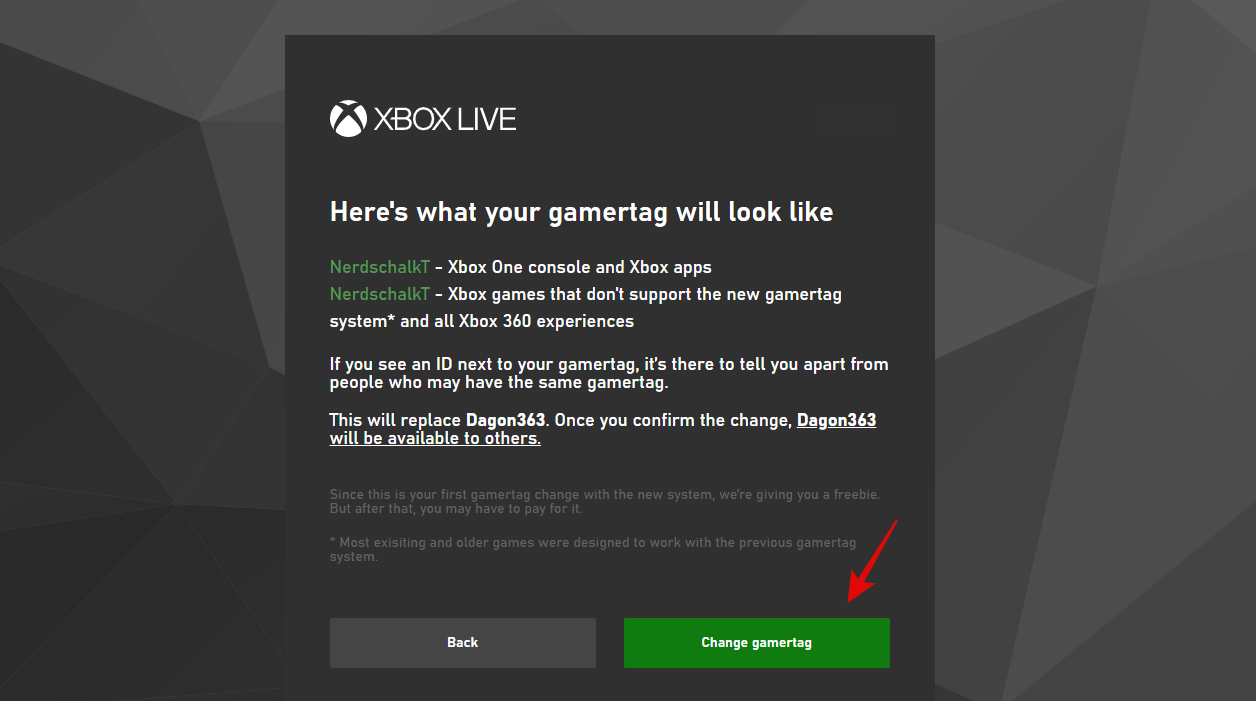
Your Gamertag will now be changed. You can now sign out and sign back into your Microsoft within Halo Infinite for the changes to take effect immediately.
What else can you customize in Halo Infinite?
If you are looking to customize the appearance of your Gamertag in-game then you have the following options to customize at your disposal. You can access these options by going to Customize > Spartan ID.
- Nameplate: Change your player card
- Palette: Change the color
- Backdrop: Change the backdrop used behind your Gamertag
- Stance: The stance your Spartan will pose in.
- Voice: The voice used by your Spartan
We hope this post helped you easily change your Gamertag in Halo Infinite. If you face any issues or have any more questions for us, feel free to reach out using the comments section below.
RELATED:
- Halo Infinite Optimization Guide: Best Tips and Settings to Use
- Halo Infinite Crashing on Respawn? 8 Ways to Fix
- Convert CS:GO to Halo Infinite Sensitivity [Guide]
- Halo Infinite Freezing PC? How to Fix
- Is Halo Infinite Cross-Platform?
- Halo Infinite: Turn Off AI Voice [Guide]
- Halo Infinite Yoroi Armor Unlock Guide: How to get it and When
- Halo Infinite Disrupter: Locations, How to use, and Worth explained
- Halo Infinite Waiting to Join Issue: Fix if You Can’t Join Game





