Halo Infinite has been a great release for this Christmas. Microsoft recently launched the beta version of its multiplayer capabilities and most users seem to be having a blast. Sadly Halo Infinite is still far from perfect and a recent bug that seems to be affecting many users is the re-spawn crash bug.
If you too have been crashing out of the game at your first re-spawn, then here’s how you can fix it on your PC.
Why does the game crash whenever I re-spawn?
The errors seem to vary but seem to be triggered by the re-spawn animation which bugs on different setups due to different configurations. These issues can be fixed by lowering your screen effects or by disabling the optimization for Halo Infinite in the appropriate app. Follow the fixes below to get you started.
Additionally, you can also check out the list of known reasons to determine the cause of your crashes easily.
Known reasons for re-spawn Crashes in Halo Infinite
Halo Infinite is known to cause re-spawn crashes due to the following reasons.
- Crashing is quite common on the ‘Streets’ map
- Game crashes during the yellow re-spawn screen animation
- Game crashes after editing armor
- Steam overlay
If you’ve faced re-spawn crashes in any of these scenarios then know that they are well documented and it is likely that the devs are working on a fix soon. You should experience fewer crashes when using the fixes below on your system.
Halo Infinite Crashing on re-spawn: 8 Fixes
Here are all the fixes you can try to fix re-spawn crashes in Halo Infinite on your system. Let’s get started.
Fix 1: Disable Steam overlay
A recent update to the Steam client seems to have caused issues in Halo Infinite mainly due to the in-game Steam overlay. disabling the overlay seems to easily fix the issue and you can use the guide below to do the same.
Launch Steam, go to your Library, and right-click on ‘Halo Infinite.
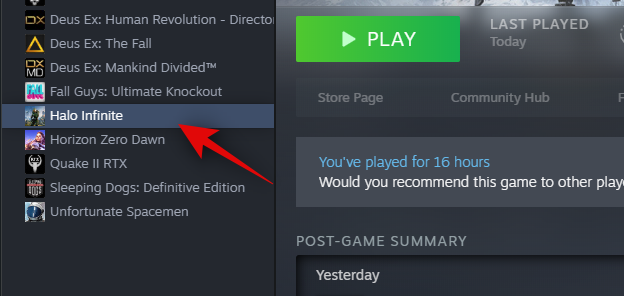
Select ‘Properties’.

Uncheck the box for ‘Enable Steam overlay while in-game.

Close the settings window and restart Steam for good measure. If you were facing the Steam overlay bug then you should no longer face random respawn crashes on your system.
Fix 2: Disable Multiplayer High Res Textures DLC Pack and lock your frame rates
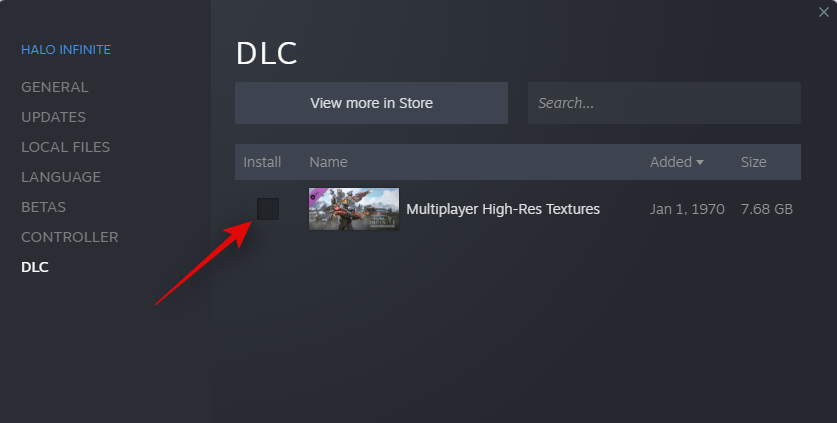
This is another fix that seems to be working for some users. If you are using the high res Texture Pack DLC then we recommend you remove it for now unless you are using your PC to output to a 4K display. These textures are only recommended for 4K output for now and seem to be not well optimized for lower resolutions. Hence the intermittent crashes on many systems.
Additionally, you should lock your minimum frame rates to 60 and maximum to 120. Multiples of 60 along with normal textures seem to fix this issue on many systems. A common factor among users seems to be the use of multi-monitor setups which could be the cause of this issue for you as well.
Fix 3: Do not hold any button on the mouse or keyboard while you respawn
It may sound weird — because it is — but this could be the issue causing the game to crash when you respawn during the game. So, avoid holding any button while you respawn.
Umm, do let us know if this fixes the issue for you too. It would be interesting to know how many people had this issue.
Fix 4: For GTX 10 series users & other users: Disable A-Sync
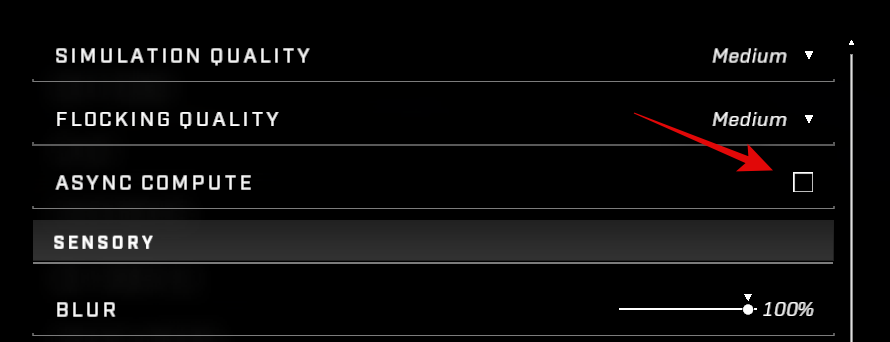
If you have a GTX 10 series card from Nvidia and you are facing this crash then we recommend you Restart your PC, Launch Halo Infinite, Disable A-Sync Compute in Settings, and then join a match.
In most cases, this should help fix re-spawn crashes for you. However, if you still end up facing crashes then we recommend continuing with the fixes below and try disabling effects to fix re-spawn crashes.
Fix 5: Remove the game from optimization/RGB apps
Chances are that you are using an app like Aura Sync, Armory Crate, Razer Synapse, or more to control either the RGB or power mode of your PC. While these apps offer great help when it comes to customizing your experience, sadly they seem to cause re-spawn crashes with Halo Infinite on many PCs.
If you are using any such app then we recommend you remove Halo Infinite from any customizations and optimization lists. Some apps can identify and add installed games to the list by default so we recommend you give it a check even if you haven’t manually added it to the list on your own.
Fix 6: Switch to ‘Windowed’ mode

Another reason for this crash especially on ultra-wide monitors seems to be the lack of a native full-screen mode within the game. By default, Halo Infinite uses the Windowed Borderless mode which mimics the full-screen mode.
This, however, seems to be causing re-spawn crashes within the game on many PCs with a recent update, especially in the ranked mode. For now, in such cases, we recommend you switch to the proper ‘Windowed’ mode instead. This should fix the issue in most cases however, on some monitors you might need to edit the Program Properties to accommodate native windows behavior and DPI changes.
Fix 7: Re-verify File integrity in Steam

Verifying your file integrity and fixing any corruptions seems to be another fix working well for many Steam users. You can verify the File integrity of any game by right-clicking on it > Properties > Local Files tab > Verify Integrity of Game Files. Let Steam do its thing and in case any corrupted files are found, Steam will automatically replace them with the appropriate ones. Once verified, try launching the game and joining a match again. Crashes should be fixed for you in case you had corrupted files on your system.
Fix 8: Turn down Effects quality to Low

Effects quality is the main reason for many re-spawn Crashes if your files and game seem to be intact on many PCs. If you are in the same boat then we recommend you turn down the Effects quality to low, regardless of your Graphics card in the Graphics Settings. This should help fix re-spawn crashes for you if the re-spawn animations were the cause of the issue for you.
Fix 9: Turn off Exposure and Screen Effects
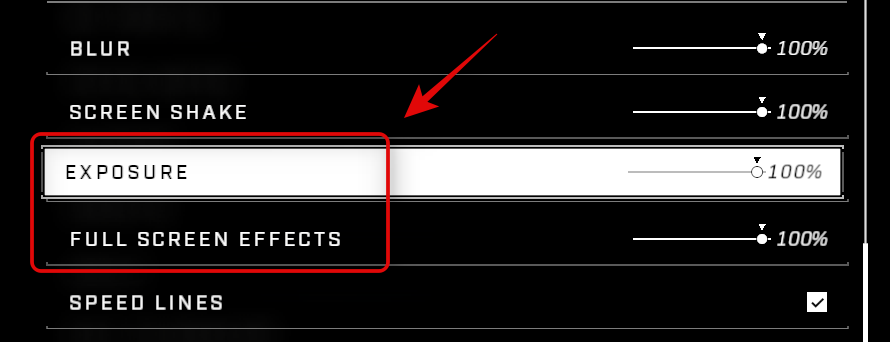
If at this point you are still crashing out of the game every time you re-spawn we recommend you disable Exposure and Screen Effects in your Graphics Settings completely. Turning off both these effects seems to fix this issue for many users, albeit at the severe cost of graphical experience. You can create a support ticket at your end for this issue with Microsoft and it should help the devs release a fix soon.
Fix 10: Turn off Xbox Game Bar
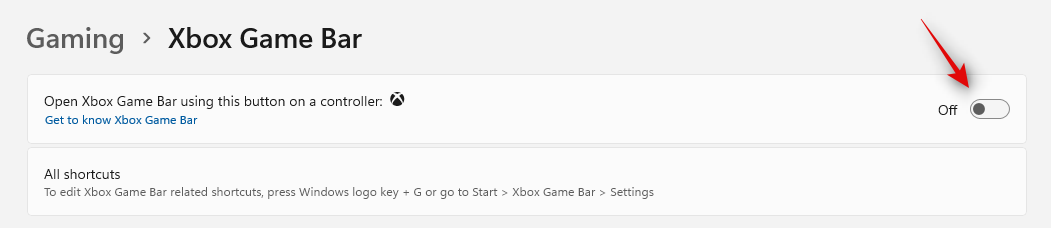
This is another fix that seems to fix the issue for some users. On some systems, Xbox Game Bar seems to be the cause of re-spawn crashes. We suspect this happens due to the re-spawn animations which seem to trigger the game bar differently. Turn off Game Bar on your system by going to Settings > Gaming > Xbox Game Bar and then simply turn off the toggle at the top of your screen.
Fix 11: Do not connect your controller until your game launches especially if you are using RGB software
This is another fix that seems to be working for most controller users. It is recommended that you launch the game on your PC and reach the start screen before turning on your controller. If you are using a wired one then it is recommended that you connect the same after the game has launched on your system.
Some RGB utilities like Razer Synapse seem to misidentify game controllers which seems to cause crashes with Halo Infinite, while in other instances, it seems that the game is simply unable to take controllers into account when starting for the first time.
Fix 12: Update your graphics drivers
Lastly, you can try updating your Graphics drivers, especially if it has been a while or in case you are using Windows 11. Windows 11 kernel is quite different in the way in which it handles graphical load and a new driver update can help fix this issue for you. Simply visit the AMD or Nvidia Support site to download the appropriate drivers for your graphics card.
We hope this post helped fix re-spawn crashes for you in Halo Infinite. If you face any issues or have any more questions for us, feel free to reach out using the comments section below.
RELATED:
- Halo Infinite Freezing PC? How to Fix
- Convert CS:GO to Halo Infinite Sensitivity [Guide]
- Halo Infinite: Turn Off AI Voice [Guide]
- Halo Infinite Yoroi Armor Unlock Guide: How to get it and When
- Halo Infinite Disrupter: Locations, How to use, and Worth explained






I think this fixed my game! Thank you so much, I’m on the 10 series so this helped out a ton, I haven’t experienced any crashes at all today since I tried these fixes.