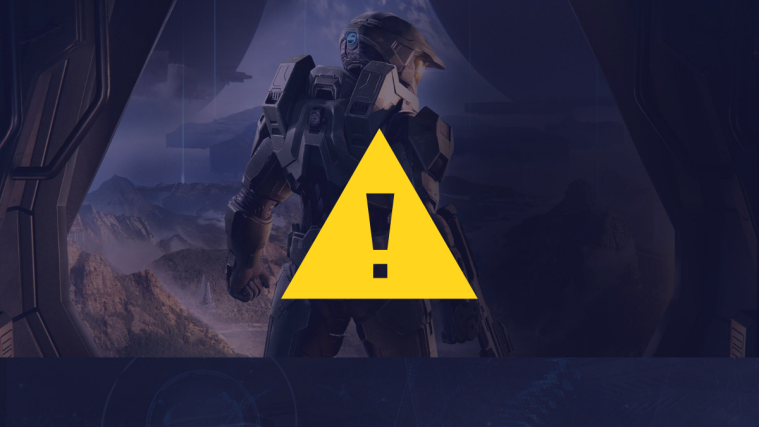Halo Infinite multiplayer has been the talk of the town since Microsoft launched it last week on their 20th anniversary. The multiplayer is still in its early beta stages and a few users seem to be unable to access it at all.
This can be quite disheartening especially if you waited overnight to install the game on your PC. Thankfully this is a recognized issue that might be easily fixed on your system depending on your setup. We recommend you perform the following checks mentioned below and if your system manages to pass them all then you can use the fixes below to troubleshoot Halo Infinite multiplayer on your system. Let’s get started.
Why is Halo Infinite multiplayer not working for me?
Multiplayer is still in its early beta stages and there are numerous reasons it could bug out on your system. The most common one seems to be network issues, followed by DNS issues and finally misconfigured updates and missing files depending on where you installed the game from.
Use the checks below to verify your setup and then use the appropriate fix from the next section to fix your issue.
Related: How To Check Halo Infinite KD Using KD Tracker and In-game
1. Perform these 6 checks first!
We recommend you perform the following checks beforehand to ensure that the issue is localized to your system. If not, then you will have to wait for the appropriate fix or troubleshoot your network instead. Let’s start by checking the server status for Halo Infinite.
1.1 Check server status
We recommend you start by checking the server status for Halo Infinite. The servers could be facing downtime or could have been taken offline for maintenance. We recommend you visit the Twitter handle for Halo for any updates on server downtime. Use this link or this link to get you started.
You can also check third-party tools like downdetector at this link to identify user-reported issues with Halo Infinite servers in your region. If the servers are working as intended then it’s time to check your network connection.
1.2 Check your network connection
Try connecting to a normal website on your PC. If you can visit it then visit a few more sites to ensure that everything is working properly and certain protocols aren’t blocked on your PC. If a few sites seem to be blocked then you are likely facing an issue with your ISP or firewall. If however, your network connection is working as intended then we recommend you try using the same connection on another device be it mobile or desktop.
If the network is working as intended on the other device as well then it is likely an issue with your PC and its network configuration. However, if end up facing issues accessing certain websites on the new device as well then we recommend you try troubleshooting your router as it could be blocking access to certain servers due to a recent update. However, if your router configuration seems fine then your ISP could be to blame.
In such cases, you will need to get in touch with your ISP to sort out this issue. Depending on your region, you might be forced to switch your ISP to a more transparent one or opt for a full-time VPN instead.
1.3 Check your game files and installation
It’s now time to check your game itself as well as its installation. If you’re on Steam then we recommend you ensure that nothing has changed or has been modified with your Steam Library folder.
If you’ve changed hard drives recently or have changed the location of your game installation, then it could be the cause of your issue. If this is the case, then we recommend you check for missing files and change paths to any shortcuts and dependencies if needed. Additionally, if you installed your game from Steam, we recommend you use the fix below to verify the integrity of files currently installed on your PC.
1.4 Check for available updates
If you haven’t updated Halo Infinite in a while then this could be the cause of your issue. 343i recently released an update that adds a lot of fixes for existing bugs and introduces various background changes vital to the game.
We recommend you check for updates at the earliest and install any, if available for your PC. If no updates are available then you can carry on with this guide to fix your issue.
1.5 Check for blocked firewall rules
Windows Firewall is known to occasionally block unknown and unidentified connections and Halo Infinite could very well have been misidentified in this list. We recommend you follow the guide below to check for any Firewall rules that might be blocking access to Halo Infinite servers.
Launch the Start menu and search for ‘Firewall’. Click and launch the app once it shows up in your search results.
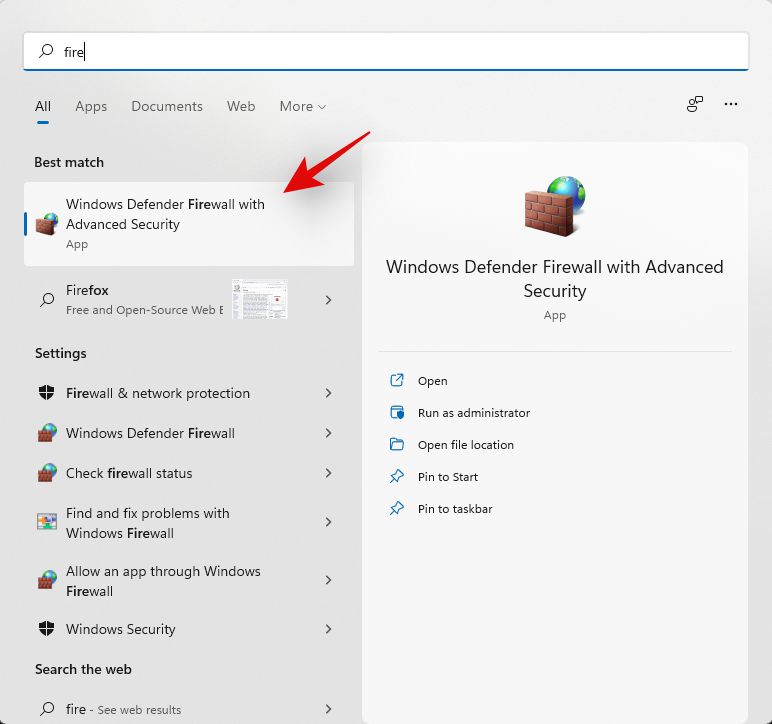
Click on ‘Inbound rules’ on your left and look for any rules related to ‘Halo Infinite’ or your app launcher/installer with a blocked sign beside them.

If found, click on the rule and press Alt + Enter on your keyboard or select Properties from the right.
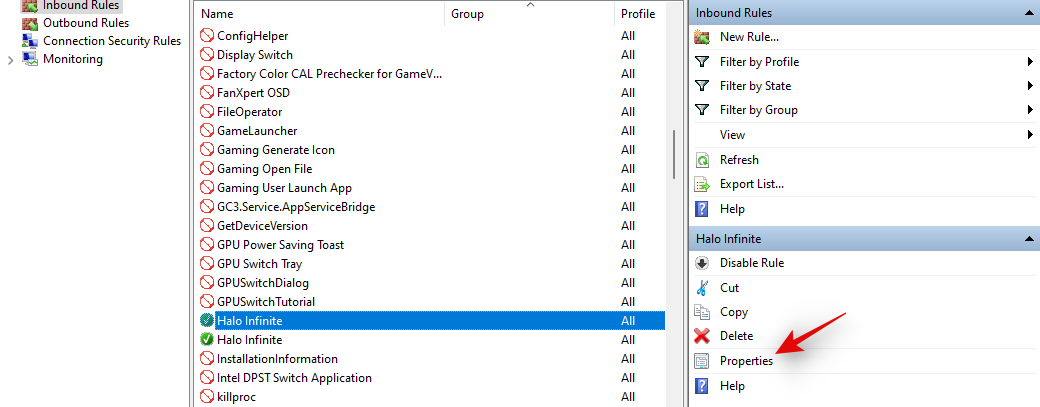
Click on ‘Allow the connection’.

Click on ‘Ok’ to save the changes.
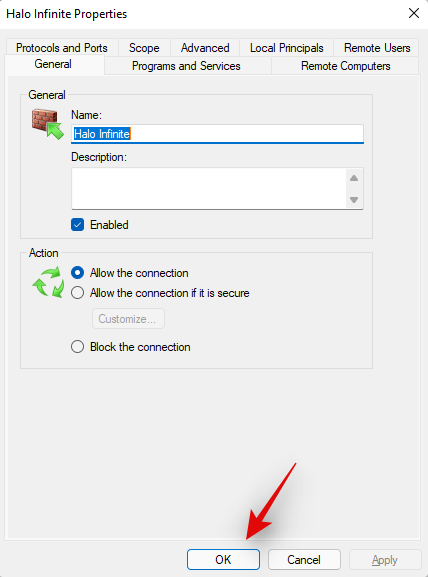
Now repeat the steps above for all other rules in the Inbound and Outbound rules list.
You can now restart your PC for good measure and try launching Halo Infinite again. You should now be able to access the multiplayer without any issue.
1.6 Check if your system meets the minimum system requirements
This wouldn’t be needed but we recommend you verify the minimum system requirements for the game and ensure that your PC meets them. In case your hardware does not or is at the brink of minimum requirements then you might have to upgrade your PC to play the game.
While minimum requirements mean that you can run the game, it usually covers solo gameplay in the Campaign mode taking into account pre-rendered frames and cutscenes. Modes like multiplayer put additional load on your resources as the PC has to process network data as well while rendering code in real-time to reflect inputs from other players. This could be the reason you are facing crashes in multiplayer or are unable to start it all together.
Related: How to Change Name in Halo Infinite in 2 Ways
2. Try these 9 Fixes
If by this point everything seems fine then you can try with the following fixes below to get multiplayer up and running again on your system.
2.1 The Restart Trinity
Let’s restart everything to refresh network connections and solve any network issues and temporary bugs on your entire setup. Restart the following things in the following order, and after every restart launch Halo Infinite to check if everything is back up and running again. In most cases, everything should end up working after either restarting your router or game.
If not, a restart of your PC or console should help fix everything. This, however, is a tried and tested fix for users that had Halo Infinite users that had the multiplayer working on their system a few minutes or hours ago. If this is the first time you have launched the game and are facing this issue, then you can use the other fixes mentioned below if restarting everything does not work for you.
-
- Restart game
- Restart router
- Restart PC or console
2.1.1 If you are facing network issues: Try using a different connection
This is a great way to identify the culprit currently causing issues with your network connection in Halo Infinite. We recommend you connect to a different network and try running Halo Infinite multiplayer mode. If everything works as intended, then your PC and DNS settings are likely fine and you need to troubleshoot your router or network.
If however you still face issues accessing multiplayer while both networks are working as intended, then it is likely an issue with your PC and its network settings. Follow the appropriate section below depending on your issue.
2.1.2 If it is your PC
If you suspect your PC’s settings to be the culprit then we recommend you reset your Network Settings using the guide below. This will reset your DNS, network adapter, DHCP settings, and more which should get everything back up and running again on your system. Follow the guide below to get you started.
Note: Resetting your Network Settings will cause you to lose all your Wi-Fi passwords. This however won’t affect your web passwords stored in your browser. We recommend you backup your Wi-Fi password in case you don’t remember it before proceeding with the guide below.
Press Windows + i on your keyboard to open Windows Settings. Click on ‘Network & internet’ on your left and select ‘Advanced Network Settings’.

Click on ‘Network Reset’.
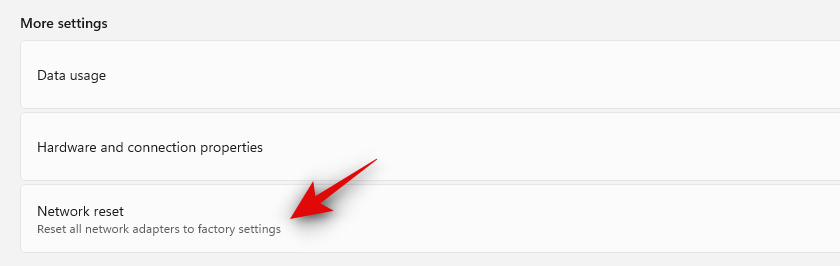
Select ‘Reset now’.
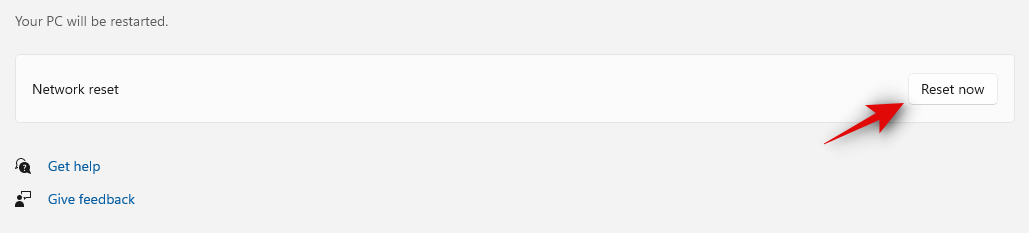
Confirm your choice by clicking on ‘Yes’.
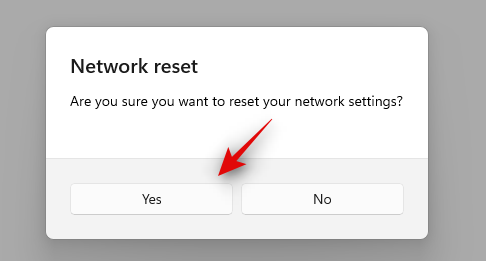
And that’s it! Your network settings will now be reset on your PC. Connect to the desired network again and try launching Halo Infinite multiplayer now. If misconfigured settings were the cause of your issue then you should now be able to access Halo Infinite multiplayer as intended.
2.1.3 If it is your network connection
If your network seems to be the issue then there’s a couple of things that you can try. Firstly we simply recommend you wait a while in case your network is down. This could be due to maintenance at your ISP’s end which should be solved in a maximum of a few hours.
You can also try resetting your router in case you are sure that the issue is not from your ISP. In such cases, you will need to enter your login credentials again in case your ISP uses one. Additionally, we recommend you try a wired connection to your PC. Your wireless network could be facing bandwidth issues and this should help solve them.
If however, your network still fails to work then we recommend you get in touch with your ISP for further diagnosis. The issue could stem from a misconfigured backend issue for your particular connection.
2.2 Try using a VPN (PC only)
If at this point multiplayer is still facing issues on your system then we recommend you try changing your region using a VPN. You can set one up in your network connection settings or simply download a desktop application and run it to change your region. In case you can access multiplayer on your system after using a VPN then it is likely that the servers in your region are facing an issue.
You can continue using a VPN until the issue with your region’s servers has been resolved which shouldn’t take more than 24 hours. However, if you’re still forced to use a VPN then it is likely that your ISP or IP address has been flagged by a security system in Halo. In such cases, we recommend you give the ‘Last Resorts’ section a shot.
If you still end up facing issues after a restart and reset, then we recommend you get in touch with your ISP and Halo Support to solve this issue.
2.3 Patience is the key
The Halo multiplayer is still in its early beta stages, which means that not everything is perfect. Even though server issues haven’t been reported on the official Twitter channel, it could very well be that maintenance is going on in the background.
If by this point all seems to be working correctly on your system and with your network, then we recommend you simply wait a few hours before trying multiplayer on your system again. If after 12 hours you are still unable to access multiplayer within the game then we recommend you start applying the drastic fixes mentioned below.
2.4 Log out and log back in
We now recommend you log out of the service you are using to run Halo Infinite, restart your system, and then re-login to the app. This should help refresh your login credentials and renew security tokens in the background which should solve any connection errors with Halo Infinite servers.
If the servers were unable to identify the identity of your Xbox account then it is likely the cause of your issue. For PC users we additionally recommend that you remove any windows live credentials that you may have stored on your PC. Follow the guides below to get you started.
2.5 Remove Windows Live credentials
Launch the Start menu and search for Credential Manager. Click and launch the app once it shows up in your search results.

Click on Windows credentials.
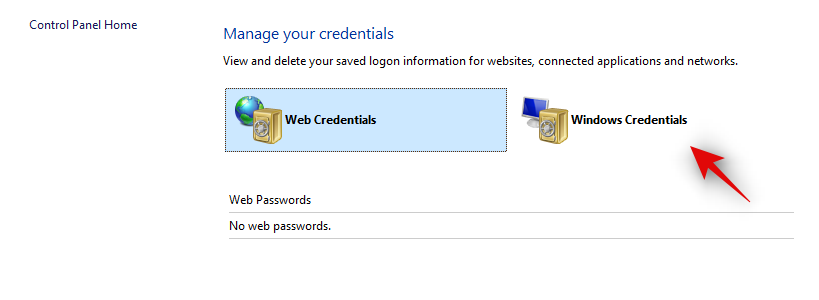
Now look for any Windows Live credentials stored on your PC and if found, click on it.
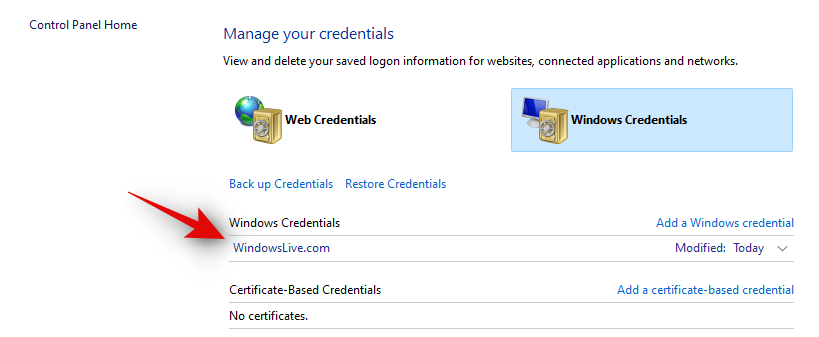
Now click on ‘Remove’ under it.
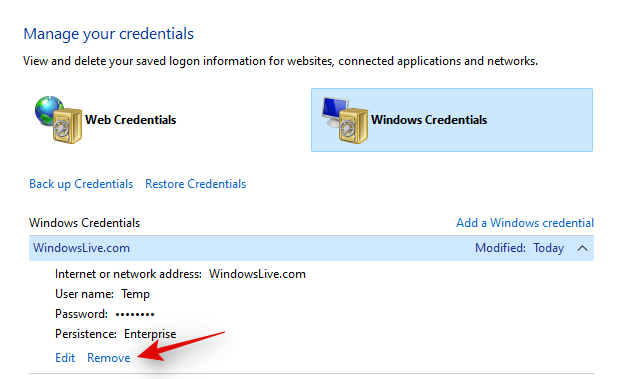
Click on ‘Yes’ to confirm your choice.

And that’s it! We now recommend you restart your PC for good measure and then continue with the guides below to fix your issue.
2.6 Re-Login to your game launcher
Let’s re-login to your game launcher now. Follow the guide below depending on the app that you are currently using on your PC.
2.6.1 For Steam users
Launch Steam on your system and click on your username in the top right corner of your screen.
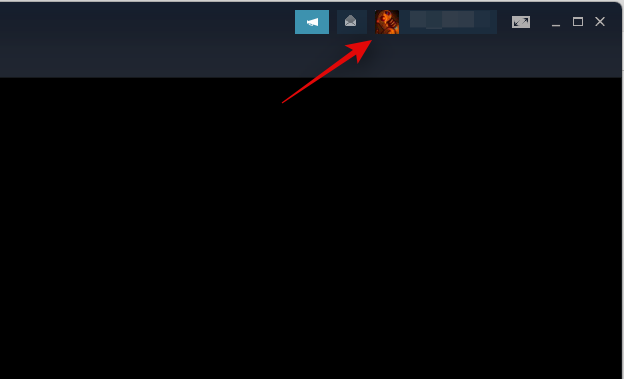
Now click on ‘Log out of account’ which should be followed by your username.

Confirm your choice by clicking on ‘Logout’ again.

You should now be logged out of Steam. We now recommend you restart your system.
Once restarted, launch Steam again and log in to your account with the desired credentials. Try to launch the multiplayer mode on your PC now. If mismatched credentials were the cause of your issue, then they should now be solved on your PC.
2.6.2 For Xbox app users
If you got Halo Infinite from the Xbox app instead, then we recommend you use the guide below to re-login to your account.
Launch the Xbox app on your PC and click on your profile picture in the top right corner of your screen.

Click and select ‘Sign out’.

You will now be signed out of your Xbox app. Once signed out, restart your PC for good measure. Once restarted, re-login to the Xbox app and try using the multiplayer mode in Halo Infinite.

If your Xbox credentials were the cause of your issue then they should now be fixed on your system.
2.7 Verify the integrity of your installed files (Steam users only)
If you have downloaded Halo Infinite from Steam then we recommend you verify your locally installed files. This option in Steam helps you find corrupted and missing files with your game installation that could be preventing you from accessing the multiplayer mode in Halo Infinite. Follow the guide below to verify the integrity of your locally installed files.
Launch Steam on your system and click on ‘Library at the top. Now right-click on ‘Halo Infinite’ on your left.
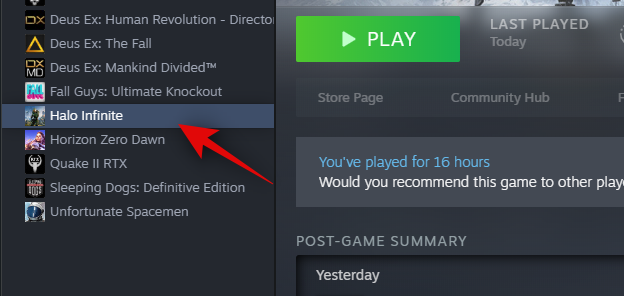
Select ‘Properties’.

Click on ‘Local Files’ on your left.

Now click on ‘Verify the integrity of game files…’ on your right and let Steam do its thing.

Steam will now verify each installed file and replace any missing or corrupted ones on your system. This should help fix the multiplayer mode for you in most cases.
2.8 Change your region (Consoles only)
If you’re on an Xbox One or Series X then we recommend you change your console region. This seems to help many users connect to Halo Infinite servers especially if they are unable to establish a stable connection. Use the guide below to get you started.
Power on your Xbox console and press the Xbox button on your remote once it boots up.
Select ‘System’.
Now select ‘Settings’ and then ‘System’ again.
Select ‘Language & location’.
Now proceed to select your new location.
Once done, select ‘Restart now’.
Your Xbox will now restart. Try launching the multiplayer beta now and region restrictions and issues should no longer prevent you from playing Halo Infinite.
2.9 Check your NAT type and match it to your router settings (Consoles only)
If you have NAT Type incorrectly set up on your console then it can also result in issues with online features within games. In this case, it could be causing issues with Halo Infinite multiplayer. We recommend you use the guide below and match the port used by your NAT type to your router. This will help mitigate any NAT-related network issues with your console. Use the guide below to get you started.
Power on your console and press the Xbox button on your controller once the console boots up.
Select ‘System’ and then ‘Settings’.
Once you are at the Settings page, select ‘Network Settings’.
Now go to ‘Advanced Settings’.
Select ‘Alternate port selection’ and then select ‘Manual’.
Match the port to the one being used by your router.
Now go back and select ‘Test NAT type’. If you get the message ‘All services are available’ then you have solved your issue.
3. Try these 3 ‘Last Resort’ fixes
If by this point you are still unable to access multiplayer then you are likely facing an issue with your game installation or your entire Windows setup. A recent Windows 11 update or driver update could be the cause of this issue. It’s time for some drastic measures and we recommend you start with the ones mentioned below.
3.1 Check for pending driver updates
We recommend you check for driver updates that might currently be available for your setup especially if you have recently updated to Windows 11. You can use the guide below to check for driver updates delivered via Windows Update, but we also recommend that you check your OEM website for any component-specific updates for your PC. Additionally, we recommend you use the links below to update your graphic drivers be it AMD or Nvidia. Let’s get started.
Press Windows + i on your keyboard and click on ‘Windows Update’ on your left.
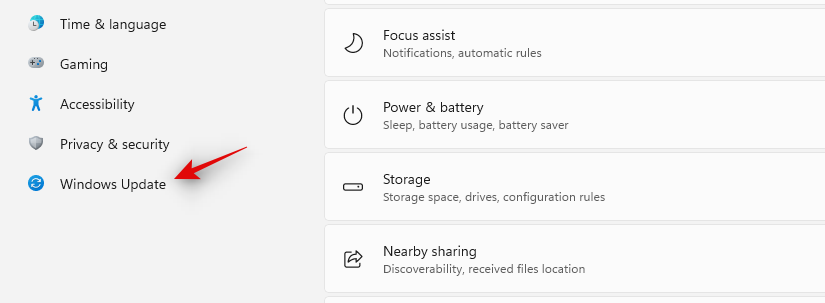
Select ‘Advanced Options’.

Now click on ‘Optional Updates’.

If any driver updates are available, check the boxes for the same.
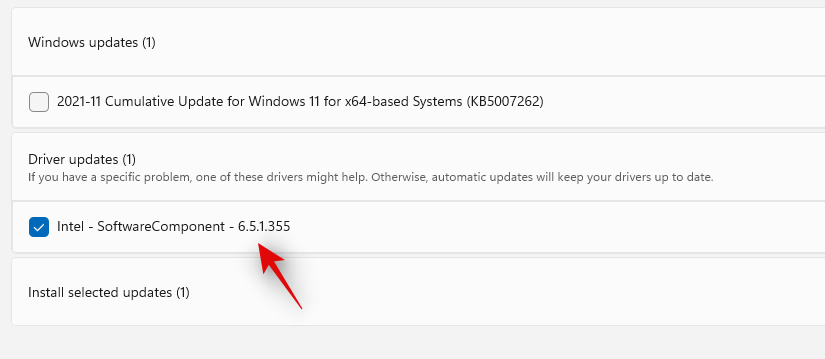
Click on ‘Download and install’.
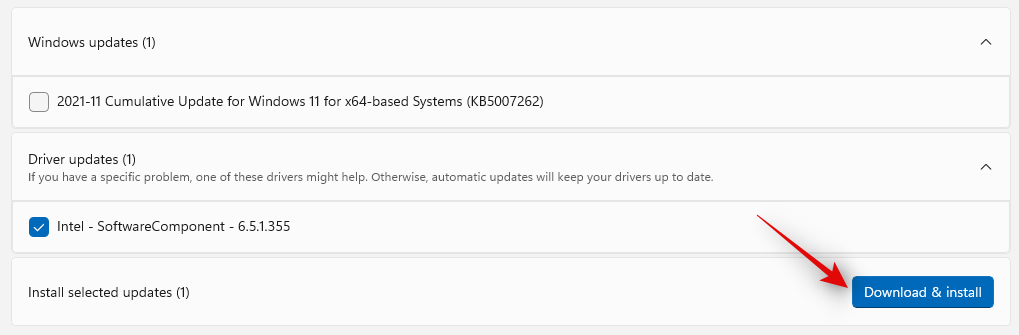
Wait for the drivers to install and then update your graphic card drivers using the link below.
We now recommend you restart your system and try launching multiplayer in Halo Infinite again. If incompatible drivers were the cause of your issue then they should now be fixed on your system.
3.2 Re-install the game
We now recommend you remove all instances of Halo Infinite from your PC and reinstall the game. And if you downloaded the game from Steam, then we recommend you try the Xbox app this time and if you used the Xbox app then we recommend you use Steam instead.
This way you can avoid any app-specific issues to ensure that you get a proper installation this time. We recommend you uninstall the games from your app launcher to ensure that everything is removed from your system. You can then use the links below to reinstall the game from the desired launcher.
- Steam | Halo Infinite (Free) Link
- Xbox App: Unfortunately you will have to manually search and install Halo Infinite as link sharing is no longer available in the Xbox app.
3.3 Reset your PC and reinstall the game
If you are still unable to play the game then it’s time to Reset your PC and start afresh. This is recommended if you haven’t reset your system for a few years. We recommend you backup all your data manually before resetting your PC completely.
A fresh start after a reset will give you a working setup with working drivers without any background conflicts and memory leaks on your system. We recommend you use this comprehensive guide by us to completely reset Windows 11 and start afresh on your system.
We hope this guide helped you play multiplayer Halo Infinite on your system. If you are still unable to access the mode then we recommend you wait for the next feature update to the game and then reinstall it on your system. If you have any more questions, feel free to reach out to us using the comments section below.
RELATED:
- Halo Infinite Game Chat Not Working Fix
- Halo Infinite “All fireteam members are not on the same version” Issue Fix
- How To See Halo Infinite Stats and K/D Ratio in 2 Ways
- Convert CS:GO to Halo Infinite Sensitivity [Guide]
- Halo Infinite Freezing PC Fix