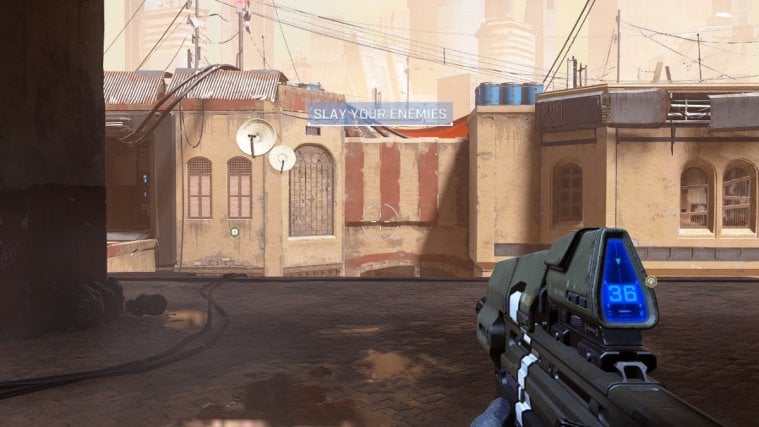Halo Infinite multiplayer beta has quickly become one of the most-played titles of the month. The game is super engaging and is keeping the players hooked for hours on end. However, since it is a beta, it is not without a few chinks in the armor.
Today, we will take a look at the bug that is keeping users from using the Halo Infinite in-game chat and hopefully help you come up with a solution.
Related: How To Check Halo Infinite Stats in 2 Ways
7 ways to fix Halo Infinite game chat not working issue
Many users are having a hard time communicating via the Game Chat in Halo Infinite multiplayer beta. Many gamers are not being able to hear their teammates over their headsets and are encountering issues with their microphones as well. Here are the top seven solutions to the Halo Infinite game chat not working issue:
Fix #01: Change default output device in Xbox Game Bar
Fixing the default output device in the Xbox Game Bar should be your go-to move if you ever encounter the game chat not working issue while playing Halo Infinite. First off, press Windows + G to access the Windows Game Bar overlay. Now, to change the default audio output device, click on the ‘Audio’ icon at the top of the screen.

On the left of your screen, you will get a little dialog box named ‘Audio.’ Under ‘Mix,’ set the default audio device to your headset.

If the default audio device is not set properly, you could get the game audio from one output channel and the game chat voice from another.
Fix #02: Disable all other audio peripherals except your headset
This seems a bit bothersome, especially when you are forced to do it every time you run Halo Infinite, but this solution seems to be working for a lot of gamers. To disable all playback devices instead of your primary output device (headset), follow the steps below. First, right-click on the volume button at the bottom-right corner of your taskbar.

Now, click on ‘Sounds.’
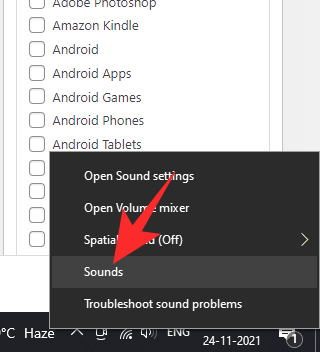
Go to the Playback tab and right-click on any device that is not your primary.

Finally, click on ‘Disable.’
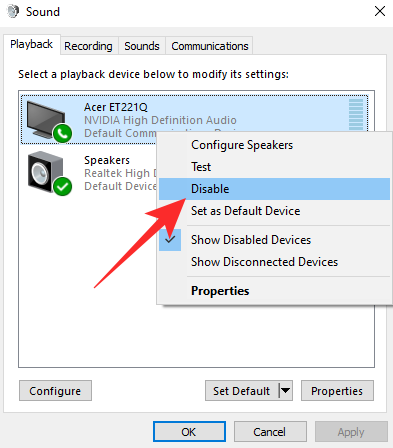
This will turn your headset or the device you have not disabled your primary output device.
Fix #03: Check default output device and turn on Voice Chat mode
While troubleshooting, you must also make sure that the Halo Infinite Multiplayer beta has the correct output device selected. Go to Settings > Audio > Communication > Voice Chat Input Device > Select your preferred device. You should also go to ‘Voice Chat Mode’ and enable it if it is not turned on by default.

Fix #04: Turn on ‘Open mic’ in audio settings
Halo Infinite multiplayer is a game that is enjoyed to its fullest with friends. However, given how many of us regularly engage in international lobbies, Microsoft took it upon itself to protect our privacy. So, by default, microphone remains in Push-to-Talk mode in Halo Infinite multiplayer beta. If you want to keep your microphone enabled at all times, you will have to change that particular setting from the game itself.
To turn on ‘Open mic’ go to Settings > Audio > Communication > Voice Chat > Open Mic.

Fix #05: Use the Push to Talk hotkey while talking
As another layer of privacy, the Halo Infinite Multiplayer beta comes with Push to Talk functionality. This means that you will need to hold the hotkey when you are speaking. Your microphone would remain inactive when you are not. By default, the side or fourth key of your mouse is picked as your Push-to-Talk hotkey. However, you can change it by tinkering with the keyboard bindings.
You can change the hotkey for Push to talk on PC under Settings > Keyboard/Mouse > scroll down (a lot!) and look for the communication section, and then click the “Push to talk” option.

Fix #06: Reset the game
If you have installed Halo Infinite Multiplayer beta from the Microsoft Store, you can easily reset the game to get rid of minor issues. To reset your Halo Infinite Multiplayer beta on Windows, first, go to Settings by hitting Windows + i. Then, click on the ‘Apps’ tab on your right and then on the vertical ellipsis button on the right of Halo Infinite Multiplayer beta.
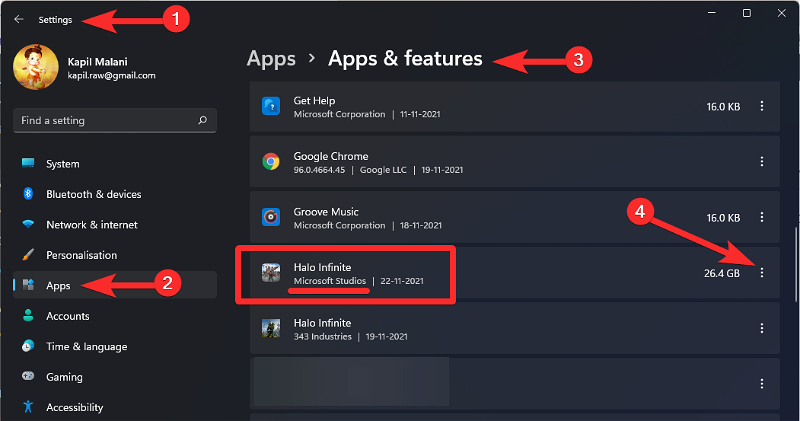
Now, open ‘Advanced options.’
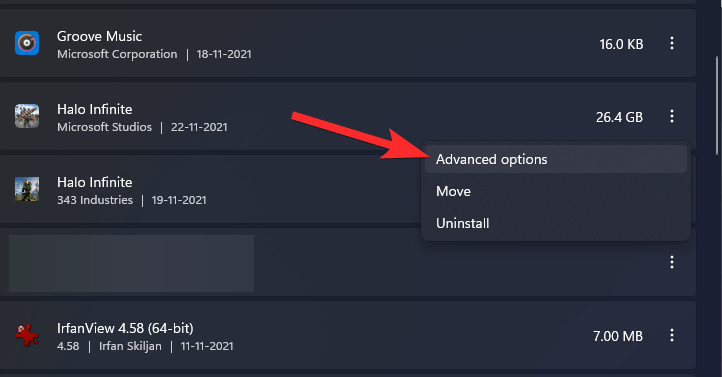
Next, Click on ‘Reset.’
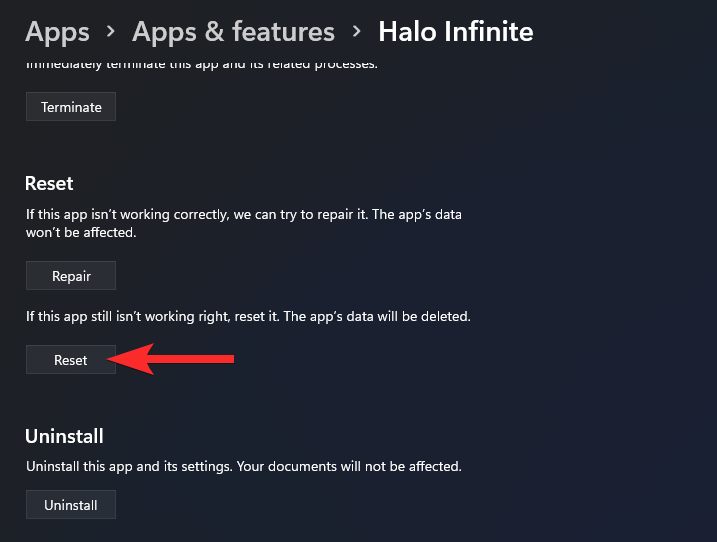
Re-run the game and see if it fixes the audio issue you were having.
Fix #07: Wait for a patch
Halo Infinite Multiplayer beta is still in its early days, which means there are a lot of bugs that have not been dealt with yet. However, considering how active the community is, these super-popular issues are expected to be resolved sooner rather than later. Be on the lookout for the latest patches and apply them as soon as they are released.

RELATED
- Halo Infinite Peerless Warrior and Willow Tea Reward: Everything we know
- Halo Infinite “All fireteam members are not on the same version” Issue: How to Fix in 2 Ways
- Halo Infinite Can’t Buy Credits? How to Fix Easily
- Best Halo Infinite Optimization Tips