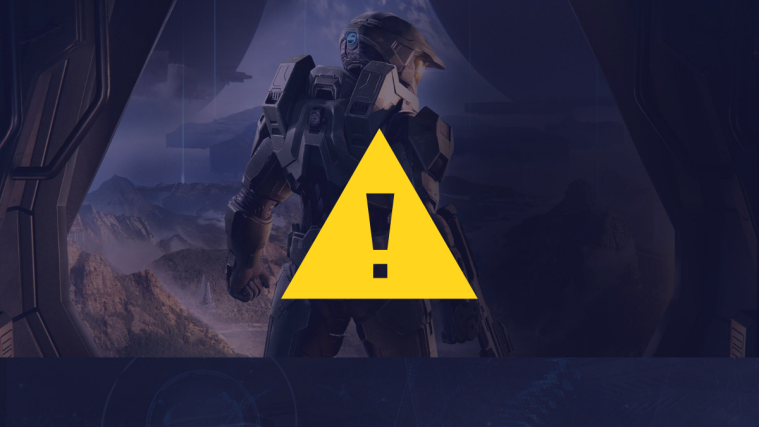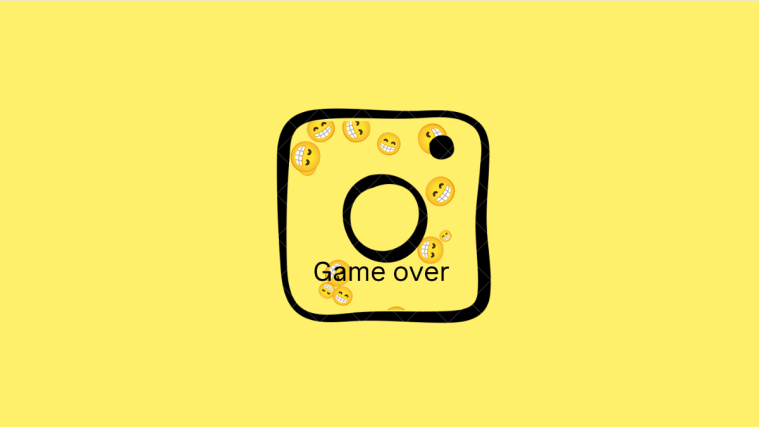Since going on open beta on the series’ 20th anniversary earlier this month, Halo Infinite has been played by fans around the world. The latest first-person shooter from Xbox Studios is set to launch for everyone on December 8, 2021, with Microsoft and developers 343 Industries continuing to work on issues and bugs that players have been facing in the beta release.
One such issue many have encountered lately is the inability to use the mouse for aiming/movement within the game. In this post, we’ll explain this issue in detail and help you fix it on Halo Infinite.
Mouse not working issue in Halo Infinite: What is it?
Players launching Halo Infinite on their Xbox consoles have been experiencing (1,2,3) problems using their mouse within the game. Because of the bug, players aren’t able to move their point of view to entirely using a mouse but are limited to a certain area within their view.
Mouse Not Working from halo
As you can see from the video below, the player isn’t able to turn around beyond a certain area on their sides as the game locks in their field of view to a restricted angle (45 degrees to be precise). This fully hampers the gameplay as both your movement and aiming is restricted, thus preventing you from playing Halo Infinite.
Troubleshooting the mouse on Halo Infinite – Xbox Series X. Limited horizontal aiming, please help! from xbox
The inability to use a mouse on the game majorly affects Halo Infinite players on Xbox who use a keyboard + mouse combo for most of the gameplay. It’s not that Halo Infinite doesn’t support keyboard + mouse input but since the game is still in beta, a bug present there is preventing gamers from playing it.
For some reason, the game is unable to figure out your default mode of input. The problem occurs either when players connect the mouse after launching the game or when they use their Xbox controller even once during the game.
Halo has officially acknowledged this issue on its support page and in addition to the limited field of view bug, it has also pointed out that those using the keyboard + mouse combo for Halo Infinite on their Xbox consoles won’t be able to use the mouse for the in-game menu when the game is paused. Instead, players will have to resort to using the keyboard when the mouse stop working.
Related: How to get a Killing Spree in Halo Infinite
Mouse not working issue in Halo Infinite: Fixes
Since the ‘mouse not working’ issue on Halo Infinite is limited to players on Xbox consoles, the following fixes are strictly for console players only. Before you do any of that, you need to make sure that you have properly connected your keyboard and mouse to the Xbox and also ensure that both the input devices are properly working. Once that’s out of the way, let’s take a look at what might fix your ‘mouse not working’ problem.
Fix #1: Restart Halo Infinite
Halo Infinite is currently in its final stages of beta testing, having first been on the closed beta for several months before finally releasing on open beta over a week ago. As is the case with other bugs, the best way to solve this issue if you’re experiencing it will be to quit the game on your Xbox and then reinstall it.
If you’re currently playing the game, you need to first go to the Home Screen by pressing the Windows key on your keyboard, which is the equivalent of the Xbox button on your controller. When you’re on the Xbox home screen, navigate to Halo Infinite and press “Windows + M” keys to open the Menu.
When an overflow menu appears, use the arrow keys to go to the ‘Quit’ option and select it by pressing the Enter key.
After the game is completely closed, open Halo Infinite again from the home screen by selecting it and pressing the Enter key.
Related: Does Master Chief die in Halo Infinite?
Fix #2: Plug in the keyboard and Mouse before launching the game on Xbox
The inability to use the mouse or getting locked to a certain field of view is believed to happen when players connect their keyboard + mouse input after the game is launched. Because of a bug in the latest beta, the game somehow fails to detect your mouse when it isn’t plugged in before the intro screen. Until 343 Industries patches this bug, you can fix this issue by simply connecting your keyboard and mouse onto your Xbox console before you start playing it.
Doing so should make your mouse functional inside the game, but you need to note that you still won’t be able to use the mouse when the game is paused. To interact with in-game menus with a mouse connected, you’ll have to use your keyboard.
Fix #3: Do not connect a controller
The ‘mouse not working’ issue inside Halo Infinite on Xbox is also aggravated when you have your controller connected to the console. Because of the current bugs in the beta, when both your mouse and controller are plugged in at once, the game prioritizes the latter at all times. So, even if you had connected the mouse before launching the game, you may not be able to use the mouse properly during the gameplay.
To make sure your controller isn’t connected to the Xbox, you can use the Xbox button on the console to turn it on, instead of pressing the Xbox button on the controller.
If your console is already turned on, disconnect your controller by pressing and holding the Xbox button on the controller and selecting the ‘Turn off controller’ option from the menu that appears.
You can now start playing Halo Infinite with your keyboard + mouse by plugging them in and then starting the game.
Fix #4: Don’t use a controller to navigate the in-game menu
Since Halo Infinite’s current beta bugs are yet to be fixed, the only way to keep using the mouse as an input during the game is by completely avoiding the controller. That’s because the game finds it hard to switch between mouse and controller input and if the latter is connected or even used once within the game, it tends to prioritize the controller over that of the mouse.
To avoid this issue, you have to make sure that your controller isn’t just disconnected from Xbox but also isn’t used even once during gameplay. This means, you’ll have to resort to using the keyboard (not even the mouse, since there’s another bug that prevents the mouse from being used when the game is paused) to navigate the in-game menus inside Halo Infinite instead of your controller, that you may normally be accustomed to.
That should be enough to solve all mouse issues you may have been facing inside Halo Infinite.
RELATED
- How To Check KD in Halo Infinite
- How To See Halo Infinite Stats
- Halo Infinite Can’t Buy Credits Fix
- Halo Infinite Optimization Tips and Settings
- How to Change Name in Halo Infinite in 2 Ways
- Halo Infinite Packet Loss Issue Fix
- Halo Infinite Error Searching for Players Fix
- Halo Infinite Crashes on Launch Fix