Halo Infinite multiplayer beta was just released to the world for free and everyone has been having a blast ever since. Microsoft has also promised that your progress and purchases will be carried over once the stable version is released as well which has led many users to purchase the Battle Pass and additional in-game currency.
Sadly, as this is still a beta, many users are facing an issue where the purchase refuses to reflect in their in-game account. Have you been facing the same issue? Then here’s all you need to know about it.
Why are credits not appearing?
It seems that an issue with the servers is causing the issue. Mainly the link between your Steam and Microsoft account. Additionally, if you have in-game Steam overlay disabled then it can also cause the Payment screen to skip itself and never show up.
Most of these issues seem to have an easy fix however if your issue persists and your credits won’t show up then you might need to contact Microsoft Support.
We recommend you use the guide below from the first fix and make your way down on the list until you fix your issue. Let’s get started.
Related: How To Check Halo Infinite KD Using KD Tracker and In-game
7 Ways to fix ‘Credits not appearing’ in Halo Infinite issue
Here’s how you can make your purchased credits appear in the game if you are facing issues.
Fix 1: Update Halo Infinite
A recent patch released from the developers outlines this exact issue where credits fail to show up despite purchases in user accounts.
This issue has since then been resolved in the latest update and hence we recommend you update Halo Infinite at the earliest. If however, you still end up facing this issue, then you can use the next fix in this guide to re-sync your accounts.
To install an update, simply open the game in the app you downloaded it from, like Steam, Microsoft Store, or the Xbox app. You will see the Update button in the game’s page when an update is available.
Fix 2: Log into the Xbox PC app & then re-login to Steam
This is pretty self-explanatory. It seems that some Xbox app services on your PC are needed for the two services to communicate as intended. Downloading and logging into the Xbox app and then a re-login into your Steam account seems to fix this issue.
Use the guide below to get you started. If you already have the Xbox app installed and logged into your PC, then you can simply log out, Restart your PC, and continue with this guide.
Step 1: Log in to the Xbox PC app
Download the Xbox app on your PC using this link. Once downloaded, launch the app and log in with your appropriate Microsoft account.

Once you are logged in, make sure that you are using the correct Microsoft account by checking your Gamertag in the top right corner of the screen.
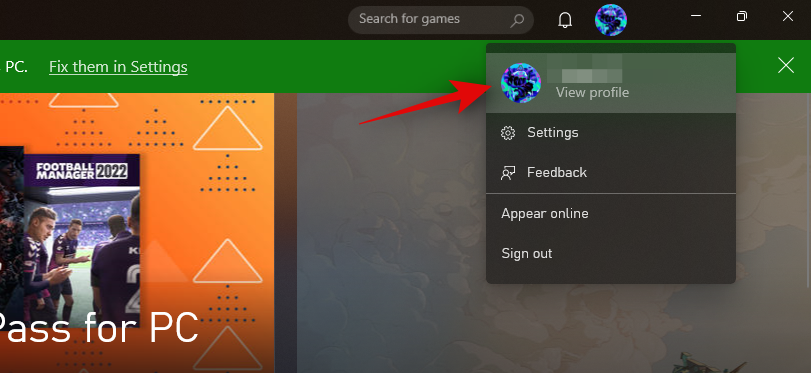
You can now follow the guide below to re-login into Steam on your PC.
Step 2: Log out and Log back into Steam
Launch Steam on your PC and click on your username in the top right corner of your screen.
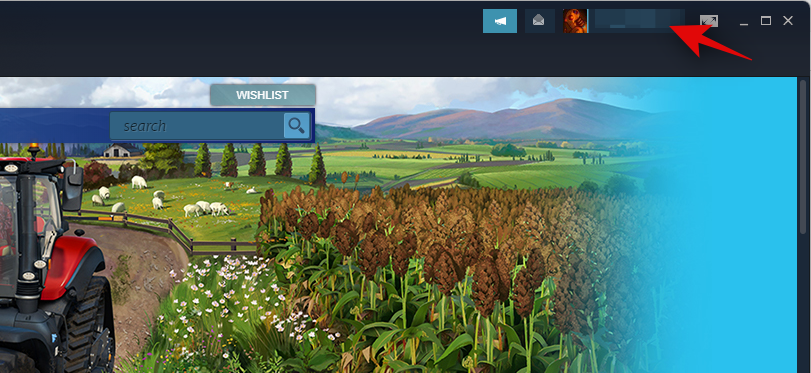
Click on ‘Log out of account’ which should be followed by your username.
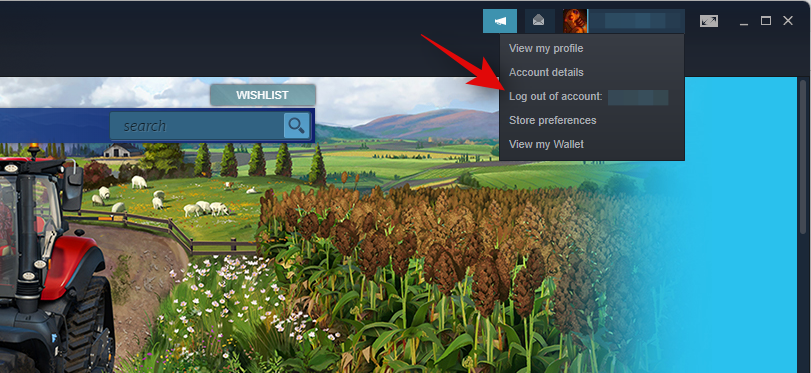
Click on ‘Log-out’ to confirm your choice.
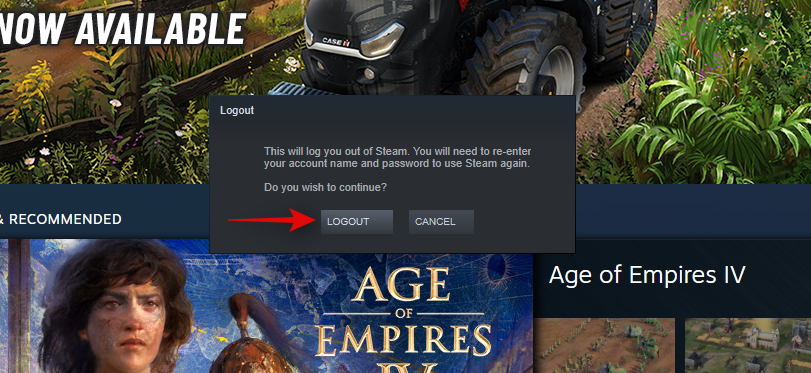
Once logged out, close Steam on your PC from the taskbar if not already closed. Restart your PC. Once restarted, simply launch Steam again and log in with your credentials.
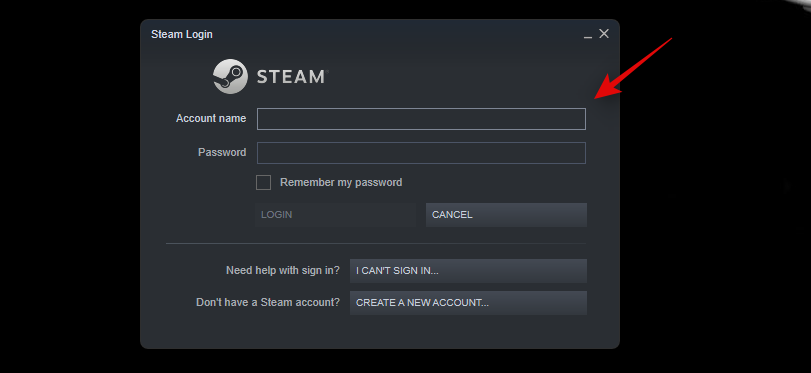
Once you are logged in, wait a few seconds and then launch Halo Infinite.
If everything goes correctly then the Xbox app should be able to communicate with Steam which should help your credits be reflected in the game.
Fix 3: Remove Halo Infinite from Steam and install it from the Xbox app instead
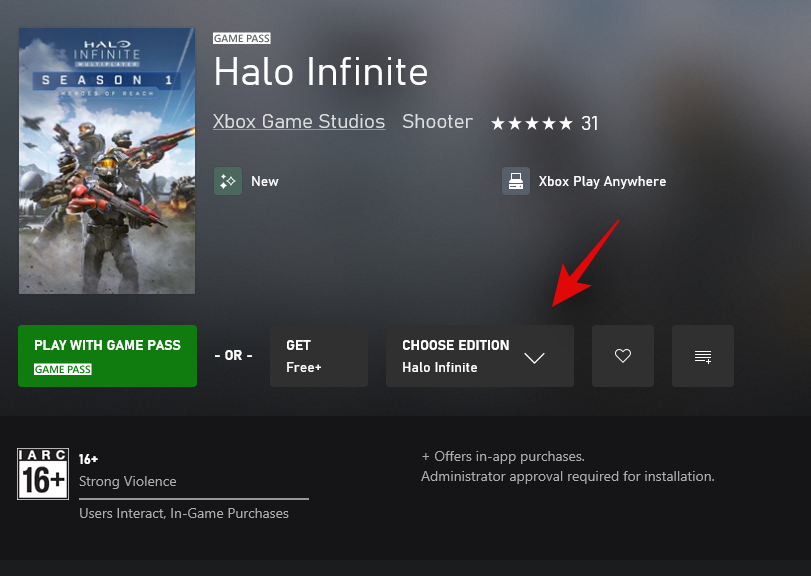
The free version for Halo Infinite can be obtained from the Xbox app as well. If your purchase has gone through and you have a receipt for the same then we recommend you try reinstalling the game on your PC but this time from the Xbox app instead.
Some users have managed to fix their issue by doing the same and it seems that this issue is resolved when Microsoft servers verify your progress, credentials, stats, purchases, and more while reinstalling the game. During this process, it seems that the purchased credits get detected which are then reflected in your account.
Fix 4: If steam doesn’t load or appear
This is a known issue and it stems from the Steam overlay being disabled for Halo Infinite on your PC. It could also be that it has been generally disabled for all games.
This overlay is needed so that you can visit the Purchase page when purchasing in-game credits via Steam. Use the guide below to re-enable overlay on your PC and then restart Halo Infinite to make your purchase.
We highly recommend you close any instances of Halo Infinite and restart Steam before proceeding with the guide below to avoid any unwanted errors or bugs.
How to Enable in-game overlay
Launch Steam on your PC and click on the same in the top left corner of your screen.

Click and select ‘Settings’.

Click on ‘In-game’ on your left.
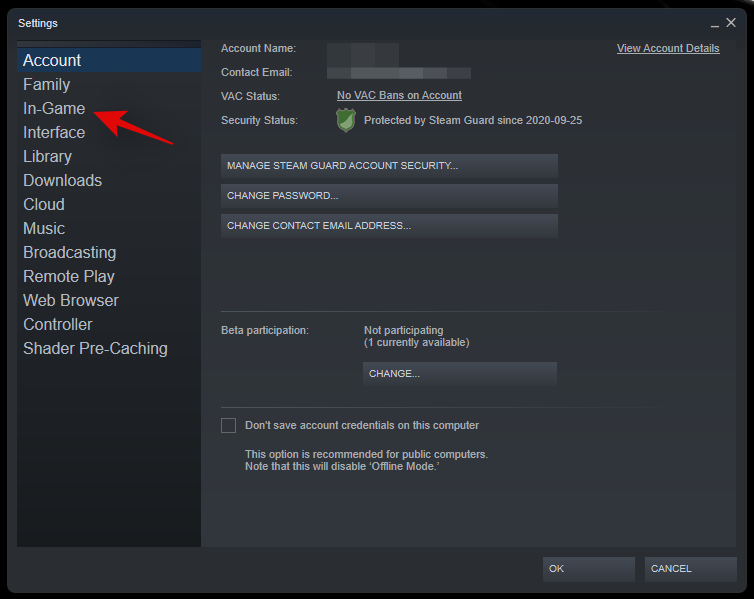
Now check the box for ‘Enable the Steam Overlay while in-game. Click on ‘Ok’.
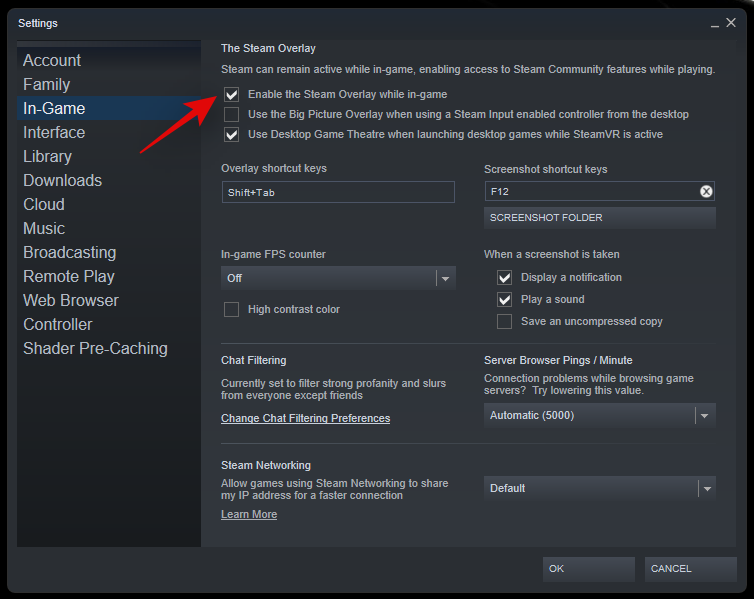
Now let’s ensure that the in-game overlay is individually enabled for Halo Infinite as well. Click on ‘Library’ at the top and then right-click on ‘Halo Infinite’ on your left.

Select ‘Properties’.

Now check the box for ‘Enable the Steam Overlay while in-game’ at the top.

Close the Window and restart Steam for good measure.
Once Steam restarts launch Halo Infinite and try making a purchase now. You should now be able to easily visit the purchase page and make the payment as intended.
Fix 5: Ensure that you have been charged for the purchase
As discussed at the top, the multiplayer is still in its early beta stages and purchases can sometimes fail to go through. We recommend you check with the bank or the relevant payment method authority to ensure that the payment has gone through.
If it hasn’t then it is likely that the servers were having an issue and we recommend you try making a purchase again 24 hours later. If however, the purchase has been made then we recommend you use the next section to wait for a confirmation mail.
Fix 6: Check for a confirmation mail
You will receive a confirmation for your purchased credits on your registered email. If you purchased through Steam then the mail will likely come from the same source and in case you made it via the Microsoft Store then you will receive a confirmation mail from Microsoft. Your credits will only be reflected in the game once you receive a confirmation email of your purchase.
This can take up to 12 hours in some cases and hence if you haven’t received a confirmation mail yet then we recommend you wait for 12 hours. If even after 12 hours a confirmation mail does not arrive then you can use the next section to get in touch with the respective support team.
Fix 7: Contact Support
If by this point and after all the checks above your credits are still missing then it’s time to get in touch with the respective support team.
Your payment could have been missed and might require a manual correction for it to be recognized by Halo Infinite. Use the guides below to get in touch with the desired support team depending on your payment provider.
We recommend you keep in mind that you will end up receiving delayed support according to recent reports.
This is a widely spread and known issue and the devs could end up taking some time before they get through the current backlog of support tickets and address your issue.
We hope this post helped you get your credits reflected in Halo Infinite. If you have any more questions or issues, feel free to drop them in the comments section below.
RELATED:
- Halo Infinite Can’t Buy Credits? How to Fix Easily
- How To See Halo Infinite Stats and K/D Ratio in 2 Ways
- How to Change Name in Halo Infinite in 2 Ways





