What to know
- View your Wi-Fi passwords from Settings > Network & internet > WiFi > Manage known networks > select network > Show (next to Wi-Fi network password).
- From the Control Panel, go to Network and internet > Network connections > W-Fi > Wireless properties > Security > show characters.
- In Command Prompt, use the command
netsh wlan show profile name="NAME" key=clear. - In PowerShell, use the command
netsh wlan show profilesfollowed bynetsh wlan show profiles "Name" key=clear
It’s not uncommon to lose WiFi passwords or forget them even while you’re connected to the network. Fortunately, Windows 11 lets you view your Wi-Fi password with ease, whether you’re currently connected to it or not. Here are all the ways in which you can do so.
How to see your WiFi passwords on Windows 11 in 5 easy ways
Here’s how you can view your saved WiFi passwords in Windows 11.
Method 1: From the Settings app
- Open the Settings app (press
Win+I), then go to Network & internet > WiFi.
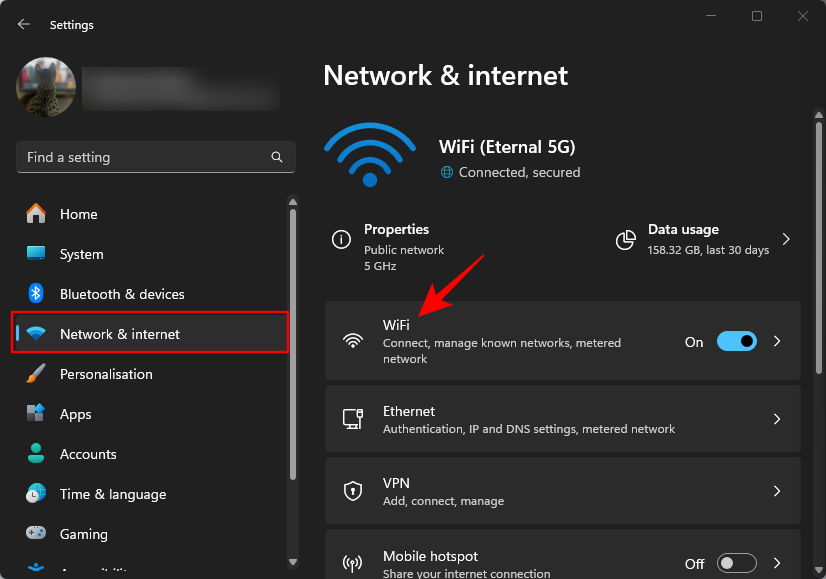
- Click on WiFi properties.
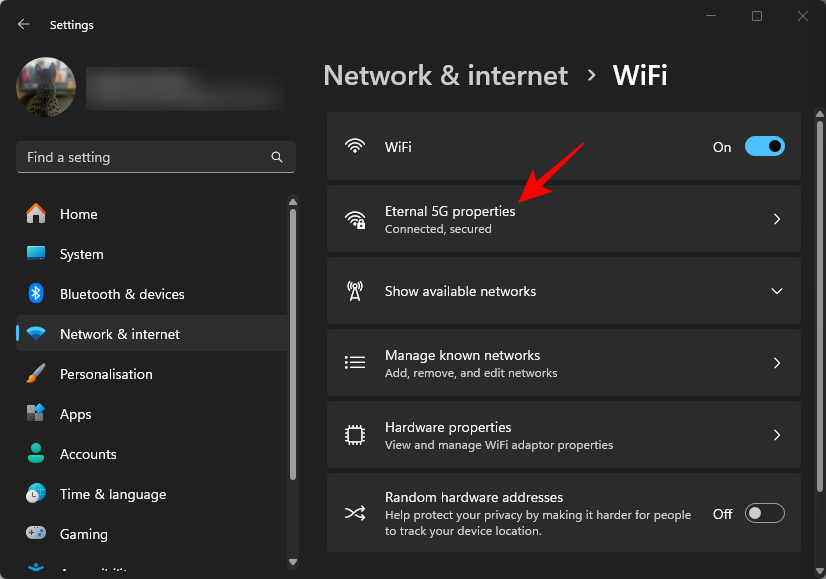
- Next to ‘Wi-Fi network password’, click Show.
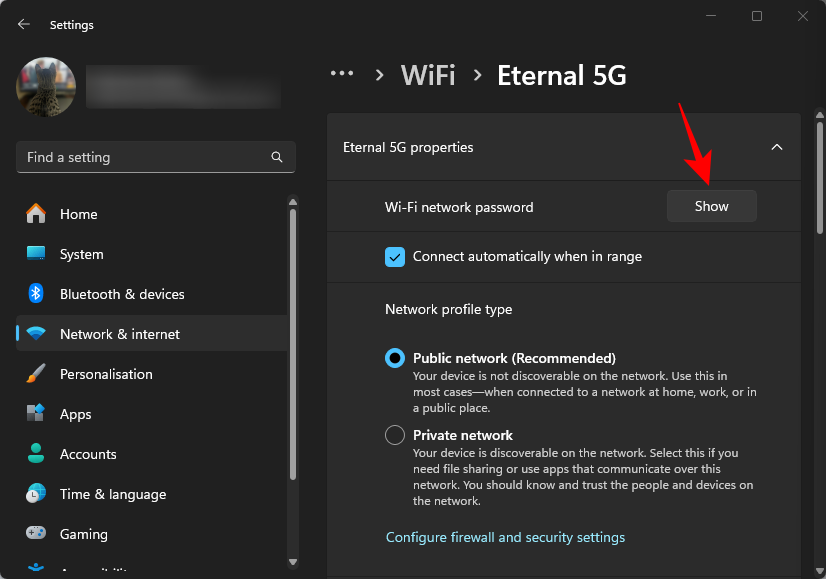
- Your password will be shown in a new window along with a QR code for others to connect to it quickly.
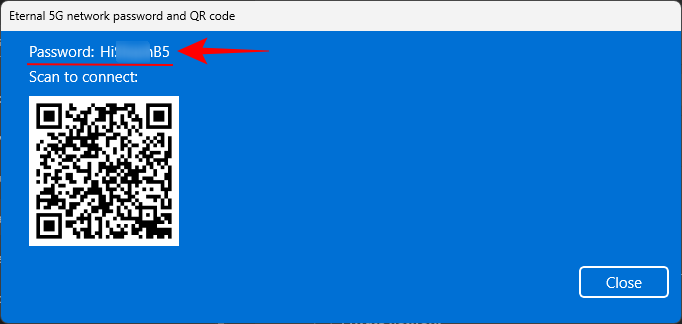
- Alternatively, if you want to view the password of a previously connected Wi-Fi network, go Network & internet > WiFi > Manage known networks.
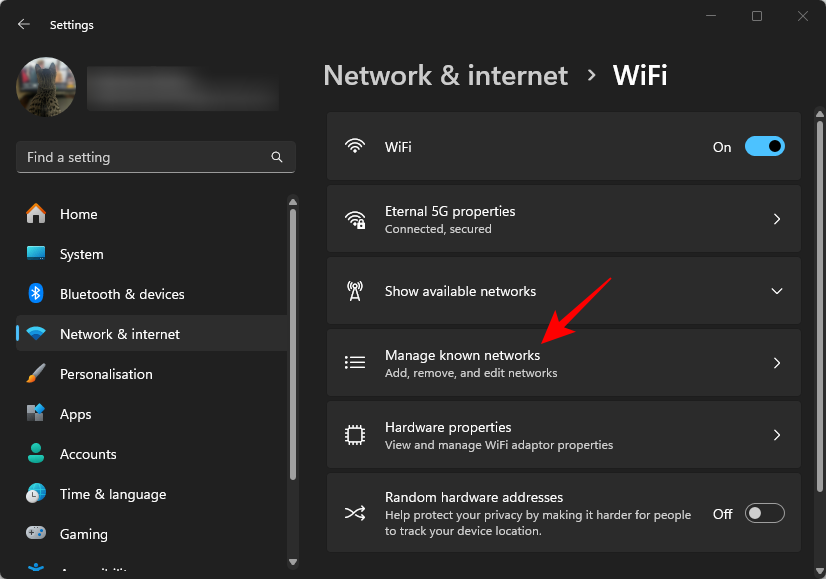
- Then select the network whose password you want to view.
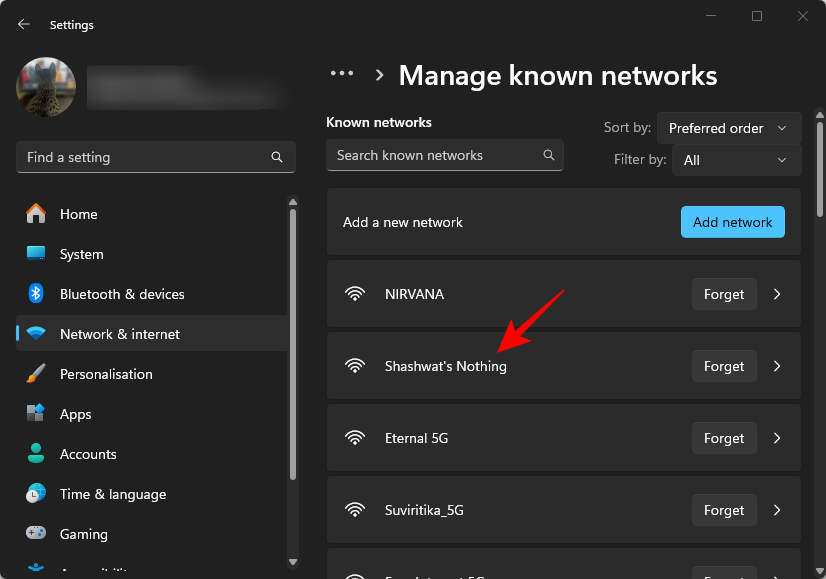
- Click on Show next to ‘Wi-Fi network password’.
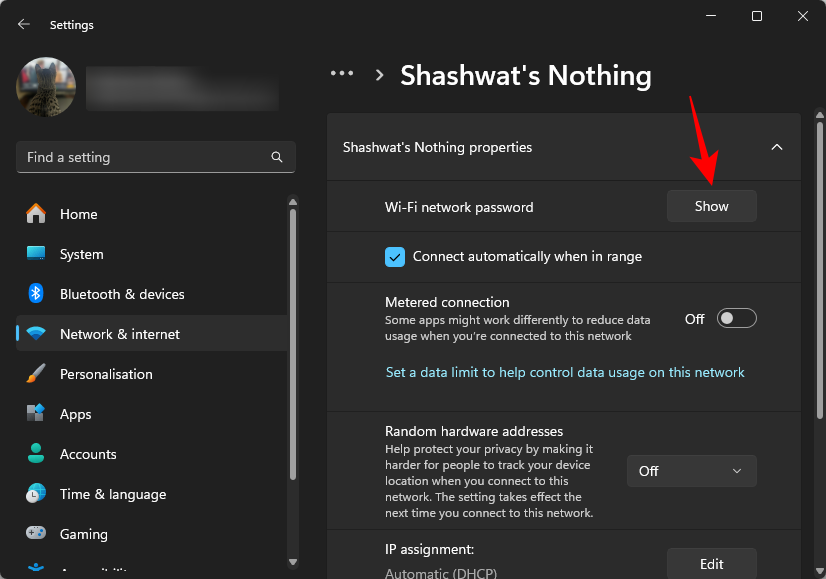
- And view your Wi-Fi password.
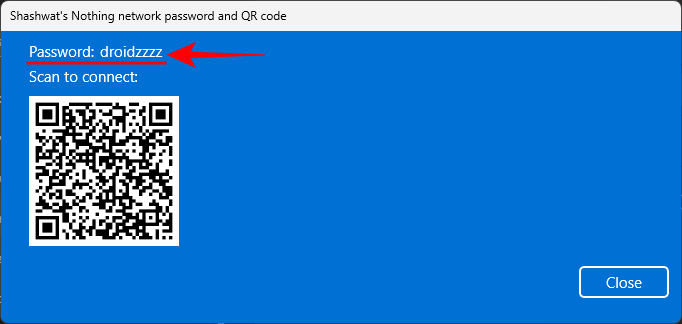
Method 2: See WiFi password using the Control Panel
You can view all your passwords using the Control Panel. Here’s how:
- Press
Windows + Ron your keyboard to open the Run dialog box. Then type ncpa.cpl and hit Enter.
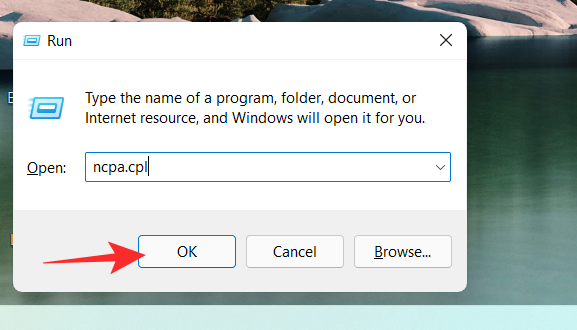
- Double click on Wi-Fi.
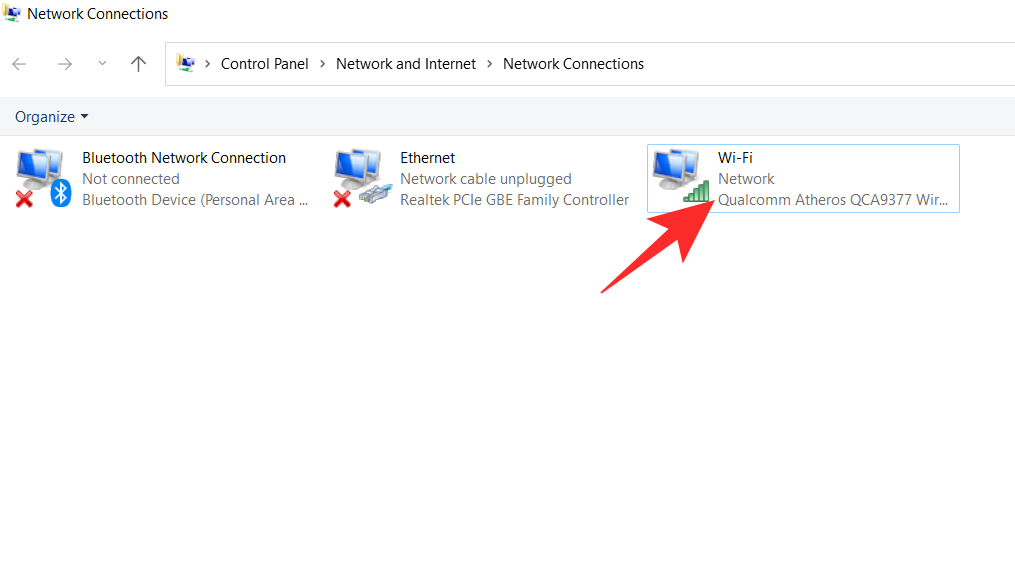
- Click on Wireless Properties
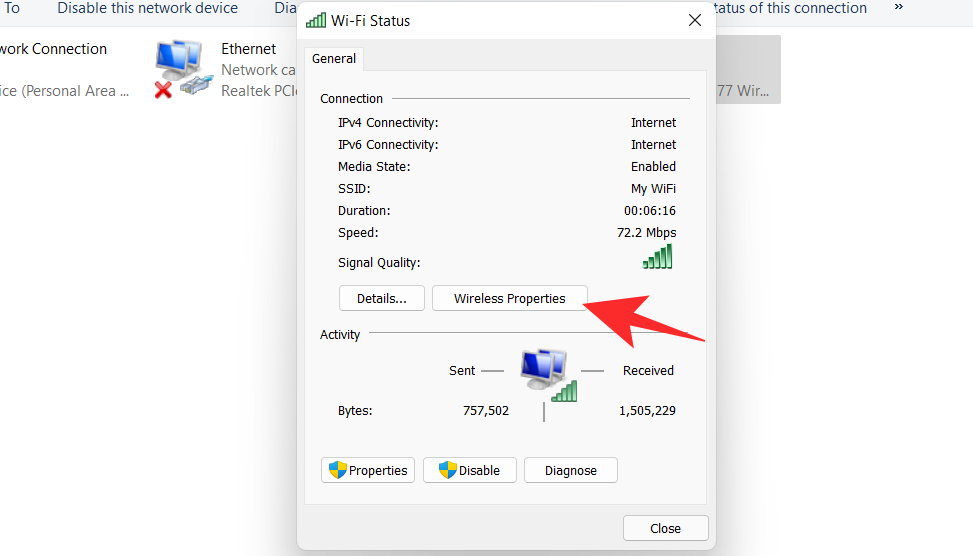
- Click on the Security tab to switch over to it.
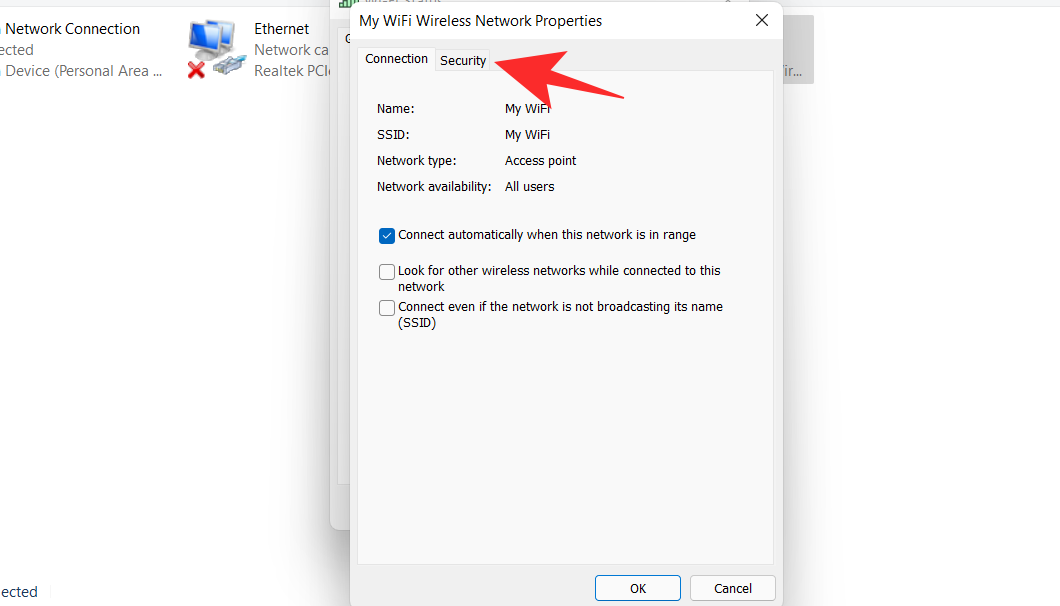
- You will find that your password is hidden. Check the box for Show characters below it.
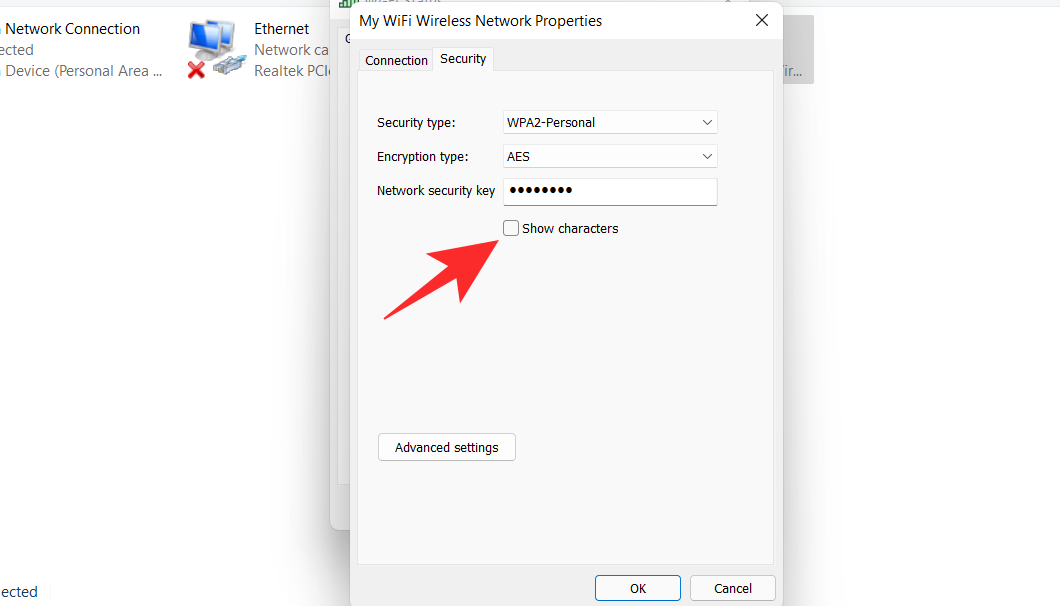
- You will now be able to view your password.
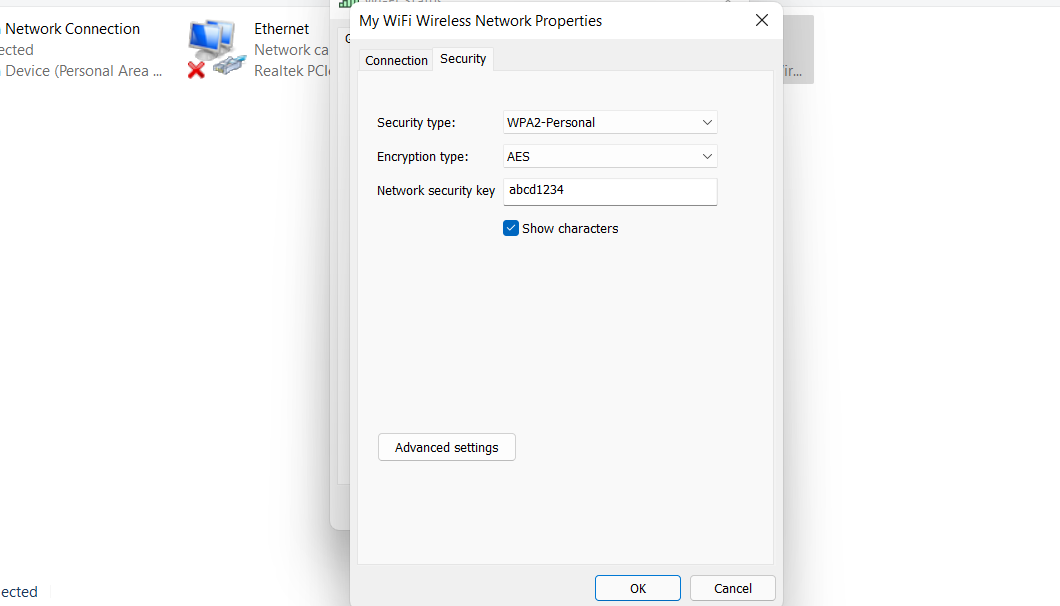
Related: 4 Easy Ways to Customize and Change Icons in Windows 11
Method 3: See WiFi password using PowerShell
Use the commands below to help you source your saved WiFi passwords using PowerShell in Windows 11.
- Press
Windows + Ron your keyboard to launch the Run dialog box. TypePowershelland Click Ok

- PowerShell will now open on your screen. Type in the following command and press
Enteron your keyboard to execute it:netsh wlan show profiles
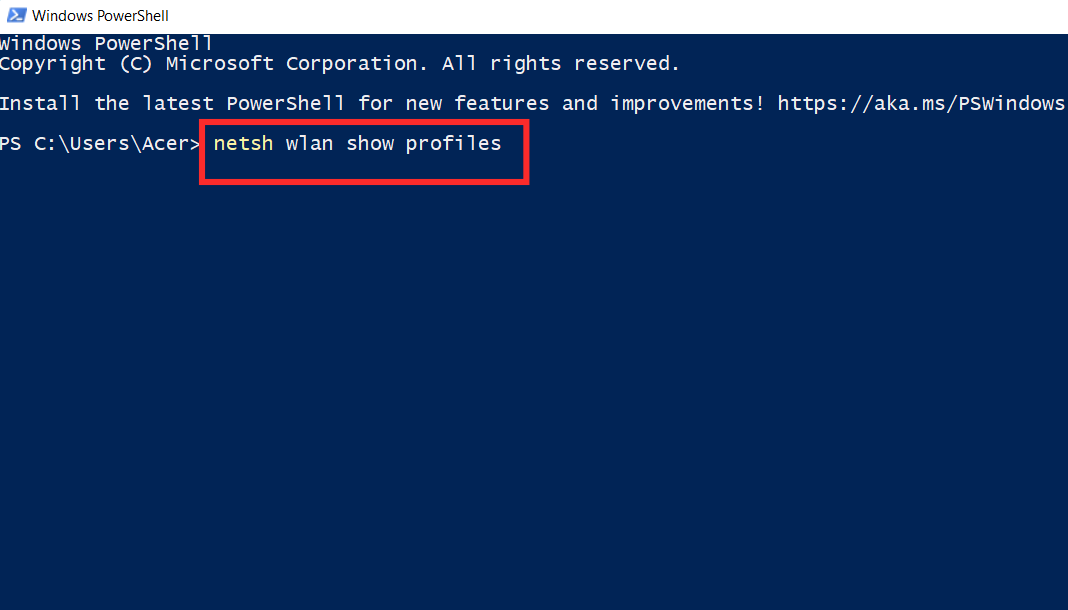
- You will now be shown all the wireless network user profiles stored on your PC. Choose the profile for which you wish to view the password and enter the following command:
netsh wlan show profiles "Name" key=clear
Ensure that you replace Name with the name of your chosen WIFI profile.
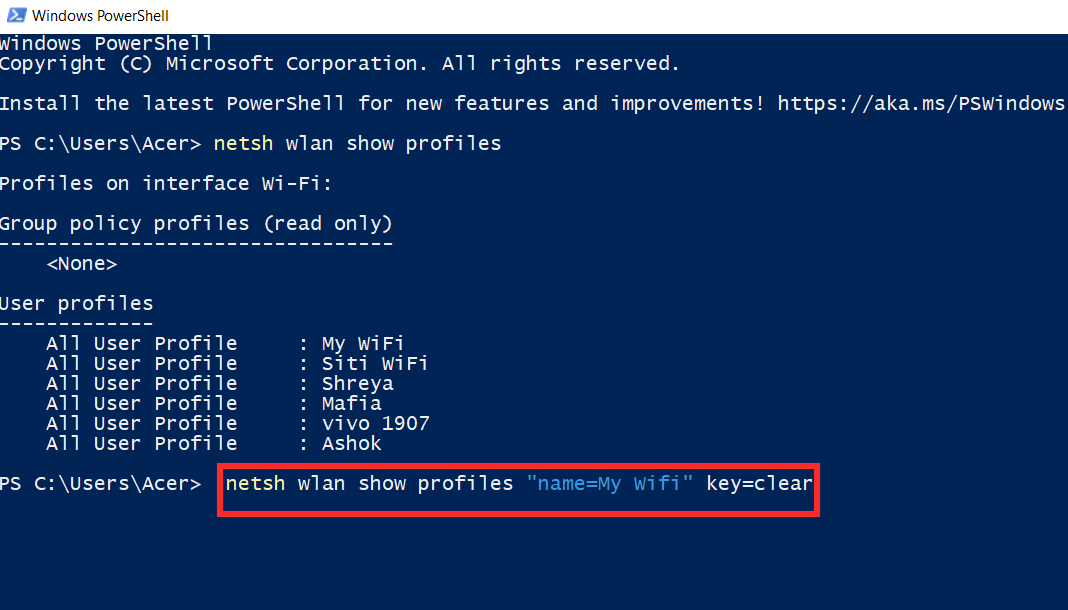
Note: Do not remove the double quotes, instead replace only Name with the name of your chosen wireless profile. - You will find the password for the selected profile beside “Key content”.
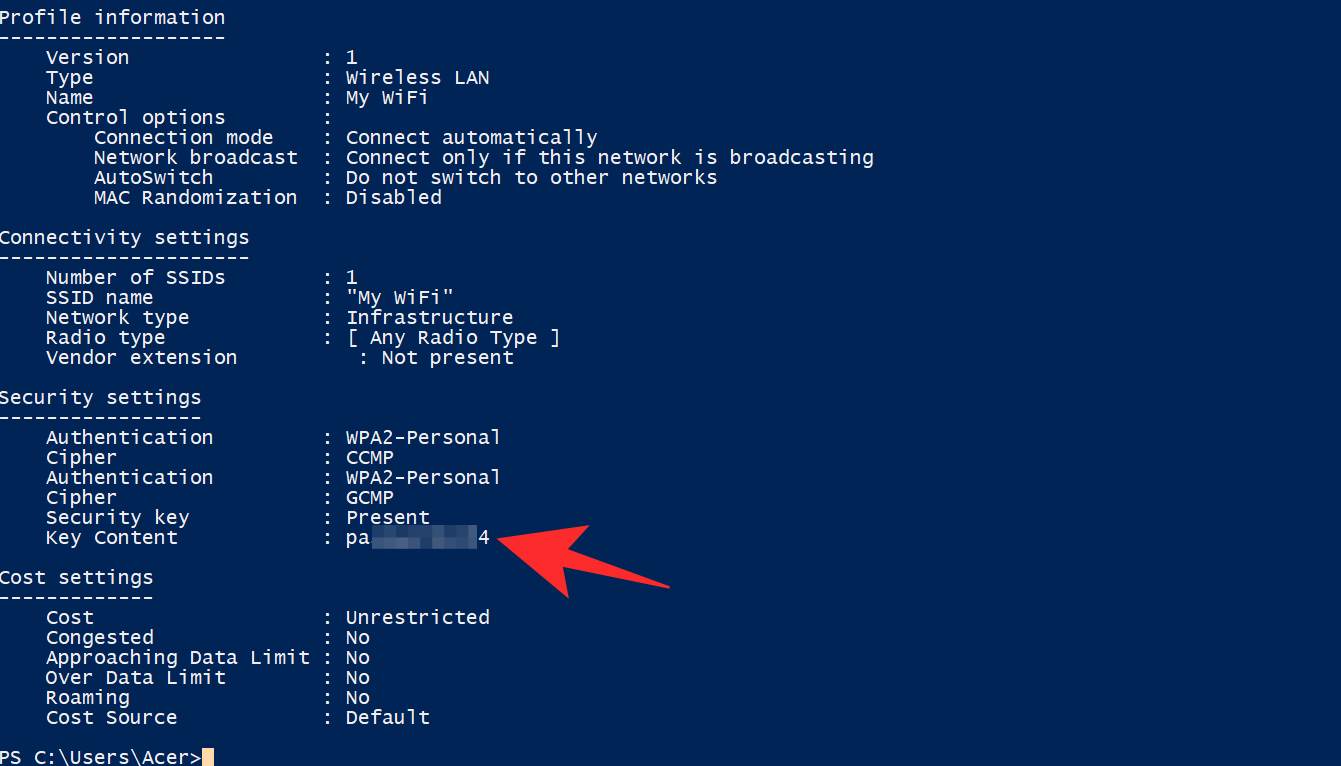
Related: How to Find Computer Model on Windows 11 PC in 10 Easy Ways
Method 4: See WiFi password using Command Prompt (CMD)
You can use the Command Prompt to either view one of your saved WiFi passwords, or to view all your saved passwords. Use either of the commands below depending on your preference to help you along with the process.
- Press
Windows + R, type cmd and pressCtrl + Shift + Enteron your keyboard.
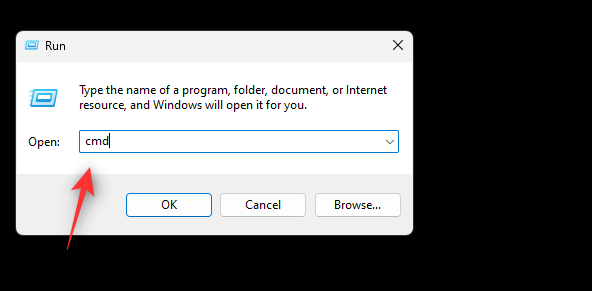
- Now type in and execute the following command within CMD. Replace NAME with the SSID of your WiFi:
netsh wlan show profile name="NAME" key=clear

- You will now be shown all the details about the selected WiFi network. You can find the password under Security Settings besides Key Content as shown below.
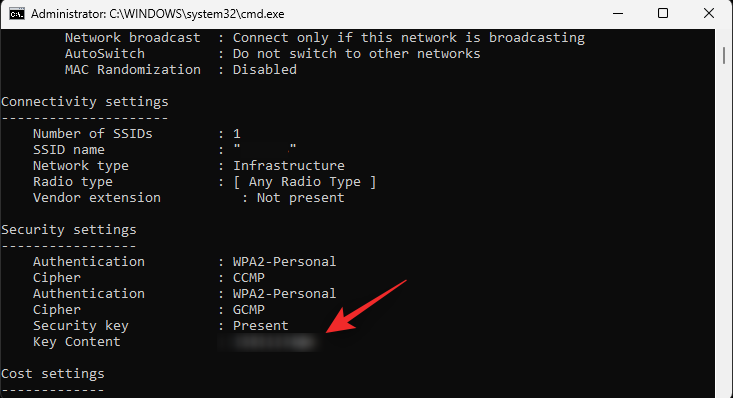
Method 5: See WiFi password using a .bat script file
You can also use a batch script to view all your saved WIFI passwords on Windows 11. Follow the guide below to get you started.
- Windows 11 view saved WIFI passwords batch script | Download Link
- Visit the link above in your favorite browser and click on Download as shown below. Store the .bat file in a convenient location on your local storage.
- Once downloaded, right-click on the file and select Run as administrator.
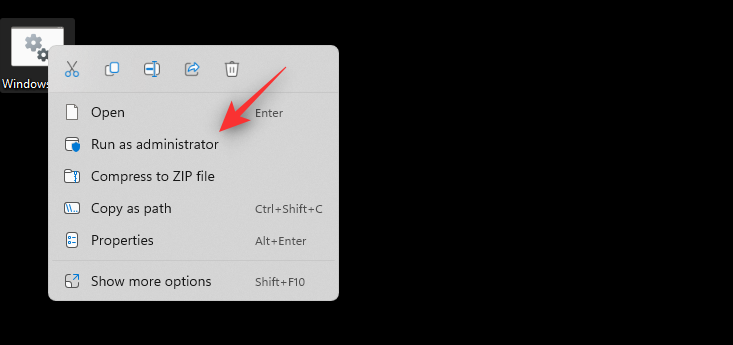
- You will now get a list of all your stored networks in a CMD window along with their passwords. Simply snap a screenshot once your password is revealed and you can use the same to view your saved password whenever you wish.
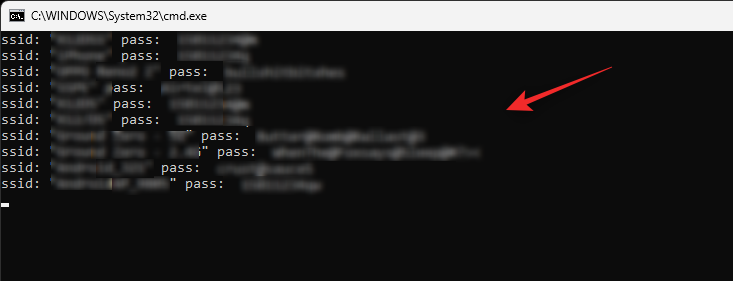
And that’s it! You will now have sourced your stored WIFI password via a batch file.
How to secure your WiFi passwords
There are many ways via which an unauthorized user can use your WiFi password for unrestricted access to the internet. Hence, we have discussed some ways below that can help you to secure your network from such hackers.
- Never broadcast the details of your router- Make sure that you change your SSID (Service Set Identifier) when you first set up your router. Most SSIDs have a default value named after their manufacturer which becomes quite easy to target when it is being broadcast publically.
- Try updating your firmware- Router firmware receives regular updates to keep up to date with security flaws, bugs, and exploits found in routers. Hence it is of paramount importance that you always keep your router updated to the latest possible version.
- Opt for an alternate DNS- Instead of the ISP default, you can also opt for an alternate DNS which can help secure your network. There are many free public DNS providers out there with maximum security and the top choices seem to be Cloudflare and Google DNS. Changing your DNS will re-route your traffic through the desired DNS servers which will help protect your data based on the policies of the new server and most importantly, help hide your traffic from your ISP.
- Disable WPS- Just by pressing a button or by entering a PIN, the WPS (WiFi Protected Setup) establishes a strong bond between the device that is responsible for supporting the protocol and your router. Disabling this option will break will prevent malicious users from gaining access to your network with the simple push of a button.
FAQs
Here are a few commonly asked questions about viewing saved WiFi passwords that should help you get up to speed with the latest available information.
Is it safe to use third-party apps to view saved passwords?
We do not recommend using third-party apps on Windows 11 as it is now much easier to view your saved WiFi passwords using native methods. Third-party apps tend to collect and share data which can put your privacy at risk. Additionally, most WiFi passwords reveal tools are outdated that is only compatible with older versions of Windows.
Will my passwords be vulnerable on my PC once viewed?
No, your passwords will be encrypted and hidden again once you have viewed them.
How often should you change your WiFi password?
This depends on your current use case scenario, but as a rule of thumb, you should change your WiFi password every 6 months.
Additionally, if you have a communal network or access point used by temporary users regularly or used by a lot of people, then we recommend you change your password every 3 months.
You can also opt for Random password generators that change your password daily and automatically share it with approved users.
We hope this post helped you easily view your saved WiFi passwords in Windows 11. If you have any more questions, feel free to reach out using the comments section below.
Related:
- How to Unzip Files on Windows 11 Natively or Using a Software
- How to Flush DNS on Windows 11
- How to Install PIP on Windows 11
- How to Change a Wallpaper on Windows 11
- How to Create Start Menu Folders in Windows 11 and Rename Them
- How to Use Windows 11 Without Microsoft Account
- How To Install Windows 11 From USB
- How to Disable Speech to Text on Windows 11 in 2022
- How to Get Classic Shell on Windows 11 Via Open Shell
- How to Sideload APK on Windows 11 Automatically With a Double-click












Discussion