Customizing Windows is a great way of enhancing your everyday experience. You can change the UI, apply a custom theme, add widgets, and much more. There are various utilities out there that help you do the same and most have now been updated for Windows 11.
A popular way of customizing Windows back in the day was using Classic Shell. But is Classic Shell still available? Is it compatible with Windows 11? Let’s find out!
What happened to Classic Shell?
Classic Shell has been a long-standing utility to customize Windows 11. It was discontinued back in 2017 and has since then been taken over by volunteers. The new project is called Open-Shell and it’s currently available on Github.
What is Open Shell?
Open Shell is a Classic Shell replacement that has been picked up by volunteers after Classic Shell was discontinued back in 2017.
Open Shell currently has a pre-release beta available on Github that was released back in July with major changes.
This pre-release is compatible with Windows 11 and can be used to customize various aspects of your UI. Follow the guide below to customize your setup using Open Shell.
Related: 18 Best Apps on Microsoft Store to Download [October 2021]
How to get and install Open Shell on Windows 11
- Open Shell | Download Link
Visit the link above in your favorite browser and click on ‘Releases’ on your right.
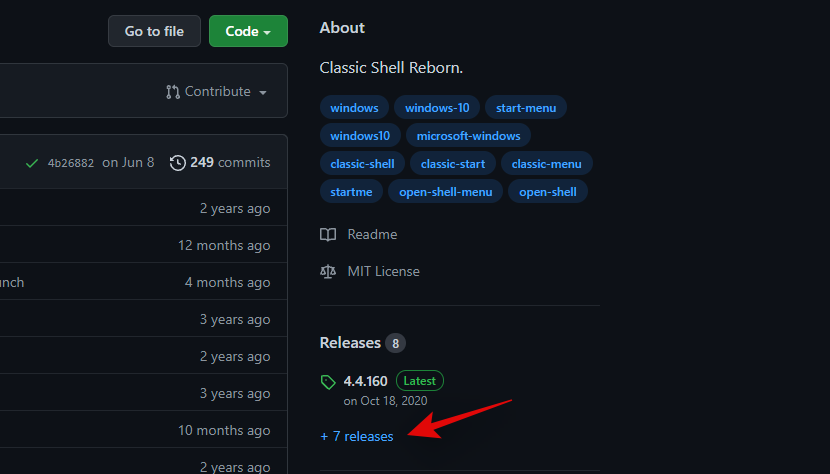
Click and expand ‘Assets’ under the latest periodic update.

Click on ‘OpenShellSetup_4_4_169’ to download the same to your local storage.

Double click the setup file and follow the on-screen instructions to install OpenShell on your system.

Once installed, you can launch the app from your Start menu and customize Windows 11 according to your liking.
Open Shell features to know
Open Shell has various ways to customize Windows 11. You will need to use other third-party apps to customize other elements of your UI to achieve the ideal but aesthetic but Open Shell is a great place to get started.
You can customize the following when using OpenShell on Windows 11.
1. Start Menu customizations (Start Menu Style)

- Change Start menu look: Classic old, Classic old two columns, and Windows 7 style.
- Replace the Start menu icon: Pick a custom image or use one of the pre-installed images to replace your Start menu icon.
2. Start menu behavior customizations (Basic Settings)
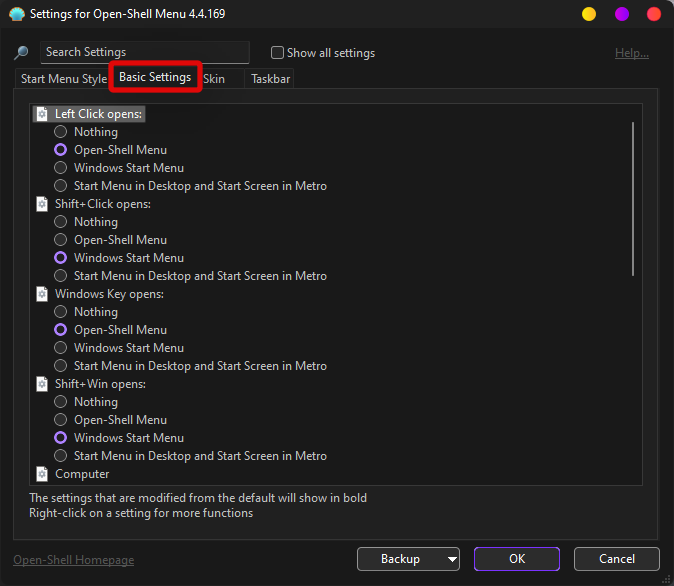
- Change Start menu behavior for left click
- Change Start menu behavior for right-click
- Change Start menu behavior for keyboard shortcuts
- Change Start menu layout
- Change Start menu items
- Hide and unhide Start menu items
3. Start menu appearance customizations (Skin)

- Apply skins to your start menu
- Change transparency of your Start menu
- Hide/Unhide User name, user picture, and caption
- Enable Small icons in your Start menu
- Use large font in your Start menu
- Reduce the Glass Color of your start menu
4. Taskbar Customizations

- Change Taskbar’s look
- Change Taskbar’s opacity
- Change Taskbar’s color
- Change Taskbar’s text color
- Change Taskbar’s texture/overlay
5. Advanced Features in Open Shell

You can click on ‘Show all settings’ in the top right corner of the search box at the top to access advanced settings in Open Shell.
These settings are still being tested on Windows 11 and have a few bugs. You can enable these features but do not expect everything to work as intended on Windows 11 for now.
6. Change mouse behavior when accessing Start menu (Controls)
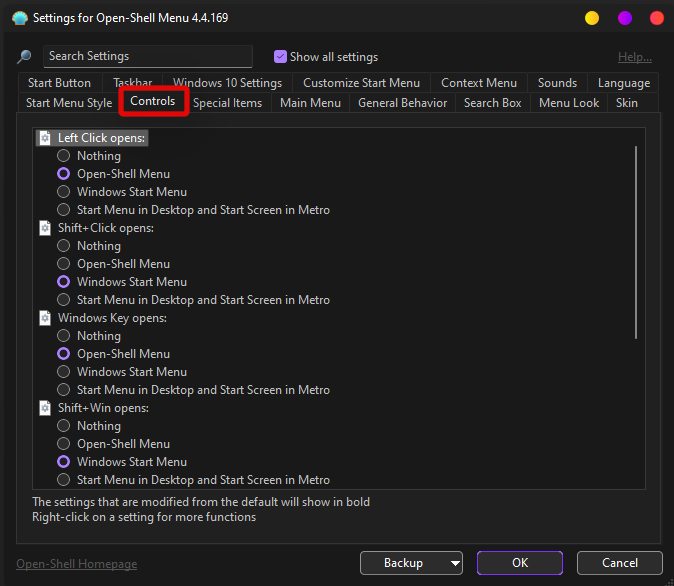
- Customize Left click behavior
- Customize Shift + click behavior
- Customize Windows key behavior
- Customize Shift + Windows key behavior
- Customize Hover behavior
- Define Hotkeys for Windows menu and Classic menu
7. Change items in the Start menu (Special Items)

- Toggle all items and default shortcuts in the Start menu.
- Customize Power menu options and visibility
- Toggle Start menu behavior and menu items
8. Change & Customize Start menus sections (Main menu)

- Toggle App Shortcuts
- Toggle & Customize recent programs and suggestions
- Toggle Jumplists
- Toggle Power menu
- Change app sorting order
9. Customize general Start menu behavior (General Behavior)
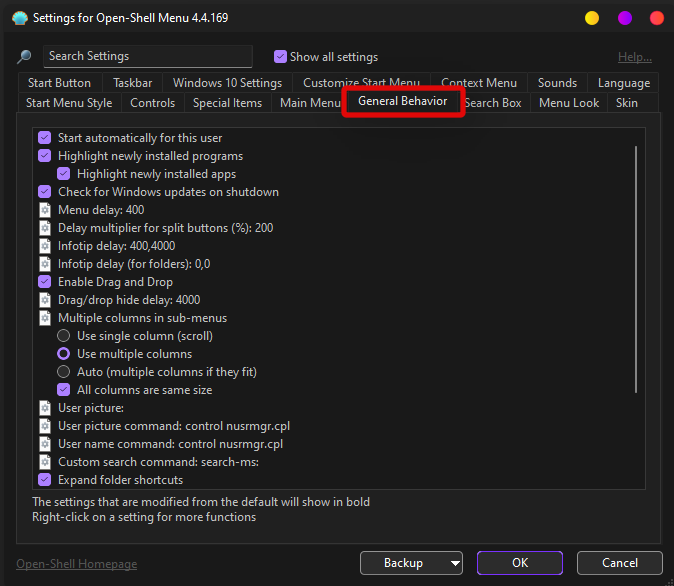
- Toggle Autostart for Open Shell.
- Toggle highlighting for new apps
- Customize Windows update checking in the background
- Customize Delay for animations in the Start menu.
- Define sub-menu behavior
- Toggle and change user picture and name
- Additional customizations for Start menu items
10. Customize Start Menu Search Box (Search Box)
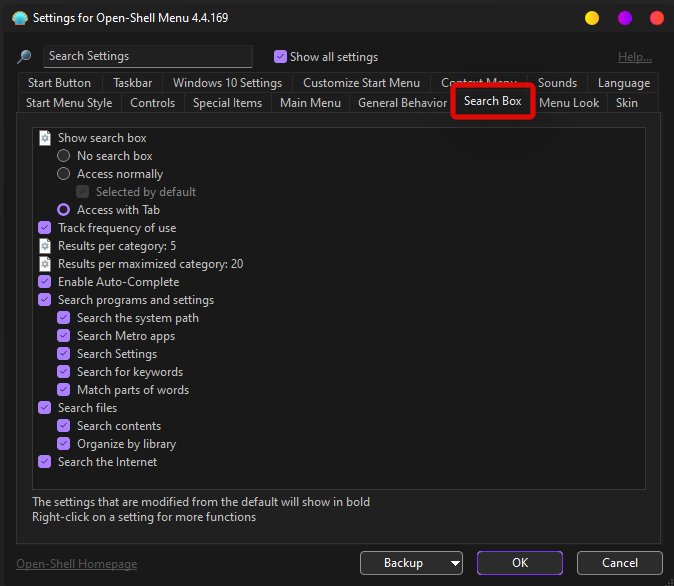
- Toggle Search Box visibility
- Toggle use tracking
- Toggle Auto-complete for search terms
- Toggle search and indexing locations
- Toggle file search
- Toggle Internet Search
11. Customize Start menu aesthetics (Menu Look)
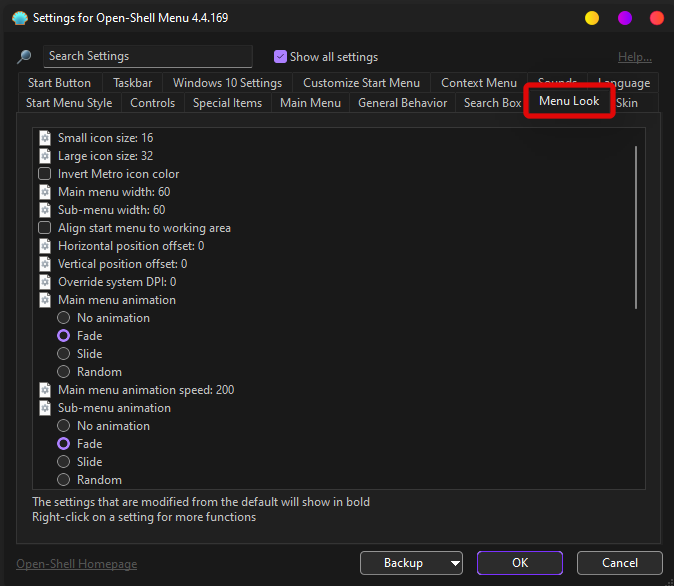
- Define icon sizes
- Invert Start menu item colors
- Change Start menu layout width and height
- Change offsets for Start menu items and location
- Change Start menu DPI
- Change and customize Start Menu animations.
- Change sorting for Start menu
- Toggle and customize Font smoothing
- Toggle Start menu shadow, glass behavior, and opacity.
12. Customize Start menu language (Language)
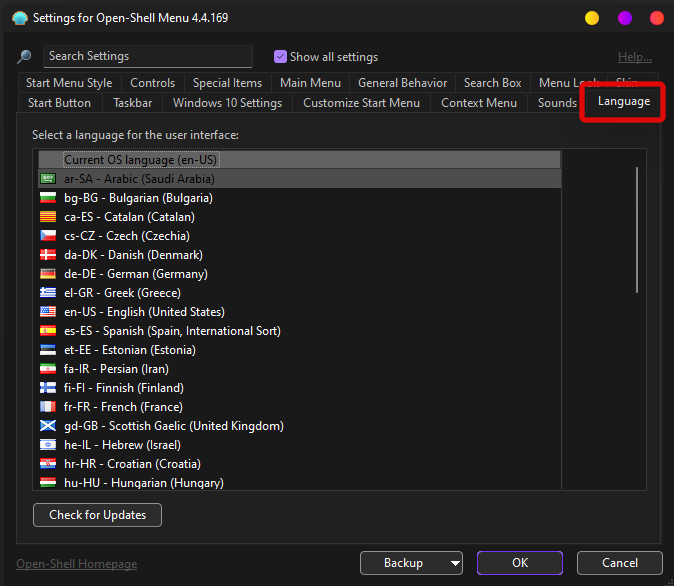
- Change and choose from over 50 world languages
13. Customize Start menu sounds (Sounds)

- Change all Start menu sounds
14. Customize Right-click behavior (Context Menu)

- Toggle Right-click
- Enable or disable context menu items
- Toggle Windows Explorer
- Toggle Pin Shell extension
15. Customize Start Menu
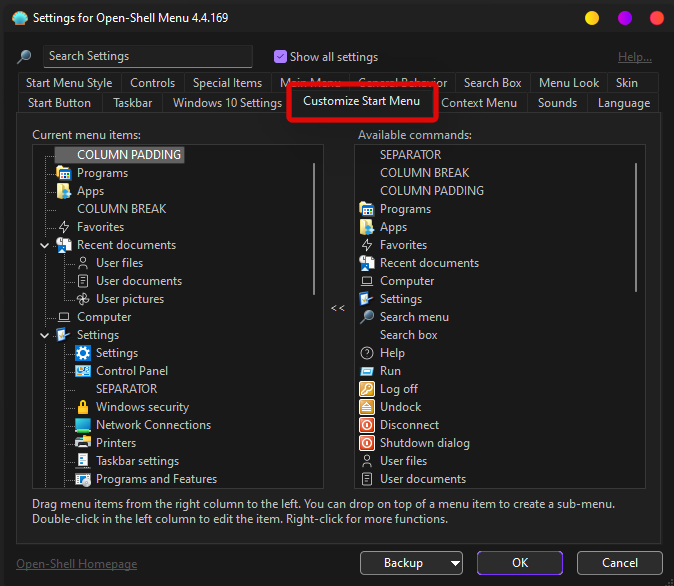
- Change every aspect of your start menu
- Add or remove items from your Start menu
- Add or remove layout items including columns, column breaks, separators, and more.
- Toggle visibility for all Start menu items
- Toggle and reposition Start menu items
FAQs
Open Shell has tons of settings and they might confuse you in case you are new to the software.
Here are some commonly asked questions that should help get you up to speed with Open Shell.
Will Open Shell break my system?
Open Shell is currently in the pre-release phase and the utility has its fair share of bugs. Open Shell won’t break functionality for your Windows installation but it can trigger and cause unwanted behavior if you’re facing bugs.
In such cases, you can always uninstall Open Shell from your system and check the box to delete your configuration files as well.
Can Open Shell help get the old start menu?
Yes, you can get the old Start menu using Open Shell. Simply change your current Start menu behavior from the Settings app in Windows 11 to show up on the left and then choose your style of Start menu from Open Shell.
You can choose from the old Windows 95 start menu, the Windows XP start menu, or the Windows 7 style start menu.
You can even apply skins for a more coherent aesthetic depending on your current setup and current prominent color scheme.
Can Open Shell help get the old taskbar?
Not really, but you can customize various aspects of the Taskbar to change its look and aesthetic depending on your preferences.
You can even adjust its opacity for a more coherent look with Windows 11’s frosted glass aesthetic.
Can Open Shell remove the taskbar?
Sadly no, the Windows 11 taskbar is proving to be quite a challenge for the Windows customization community and there is yet to be a utility that helps completely remove or hide the taskbar.
What else can I do to customize Windows 11?
If you’re looking to customize Windows 11 then there are tons of more utilities out there that you can download to get various features within Windows 11. We recommend you check out the following to help you get started.
- Winaero Tweaker | Download Link
- TaskbarX | Download Link
- Rainmeter | Download Link
- UltraUXThemePatcher | Download Link
How to uninstall Open Shell?
You can uninstall Open-Shell from Control Panel in Windows 11. Open Shell usually leaves over a few leftover files on your system which is why we recommend you use a thorough third-party uninstaller instead.
We recommend you give BC uninstaller a go. The utility can help easily detect and delete leftover files, folders, and registry keys for uninstalled programs.
We hope you were able to get familiar with Open Shell using the guide above. If you have any more questions, feel free to get in touch with us using the comments section below.
Related:
- How to fix VAN 1067 Valorant TPM 2.0 Error
- How to Block Windows 11 Update Using GPO
- What is allowupgradeswithunsupportedtpmorcpu?
- How to Download and Install Official Windows 11 ISO
- How to Change Mouse Wheel Behaviour in Photos App in Windows 11






Like to build 169 is gone.
Unsure what I said there. 🙂
169 is there but not final.
I’m not touching Win 11 for a while.
At the same time, I won’t touch Win 11 until there is a stable Open Shell release that works with Win 11.
Thanks for your post 🙂
didn’t work. i used the newest beta. it installs and never launches
That is correct. Yesterday’s feature update shows the same behaviour.
I too am leery of Win11, love ClassicShell on Win10. 11 claims to have a “classic start menu” option, I’ll believe that when I see it. My main concern, ever since MS dumped that POS v8 on the world, is the desktop/directories – I want FOLDERS. I could give a rat’s butt about apps and tiles – I can live with my Apple dumbphone but hate their ipad (any pad for that matter). I was raised on original Mac and WindowsNT, and ClassicShell was a fantastic way to thwart Microsoft’s “guess where I’m taking you today” (the “where do you want to go today” didn’t last very long). I would gladly contribute to someone writing a sensible and workable true classic shell to Win11, since I will have to upgrade within the year due to work requirements. However, I still want it “my way”. Just out of curiosity, does anyone else remember the “Pink” project (a MS and Apple co9llaboration)?
On Win 11 Pro (and Pro N), when the PC joins a domain, Open-Shell no longer works.
You have to choose “Replace Start Button” in order to get the Open-Shell to work, but it looks terrible because it doesn’t coverup the Start button.
Switching back to Workgroup fixes the problem.
Not happening sports fans! Been using Classic Shell on hundreds of my customers’ computers for years and this is not happening at all! Went through the process twice carefully following the instructions, rebooted twice and Open Shell never launches. I can get to the GUI to change settings but that’s about it. Keep trying as I’d like to have this available for my customers.
Have the same issue. Installs, but never launches.