Snapchat, one of the most popular social application, allows you to add photos to your Stories that stay there for 24 hours and then get deleted automatically. Also, you can send live photos or as called in the internet lingo ‘snaps’ to your friends individually that they can view for 10 seconds only before the ’snaps’ disappear forever.
Owing to the popularity of Snapchat, Facebook has added the story feature to all of its apps – Facebook app, Messenger, Instagram, and WhatsApp.
Also read: Facebook Stories: 7 tips and tricks you should use | What’s the difference between Facebook Stories and Messenger Stories
To enhance your snaps, Snapchat allows you to add doodles, stickers, and captions to your ‘snaps’. But these aren’t the only things that you can do with Snapchat, it has a lot of hidden or buried down features which most of the users aren’t familiar with.
Don’t worry, you won’t have to dig them yourself, we will tell you the top 10 Snapchat tips and tricks here.
Reshape your feed
Like other social networking apps, Snapchat, too, improves over time, as you finally start seeing posts and Snaps that are relevant to you. Sadly, for a beginner, it’s quite an overwhelming place to be. Snapchat bombards your feed with ads and posts, without explicitly giving you the option of picking your preferences. Here’s how to:
Step 1: Open the app and go to Settings.
Step 2: Scroll down to Ads.
Step 3: Tap on Advert Preferences to change how Snapchat user your information to show advertisements.
Step 4: Go to Lifestyle & interests to set preferences.
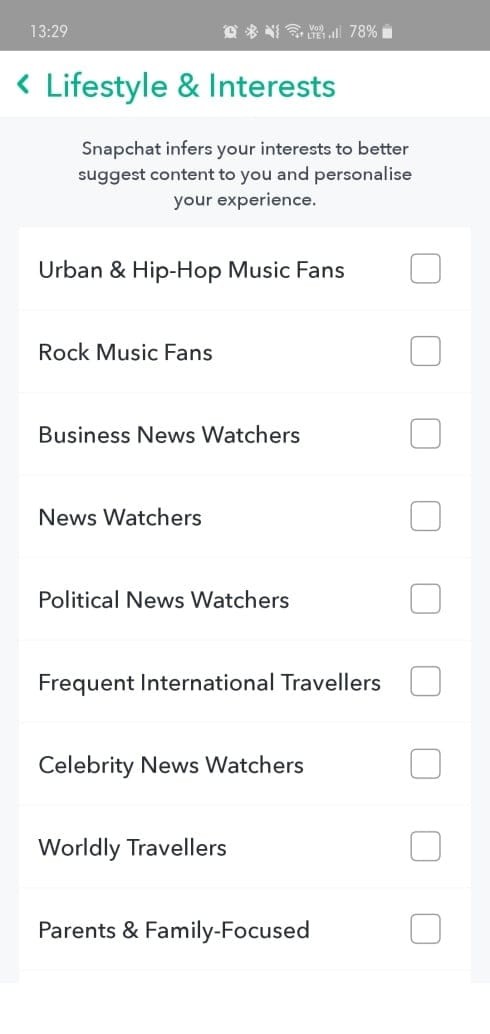
Know what song is playing
Snapchat not only helps you share your precious memories, but it also allows you to get in touch with the favorite tunes around you. Like the song that’s currently playing, but don’t know its name? Simply fire up Snapchat, tap and hold the camera screen (not the camera button), and let Snapchat’s Shazam integration work its magic.
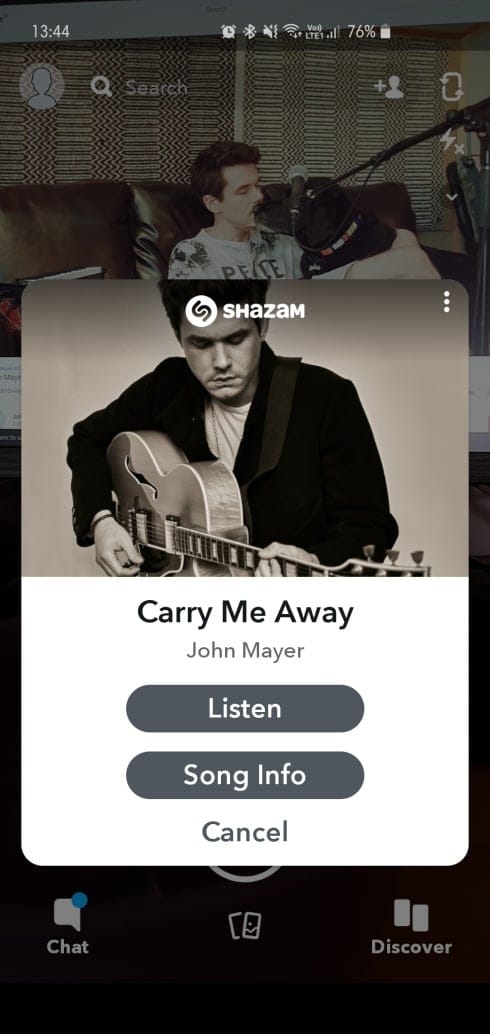
Improve privacy by ghosting your friends
Snapchat has introduced a feature called Snap Map, which allows your friends to see your current whereabouts. However, if you’re more interested in keeping a mysterious aura, you can choose to ghost them for good.
Step 1: Tap on your profile picture.
Step 2: Scroll to the bottom of the page.
Step 3: Turn on Ghost Mode under Snap Map.
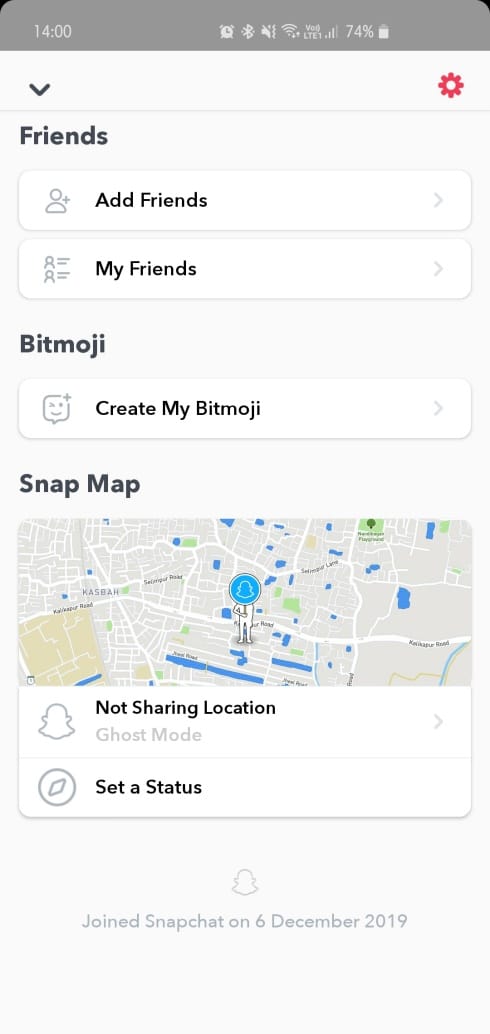
Change your favorites’ emoji
Snapchat uses special emojis to help you pick out your Super BFF, BFF, and Besties from your ocean of followers. To make things even more awesome, you can even personalize the emojis, keep your best ones. Here’s how to:
Step 1: Open the app and go to Settings.
Step 2: Under additional services, open Customise Emojis.
Step 3: Set new emojis — Super BFF, BFF, Besties, etc.
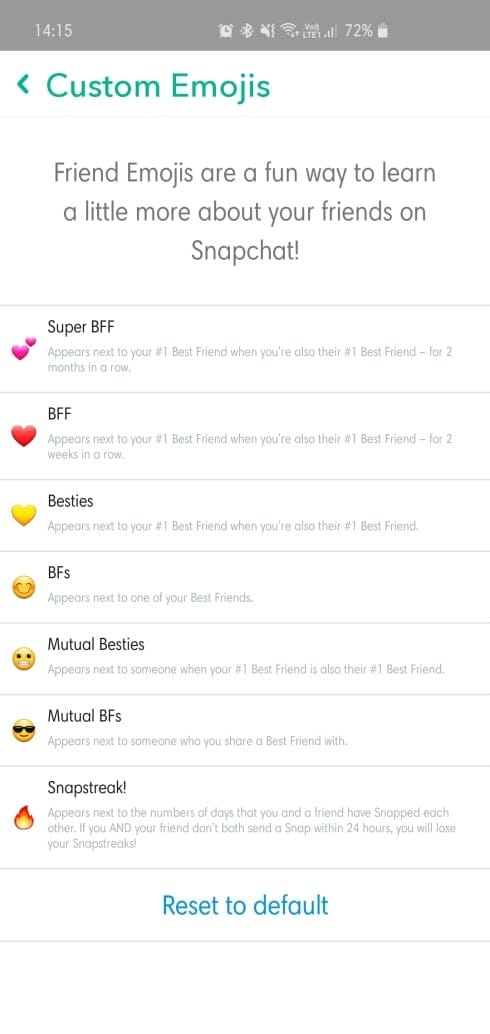
Save more data
Snapchat’s image and video-based layout is bound to take a toll on your mobile data. So, it’s not a bad idea to conserve it when you’re going out for a bit. Snapchat comes with a dedicated Data Saver toggle, which would help you in this regard.
Here’s how to turn it on:
Step 1: Fire up the app and head over to Settings.
Step 2: Go to Data Saver.
Step 3: Turn on Data Saver.
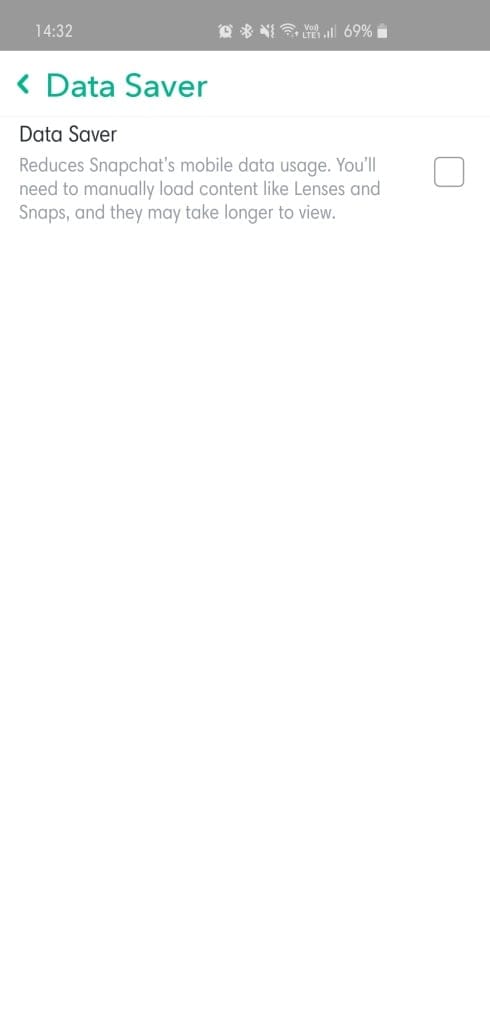
Get your profile data
Want to see the data Snapchat has on you? Follow these steps to get your account data delivered straight to your email address.
Step 1: Go to Settings.
Step 2: Scroll down and open My Data.
Step 3: Submit a request and you’ll get a copy of your data in Gmail.
Use special text
Are you bored of using the default white colored captions for your snaps? If yes, then there is a simple trick by which you can make the caption look different and beautiful.
To use the special text feature, capture your photo and then tap the “T” icon next to the pencil icon. This will make the text larger and more prominent.
Also read: Instagram tips and tricks for beginners
You can also change the text color by tapping the caption once. Tapping the caption will give you a color palette and from there you can choose the color you want for your text.
2. Add filters
If you have been wondering, how do people add filter to their snaps, since no option is available. You are in the right place.
It’s very easy to add a filter to your photos, just swipe right or left after you capture the photo in Snapchat.
Snapchat has the following filters:
- Geolocation filter: It adds your current location to the snaps.
- Time filter: It adds the current time to your snaps.
- Temperature filter: It adds the current temperature of your location to your snaps.
- Black and white
- Saturated
- Sepia.
Also read: Facebook Messenger: Tips and Tricks
And now comes the best part, you can also use multiple filters on your photos in Snapchat by following the given steps:
- Capture your photo.
- Select the first filter by swiping right or left.
- Tap and hold the screen, then swipe again to select the second filter.
3. Switch cameras instantly
The normal way to switch the camera from front to rear or vice versa is to tap the camera icon located at the top right corner of the screen. However, if you want to switch the camera from any part of the screen or while recording the videos, you can do that by double tapping the screen. This will instantly switch the cameras.
4. Fast forward the snaps
Sometimes you don’t want to watch certain snaps, you need not wait for 10 seconds to check the new snaps. You can fast forward the snaps by tapping the screen while checking the stories. Doing this, will skip the current snap and jump to next snap.
Also read: 8 cool new WhatsApp Status Tips and Tricks | A beginners guide to the WhatsApp status.
5. Pause snaps
We all have been in a situation where we wanted to look at a snap for some more time. If you have ever wished for the feature, let me tell you, it has always been there, hidden behind a long touch on the screen. When you are watching the stories just long touch a snap to pause it.
The paused snap will look like this:
6. Use lens – the face changing filters
Yes, “lens” is the same thing that allows you to add a dog face among other kinds of face changing filters on your face. If you are wondering what is a dog face filter or you have never seen a photo of your friend or anyone on social media with a dog filter, then I’m really sorry to say that you have the wrong kind of friends.
Anyway, it is extremely easy to use lens on Snapchat, follow the given steps:
- Point the front or rear camera towards your face.
- Press and hold the screen, lens options will appear near the capture button at the bottom. Swipe through the lens to select and use lens.
7. Capture screenshot without notifying the user
Umm, yes, Snapchat notifies the user when you screenshot their photos, but you can bypass this by following our given trick.
Check out: Useful WhatsApp tips and tricks that you should know
When you want to screenshot a snap, quickly turn on the Airplane mode and then take the screenshot.
8. Add music to your snap
Yes, you can do this as well. Open any of your music apps and play the song or music that you want to add to your snap, and then record the video. Snapchat will automatically add that music in the background of your video.
Also read: Android Apps to help you watch TV shows on Android
9. Create your own sticker
One of the interesting features of Snapchat is that it allows you to create your own stickers. You can create your own stickers from your photos and then use them in your future snaps.
To create your stickers, follow the given steps:
- Capture your snap.
- Click on the scissor icon located at the top.
- Select the area which you want to crop to create a sticker. The sticker is automatically added to the sticker list under stickers that you can use in other photos as well.
10. Stick emojis to your videos – 3D stickers
You can have a lot of fun and create amazing and funny videos by making emojis move with the objects in your videos. You can do this by sticking emojis to the objects.
Check out: How to create GIFs using your Android phone
To do this, capture video using Snapchat, then select the emoji that you want to use. You will get an option to pin it to the object of your preference.
Moreover, you can even pin multiple emojis in one video.
Bonus tips (Latest additions to Snapchat app)
Add 3D filters to your photos
After introducing 3D stickers for videos, Snapchat introduces new kind of filters for the rear camera known as 3D filters. These 3D filters include floating objects such as floating cats, bubbles, and emojis that liven up your environment with 3D graphics. Moreover, you even get floating phrases like love, OMG etc, and 3D objects such as ice cream, coffee mug etc. that are updated regularly.
Check out: How to create text GIFS on Android
To add a 3D filter to your photos, just tap the screen when you open rear camera on Snapchat, followed by selecting the filter from the bottom list.
To add a 3D phrase to your photo, follow the steps:
- Open rear camera of Snapchat.
- Tap the screen to open filter carousel at the bottom.
- Tap the “hey filter” lens from the list of filters to add a 3D phrase to your photo.
Similarly, to add a 3D object to your photo, tap the rainbow lens from the list of filters in the bottom carousel. To change the 3D phrase/object, tap the phrase/object on the screen. And to move it, just drag it. You can also adjust the size by pinch and zoom method.
Capture limitless snaps
This feature allows you to post photos without any time limit. No, no. Don’t get me wrong. Snaps still disappear after 24 hours but the recipient sees your photo for an unlimited time until they manually navigate away from it.
Check out: Top 11 wallpaper and background apps for your Android device
To send a no timer snap, follow the steps:
- Capture your snap.
- Tap the “Timer” icon, which is now present on the right side of the screen, below the scissor icon.
- Scroll down the timer (1-10) and tap “infinity” no limit icon.
- Tap send.
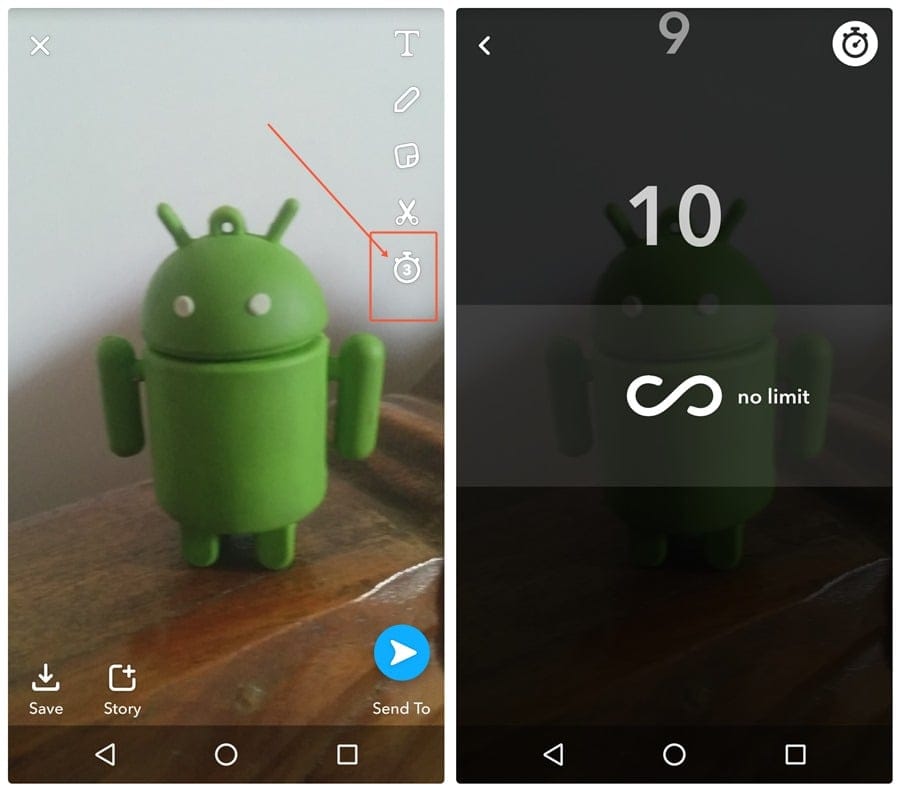
Here is a detailed guide that explains this new feature.
Draw with Emojis
Forget about drawing with colors, you can now write or doodle with Emojis on your snaps. Snapchat currently supports eight doodle Emojis that includes a red heart, fire, kiss, star emojis among others.
Check out: How to create and share personalized stickers and GIFs with your own face on them
To do this, follow the steps:
- Capture your snap.
- Tap the pencil or doodle icon.
- Tap the Emoji icon present below the color palette.
- Select your Emoji from the list and start doodling on your photo.
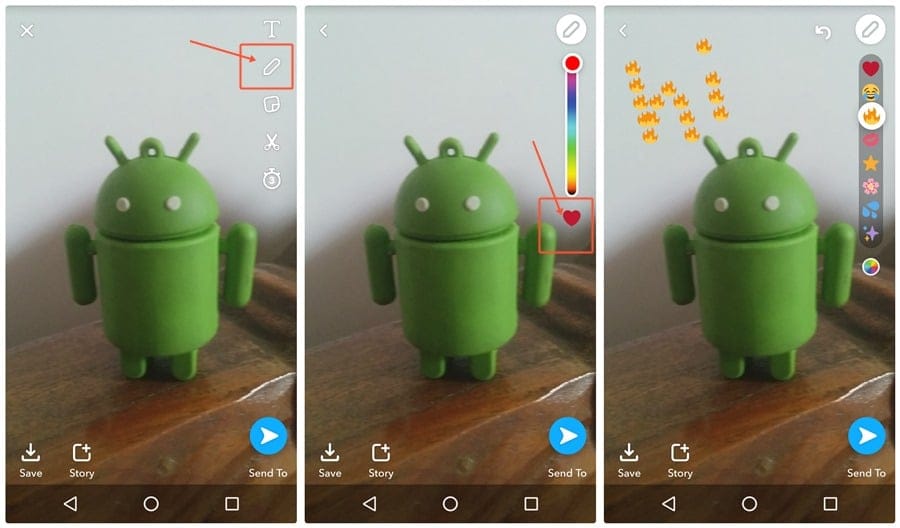
Send Looping videos
Somewhat similar to the functionality of Boomerang of Instagram, Looping videos play continuously for the viewer until they manually stop them. Take it as a no timer feature for videos.
Check out: Instagram tips and tricks using 3rd party apps
To send a looping video on Snapchat, follow the steps:
- Capture a Snapchat video.
- Tap the icon below the scissor icon to change it to “loop” video.
- Send the video.
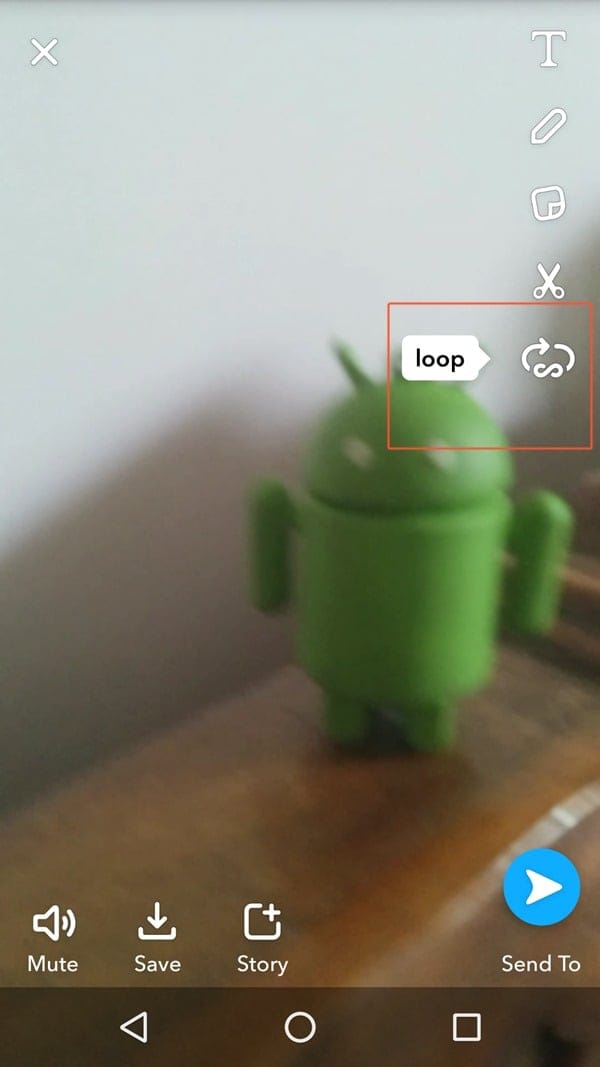
Remove unwanted objects from your Snaps
Yes, you can do that as well with the help of a new tool that goes by the name magic eraser. Magic eraser blurs the area that you select giving the perception that the object has been removed.
Check out: How to trim or shorten your videos on Android
To use the Magic eraser tool on Snapchat, follow the steps:
- Capture your Snap.
- Tap the scissor icon followed by the magic eraser icon that is made of multiple stars.
- Draw over the object that you want to remove, and wait for the magic to happen.
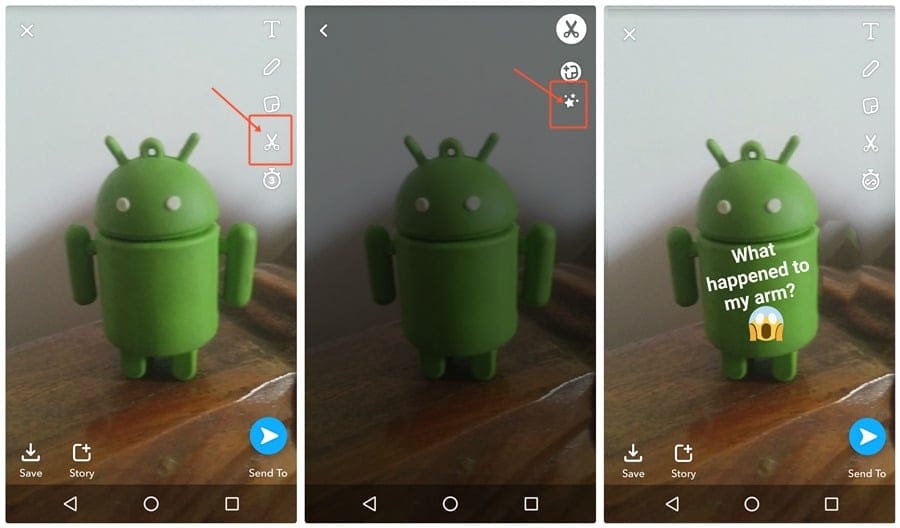
Create groups on Snapchat
With groups, you can authorize your followers or people in your location to add snaps to your common group Stories. Here is a detailed guide that explains how to use groups on Snapchat.
Do you know of other tips and tricks? Let us know in the comments below.

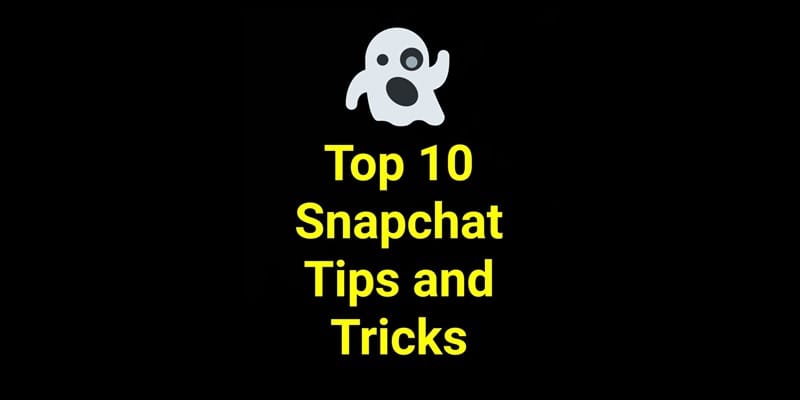
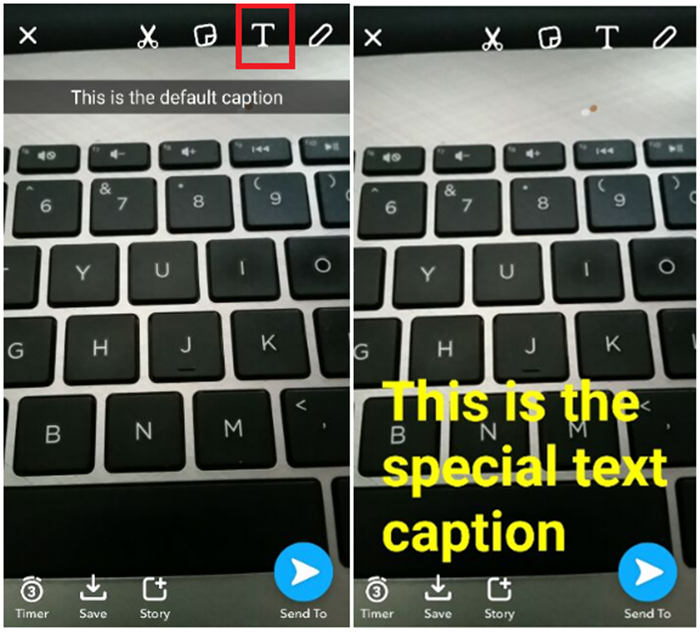

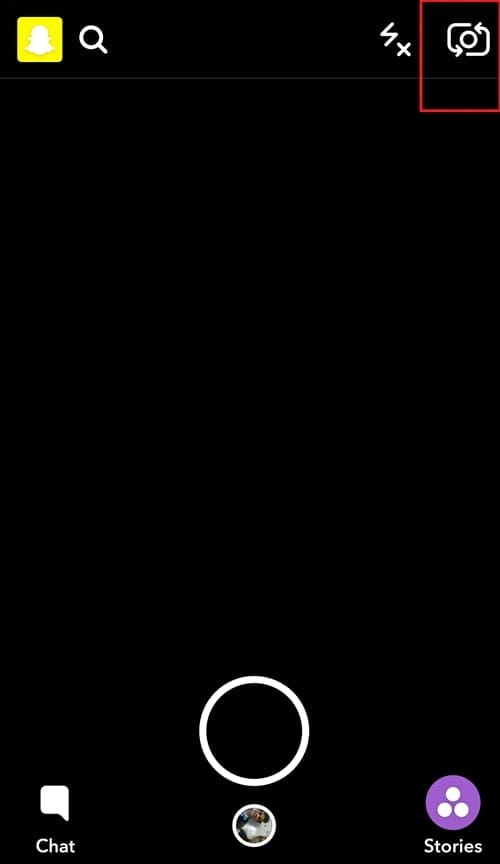
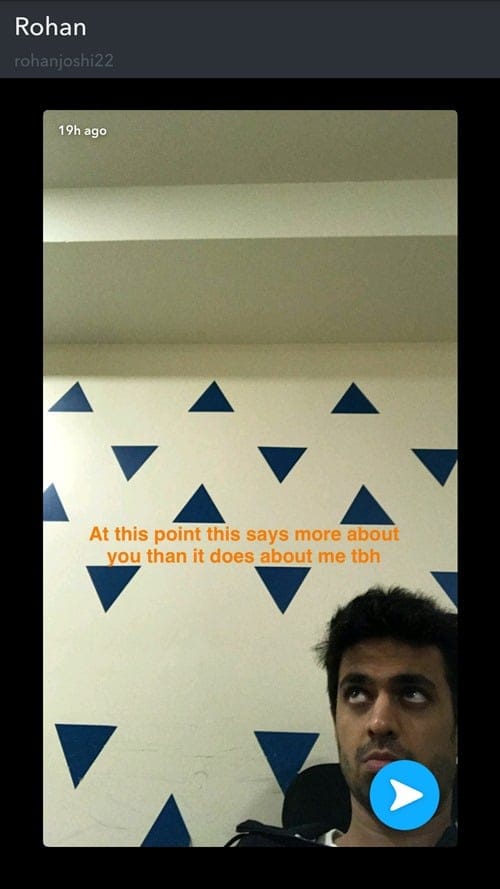
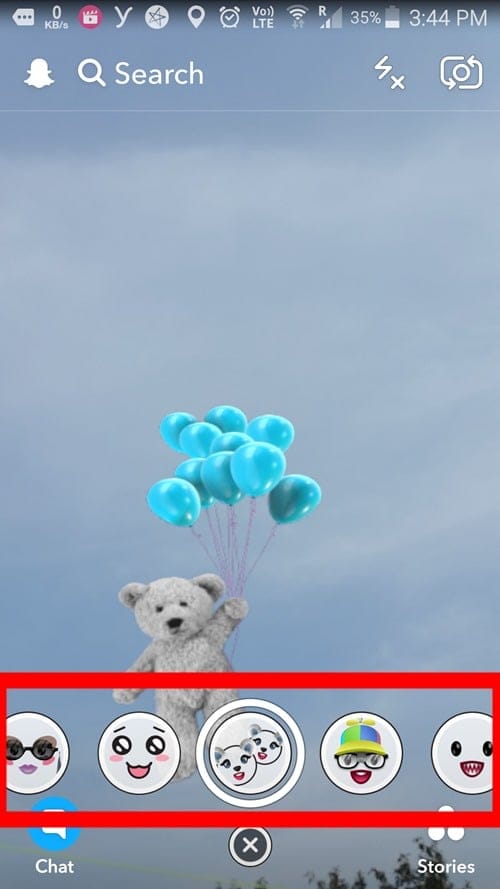
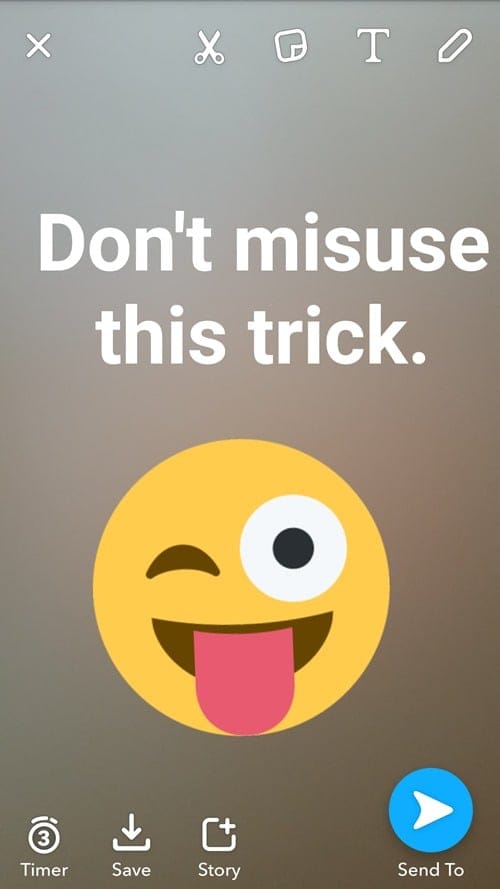
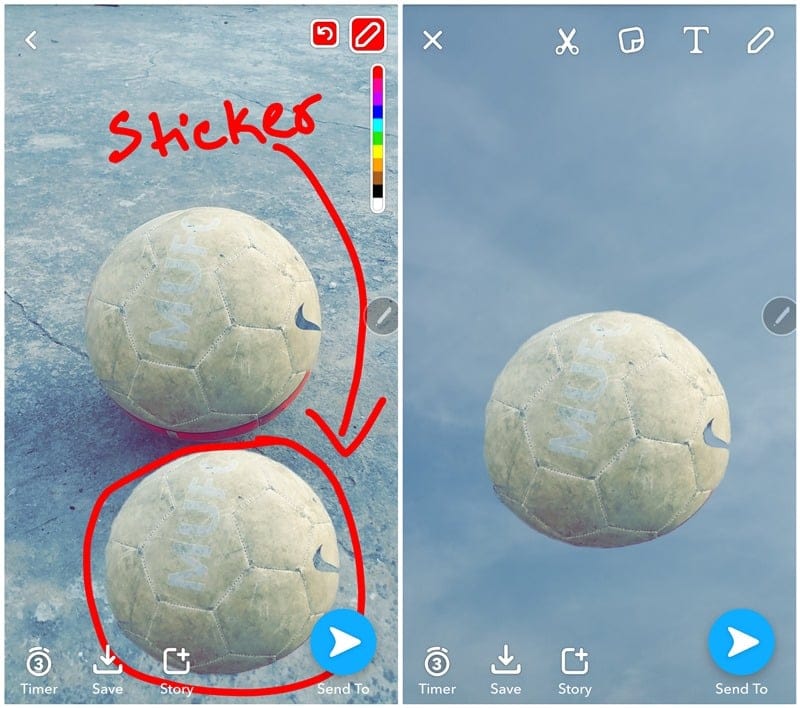
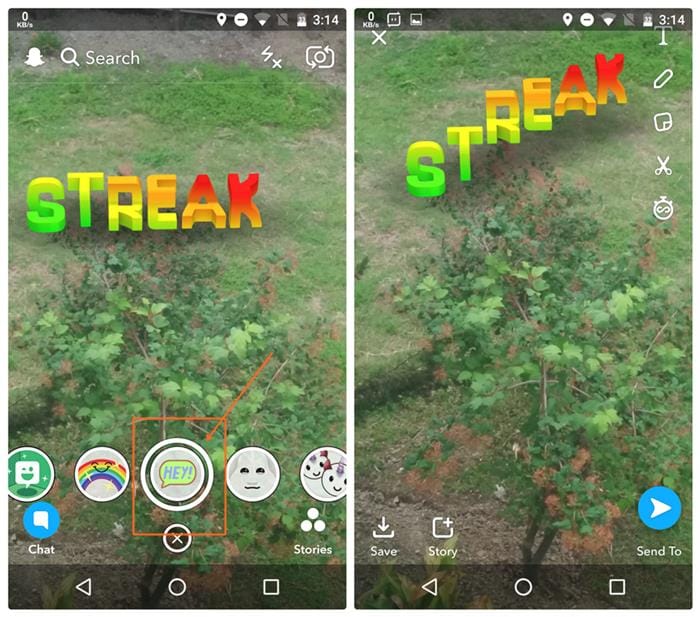
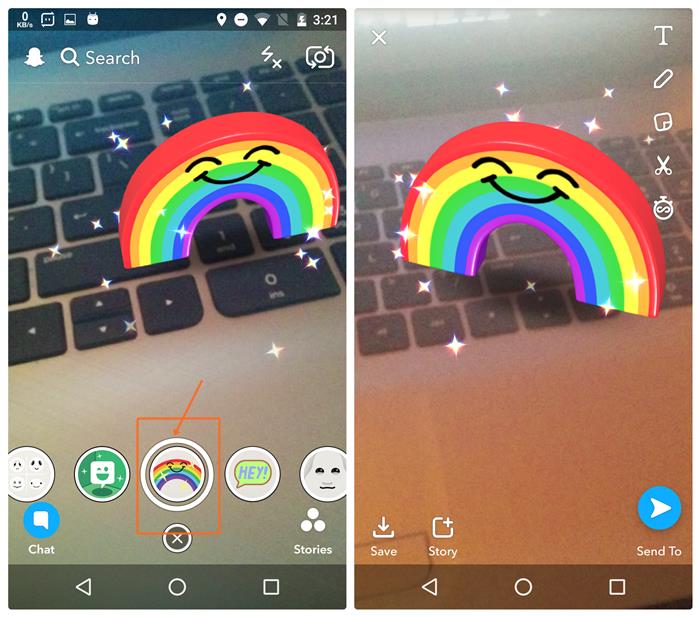









Discussion