Windows 11 22H2 stable release is on the horizon but a persistent bug seems to be back and is affecting many users. Users around the world running the latest beta or dev build of Windows 11 have been facing an issue where the taskbar simply refuses to show any icons be it the pinned icons or the currently open apps on your system.
This can be quite annoying and in some cases break the taskbar functionality altogether. If you have been facing a similar issue, then here’s how you can fix it on your system.
How to fix icons not showing up in the taskbar on Windows 11
We recommend you start with the fixes below even if you have a multi-monitor set up. These fixes focus on Windows components and services that are known to cause this issue on many systems. However, if the issue still plagues your system after these fixes, you can try the multi-monitor fixes mentioned below. Let’s get started.
Related: How to Project Laptop to TV on Windows 11
Case 1: For all users
Whether you have a single monitor set up or a multi-monitor set up, we recommend you start with the fixes mentioned below and make your way through them until you manage to fix your issue.
Fix 1: Delete the IRIS service
This is the official fix issued by Microsoft when this issue first started plaguing users back in September 2021. The fix seems to be still valid and working for most users across the board.
The IRIS service in Windows 11 is a cryptic one with very little information about the same out there. A detailed analysis from some users leads many to believe that it is tied to Microsoft ads, Spotlight, and Microsoft Teams chat in Windows. Deleting and de-registering the same from your system should help you get the taskbar working as intended on your system. Follow the steps below to help you along with the process.
Press Windows + R to launch Run.
![]()
Type in the following and press Ctrl + Shift + Enter on your keyboard.
cmd
![]()
Note: When you run the registry command below, your system will automatically restart. We recommend you close any open apps and save your work before proceeding with the step below.
Now use the following command to delete the registry value for the IRIS service from your system. Press Enter once done.
reg delete HKCU\SOFTWARE\Microsoft\Windows\CurrentVersion\IrisService /f && shutdown -r -t 0
![]()
Your system should now automatically restart. If it does not, restart your system for good measure. Taskbar icons should show up on your PC once it restarts.
Related: 3 Ways to Disable Lock Screen on Windows 11
Fix 2: Uninstall any recent Windows updates
If you’ve been facing this issue after a recent Windows update, then we recommend you uninstall the same and see if that fixes the issue for you. Follow the guide below to help you along with the process.
Press Windows + i and click Windows Update.
![]()
Click Update history.
![]()
Click Uninstall updates.
![]()
You will now be shown a list of recently installed updates on your system. Check their dates to find the latest one. Click Uninstall beside the same.
![]()
Click Uninstall again to confirm your choice.
![]()
And that’s it! The selected update will now be uninstalled from your system. Repeat the steps above to uninstall additional recent updates from your PC.
Fix 3: Restart Windows Explorer multiple times
This is another temporary fix that seems to work on many machines affected by this issue. Follow the guide below to help you along with the process.
Press Ctrl + Shift + Esc on your keyboard to launch the Task Manager. Find and click on Windows Explorer from the list on your screen.
![]()
Click Restart task.
![]()
Ideally, the taskbar icons should show up in the taskbar once Windows Explorer restarts. If not, then click Restart task again.
![]()
Repeat the step above two to three times and taskbar icons should eventually show up on your system.
Related: 5 Ways to Change Folder Icon on Windows 11 (And 3 Tips)
Fix 4: Clear your icon cache
A corrupted icon cache is also known to cause issues with the taskbar icons on many systems. Clearing the same and rebuilding the cache helps fix this issue. Follow the steps below to help clear the icon cache from your system.
Press Windows + R to launch Run.
![]()
Now type in the following and press Enter. You can also click OK once done.
%UserProfile%\AppData\Local
![]()
Click View and select Show.
![]()
Now click Hidden items.
![]()
Find the file named IconCache.db and press Shift + Del on your keyboard to permanently delete the same.
![]()
Click Yes.
![]()
Once deleted, restart your system. If a corrupted icon cache was causing an issue with your taskbar icons, then the issue should now be fixed on your PC.
Related: Top 8 Ways to Disable Notifications on Windows 11 (and 3 Tips)
Fix 5: Check your date and time
Incorrect date and time can also cause issues with taskbar icons on Windows 11 systems. Why this happens is anyone’s guess at this point but it is highly recommended that you check your region and date settings to ensure everything has been set up correctly. Use the steps below to help you along with the process.
Press Windows + R to launch Run.
![]()
Type in the following and press Enter. You can also click OK depending on your preferences.
control timedate.cpl
![]()
Switch to the Internet Time tab by clicking the same at the top.
![]()
Select Change settings….
![]()
Now uncheck the box for Synchronize with an Internet time server.
![]()
Click OK.
![]()
Now click Date and Time at the top.
![]()
Start by checking your current Time zone under the clock. If it is set to a different location, click Change time zone… to change the same.
![]()
Click the drop-down menu and select your time zone.
![]()
Click OK.
![]()
Now verify the current date and time set for your system. If it differs from the actual date and time, click Change date and time… to fix the same.
![]()
Under Date:, set your current date.
![]()
Similarly set the correct time beside the date.
![]()
Once done, click OK.
![]()
Click OK again to save and apply your changes.
![]()
Restart your system for good measure. If mismatched timings were the cause of missing icons from your taskbar, then the issue should now be fixed on your system.
Fix 6: Change to an older date
This is an older temporary fix that still seems to work for many users. This involves setting your date and time to 5th September 2021, a few days before this bug first started affecting Windows 11 systems. Follow the steps below to help you change the same.
Press Windows + R to launch Run.
![]()
Now type in the following and press Enter on your keyboard.
control timedate.cpl
![]()
Click Internet Time at the top.
![]()
Click Change settings….
![]()
Uncheck the box for Synchronize with an Internet time server at the top.
![]()
Click OK.
![]()
Switch back to Date and Time by clicking the same at the top.
![]()
Click Change date and time….
![]()
Click twice on the current month and year at the top.
![]()
Click and select 2021.
![]()
Click Sep.
![]()
Click and choose the 5th as your preferred date.
![]()
Click OK.
![]()
Click OK again to save and apply your changes.
![]()
Disconnect your PC from the Internet and restart your system.
![]()
The taskbar icons should now be restored to your system. You can now set the correct date and time on your system as usual.
Note: This is a temporary working fix that might need to be reapplied once you restart your system. If nothing seems to get your taskbar icons working then this is your only option for now until Microsoft releases a future Windows update that fixes this bug.
Fix 7: Delete icon cache for taskbar system tray
The system tray icon cache is different from your normal taskbar icon cache. It stores icons that show up in the taskbar flow. Resetting the same is known to fix taskbar icons not showing up on Windows 11. Here’s how you can get started with the procedure.
Press Windows + R to launch Run.
![]()
Type in the following and press Enter or click OK.
regedit
![]()
Double click HKEY_USERS.
![]()
Double click the second-last value ending in 1001.
![]()
Now navigate to the path below under the selected value.
Software\Classes\Local Settings\Software\Microsoft\Windows\CurrentVersion\TrayNotify
![]()
Hold down Ctrl on your keyboard and select the binary entries mentioned below on your right.
- IconStreams
- PastIconStream
![]()
Hit Del on your keyboard. Click Yes to confirm your choice.
![]()
Close the registry editor and restart your PC. If your taskbar icons do not show up, do not panic. Let Windows rebuild our deleted registry entries. Restart the explorer on your system after a few minutes have passed.
Your taskbar icons should now be restored on Windows 11.
Fix 8: Restart Windows components
If you’re still missing icons from your Windows 11 taskbar, then we can try restarting relevant windows components. This is a long shot but it seems to work on systems facing background service and task conflicts. This is a prevalent issue with OEM systems and laptops. Follow the steps below to help you along with the process.
Press Ctrl + Shift + Esc on your system to launch the Task Manager. Click Details.
![]()
Now find the process named ShellExperienceHost.exe from the list. Click and select the same.
![]()
Hit Del on your keyboard. Click End process to confirm your choice.
![]()
Note: Windows will automatically restart the process in a few seconds. This is normal and our intention as well.
Repeat the steps above to end the following processes as well.
- SearchIndexer.exe
- SearchHost.exe
- RuntimeBroker.exe
- Explorer.exe
Click Run new task at the top.
![]()
Type in explorer.exe and press Enter.
![]()
Close the Task Manager and wait a few seconds. Once the necessary tasks along with Windows Explorer have restarted, icons will be visible again in your taskbar.
Fix 9: Use system restore
At this point, it’s time for some drastic measures. Windows 11 does not allow you to view and uninstall all recent updates from your system. This can be circumvented by restoring your PC to a previously known working system restore point on your system. You can then avoid updating your PC until this issue has been fixed in the next build of Windows 11. Follow the steps below to help you along with the process.
Press Windows + R to launch Run.
![]()
Type in the following and press Enter or click OK.
rstrui.exe
![]()
This will launch the System Restore utility on your system. Windows will automatically recommend a restore point. Click Scan for affected programs under the same.
![]()
You will now get a list of recently installed programs and drivers that will be removed when using this system restore point. If it complies with the latest updates installed on your system, click Close.
![]()
Now click Next to continue with the same.
![]()
If you wish to choose a different restore point, then click and select Choose a different restore point.
![]()
Click Next.
![]()
Select your preferred restore point from the ones available on your screen. You can click Scan for affected programs to view the list of drivers and programs that will be removed from your system.
![]()
Click Next once you have found the desired restore point.
![]()
Click Finish and windows will now start restoring your PC.
![]()
Once the restore process finishes, taskbar icons should be restored on your system.
Fix 10: Run SFC and DISM commands
If a relevant system restore point is not available on your system, then you can run the SFC and DISM commands on your system. An SFC scan will help fix and repair corrupted system files while the DISM command will help restore your Windows image to its original working state. Use the steps below to help you run the same on your system.
Press Windows + R to launch Run.
![]()
Type in the following and press Ctrl + Shift + Enter.
cmd
![]()
Type in the following command to run an SFC scan. Press Enter to execute the command.
sfc /scannow
![]()
Now type in the following command and press Enter to execute the same.
DISM /Online /Cleanup-Image /RestoreHealth
![]()
Note: The DISM command can take some time depending on your system and network. We recommend you give it some time to run on your system even if it appears to be stuck. The process should automatically complete after a while.
Use the following command to close CMD.
exit
![]()
Restart your system for good measure and taskbar icons should now be restored on your PC.
Case 2: For multi-monitor users
Users with multi-monitor setups that are still facing this issue can try the following fixes.
Fix 1: Disconnect and reconnect
This might seem redundant but is known to fix the missing taskbar icons issue for certain external monitors, especially the ones that support additional features like crosshair adjustment, multiple orientations, aspect ratios, and more.
Start by disconnecting your monitor from your system. Once disconnected, restart Windows Explorer using the guide above. If taskbar icons are restored on your original monitor, then this is a good sign.
Proceed to restart your system. Now plug in your external monitor again and do not use any OEM utilities or display configurators. Let Windows’s default behavior take over for now. If taskbar icons show up on your second monitor, then you can customize it as needed.
If however, your taskbar icons are still missing then you can try the second fix mentioned below.
Fix 2: Set your second display as your main display
This is a known fix that helps fix missing taskbar icons on most multi-monitor setups. We will set your second monitor as your main display and your main display as your secondary monitor. Use the steps below to help you along with the process.
Press Windows + R to launch Run.
![]()
Type in the following and press Enter or click OK.
ms-settings:display
![]()
Click and expand Multiple displays.
![]()
You will now be shown the monitors connected to your PC. Select your secondary monitor from the GUI at the top by clicking the same.
Check the box for Make this my main display.
The roles will now be reversed and your secondary display will now be set as your main display. Close the Settings app and press Ctrl + Shift + Esc to launch the Task Manager. Click and select Windows Explorer from the list.
Click the Restart task option at the top.
Once Windows Explorer restarts, your icons should be visible in the taskbar as usual.
FAQs
Here are a few commonly asked questions about missing icons from the taskbar that should help you get up to speed with the latest available information.
Why is the taskbar broken on Windows 11?
This seems to be a prevalent bug that seems to show up again and again in Windows 11. While some systems face this issue due to unique setups, most systems are missing taskbar icons due to the broken IRIS service in Windows 11. Deleting its registry value and resetting the same will fix this issue for most users.
Is it safe to delete registry values?
No, it is never safe to delete unknown and unverified registry values from your system. They can break Windows functionality and in the worst case cause crashes that force you to reset your system. It is always a good idea to backup your registry settings before you make any changes to the same. Use this comprehensive guide from us to back up and restore your registry settings whenever needed.
We hope this post helped you fix the missing taskbar icons on your PC. If you have any more questions, feel free to drop them in the comments section below.
RELATED:

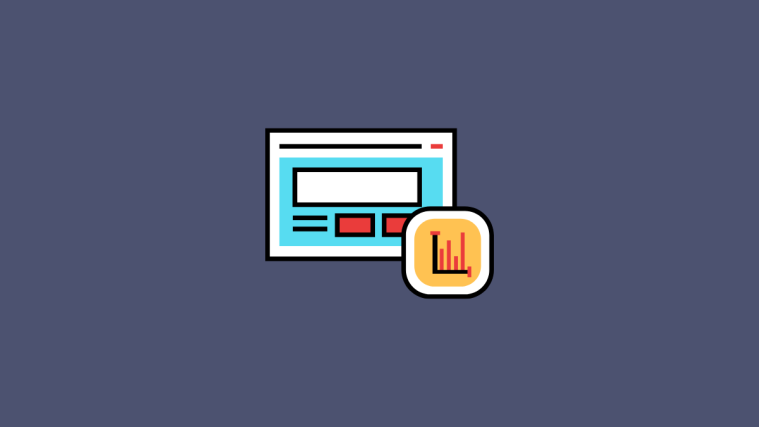




I’m looking for a solution to the shorcuts i had previously pinned shortcuts and I use to be able to scroll the taskbar. the only way i can see the next shorcut is by removing a shortcut the the next in line shows up plz help.