Changing icons for folders, apps, or shortcuts from their default versions is a wonderful way of personalizing Windows 11. Windows allows you to explore both its built-in icon repository and icons from third-party websites if you want to get more creative with icons on your PC.
While the default icons have their charm, prolonged exposure to the same set of icons can make the experience of using Windows quite monotonous. So, let’s see how you can use both the third-party and native options provided by Windows 11 to change icons for various apps and folders types on your PC.
- 5 Ways to change folder icons on Windows 11
- Method 1: Change icon of a regular folder
- Method 2: Change a Desktop icon
- Method 3: Change icon of a Shortcut
- Method 4: Change drive or disk icon using Registry
- Method 5: Change icon using a third-party app
- Change folder icon on Windows 11: 3 tips to use
- How to change Taskbar icons
- FAQs
5 Ways to change folder icons on Windows 11
Windows 11 allows you to change icons for various folder types. In this section, we will talk about how you can change the folder icons for 4 main folder types: regular folders, desktop icons, shortcuts, and disk icons.
So, without further ado, let’s see how to change icons for each folder type.
Method 1: Change icon of a regular folder
To change the yellow-colored folder icon, right-click on this folder and click on ‘Properties’.
Note: You can also open this folder’s properties by selecting it and then pressing ALT + ENTER from your keyboard.

In the folder properties, click on the ‘Customize’ tab.
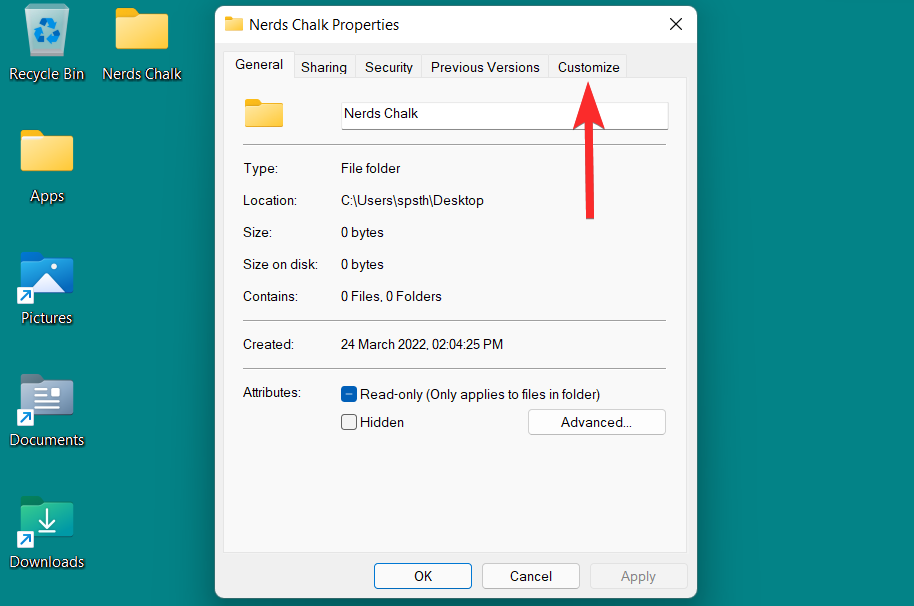
From here, click on the ‘Change Icon’ option under the ‘Folder icons’ section.

You will now see a list of icons provided by Windows. You can scroll right to view all the icons included in this list.
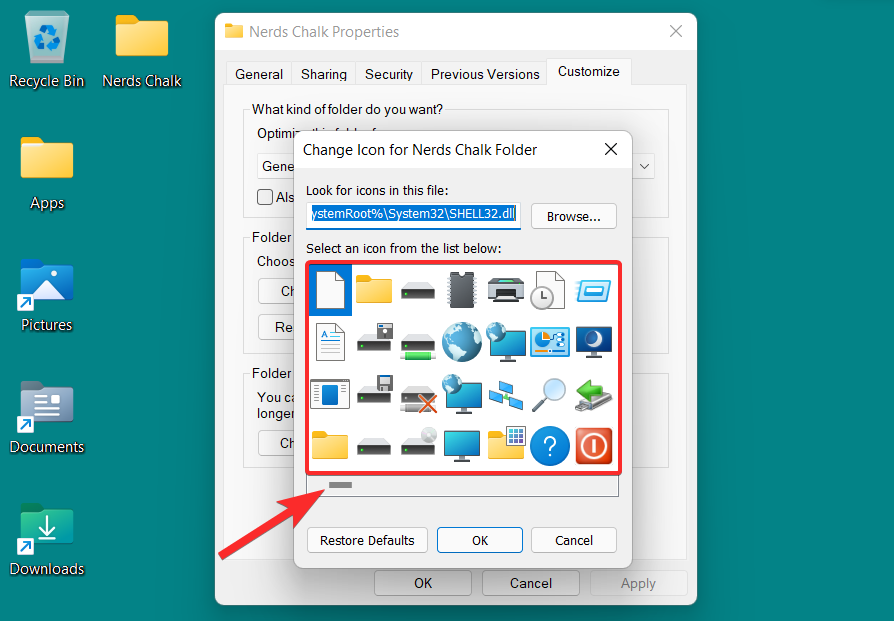
From this list, choose the icon that suits you and click on it. Then, click on ‘OK’ to confirm the selection.

Back in the folder properties, click on ‘Apply’ to apply the new folder icon.

Finally, click on ‘OK’ to exit the folder properties.

The folder icon has now been changed.
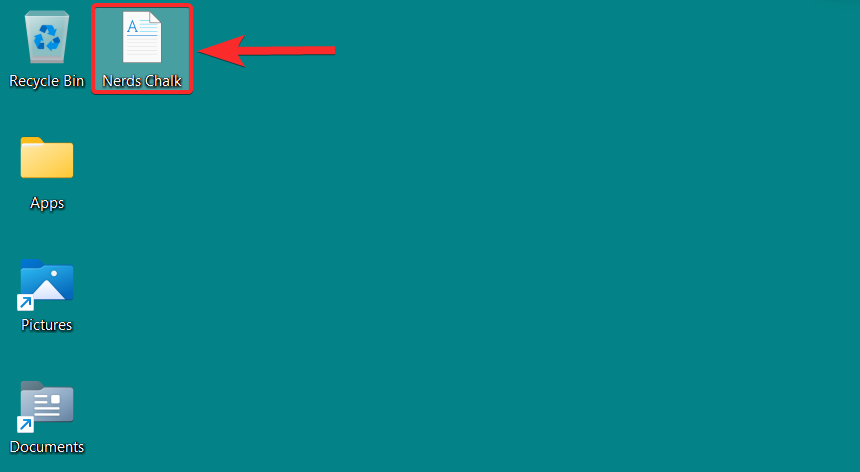
Method 2: Change a Desktop icon
‘Desktop icons’ is an umbrella term that includes special folders. These special folders are Recycle Bin, Control Panel, Network, User’s Files, and Computer. Let’s see how you can change the icon of these special folders from the Personalization settings on Windows 11.
To open Personalization settings, right-click anywhere on the desktop and click on ‘Personalize’.
Note: Personalization settings can also be found in the Settings app.

In the Personalization settings, click on the ‘Themes’ option located on the right.

Now, Scroll down and click on ‘Desktop icon settings’ under the ‘Related settings’ section. This will open the Desktop Icon Settings window.
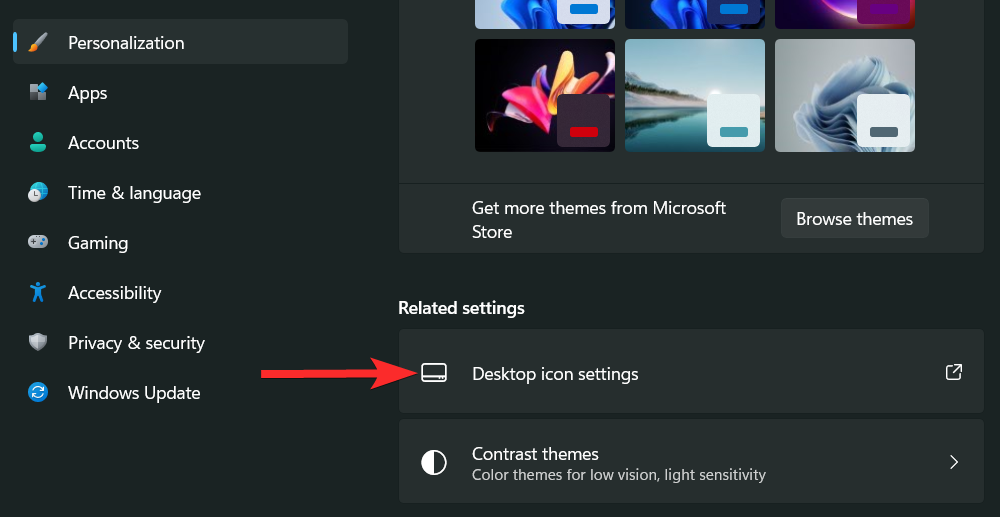
In the Desktop Icon Settings window, click on the Desktop Icon you want to change and click on ‘Change Icon’.
Note: The checkboxes next to the Desktop icons indicate the icons that are present on your desktop.

You will now see a list of icons provided by Windows. You can scroll right to view all the icons included in this list.
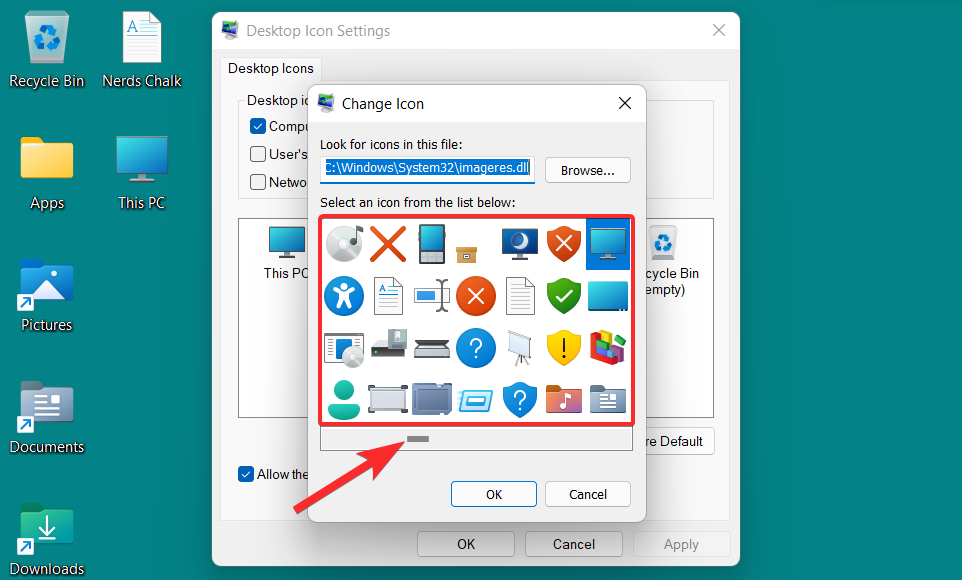
From this list, choose the icon that suits you and click on it. Then, click on ‘OK’ to confirm the selection.
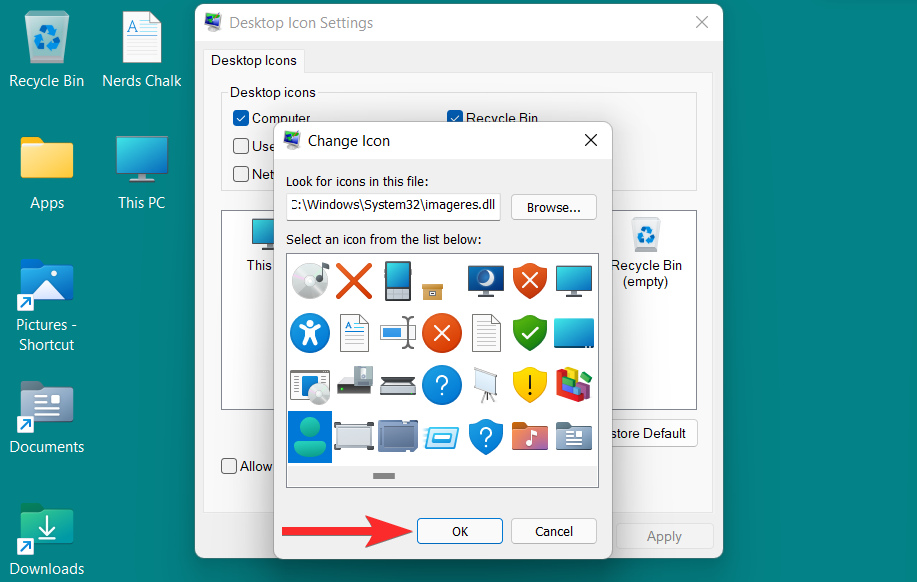
Back in the Desktop icon Settings window, click on ‘Apply’ to save the changes.

Finally, click on ‘OK’ to exit the Desktop icon Settings window.

The Desktop icon for ‘This PC’ has now been changed.

Method 3: Change icon of a Shortcut
Windows 11 allows you to change the icons for various shortcuts. These can be app shortcuts, folder shortcuts, etc. Additionally, changing the icon of one shortcut does not apply to other shortcuts of the same app or folder. You will need to perform this process on each shortcut separately.
While the steps for changing a shortcut icon are fairly similar to that of regular folders, it’s worth noting that for app shortcuts, the list of alternative icons you can choose from is relatively small.
So, let’s see how you can change shortcut icons on Windows 11.
Right-click on the shortcut and click on ‘Properties’ from the context menu.
Note: You can also open the shortcut properties by selecting it and then pressing ALT + ENTER from your keyboard.

In the properties window, click on the ‘Change Icon’ option under the ‘Shortcut’ section.
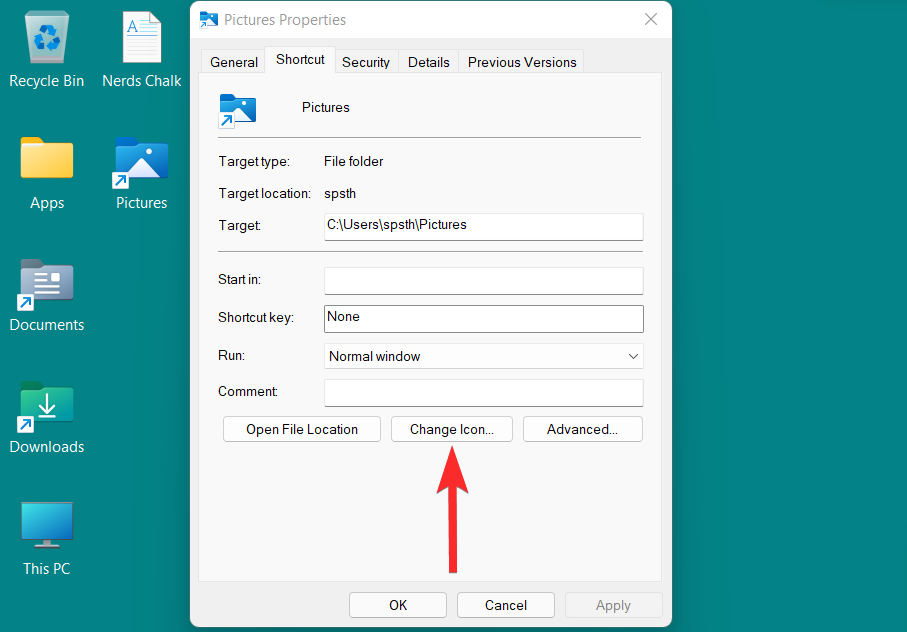
You will now see a list of icons provided by Windows. You can scroll right to view all the icons included in this list.
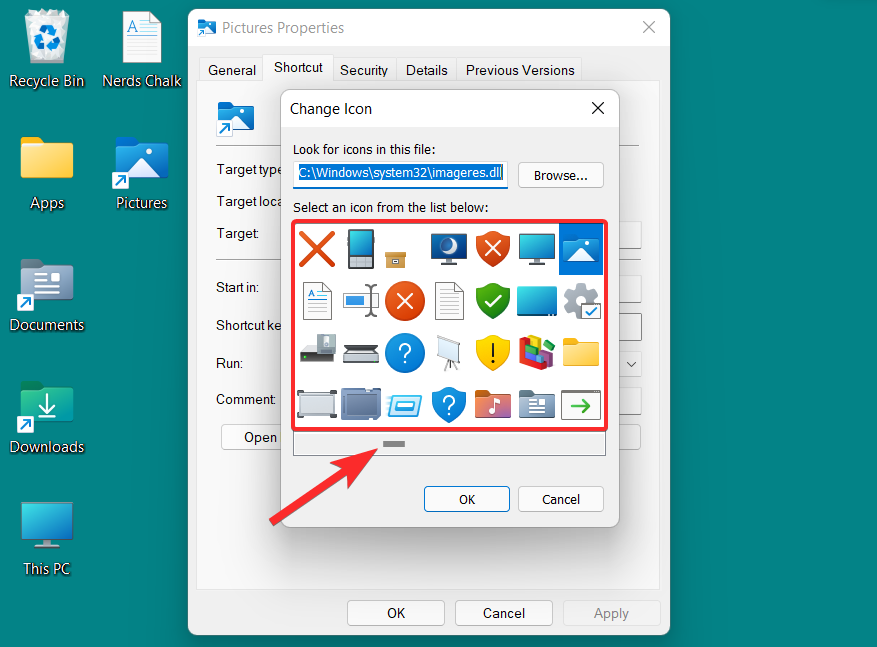
From this list, choose the icon that suits you and click on it. Then, click on ‘OK’ to confirm the selection.
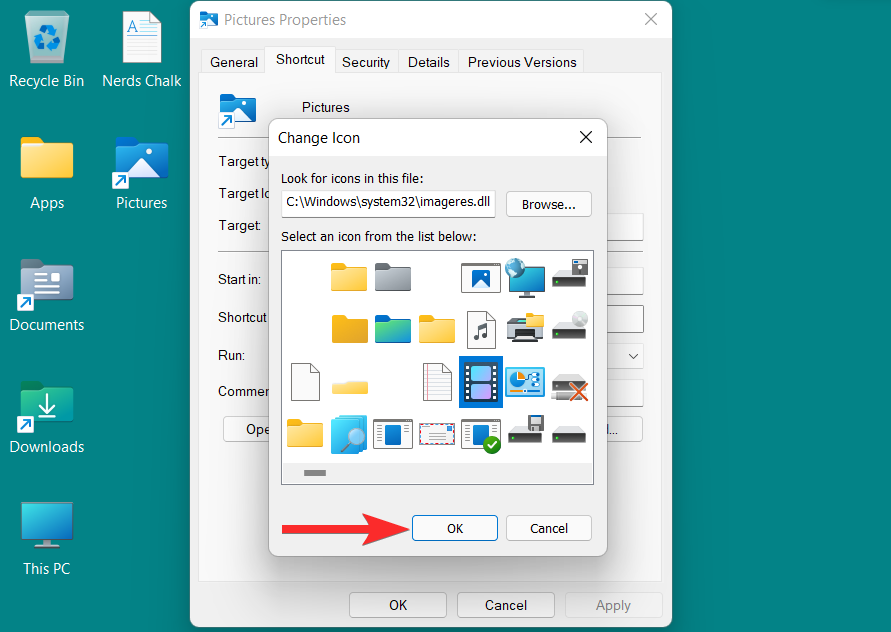
Back in the properties window, click on ‘Apply’ to save the changes made.
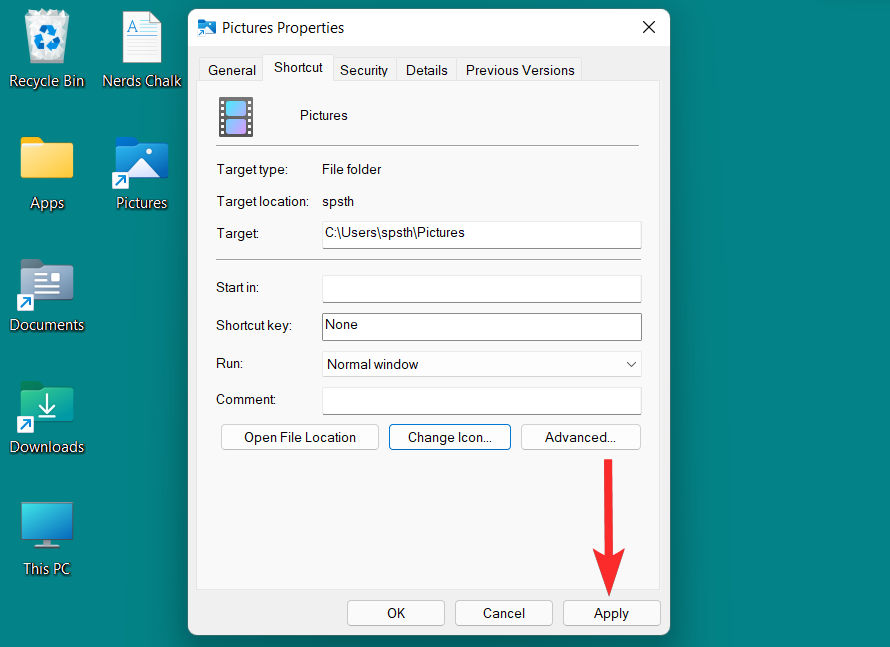
Finally, click on ‘OK’ to exit the shortcut properties.

The shortcut icon has now been changed.

Method 4: Change drive or disk icon using Registry
Disk icons on Windows 11 can be changed in a variety of ways. You can either use third-party apps or you can make changes to the registry to change a specific disk icon. Both methods have the same effect and require you to provide the path to a .ico file via the registry editor.
Note: .ico is a file format used to denote icons in Microsoft Windows. These files can be easily downloaded from online resources and subsequently used as alternative icons for folders, shortcuts, or even disk icons on your Windows.
Note: However, before making the registry changes required to change a disk icon, it’s recommended that you backup your registry in case anything goes awry. Here’s how you can backup your registry.
To change a disk icon, you will need a .ico file for the icon of your choice. You can download icons in the .ico file format from websites such as icon-icon, iconarchive, findicons, etc.
Use one of the above-mentioned websites to download the icon you want in the .ico format.
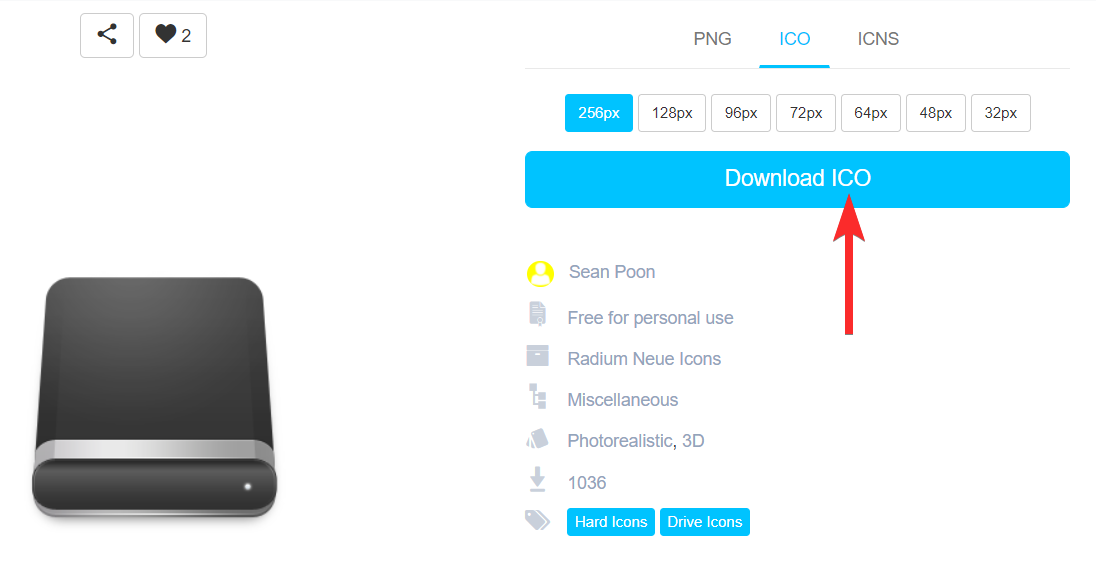
Now, navigate to the location of the .ico file.

Right-click on the .ico file and select ‘Copy as path’.

Once the path is copied, it’s time to make the necessary changes to the registry.
Open the Run dialog from your PC by pressing Windows + R from your keyboard.

In the Run dialog, type “regedit” and click on ‘OK’. Then confirm the UAC prompt to launch the Registry Editor as an administrator.
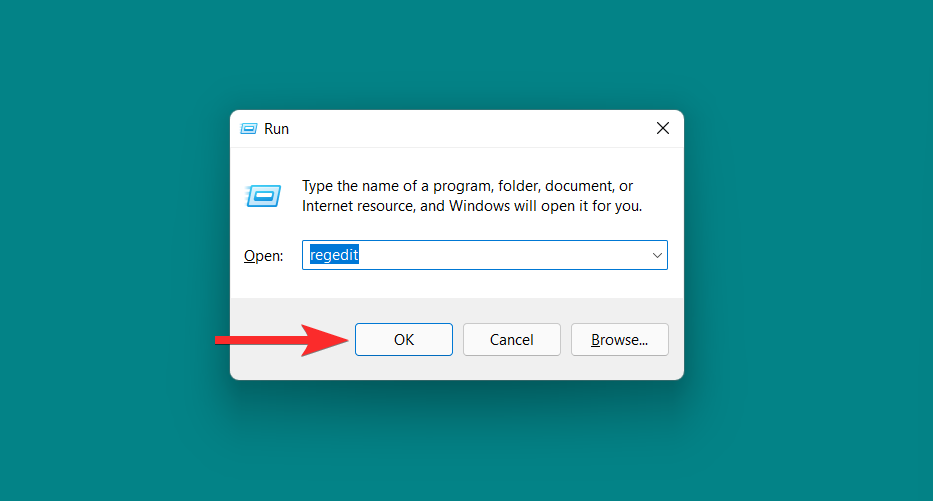
In the Registry Editor, enter the following path in the address bar and hit ENTER from your keyboard.
Computer\HKEY_LOCAL_MACHINE\SOFTWARE\Microsoft\Windows\CurrentVersion\Explorer\DriveIcons

In the left panel, right-click on ‘DriveIcons’ and select New > Key.
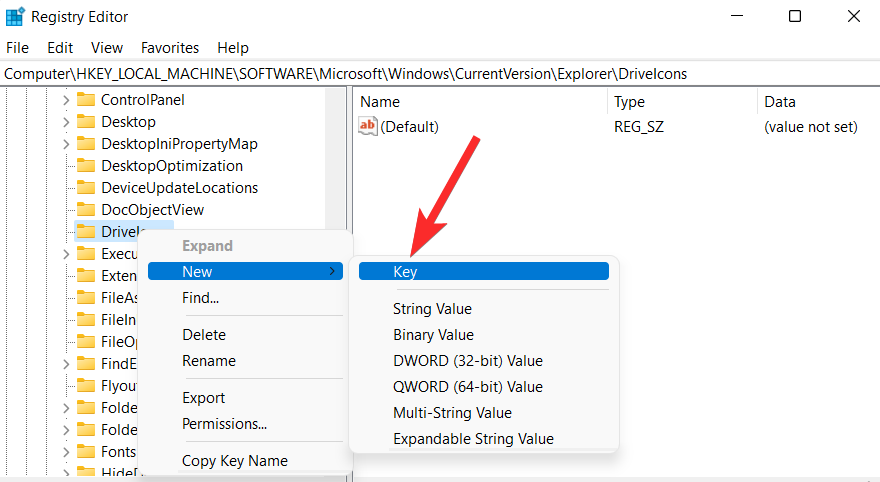
Name this newly created key as the disk letter of the disk you want to change the icon for. For example, if you want to change the icon for the F disk, rename this key as “F”.
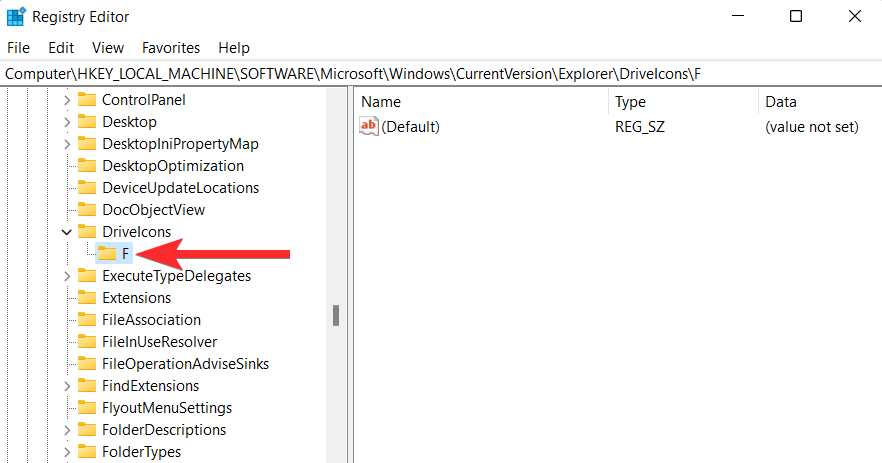
In the left panel, right-click on the key you just created and select New > Key.

Name this newly created key as “DefaultIcon”.

In the ‘DefaultIcon’ key, right-click on the ‘Default’ string and select ‘Modify’.

Click on the ‘Value data’ field and press CTRL + V from your keyboard to paste the path of the .ico file copied by you at the beginning of this guide.
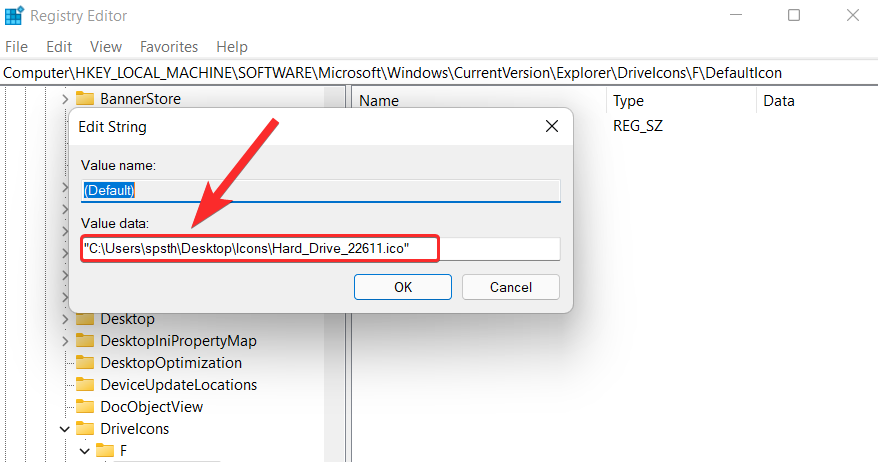
Make sure the path is enclosed between double-quotes (“<path>”) and click on ‘OK’.

That’s it. You can now observe the new icon from File Explorer.

Method 5: Change icon using a third-party app
You can also use third-party tools to install icon packs on your system. One of these third-party tools called 7tsp works as a theme source patcher and can be used to install icon packs on your system. So, without further ado, let’s get you started.
5.1 – Download and install 7tsp software
7tsp is available to download on deviantart.com at the link given below.
- 7tsp | Download Link
To download 7tsp, visit the above-mentioned link in a web browser on your PC and follow the following steps.
On the 7tsp website, click on the ‘download’ icon.
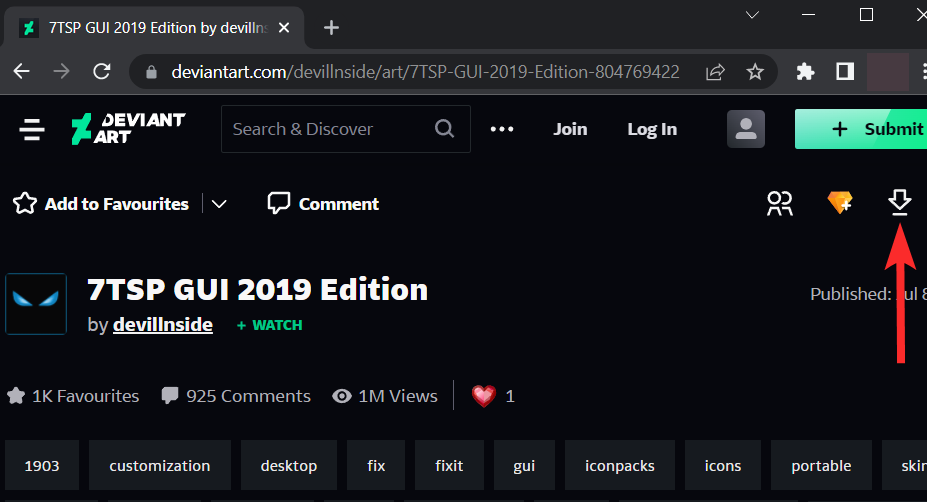
Follow the on-screen instructions to sign up with the Deviant Art website.
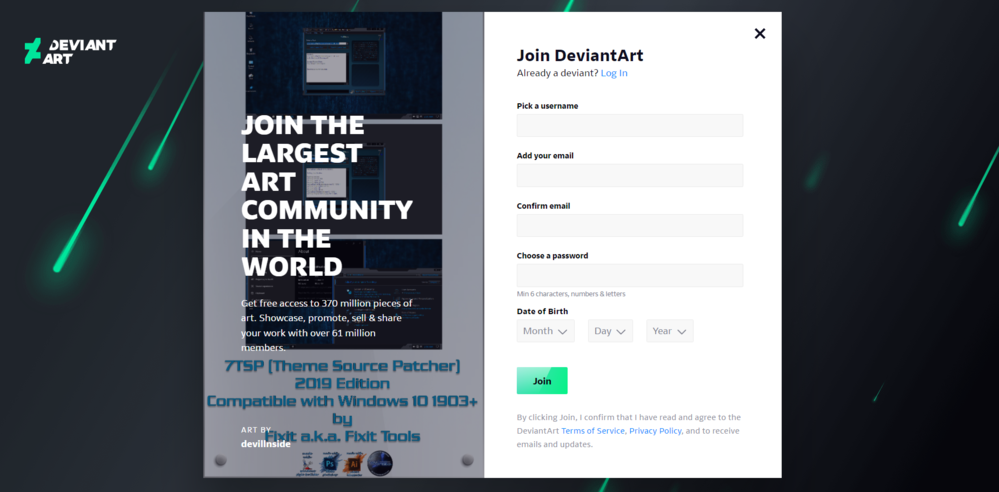
After signing up, click on the ‘download’ icon again.
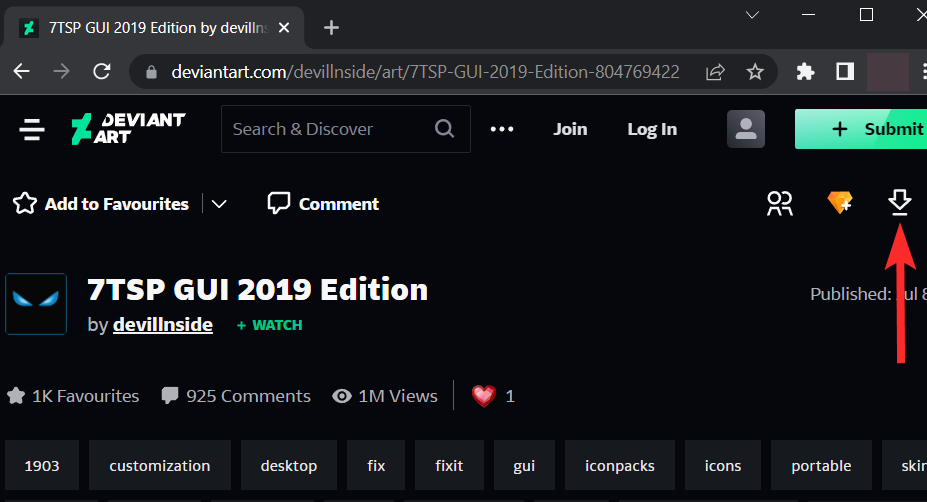
Note: This will download a .zip file on your PC. You will need Winrar or any other similar compression tool to extract this file. You can download Winrar from here.
Open the newly downloaded .zip file and extract the files using Winrar or any other compression tool.

Navigate to the location where you extracted the files in the previous step.

Now, rename the “7tsp GUI v0.6(2019).ee” file as “7tsp GUI v0.6(2019).exe” 
Before using 7tsp, it’s recommended that you create a backup. Let’s see how you can do it.
Open the 7tsp GUI v0.6(2019).exe file.

Click on Program > Create Restore Point.

Click ‘Yes’ and wait for 7tsp to create a restore point.

A restore point has now been created.

5.2 – Use 7tsp to install icon packs
Here’s how you can use 7tsp to install icon packs on Windows 11.
Note: Insider preview builds are not supported by 7tsp. So, proceed with caution.
Download the icon pack you want to install from online resources such as virtualcustoms, vsthemes, etc.

Open the 7tsp GUI v0.6(2019).exe file.

In 7tsp, click on ‘Add a Custom Pack’.

Navigate to the location where your icon pack is stored.

Now, select this icon pack file and click on ‘Open’.
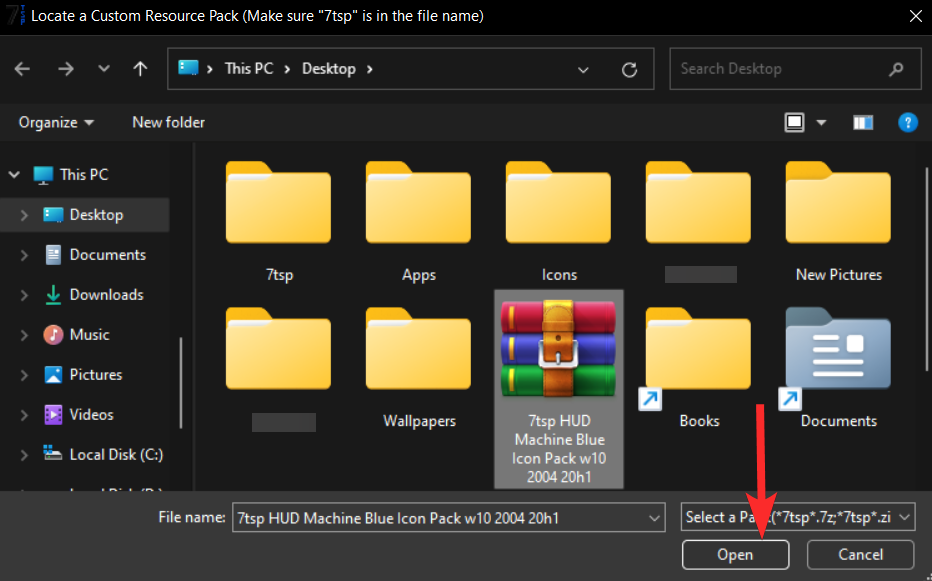
Finally, click on ‘Start Patching’.

Your icon pack has now been installed. Restart your computer to make sure all changes are saved.
Note: If you have your system patched with 7tsp and you’re going to update your OS, it’s recommended that you restore your default icons first.
5.3 – How you can restore your default icons
Open the 7tsp GUI v0.6(2019).exe file.

Click on Program > Restore backup.

Change folder icon on Windows 11: 3 tips to use
Tip 1: Change icons for a specific file type
If you want to change icons for specific file types, let’s say .txt files, that is possible too. Doing so will change the icons of .txt files present on your PC. However, you will need to opt for third-party tools like FilesTypesMan for this purpose.
Let’s see how you can change icons for a specific file type using the FileTypesMan software.
Open a web browser from your PC and download FileTypesMan from Nirsoft’s website.
- Download the zip file at this link.
- Filename: filetypesman.zip
Note: This will download a .zip file on your PC. You will need Winrar or any other similar compression tool to extract this file. You can download Winrar from here.
Open the newly downloaded .zip file and extract the files using Winrar or any other compression tool.
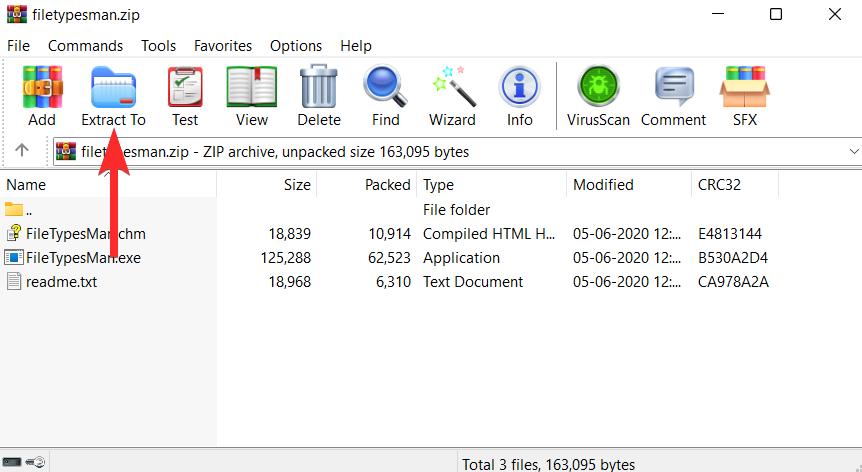
Navigate to the location where you extracted the files in the previous step.
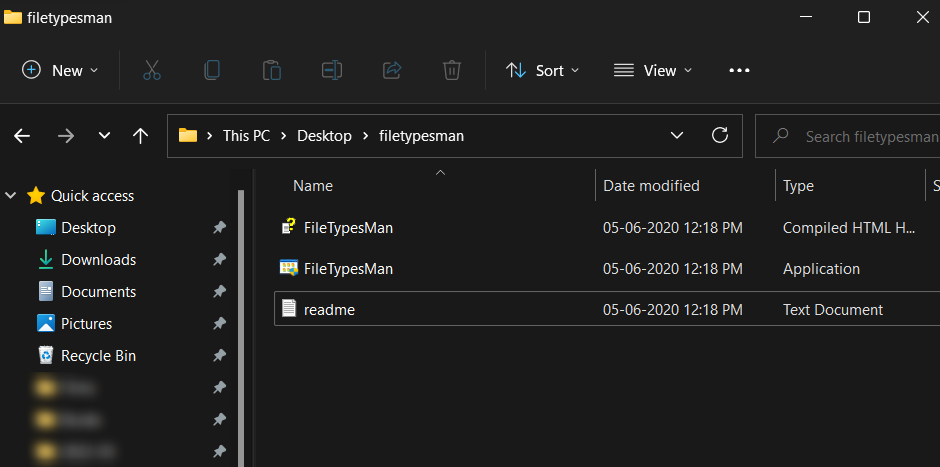
From here, double-click on the ‘FilesTypesMan’ executable file and confirm the UAC prompt to launch the tool as an administrator.

In the FilesTypesMan app, click on the ‘Find’ icon.

In the ‘Find what’ field, type the file format for which you want to change the icon and click on ‘Find Next’.

Now, click on the ‘cross’ icon.
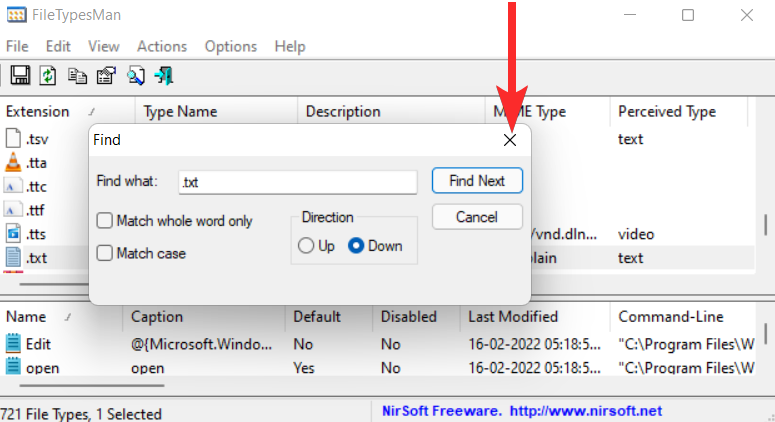
Right-click on the .txt file format (the highlighted row) and select the ‘Edit Selected File Type’ option.
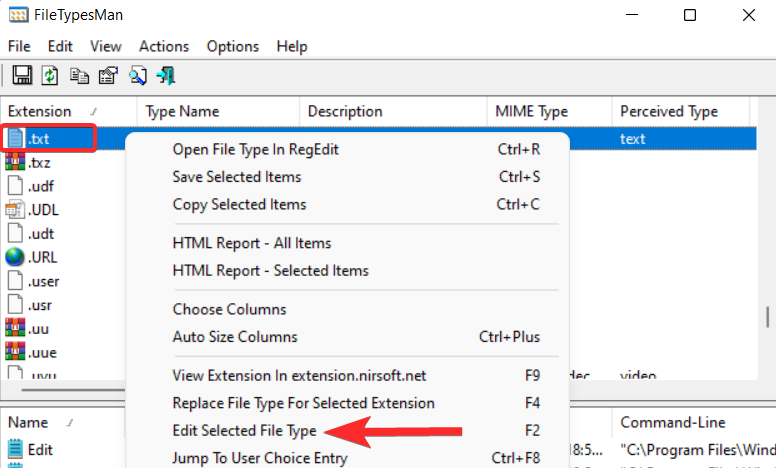
Click on the 3-dot icon next to the ‘Default Icon’ option.
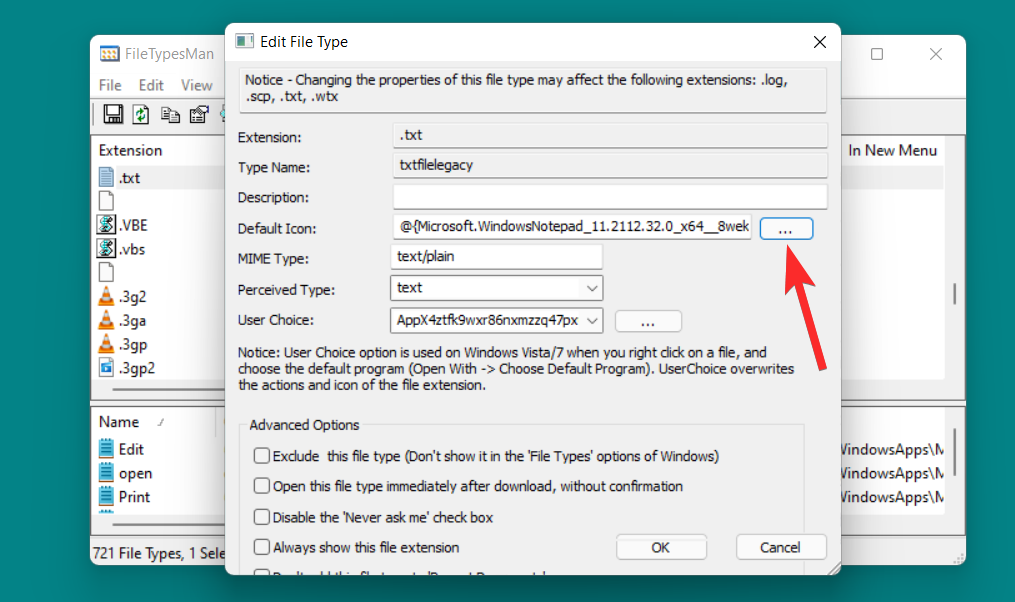
In the following prompt, click on ‘OK’.

You will now see a list of icons provided by Windows.
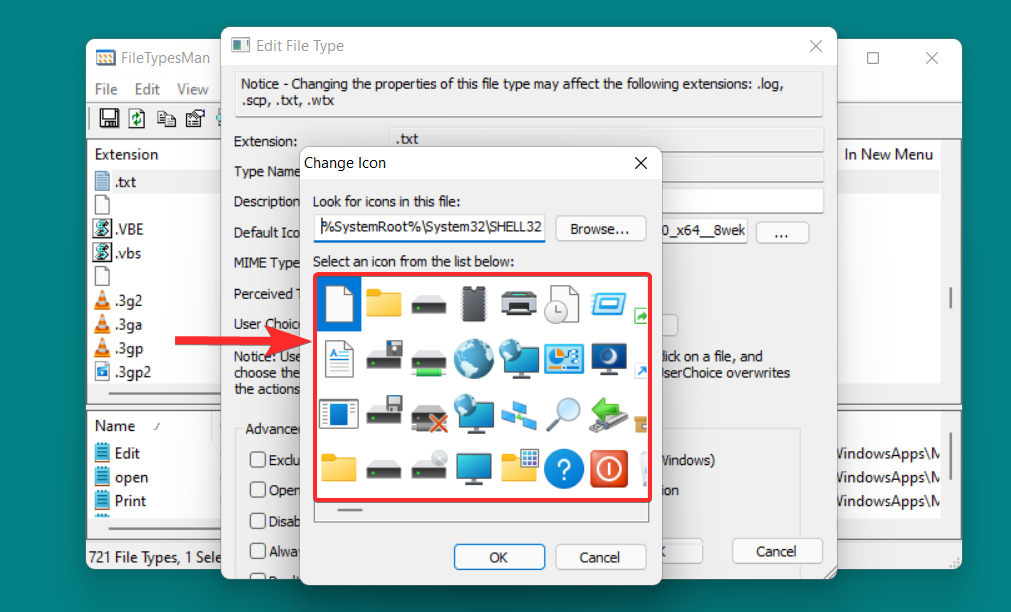
From this list, choose the icon that suits you and click on it. Then, click on ‘OK’ to confirm the selection.

Back in the Edit File Type window, click on ‘OK’ to save the changes made.
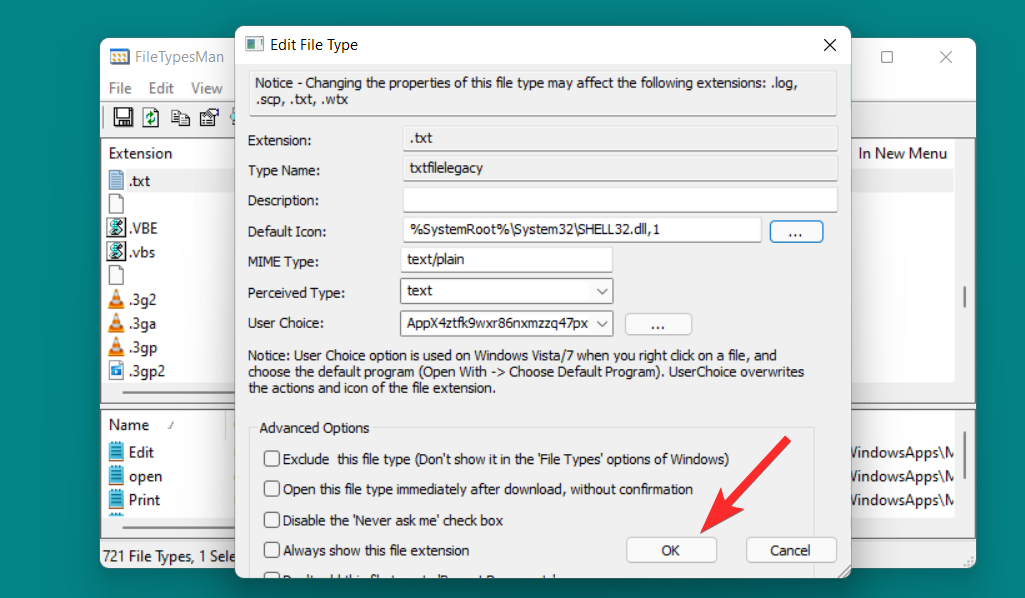
The default icon for the file format selected by you has now been changed.

Tip 2: Third-party sources for custom icons
Windows 11 gives you the flexibility to explore online resources for custom icons. Here are a few websites you can refer to if you want to download icons in the .ico format and subsequently use them as alternatives to the default set of icons provided by Windows.
Tip 3: How to create custom icons online
Microsoft uses .ico as the standard file format for Windows icons. While icons in the .ico file format are readily available at various websites such as icon-icon, iconarchive, findicons, etc, you can also convert images stored on your PC to .ico format and subsequently use them as an alternative to default icons.
Let’s see how you can do it.
Open a web browser from your PC and visit the following link.
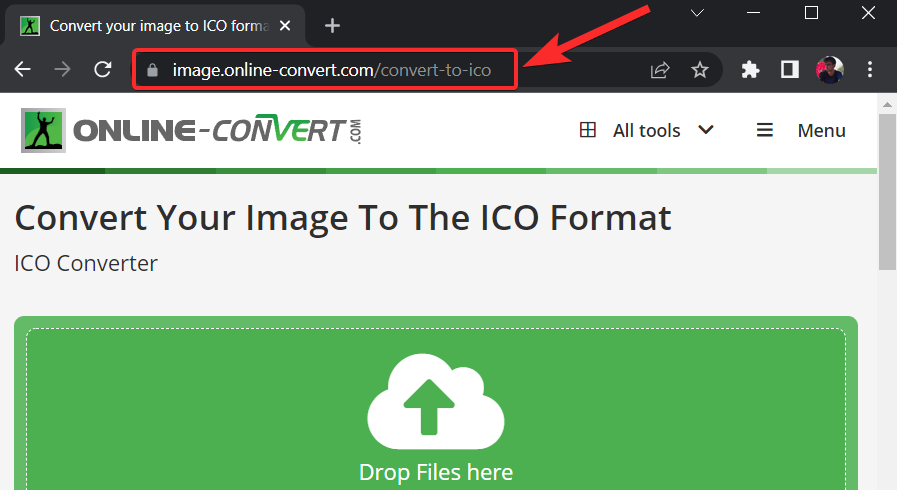
Click on ‘Choose File’
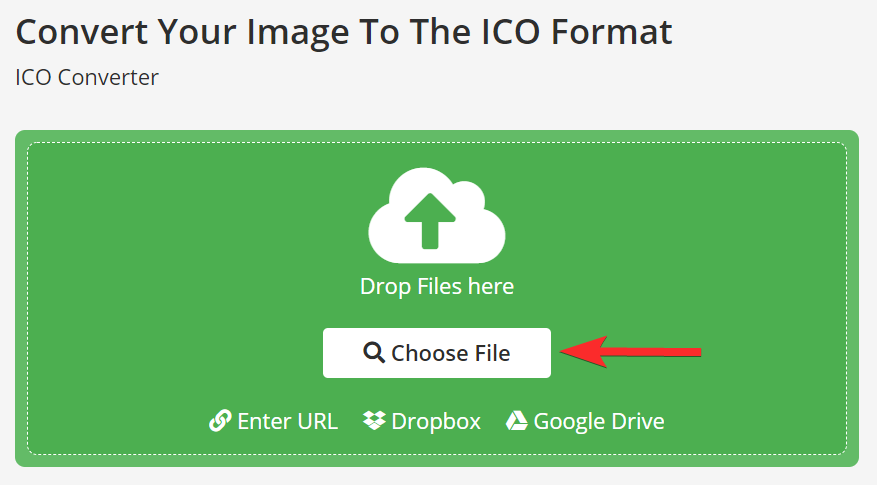
Now, locate the image that you want to convert to .ico file format and click on it.

Click on ‘Open’ to upload the selected image.
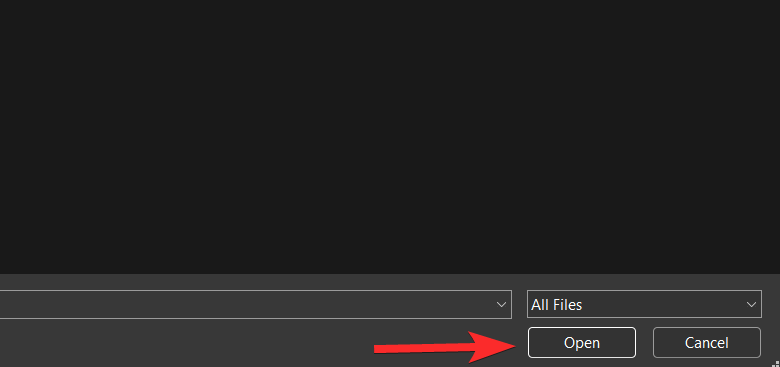
Once the image is uploaded, click on ‘Start’ to begin the conversion process.
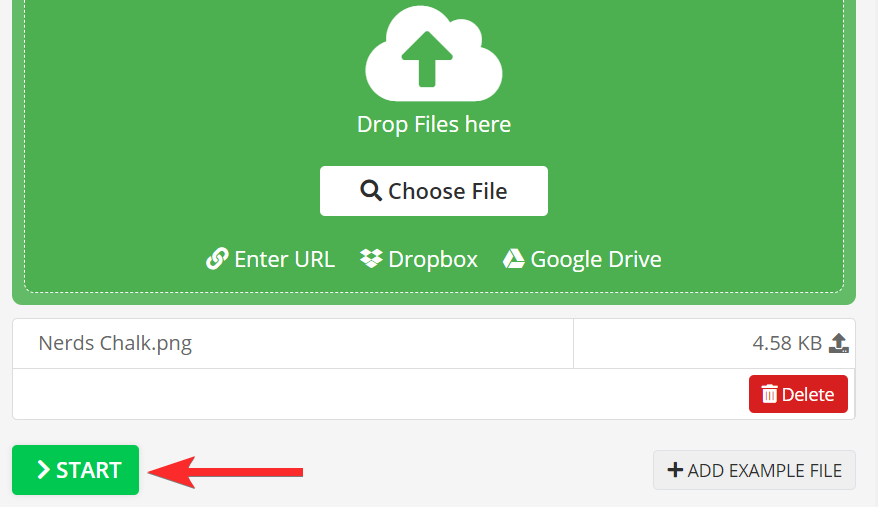
Once the conversion is complete, click on ‘Download’.
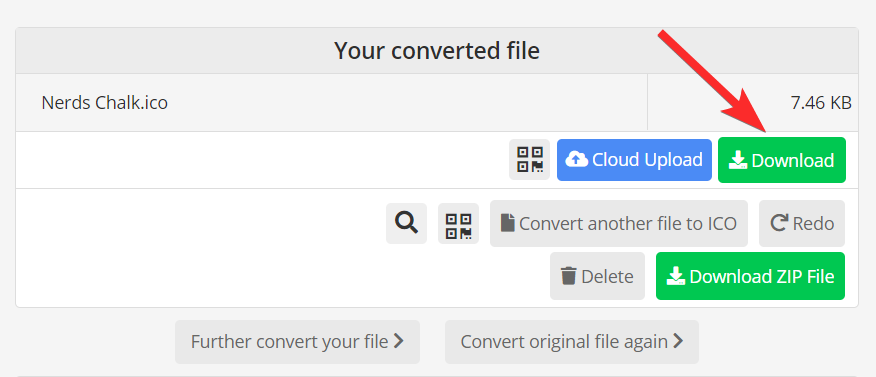
Now, Navigate to this downloaded .ico file on your PC.
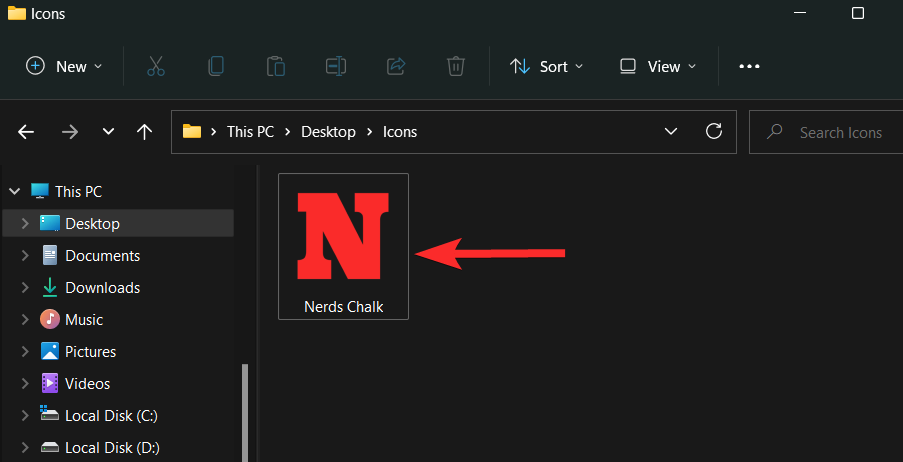
Right-click on the .ico file and select ‘Copy as path’.

Once the path is copied, head to the folder or shortcut you want to change the icon for. For this guide, we will show you how to use this custom icon on a folder.
Right-click on the folder and select ‘Properties’.
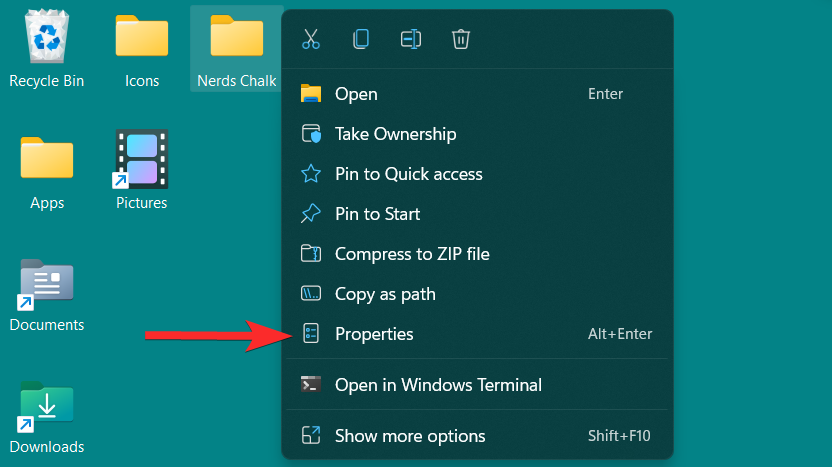
In the folder properties, click on the ‘Customize’ tab.
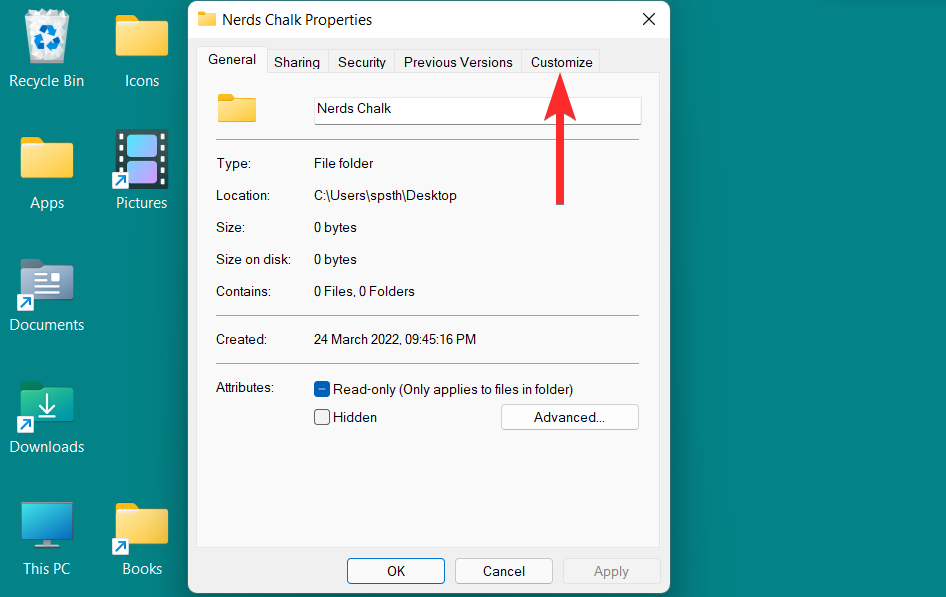
From here, click on the ‘Change Icon’ option under the ‘Folder icons’ section.

Now, press CTRL + V to paste the path to your custom .ico file in the following field.
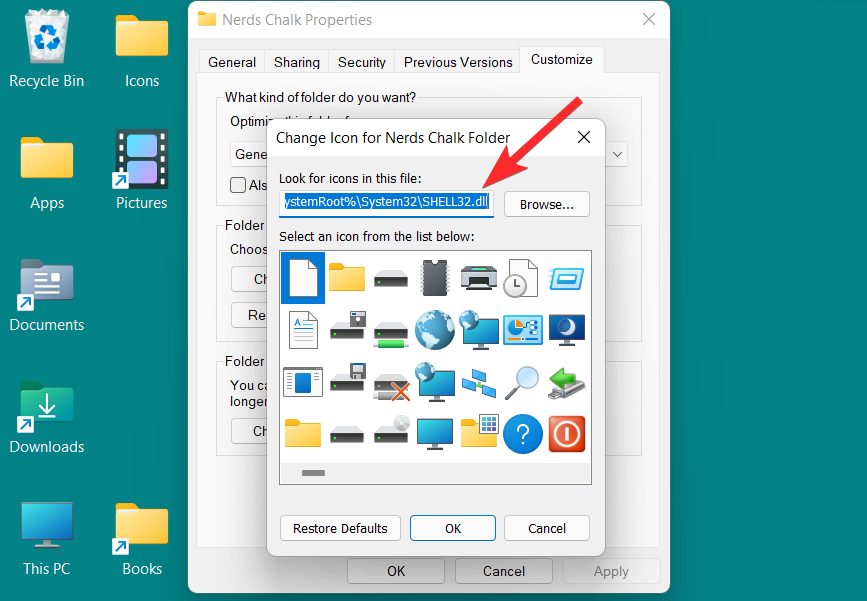
Select the icon and click on ‘OK’ to confirm this selection.
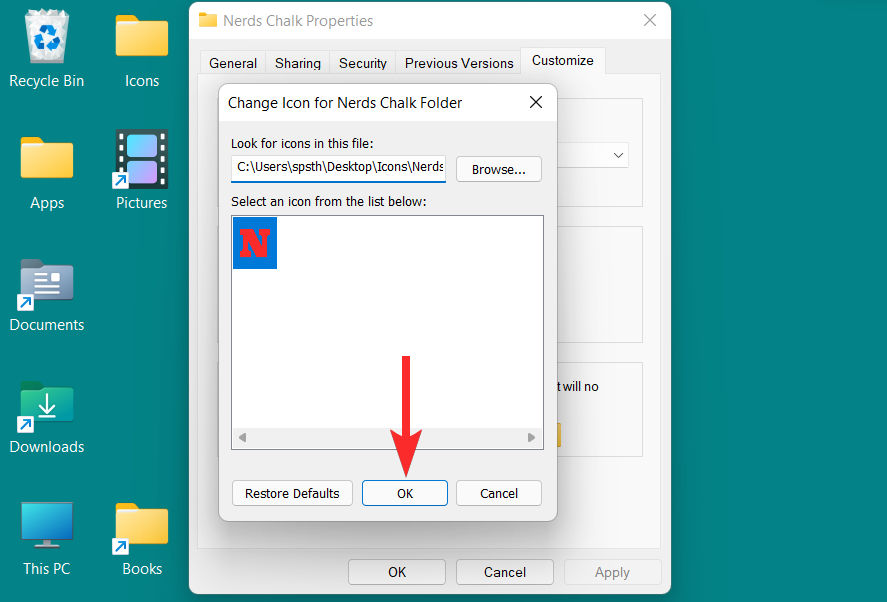
Back in the folder properties, click on ‘Apply’ to apply the new folder icon.
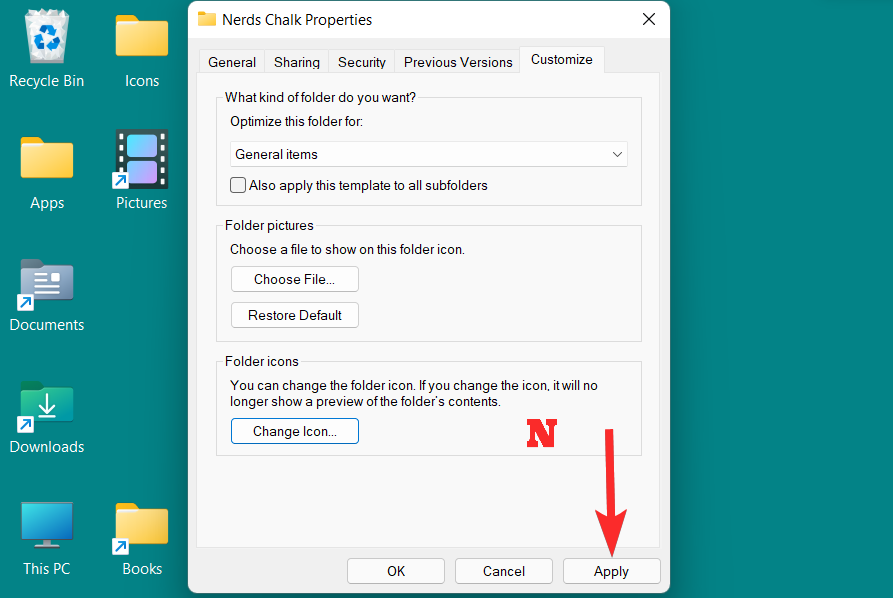
Finally, click on ‘OK’ to exit the folder properties.
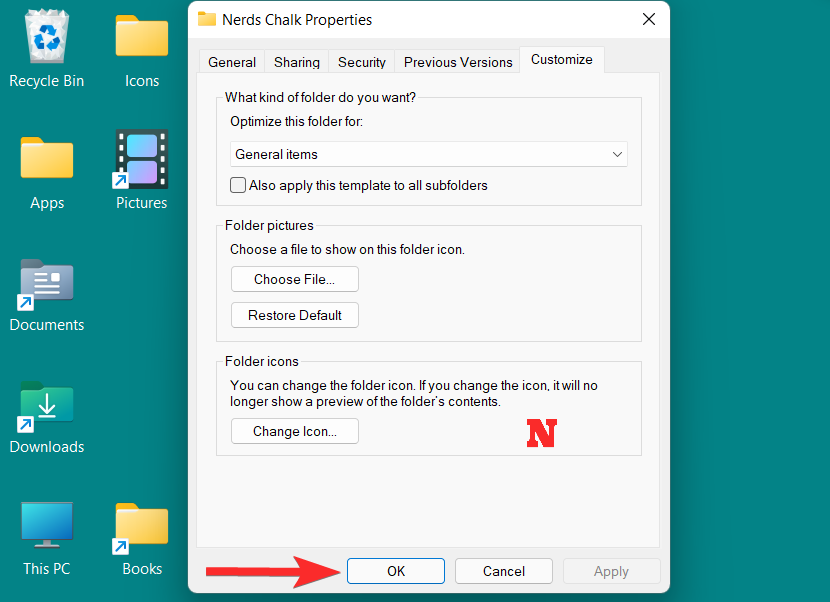
The folder icon has now been changed.
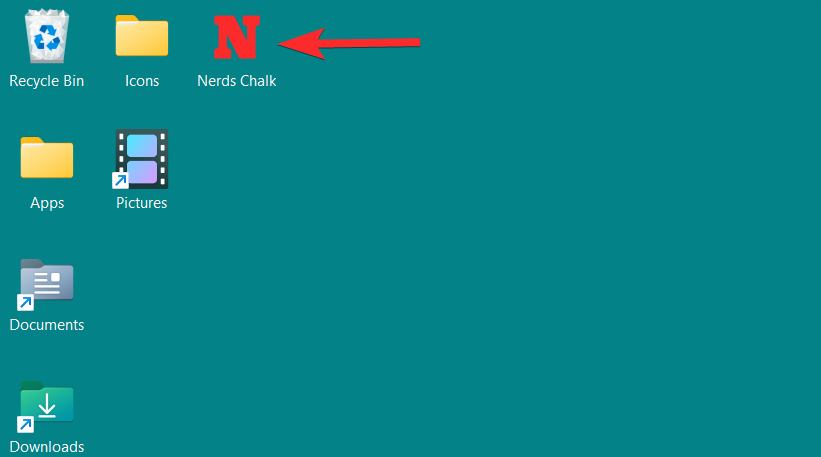
How to change Taskbar icons
In addition to desktop icons, Windows 11 also gives you an option to change the icons of apps and programs that are pinned to your Taskbar. You can change taskbar icons from the properties option accessible from the taskbar icon itself. For unsupported apps and programs, however, you can use a quick shortcut trick.
Let’s dive into both methods.
Method 1: Using Properties
Windows 11gives you an option to access the properties of supported taskbar icons from the taskbar itself. You can then navigate the properties window to change the taskbar icon. Here’s how you can do it.
Right-click on the Taskbar app you want to change the icon for. For this guide, we will change the icon for ‘File Explorer’.
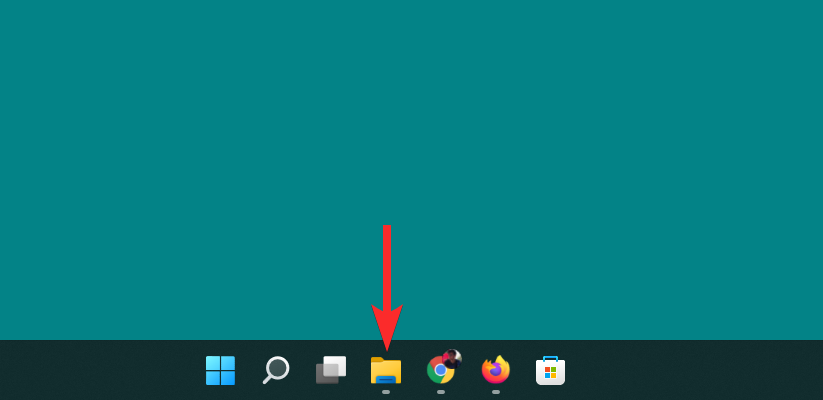
Right-click on the app name and click on ‘Properties’.
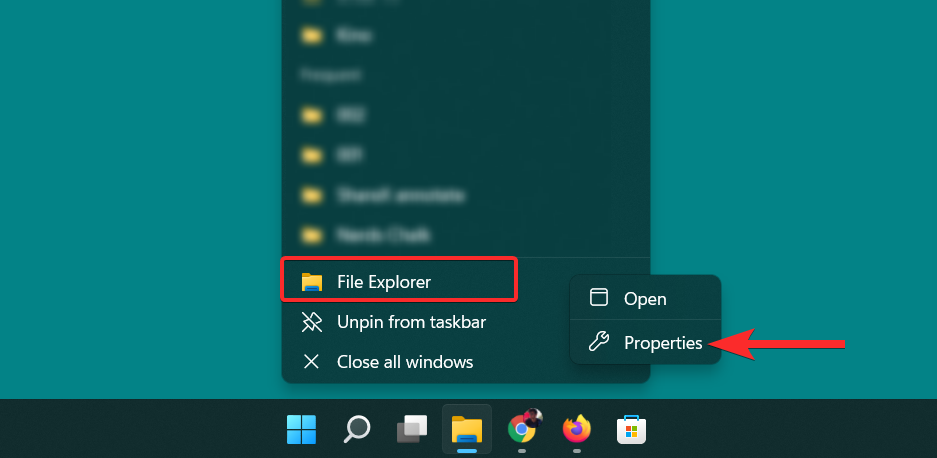
In the properties window, click on the ‘Change Icon’ option under the ‘Shortcut’ section.

You will now see a list of icons provided by Windows.

From this list, choose the icon that suits you and click on it. Then, click on ‘OK’ to confirm the selection.

Back in the properties window, click on ‘Apply’ to save the changes made.
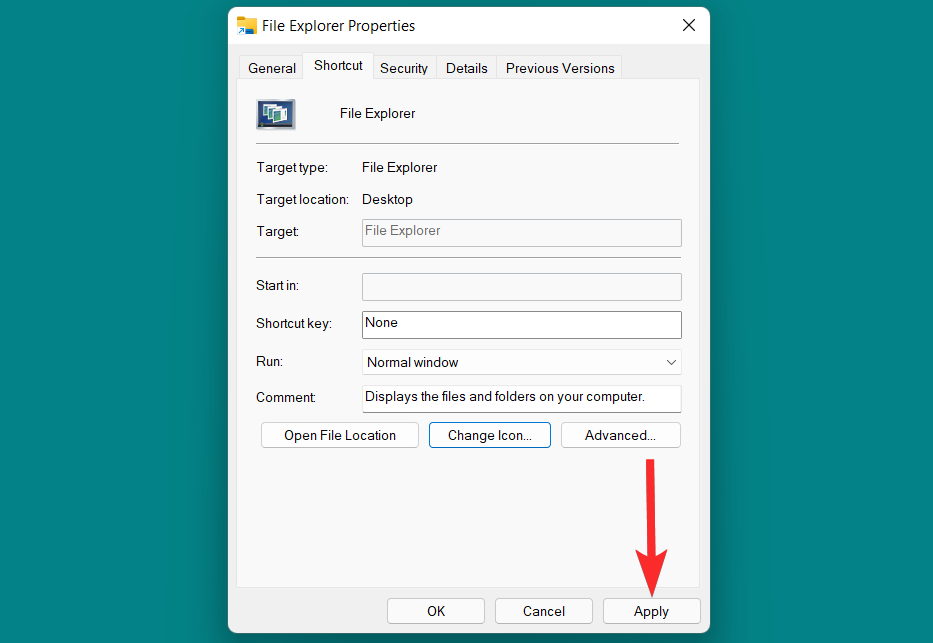
Finally, click on ‘OK’ to exit the properties window.
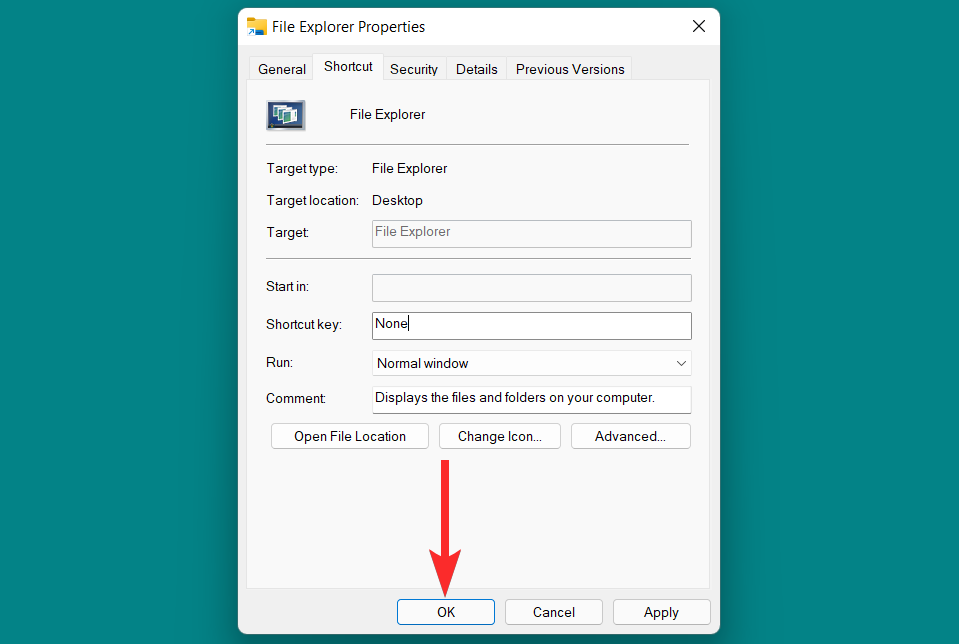
The Taskbar icon has now been changed.

Method 2: Using the shortcut trick
Additionally, you can also opt for a quick shortcut trick to change the taskbar icon of just about any app or program you want, unsupported or not. Here’s how you can do it.
Press the Windows key on your keyboard to open the start menu.

In the start menu, search for the app or program for which you want to change the taskbar icon. For this guide, we will change the taskbar icon for Google Chrome.

From the search results, right-click on your app and select ‘Open file location’.
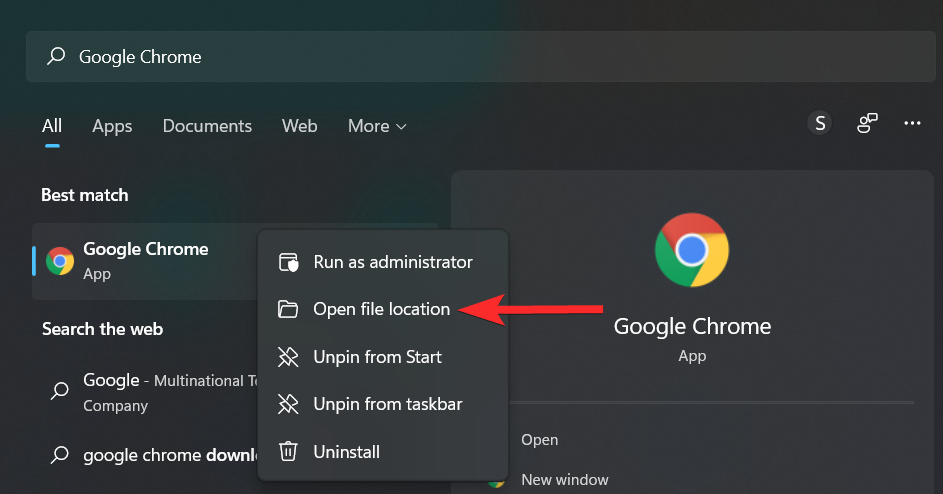
Right-click on your app and select ‘Show more options’.
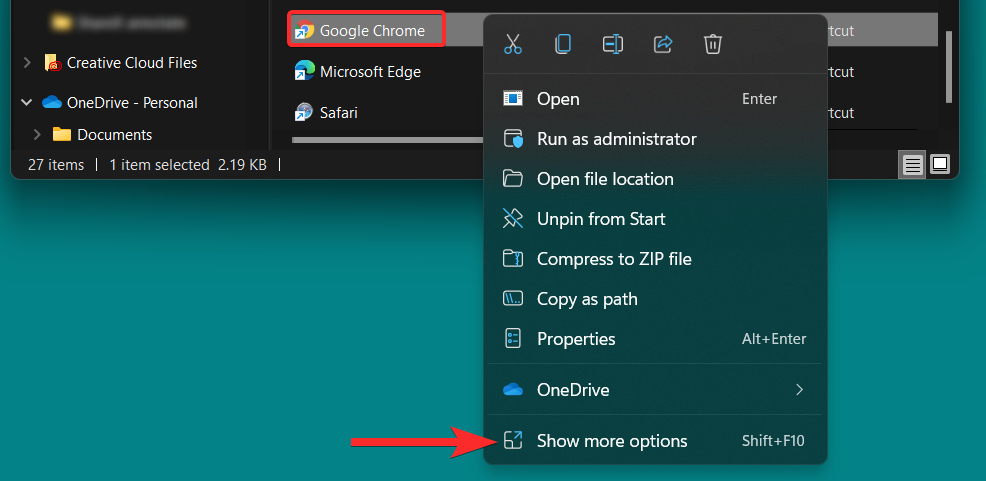
In the context menu, click on ‘Properties’.
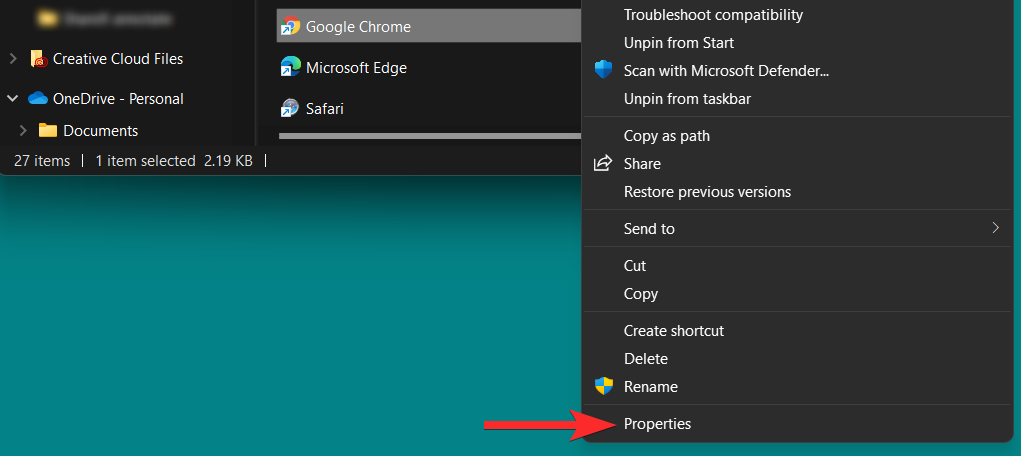
In the properties window, click on the ‘Change Icon’ option under the ‘Shortcut’ section.

From this list, select the icon that suits you and click on ‘OK’ to confirm the selection.
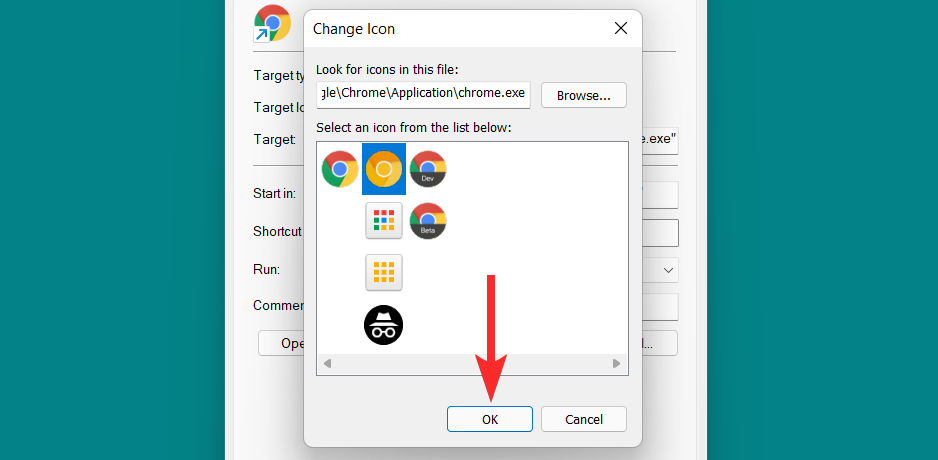
Back in the properties window, click on ‘Apply’ to save the changes made.
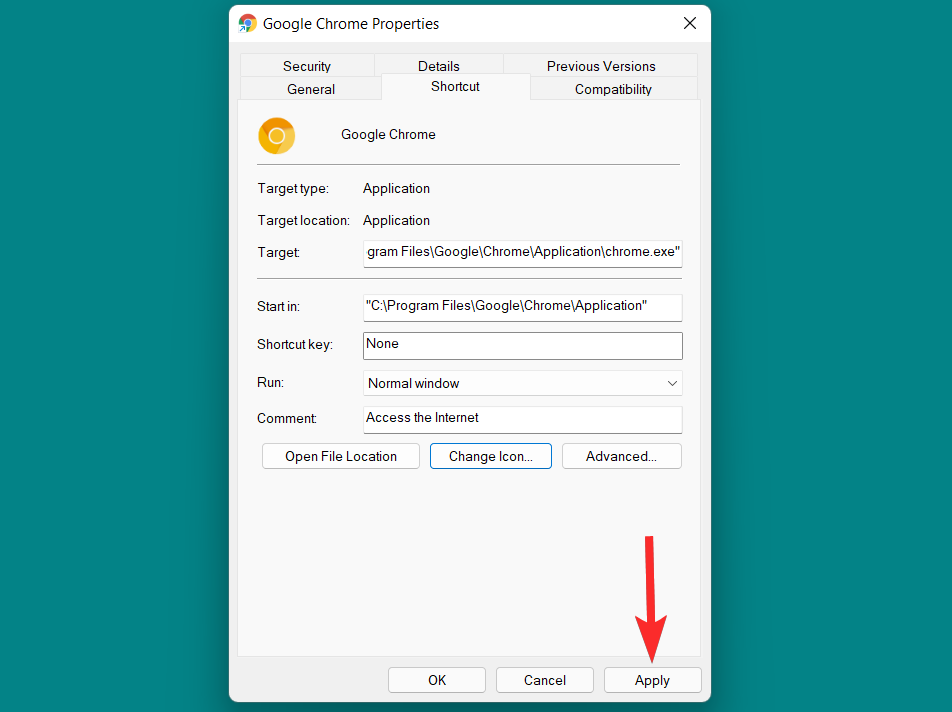
If you see the following prompt, click on ‘Continue’ to proceed.
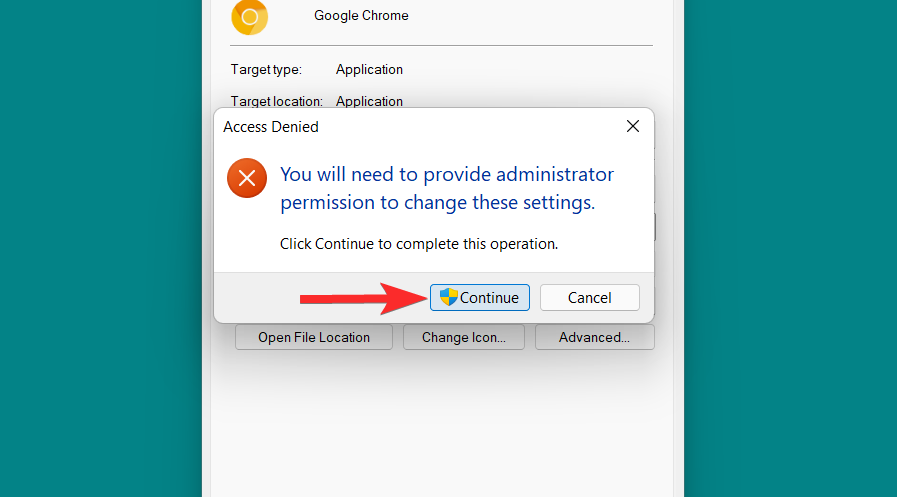
Finally, click on ‘OK’ to exit the shortcut properties.

Now, unpin the original taskbar icon. To do that, right-click on the taskbar icon and select ‘Unpin from taskbar’.

Finally, add the new shortcut icon to your taskbar, To do that, follow the following steps.
Right-click o the newly changed shortcut icon and select ‘Show more options’.

in the context menu, click on ‘Pin to taskbar’.
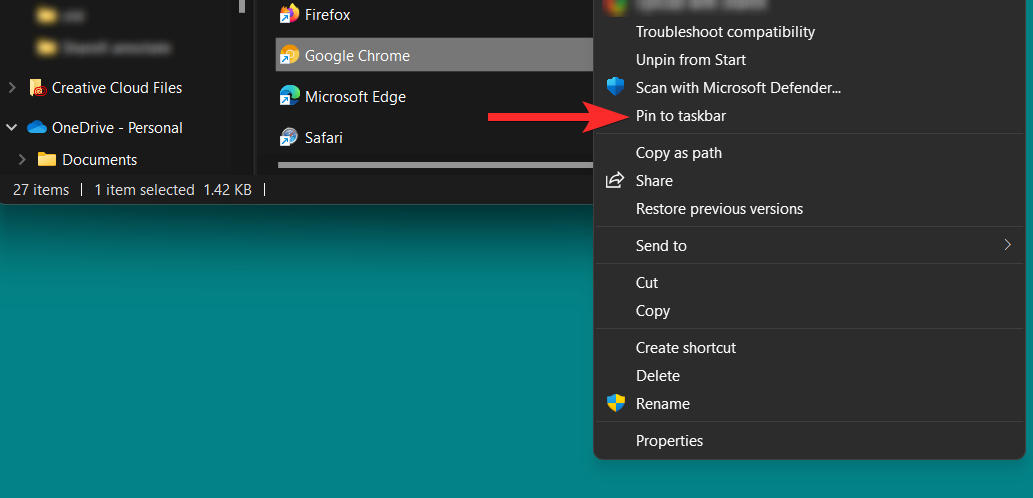
Your taskbar icon has now been changed.

FAQs
While we hope all your queries were answered in the crux of this article itself, it’s always fun to include additional tidbits of information that help you relate on a user-to-user level, especially commonly asked questions. Here are a few of them.
Can I update Windows with modified icons?
Yes, if changed natively. If you used one of the native methods described in this article to change an icon, Windows updates will not revert your modified icons to their original versions.
However, if you used third-party apps such as 7tsp to install an icon pack, it’s recommended that you restore your default icons before updating your Windows.
Can you change icons for removable drives?
Yes. You can change icons for removable drives by making the necessary registry changes as discussed in this article itself.
However, you might have issues changing the icon of removable drives if they have not been assigned a permanent drive letter.
Will changing icons in Windows impact performance?
Generally speaking, no. However, if you are using a .ico file of an unsupported resolution, then, depending on where the icon is placed (eg: taskbar, desktop, or a folder) you might experience spikes in CPU and GPU usage. In the worst cases, you might also experience File Explorer crashes.
Is it possible to change unsupported app icons in Windows 11?
While some apps allow you to change their icons, the same cannot be said about high-profile apps. For example, you cannot change the icon of the original chrome.exe file present in the root location of Google Chrome on your PC.
However, you can always change the icons of shortcuts assigned to apps.
Can I change icons for quick access folders?
Yes. You can use various icon packs or third-party apps to change the icons of the quick access folders like Documents, Pictures, Music, Videos, etc.
To know more about how you can use icon packs and third-party apps to change icons, refer to the Method 2: Using a third-party tool section in this article itself.
That brings us to the end. We hope all your queries regarding changing the icons of various folder types on Windows 11 were answered. If you have any more questions for us, feel free to comment below.
Related:
- How To Change Icons on Windows 10
- How To Reduce the Size of Icons, Buttons, and Overall UI in Windows 11
- How to Ungroup Icons on Windows 11 Taskbar With a Registry Hack
- How to Hide Badges on Taskbar Icons on Windows 11
- How to Change App Icons on iOS 15
- Android 12 Themed Icons: Everything You Need To Know





