In the era of social media giants, it’s been Locket: a small app that’s been making noise because of its super-private approach to social media. A new social media app that lets you share photos directly to your friends’ home screens? Wow! That sounds like unprecedented levels of access, maybe even too much. But is it good to have a window into other people’s screens? Either way, we think you should get to know Locket before making your decision.
The truth is that it’s a million-dollar idea that’s going viral right now. Developer Matthew Moss had dreamed of this idea while creating Hawkeye Labs (his main project). Unlike most people, Matthew acted on his idea and ended up creating the app in over a week or two.
Fast forward to 2022 and since its launch on New Year’s day Locket has now engulfed over 2 Million users on its way to becoming the No. 1 trending app on App Store. Want to know more about the craze behind Locket? This guide is just for you.
What is Locket?
Locket, like the ornament, serves to bring you closer to the people you love. With Locket, you can share pictures with up to 5 friends or loved ones. What makes Locket special is that these shared photos then appear directly on your friend’s home screens.
Yes, you don’t have to wait for them to open an app. Locket has completely removed that layer of disconnect to offer people a window into their friend’s phones in a way that has never been done before.

Matthew said in an interview, “I built it as a present for my girlfriend for her birthday last summer. She was going back to school in the fall, so we were about to start a long-distance relationship. The process of getting a little photo from her on my home screen…seemed really appealing. Just a nice way to stay in touch.”
It’s been truly incredible seeing everyone use @LocketCamera these past few days. Here’s the story of the app 💛 pic.twitter.com/rJnrbgqist
— Matt Moss (@thefuturematt) January 16, 2022
Locket’s rapid popularity can be credited in part to TikTok. After Locket’s release, TikTok users helped make Locket viral by featuring the app in their videos and it was only a matter of time before Locket saw an influx of TikTok users flooding its platform.
Want to join the Locket craze? We’ll get you started by showing you how you can set up Locket on your iPhone.
How to download and set up the Locket app on iPhone
One of the must-have apps of this year, Locket can be downloaded from Apple’s App Store on your iPhone or iPad. It’s totally free and you can download it quickly since it’s small in size.
However, at the time of this post Locket isn’t available for Android users, which makes sense because Matthew is the only developer behind Locket and he didn’t anticipate the meteoric rise to popularity his app would bring about.
It’s reasonable to assume that like all apps that blow up into the forefront of culture, Locket will eventually succumb to the huge user base that Android brings. Not to mention the inevitable money-making opportunities that come with hailing an ultra-popular app.
Follow our guide below to download the Locket app on your iPhone.
Open the App Store app on your iPhone.

Type Locket in the search bar and press search from your keypad.

Download the official Locket Widget app by tapping the download button (cloud with a downward arrow in it) beside it.

The Locket Widget app is now downloaded on your iPhone. You can access this app from your iPhone’s home screen.
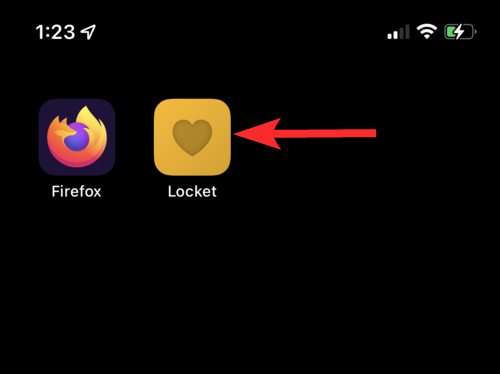
Once you’ve downloaded the Locket app on your iPhone, it’s time to open it and set up your account. Like all modern apps, Locket doesn’t require much to verify your identity, just a phone number verification and you’re good to go. Here’s how you can sign up for Locket.
Open the Locket app from your iPhone’s home screen.
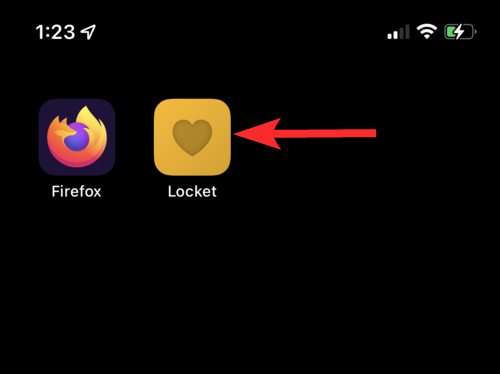
Tap Set up my Locket.

Enter your phone number and tap Continue.

You will receive a 6-Digit code from Locket. iPhone will automatically detect this code from the Messages app and present it to you. Tap on this code.
Note: If you don’t see this code in the Locket app itself, make sure to look for it in the Messages app.

Tap Continue.

Enter your First name and Last name and tap Continue.
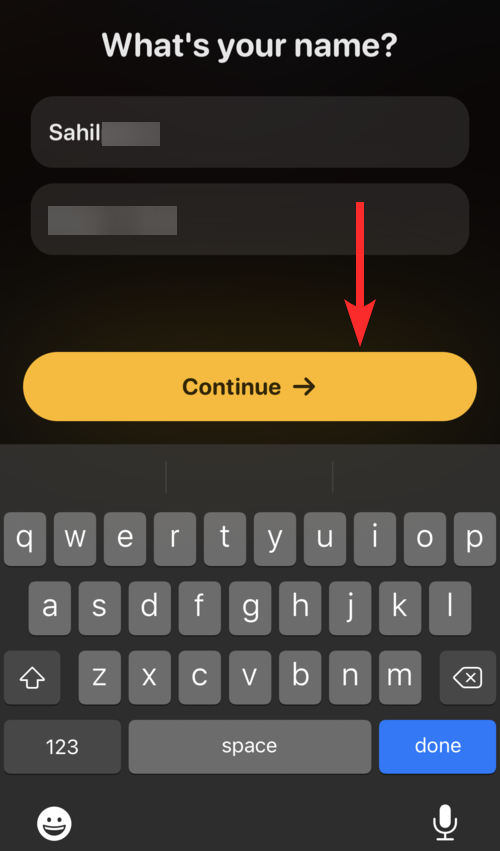
The Locket app is now set up.
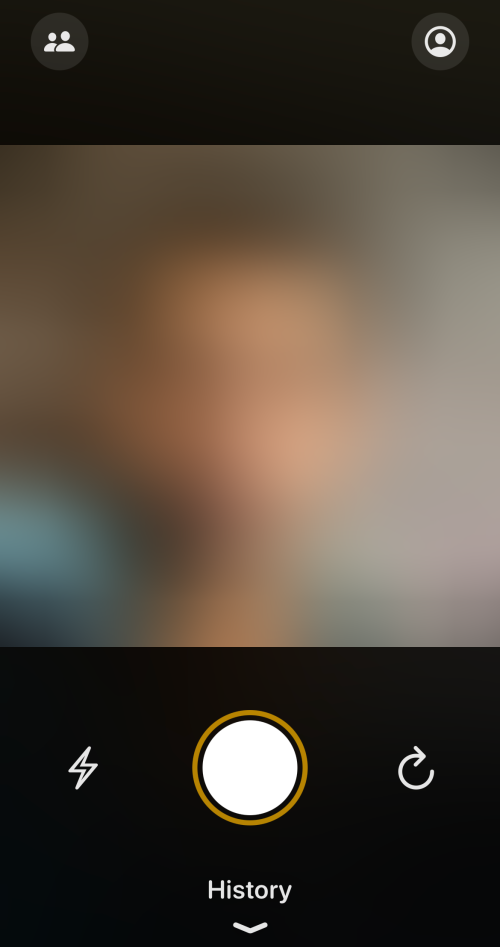
However, there are a couple of things you need to do before you can send pictures to your friends and use Locket to its fullest. You need to enable contacts and then set up the Locket Widget on your iPhone. Read ahead to find out how to do the same.
How to enable contacts in Locket
After completing your phone number verification, the next step is enabling contacts. Locket requires access to both your Camera (duh!) and your Contacts in order to function the way it does.
In case you’re wondering if it can be a bit tricky to allow an app complete access to your contact list, feel free to look at Locket’s privacy policy. Locket explicitly mentions “First and foremost, we never save your contacts and never send text messages to your friends without your explicit permission. Some apps abuse their access to your contacts, so we want to be sure your friends’ data always stays in your hands, not ours.”
Now, there are two methods to allow Locket to access contacts. You can either do this straight up from the Locket app or you can enable contacts through your iPhone’s settings. We’ll show you both methods.
Method #01: Using the Locket app itself
Right after completing your phone number verification, Locket will immediately ask you to enable contacts in the app itself.
Tap Enable contacts.

Tap OK.
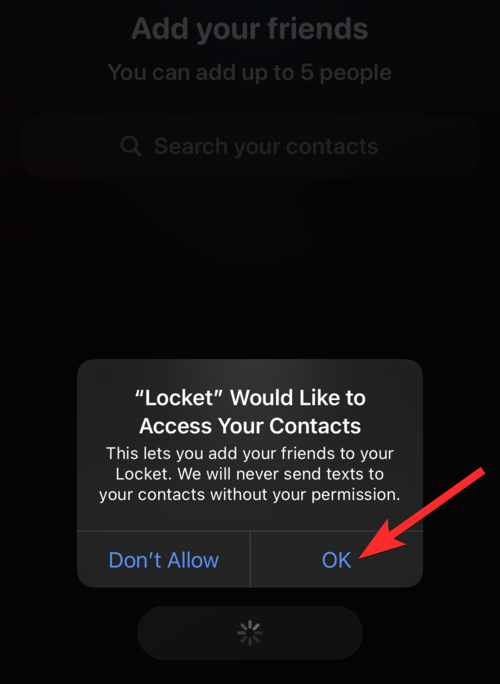
Yay! We’re almost there. If in case this didn’t work for you, feel free to try out the next method.
Method #02: Using the Settings app
Open the Settings app from your iPhone.

In the Settings app, you can either scroll down and select Locket from the list of apps installed on your iPhone or you can just type Locket in the search bar.

Tap Locket.

Tap on the toggle button next to the Contacts option. The toggle button will turn green once it’s enabled.
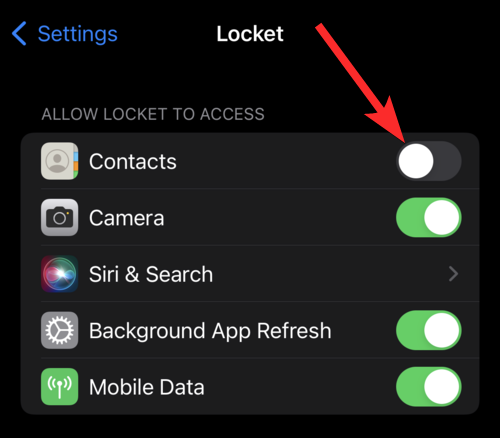
Locket can now access your Contacts.

How to set up Locket Widget on iPhone
After completing your phone number verification and enabling contacts, Locket will ask you to set up the Locket Widget on your iPhone. This process is quite simple and Locket will guide you along the way. However, if you have any trouble, feel free to follow our guide below.
Tap and hold on any app until the apps start floating around with a minus sign on them.

Tap the plus icon on the top left corner of your screen.

This will open the Widget menu. Tap on the Locket Widget.

Swipe right if you want a slightly larger Widget size. Tap Add Widget after you’ve decided the ideal Widget size for you.

This will bring the Locket Widget to your home screen. You can further relocate it by dragging it to wherever you want and tapping Done.

Go back to the Locket app and tap Finish.

How to send a picture in Locket
Sending a picture in Locket is a piece of cake. However, there’s a little twist. Locket is not your usual run-of-mill social media app. When you share your picture on Locket, all your friends (you can add a maximum of 5 friends) can see that picture right on the home screens of their iPhones, provided they’ve already set up the Locket Widget.
This feature is what eventually made Locket viral and it continues to bring new people to it. Needless to say, if you’re interested in being part of the Locket craze, you have to be fine with Locket’s level of privacy. If you’re good to go, let’s see how you can send a picture in Locket. It’s pretty easy.
Open the Locket app from your iPhone’s home screen by tapping on it.
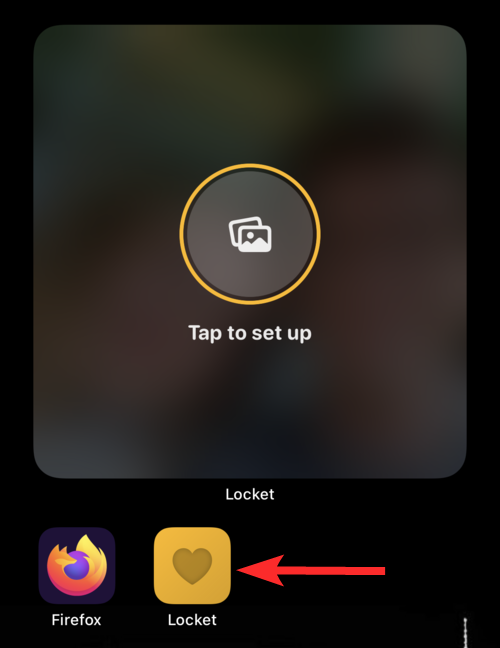
Adjust your camera and tap the big white circle when you’re ready to click the picture.
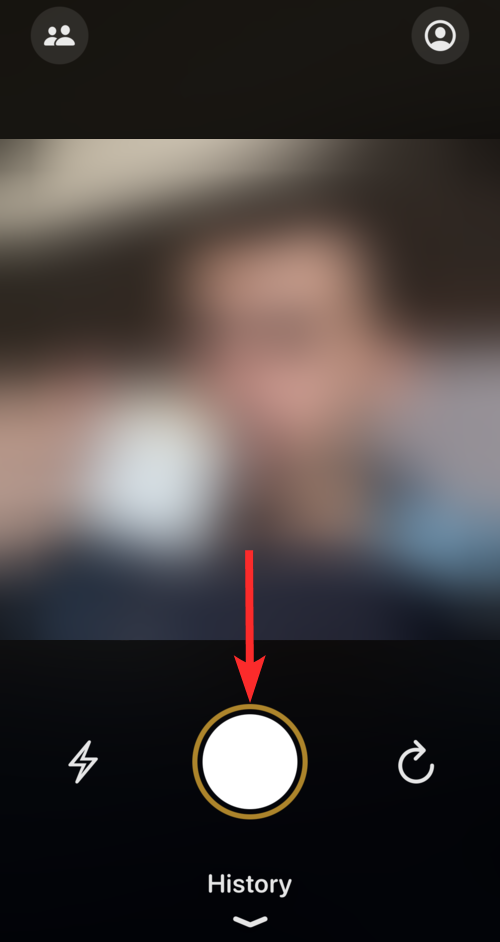
You can also use the flashlight (the left icon) or change to a front-facing camera (the right icon) if you wish by tapping on their respective icons.
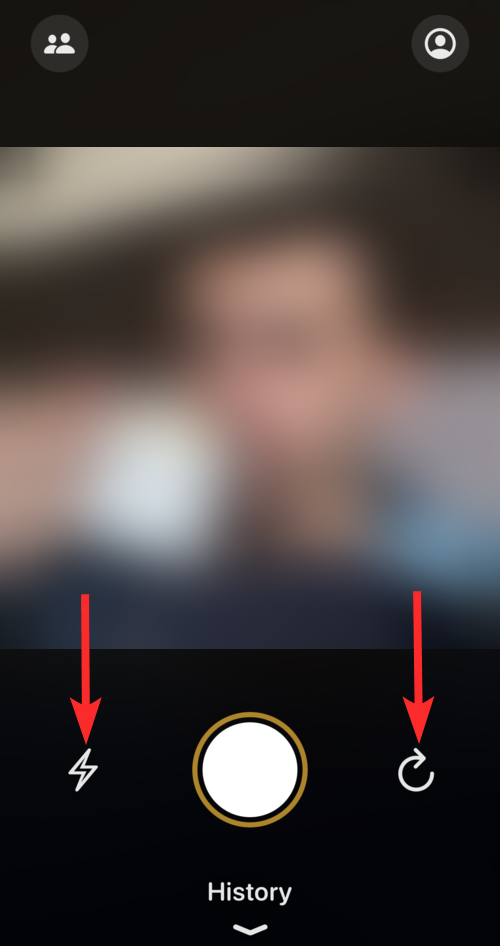
How to add a new friend in Locket
Open the Locket app from your iPhone’s home screen.
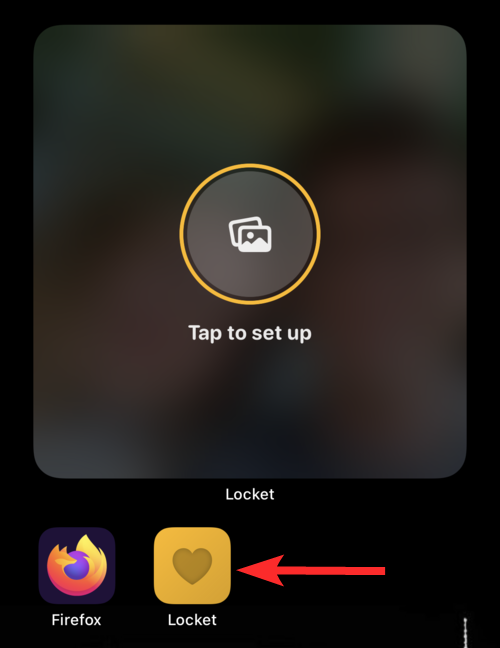
Tap the Contacts icon on the top left corner of your screen.

Tap Add a new friend to select people from your contacts list. You can also type a contact name in the Add someone new search bar.
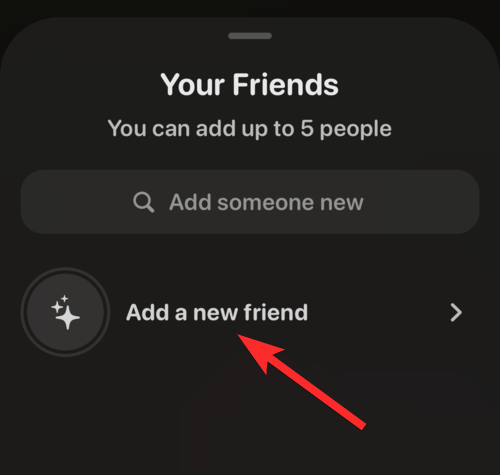
Search for the friend you want to add and tap + Add next to their name. Remember, the person also needs to have an iPhone for this to work.
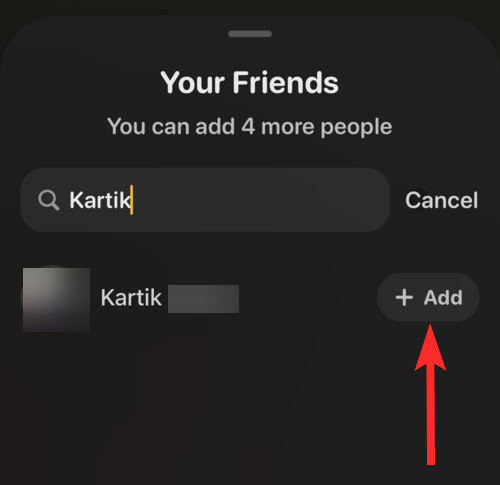
Tap the send button (upwards facing arrow) to send the invite.
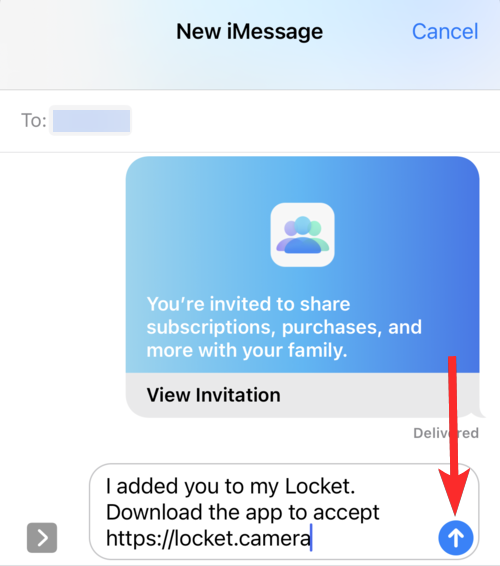
Now, it’s up to your friend to accept the invite.
FAQs
Is Locket free?
Yes. As of now, Locket is completely free. However, it’s reasonable to assume that the reason it’s free is that Locket was Matthew’s dream and he never anticipated his app blowing up the way it did.
Like all ultra-popular social media apps, we won’t be shocked if Locket introduces new subscription plans and such to cater to users who’re willing to pay a premium for Locket’s services. But as it stands, it’s is completely free and fans can enjoy it for nothing.
How many contacts can I add to Locket?
Locket follows a very close-knit social media policy. It’s designed to allow your close friends and family members to be in touch with you without any input from their side. All your friends have to do is open their iPhones and glance on the Locket Widget. The same goes for you.
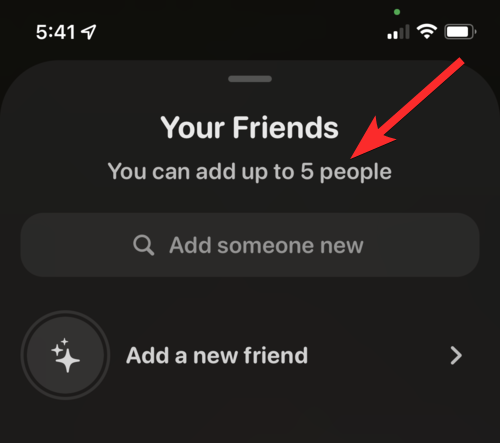
Keep in mind, Locket also adds shared photos to your and your friend’s histories. However, once a picture is shared, you cannot delete it, it’s gone, and you’re not in control of whether your friend sees it or not.
Related: 10 Best Nintendo Switch Games for 8-Year-Old Kids
Can I use pictures from the Photos app in Locket?
No. You cannot use pictures from your iPhone’s Photos app to share with your friends. Locket is a live sharing feature similar to Snapchat and it would be disingenuous if users were allowed to share older photos. In fact, Locket doesn’t even have an option to access the pictures saved on your iPhone, neither does it demand access to the Photos app.
Locket does allow you to revisit the pictures shared between you and your friends but photos shared with friends in the past will not be available to your new friends.
Is Locket safe for Kids?
Yes and no. To be quite honest, nothing is entirely safe unless you use it with an internal restraint.
Locket has been the buzz of the social media landscape ever since it arrived on New year’s Day. It’s not hard to figure out that the target demographic for this phenomenon is teens and kids infatuated with social media and clout.
While Locket is generally considered safe for kids, parents worried about their kid’s safety have found loopholes in Locket’s terms of service that might intrigue you.

So what’s the problem? Well, as we saw earlier in this guide, at no stage in the verification process does Locket verify its user’s ages. This sounds fishy, no?
That’s the 21st-century social media landscape for you. If you want something to be successful, it has to be easy to use and in order to do that, apps need access to your information.
Does Locket have privacy issues?
Even though it’s entirely up to you to decide whether you want to use Locket or not, the sheer existence and subsequent popularity of such an app begs the question: is this a great idea or the beginning of a privacy crisis?
Well, it’s virtually impossible to answer it right now since Locket is still in its early stages as a social media phenom. For what it’s worth, reading about Locket’s terms of service and privacy policy it seems like Locket does not have an interest in copying your contacts or your personal information.
If you’re interested in reading more about Locket’s privacy policy, feel free to do so by visiting this website: https://locket.camera/privacy.
Can I use both front and backward-facing cameras in Locket? Does it have camera filters?
Yes. Locket offers you a dedicated icon to switch between front and backward-facing cameras. But that’s about all that it offers. There are no camera filters in Locket.

My Locket app isn’t working. What should I do?
As a relatively new app that doesn’t have a giant corporation behind it, it’s likely that Locket will have some bugs and issues in the beginning. If you do encounter such an issue and can’t use the Locket app, there are a couple of things we recommend you to do.
Try switching on and off your internet connection. This should resolve issues related to not receiving code and such. If that doesn’t work for you, try uninstalling the Locket App and then reinstalling it again. This is an age-old fix that should work for most people.
If you have any more questions feel free to comment below.
Related:
- How to Stop the Photos App From Grouping Pictures on Windows 11
- 6 Ways to Post Multiple Photos on Instagram: You Can Still Select Multiple Pictures
- How To Get Started With Telegram: Step-by-step Guide With Pictures
- How to Do a Voiceover on Tiktok: Step-by-step Guide With Pictures
- How to Add Nearby Friends on Snapchat: Step-By-Step Guide and Tips
- What Happens If I Delete TikTok App or Account






hello !! i wanna ask something, can the app change the number phone?