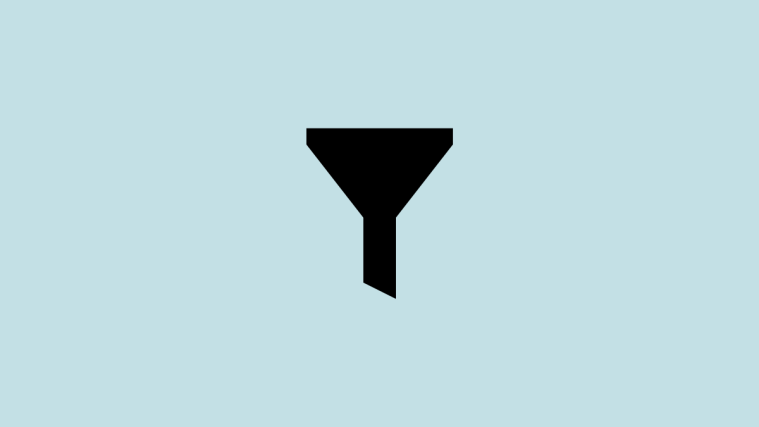Microsoft has been releasing a fair number of Windows 11 updates lately. Starting with the 22H2 ‘moment’ update, these new features, such as the File Explorer tabs and Start Menu layout options, offer small adjustments that make the Windows 11 experience that much better.
The Task Manager is one such area that has received important updates. Apart from being accessible from the taskbar context menu, the task manager has recently received a highly requested feature update: the search bar. Let’s take a look at this development and how it can make your task easier when searching for a process.
Task Manager (finally) gets a search filter [November 2022]
The task manager has ever been the go-to app to kill tasks when they become unresponsive, or to run new tasks. But if you wanted to find a specific running process, you had to basically sift through the list yourself.
That is now set to change. With the addition of a search filter box, you will now be able to filter through the list of processes and search for a single process.
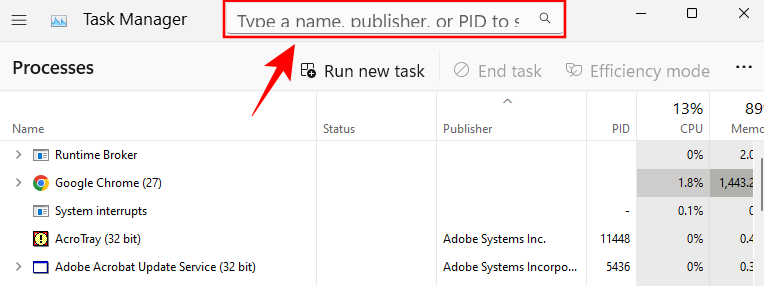
This, according to Microsoft’s blog, was “the top feature request from our users”, and is a QOL improvement that has been a long time coming.
Related: How to Restart Windows Explorer on Windows 11 and What Happens When You Do It
How to filter processes in the Task Manager
Here’s how to use the filter processes option in the Task Manager.
Requirements:
- As of November 21, 2022:
- Windows Insider Dev build: 25247
- Windows Insider Beta build: 22621.891 and 22623.891
- Yet to release on the stable version
Step-by-step guide:
Firstly, right-click on the Taskbar and select Task Manager to open it.
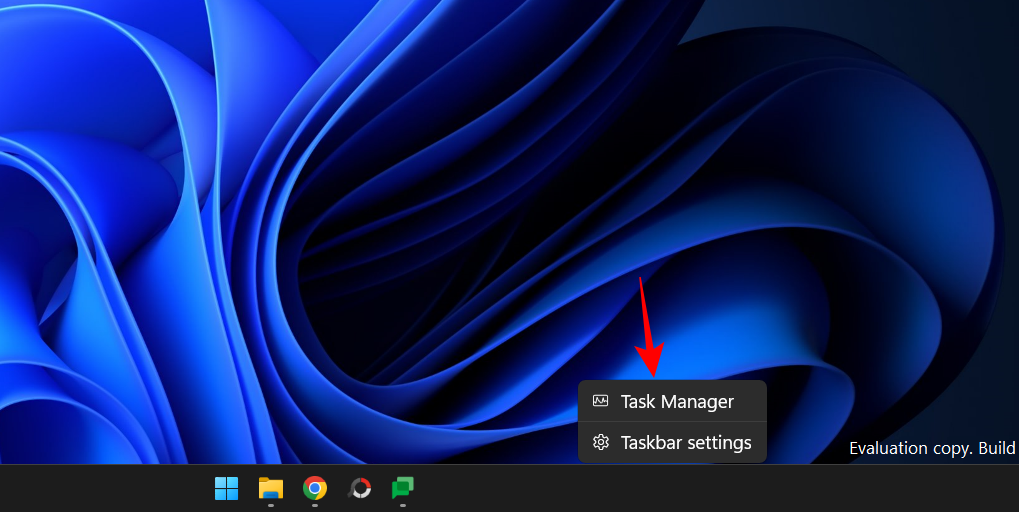
You can also use the Ctrl+Shift+Esc shortcut combination to access the Task Manager. Once opened, you will see the search box towards the top.
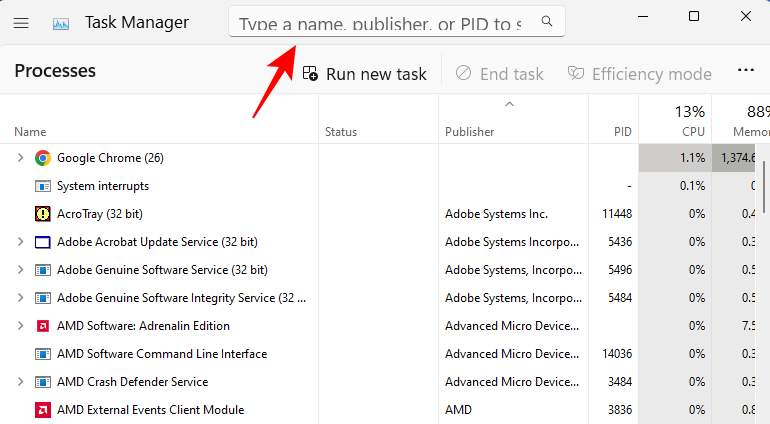
To start searching, click in the box and search for a process. You can filter through the processes using:
- Binary name – This is the actual name of the process as it appears in the task manager.
- PID – This is the identification number, or the Process ID, of a particular process. Each process has its own unique PID.
- Publisher name – This is the name of the publisher (developer) of the app/process.
As you type in the search box, the Task Manager will filter through the processes immediately and single out the ones that match the keywords.

This is quite a welcome feature since it lets you monitor the performance and resource usage of the searched-for process.
You can also bring the search box of the Task Manager into focus by pressing the Alt+F shortcut combination.
Tip: Select a theme for your Task Manager
The latest update also brings with it personalization options for the Task Manager. Although not strictly utilitarian, this does help the Task Manager blend in with the overall Windows 11 aesthetics.
You now have the option to select from a Light theme, a Dark theme, or continue with the system theme. To access it, click on the hamburger sign towards the top-left of the Task Manager.

Select Settings.

Now choose your theme under App theme.
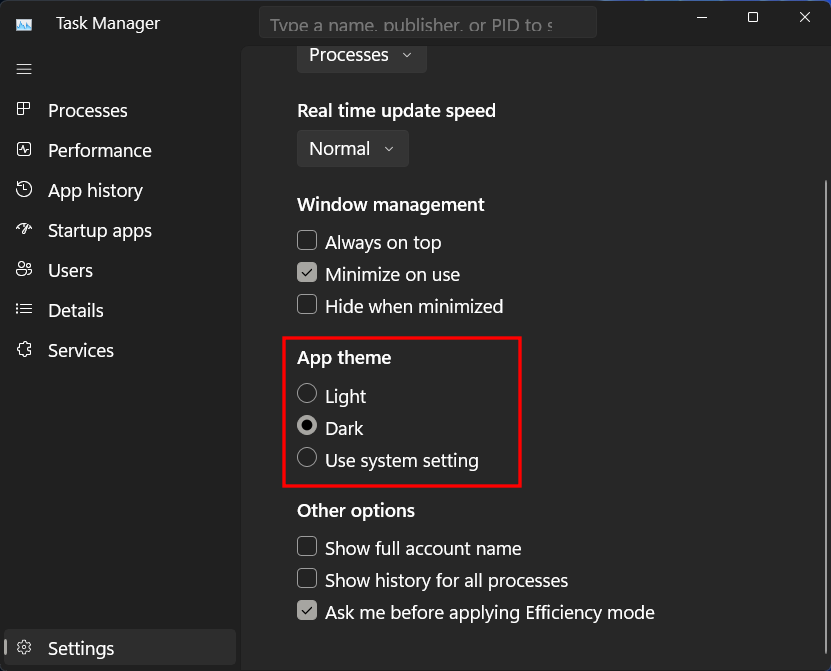
FAQs
Here are the answers to a few commonly asked questions about the latest search feature in the Task Manager.
How do I filter in Task Manager?
To filter a process in the Task Manager, click in the search box towards the top. Then filter using the process’s name, PID, or publisher’s name. The best matches will be singled out and displayed immediately.
How to search in Task Manager?
To search the Task Manager, click on the search box as shown above. Alternatively, you can also use the Alt+F keyboard shortcut to bring the search box into focus. Then search for your process.
After a slew of updates in the 22H2 moment update, Microsoft is quietly releasing new features and updates through its latest builds. To get the latest updates, check for updates in the Windows Settings app, or hop on the Windows Insider bandwagon and be amongst the first few to receive new features and updates.
RELATED
- How to turn on or off the Efficiency Mode in Windows 11
- How to Repair Windows 11 Without CD
- What Windows 11 Services to Disable Safely and How?
- 9 Ways to Remove System Junk on Windows 11
- How to Fix Copy and Paste on Windows 11