Microsoft Teams and Zoom have been the two leaders of the video calling segment for a while now. While the latter excels in user-friendliness and eye-catching aesthetics, the former is all about professionalism and efficiency.
Microsoft Teams, of course, has a lot going for it, and it’d be unwise to deny that. However, if we’re thinking about accomplishing the basic tasks and breezing through them, there are probably a couple of better, simpler alternatives out there.
Still, if Teams is the only option for you and your organization, you’ll need to look beyond the regular difficulties and focus on the plethora of great tools this service offers. And if you ever need a helping hand, we’ll always be here with a helpful guide or two.
Today, we’re covering one such basic — but invaluable — feature of Microsoft Teams. Today, we’re telling you all you need to know about muting and unmuting yourself and others on the app.
Related: How to Set up and Use Breakout Rooms on Microsoft Teams
What happens when you mute yourself?
Muting is one of the handiest and most used features on Microsoft Teams. It makes sure your privacy isn’t compromised and even allows you to preserve the flow of the meeting. It usually represents a little toggle, which switches states between mute and unmute, respectively.
When it’s set to mute, other meeting participants won’t be able to hear you. You, on the other hand, will have no difficulty hearing from others in the meeting.
Related: Download 100+ Awesome backgrounds for Microsoft Teams
How to Mute yourself on Teams
As you may have understood already, the mute button is an exceptionally handy feature to have. Chances are, you’ll need to hit the mute button most frequently when you’re in a meeting. So, to start things off, we’re going to check out how to mute your microphone when you’re already knee-deep in a meeting.
On Computer
If you have a Microsoft Teams client on your PC, you can mute your microphone by following the steps below. After logging into the client and joining a meeting, you’ll notice the options toolbar at the top (Windows)/bottom (Mac) of your screen. Simply hit the microphone icon to change its status to ‘Mute.’
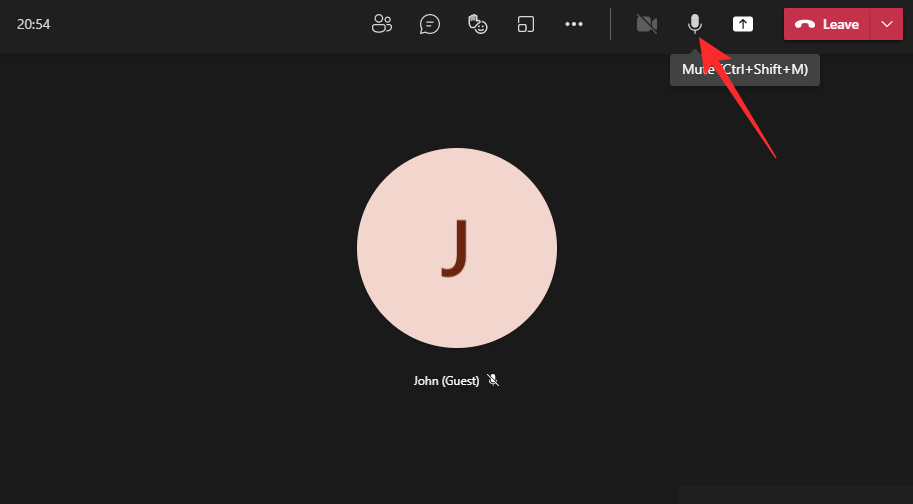
Once you do, Other meeting participants won’t be able to hear your voice.
On Mobile
Android and iOS users, too, have the luxury of muting their microphone when a meeting is underway. Once you’ve logged in and are a meeting participant, you’ll need to tap anywhere on the screen to bring up meeting controls. Now, hit the microphone button to mute it for good.
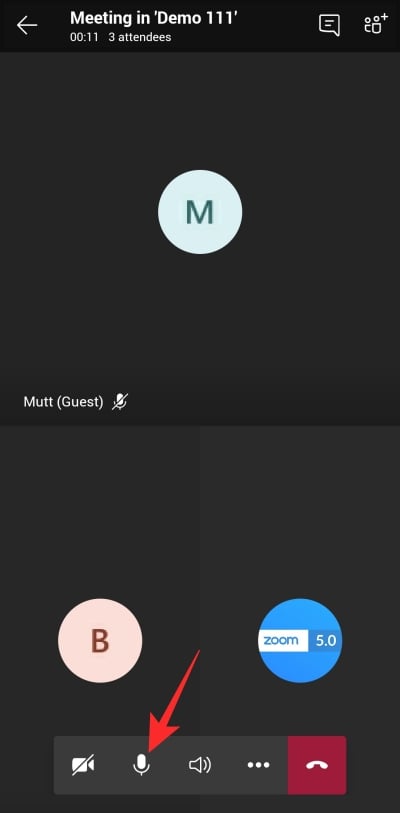
Related: Can’t Upload a File on Microsoft Teams? Here’s How To Fix the Issue
How to unmute yourself on Teams
Unmuting a Microsoft Teams meeting is just as simple as muting it.
On Computer
If other meeting participants are complaining about a lack of auditory feedback from your end, chances are you’ve muted the meeting in question, accidentally. Thankfully, accidental muting isn’t uncommon and undoing is just as straightforward.
All you have to do is locate the meeting control panel at the top of your screen and then hit the crossed-off microphone button — muted state.
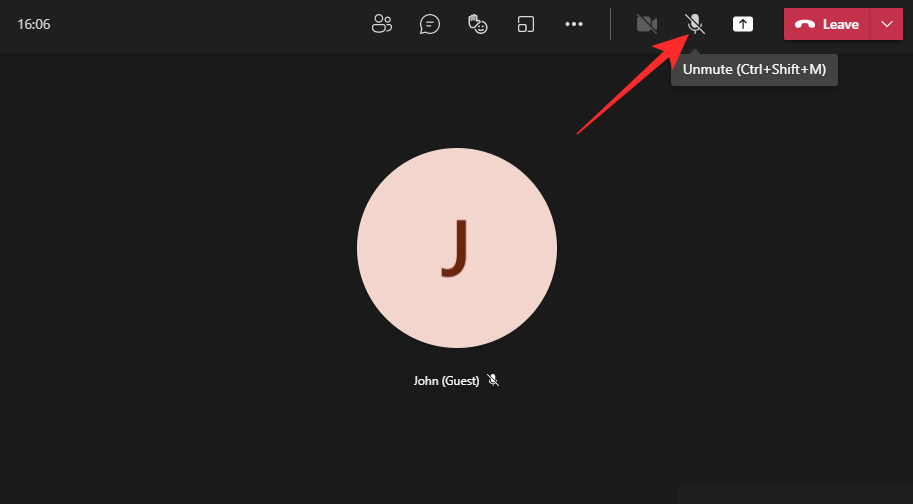
The moment you do that, your microphone would be unmuted and all meeting members would be able to hear what you have to say.
On Mobile
On mobile, too, you can unmute rather effortlessly. During a meeting and on the meeting window, all you need to do is tap anywhere on the screen to bring up meeting controls. Now tap on the crossed-off microphone button to unmute it.

Your microphone should now be audible for all.
Related: Microsoft Teams Multi-Account Sign-In: What Is It and When Is It Coming?
How to join a meeting muted
There are occasions when you don’t have much to convey and would rather join the meeting as a spectator. The scenario holds true even more specifically when you’re attending a small seminar or just sitting in a class.
On Computer
On the PC — both web and desktop client — you could choose to enter a meeting without turning your microphone on, irrespective of whether you are or not the host of the said meeting.
If you’re joining through the meeting invitation link, you’ll get to enter your name for the meeting. You’ll also see a few toggles below the ‘Join Now’ button. Hit the toggle next to the microphone button to enter a muted state.

Hit ‘Join Now’ to join the meeting.
Meeting hosts also have this option, of course. Before clicking on ‘Join Now,’ make sure to disarm the toggle next to the microphone button. That’s it!
On Mobile
On mobile, too, you’ll have access to this feature, irrespective of your stature — host or attendee.
After you’ve clicked on the joining link or before kicking off your own session, you’ll see three buttons just above the ‘Join now’ link. Tap on the bottom microphone button in the middle and set it to ‘Mic is off.’

Finally, hit ‘Join now’ to enter the meeting.
Related: How to use two WhatsApp accounts on the same device without any 3rd party app
What happens when you mute someone on Microsoft Teams?
When you mute someone on Microsoft Teams, they lose the ability to verbally express their opinion. It is an excellent tool when you are hosting an important meeting and someone keeps interrupting a presentation. Personally, muting can come in handy when you are attending a meeting from a noisy place. That way, you will not break the flow of the meeting.
How to mute someone on Teams
Even if you’re not the meeting host, you reserve the right to mute one or every member of the meeting. And you can do so on both PC and mobile. This feature looks a little sketchy, of course, since it’s allowing even the participants to mute others. However, if you’re in desperate need to mute a person (or all), this option just might come in handy.
On Computer
After you’ve logged in and joined the meeting, click on the participants’ icon at the top of your screen. This would open a little list of participants on the right-hand side of your screen.

Now, to mute an attendee, all you have to do is hover the mouse pointer over their name and click on the ellipsis when it reveals itself. Finally, click on ‘Mute participant.’

To mute all the participants in a meeting, you’ll need to click on ‘Mute all’ right next to the heading: ‘In this meeting.’
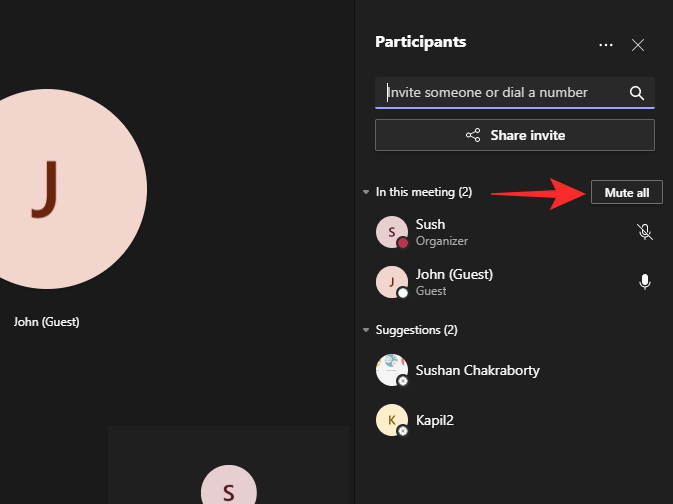
On Mobile
Mobile users, too, have the privilege of leaving a or all attendees on mute whenever they feel like. After logging in and joining the meeting, all they need to do is go to the participants’ page — by clicking on the participants’ button at the top-right corner of the screen — and select the attendee they wish to mute.
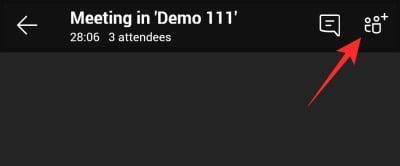
Finally, hit ‘Mute participant’ on the submenu that pops up.

To mute all participants, you’ll just need to tap on the attendees’ button and hit the ‘Mute all’ hyperlink right next to the ‘In the meeting’ banner.

Related: How To Make Free Video Calls On Microsoft Teams
How to unmute a participant
Oftentimes, you’ll be forced to unmute a participant you muted earlier or accidentally, and you’ll need to do that quite urgently. Sadly, there’s no turning back from an accidental mute, as Microsoft Teams doesn’t allow anyone to unmute another. You’ll have to ask the attendees to unmute themselves manually. This helps in respecting user’s privacy, hence a much-needed feature.
Related: Microsoft Teams backgrounds
How to keep members from unmuting themselves
This option is reserved for meeting organizers alone, as it enables them to have maximum command over their meetings. When ‘Hard mute’ is enabled, all other participants of your meeting would be demoted to the ‘Attendee’ status, and it would also take away their right to unmute themselves.
You can force enable Hard mute in one of two ways — either before the meeting starts or while it’s underway.
If you’re looking to cook in the option before the start of the meeting — in the scheduling phase — you’ll need to uncheck the option ‘Allow attendees to unmute.’ Then hit ‘Save’ and schedule the meeting as is.

If instant meetings are more your speed, then, too, you could keep the meeting attendees from unmuting themselves. When a meeting is underway, all you have to do is go to the participants’ tab by clicking on the ‘Show participants’ icon at the top/bottom of the screen, hit the ellipsis button right next to the ‘Participants’ banner, and, finally, hit ‘Don’t allow participants to unmute.’
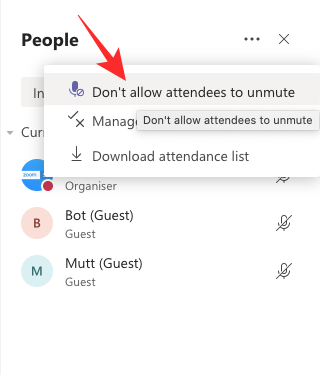
Want to know more about ‘Hard mute’ and all its wonders? Check out our dedicated article here.
How to keep participants from muting one another
As discussed in a section above, any participant in Microsoft Teams reserves the right to mute another participant. While we can’t deny its usefulness on occasion, it can definitely lead to unwanted chaos. To revoke the permission of muting others, you — as the host of the meeting — can decide to demote them, turn them into Attendees. They lose a couple of privileges, sure, but you’ll have a lot more control over your meetings and evade unnecessary drama.
On Computer
To demote a meeting participant on PC, first, click on the ‘Show participants’ screen at the top/bottom of the window and hover the cursor of your mouse over the participant you want to turn into an attendee. Now, click on the ellipsis button when it reveals itself and, finally, hit ‘Make an attendee.’

On Mobile
Turning a participant into an attendee is even more straightforward on a mobile device, especially if the grid view is turned on. All you have to do is press and hold the window of the participant, and hit ‘Make an attendee.’ That’s it. Once you do, they’ll lose the ability to mute another meeting participant.

Else, you could go to the participants’ page by hitting the icon at the top-right corner of your screen, tap on the name of the participant you wish to demote, and finally, pick the option ‘Make an attendee.’
How to host a meeting muted
Although not ideal, you can actually choose to host a meeting with your Microphone turned off. This is ideal for those who do not want to take an active role in a meeting and are happy to leave the floor to others. Here is how to host your meeting without turning on your microphone.
On Computer
Launch the Microsoft Teams client and go to a Channel. At the top-right, you will see a ‘Meet now’ button.

Click on it and it will launch an instant meeting. Now, click on the toggle next to your microphone icon to disable it. Finally, click on ‘Join now’ to start your meeting without your microphone on as a host.

On Mobile
Launch the Microsoft Teams application on your mobile phone. Now, go to a Channel and tap on the ‘Meet now’ button at the top-right corner of your screen.

You will see the option to tinker with your webcam and microphone settings. Tap on the microphone to turn it off.

You will be able to join the meeting, which you are hosting, without your microphone on.
Mute/unmute shortcut?
Yes, Microsoft Teams allows you to mute or unmute with a shortcut combination on your computer. When you are running the Microsoft Teams desktop or web app, hit the
Ctrl+Shift+M shortcut to toggle mute or unmute. You can use the shortcut to mute your microphone or unmute it.
Where is the mute button in Microsoft Teams?
Depending on the operating system you are using, the mute button can either be at the bottom (Mac) of your meeting screen or at the top (Windows). Clicking on the same would mute your microphone, meaning no one in the meeting would be able to hear you. Please check the guides above to get an idea of it.
Temporarily Unmute on Microsoft Teams
Well, sadly, Microsoft Teams doesn’t allow you to unmute temporarily. On Zoom, you can press and hold the Spacebar on your keyboard to unmute temporarily so that it mutes you once you let go of the Spacebar, but this kind of feature is not available on Team.
Frequently Asked Questions (FAQs):
In this section, we answer all your queries related to Microsoft Teams’ mute or unmute feature.
Can you mute all participants in a meeting?
As a host, you sure can mute all participants at once in a meeting. We have discussed it in length in the “How to mute a/all participant(s)” section above.
How do you mute a Microsoft Team?
If you are a host, you have the option of muting all meeting participants at once. Else, if you are looking to turn off notifications for a specific Channel so that no one disturbs you, you will need to look into notification settings for that particular Channel. Click on the link below to learn about muting a Microsoft Teams Channel:
▶How to Disable Channel Notifications on Microsoft Teams
Can you mute yourself before a meeting?
Yes, Microsoft Teams allows you to check your audio and video options before a meeting. This means you can easily turn your microphone off, which will mute you in a meeting. Also, if you fail to mute yourself before a meeting, you can very easily turn the microphone off while it is underway.
Can you mute someone on Microsoft Teams?
Yes as a host, you reserve the right to mute anyone (including students in your class if you are a teacher) in Microsoft Teams. However, you cannot do the same as a participant, especially if the host takes special measures to turn it off.
Can you unmute someone on Teams?
No, you cannot unmute someone on Microsoft Teams. If someone else gets the control of unmuting others, they could end up unmuting them abruptly, which can lead to embarrassing situations, especially when most of the world is working from home. Some want this feature to become available, especially teachers, but we do not see it happening in the near future.
Can a host unmute you on Teams?
Granting the host the option to unmute any participant sets a dangerous precedent. They can simply unmute you when you are unprepared, which can lead to an embarrassing situation. Anticipating the backlash, Microsoft Teams never got around to adding the feature for its users. There are some cases where unmuting can do more good than harm, but the risk is far greater than the reward, at least at this point.
Can you mute your teacher on Microsoft Teams?
As a host, you have complete control over your meetings. You can mute participants, turn them into attendees, and even kick them out of meetings altogether. As a participant, however, you enjoy none of these perks. So, no, there is no way for you to mute your teacher (or your host) in a meeting. It would be possible only if you get permission to host a meeting, which is unlikely to happen in your school or college.
How to mute Microsoft teams notifications during a meeting
Microsoft Teams does not disturb you much during a meeting. But you can still disable all notifications before heading into a meeting. We have curated a guide specifically for turning off Microsoft Teams notifications. Click the link below to check it out:
▶ How to Disable Notifications on Microsoft Teams [AIO]
How to mute Microsoft Teams chat
Microsoft Teams notifies you when a new message is delivered to your Channel or someone messages you privately. Although important, it can be a little disruptive at times, especially during a meeting. Click on this link below to learn how to mute Microsoft Teams chats:
▶ How to turn off chat notifications using Mute in Microsoft Teams
RELATED
- How to turn off chat notifications using Mute in Microsoft Teams
- How to Use Parallel Space to use Multiple Facebook and Instagram accounts on One Device
- How to solve Microsoft Teams pop-ups on the screen problem
- 11 Ways to fix Microsoft Teams Audio Not Working, No Audio issues
- Microsoft Teams Backgrounds Option Missing? Here’s How To Fix





