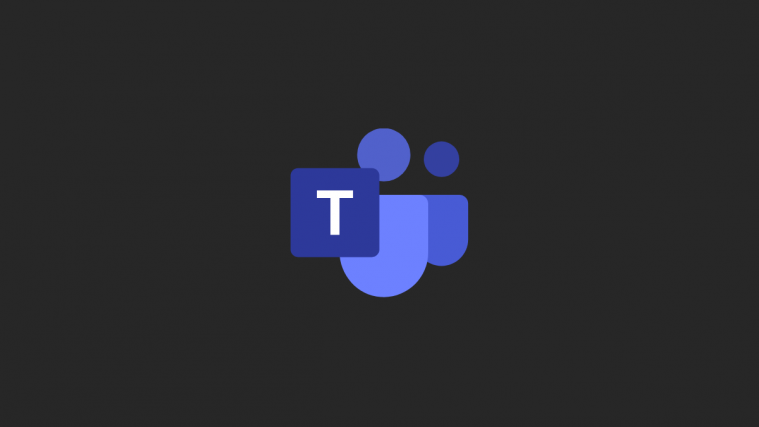Microsoft Teams, thanks to its deep integration with Microsoft Office 365, has become the go-to video calling solution for millions of people across the globe. Despite not being the most user-friendly of the lot, Microsoft Teams enjoys and will continue to enjoy the affection of users, especially due to its no-nonsense attitude.
Microsoft Teams is regularly used to video call, to collaborate, and to exchange files across the board. However, the process isn’t always as smooth as one would like. Many users have reported having a hard time uploading files to Microsoft Teams chats, and today, we’ll do our best to shed light on the matter and lend a helping hand.
Related: Microsoft Teams Multi-Account Sign-In: What Is It and When Is It Coming?
How does file sharing work in Microsoft Teams?
As we’ve mentioned, simplicity is hardly one of Microsoft Teams’ strong suits, which often leads to unnecessary complications and confusion. File sharing, on paper, is one of the most straightforward things out there, but Microsoft’s dual-storage approach can be a little difficult to master.
Microsoft Teams uses two distinct sharing services to cater to your needs. If you’re sharing files in group chats — Channels in your Team — then it’ll fall under SharePoint. This service is also owned by Microsoft, of course, and was primarily designed to work flawlessly with Microsoft Office. The files that are exchanged under the Sharepoint umbrella can be accessed by going into Microsoft Teams > Files > Microsoft Teams.

If you’re sharing your files in personal chat, all your incoming and outgoing exchanges would be handled by OneDrive for Business — another Microsoft file-storage solution. If you wish to access the files that were exchanged through OneDrive, you’ll have to go to Microsoft Teams > Files > OneDrive (under Cloud Storage).
Related: How to use two WhatsApp accounts on the same device without any 3rd party app
What is the maximum upload size in Microsoft Teams?
Now that you have a fair enough idea of how the dual-storage option works in Microsoft Teams, let’s look at the file-sharing restrictions. Microsoft’s official website notes that users are allowed to push files of up to 100 GB. So, as long as your files sit under the 100 GB mark, Microsoft Teams shouldn’t give you an error.
Related: Microsoft Teams backgrounds
How to fix ‘Can’t upload file’ error?
If your file is under the 100 GB quota but still not getting pushed through, something could be wrong with the file exchange system — SharePoint and OneDrive. In this section, we’ll see how to bypass such unpredictable behavior.
Related: How to set Microsoft Teams profile picture
Troubleshoot SharePoint and OneDrive
If you’re having trouble uploading files to Microsoft Teams meetings or chats, you should check if the services are temporarily down or unreachable. As discussed, Microsoft uses SharePoint and OneDrive for Business to cater to all your file sharing needs. So, depending on where you’re trying to upload the file, you’ll need to troubleshoot SharePoint and OneDrive one by one.
Since SharePoint doesn’t have a separate website, you’ll need to access it through Microsoft Teams itself. Go to the ‘Files’ tab on your left-hand side and click on ‘Microsoft Teams.’ Here, you should be able to access all the files shared on SharePoint. If you can’t access the area, the issue lies with SharePoint and not Teams.

OneDrive, on the other hand, has a dedicated area for you to troubleshoot. Simply go to Microsoft Office’s online portal and click on the ‘OneDrive’ icon on the left-hand side of your screen. If you cannot access the section and see all the files stored, the OneDrive server may be temporarily down.
Related: 11 Ways to fix Microsoft Teams Audio Not Working, No Audio issues
Upload as a Zip file
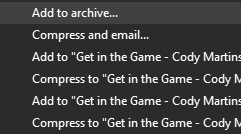
Although almost all regular file types are supported by Microsoft Teams, the application has often encountered issues processing media files — video files, to be precise. So, if you’re running into the problem only while uploading media files, we recommend Zipping them up and sharing the Zip file. The recipients will not be able to run it on the platform, of course, but, at least, your file would get to its destination just fine.
Share the file link
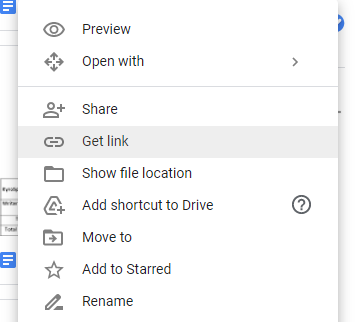
Sure, sharing files directly with Team members is convenient, but it’s not exactly the most reliable process. So, if it’s not too much trouble, consider uploading files to a file-sharing server of your choice — Google Drive or OneDrive — and share the link of the file with your Team members. Make sure to give them permission to edit the file, if required.
Check SharePoint permission
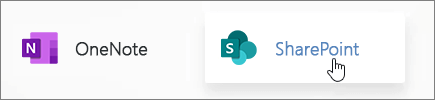
If you’re trying to upload files to a Channel, make sure you have been granted permission to do so. However, if it’s the first time you’re encountering this error, someone could’ve made changes to the SharePoint Online site, preventing you to access the file-sharing system. Ask the admin of your organization to look into the matter and get your permission reinstated.
Related: How to solve Microsoft Teams popping up repeatedly on screen problem
Check your internet connection
None of the solutions or workarounds did the job for you? Consider double-checking your internet connection at this point. Go to some regular websites and see if everything’s working as expected. You could also play a couple of videos and upload a file to a server. If your internet connection is indeed the culprit, you’ll probably not be able to watch demanding videos or upload mid-size files without packet losses.
RELATED
- How to turn off chat notifications using Mute in Microsoft Teams
- How to Use Parallel Space to Run Multiple Facebook, Instagram, WhatsApp, etc. Accounts on One Device
- How to see everyone on Microsoft Teams