iPhones are some of the most expensive pieces of hardware in the world. Apple promises to give you the best experience in every possible sector and often meets the demands without breaking a sweat. iPhones pack an intuitive OS, have top-notch build quality, and unlock an ecosystem that rivals cannot. Still, despite having so much in their favor, iPhones are far from perfect.
Over the last two years, iPhones have had some trouble pleasing fans, especially the ones who want a no-compromise point-and-shoot camera unit. The post-processing of images has been controversial, to say the least, often doing more harm than good.
Today, we will take a look at one such iPhone quirk that is making life difficult for users. Today, we will take a look at something called the ‘Oil painting effect’ on iPhone 12 or 13, and tell you all about it.
Related: How to Turn Off Focus on iPhone on iOS 15 [11 Ways Explained]
What is ‘Oil painting effect’ on iPhone 12 and 13?
Apple have long been talking about advancements in AI and camera software. The latest iPhone 13 and its predecessor iPhone 12 have been enjoying the best of what Apple has on offer. Unfortunately, the results have been far from satisfactory on the two models.
Both iPhone 12 and iPhone 13 have two Pro models each. iPhone 12 lineup has iPhone 12 Pro and iPhone 12 Pro Max, while the iPhone 13 sports the iPhone 13 Pro and 13 Pro Max. The biggest selling point of the devices is the added telephoto lens at the back, allowing you to zoom in and click sharper images of objects at a distance.
When zoomed in, these Pro models are producing surprisingly muddly images, which even the iPhone 11 Pro did not. The lack of detailing is so noticeable that you could end up mistaking a zoomed-in image for an oil painting.
Do older iPhones have ‘Oil painting effect’?
If you have an iPhone 11 Pro or older, you do not need to worry about the ‘Oil painting effect’ while zooming in for a photo. The images you click will have a lot more noise than the last two iPhone generations but it will still be recognizable as a photo, not mistaken for a hand-drawn oil painting.
As of now, only iPhone 12 and 13 series phones suffer from this infuriating ‘Oil painting effect.’ You can pit them against older devices to see the difference.
Related: Share Focus Status on iPhone Meaning
Why does ‘Oil painting effect’ happen?
The ‘Oil painting effect’ has primarily been reported by 12 Pro/Pro Max and 13 Pro/Pro Max users. These devices come with a dedicated telephoto lens, which, in theory, should allow them to capture clearer images than the standard iPhone 12 and 13 or iPhone 12 Mini and 13 Mini. Unfortunately, instead of having the desired effect, the Pro iPhone models are clicking muddy images when zoomed in.
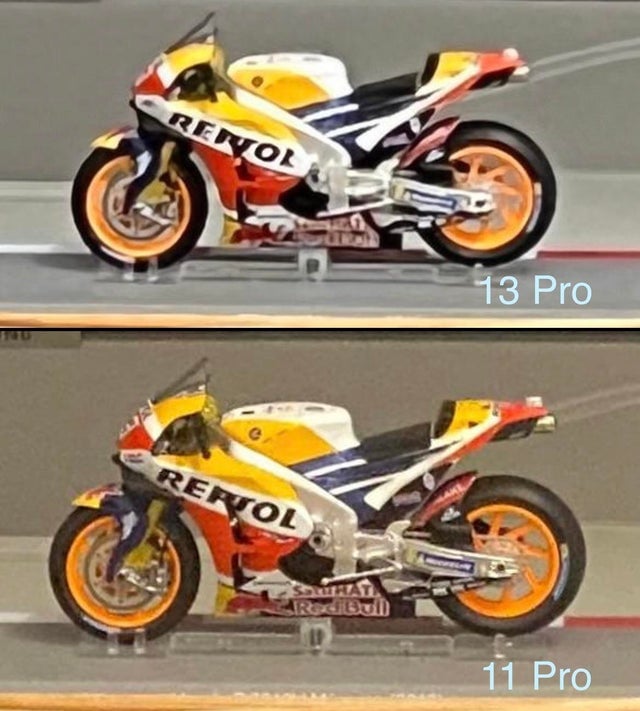
Since the Pro models come with a dedicated telephoto lens, the camera should switch to the specialized telephoto unit when zooming in. However, thanks to iOS’s “smart advancements” in iPhone 12 and 13, the default camera app is not switching to the telephoto lens even when needed, sticking with the wide camera instead.
As you may know, iPhone 12 and 13 only have 12MP sensors. So, you cannot zoom further in without compromising on quality, and that is exactly what is happening on the Pro phones. The resulting image is a cropped, distorted mess that is way below iPhone’s sky-high standards.
For example, if you are shooting an object far away and decide to zoom in, your iPhone should go from the standard wide lens to the Zoom lens effortlessly. However, in the case of 12 Pro and 13 Pro, it often chooses to use the digital zoom — via the main 12MP wide camera — instead. This results in a smudged-up image that bears a close resemblance to a hand-drawn oil painting.
Since Apple seems to be proud of its advancements in the AI-camera department, we are likely to be stuck with this “feature” well into the future.
Related: What is Mail Privacy Protection on iPhone?
How to prevent ‘Oil painting effect’ on iPhone 12 or 13? Fixes to try
Unfortunately, there is no toggle you could flick that would guarantee flawless performance. However, there are some solutions you could try.
1. Turn off Smart HDR
Before you go looking for it on your iPhone 13, we would like to tell you that it is not available on the latest and greatest iPhones. You have to have iPhone 12 to turn the Smart HDR option off.
To turn off Smart HDR on your iPhone 12, first, go to Settings and tap on Camera.

Scroll down to the bottom of the screen and turn the ‘Smart HDR’ toggle off.
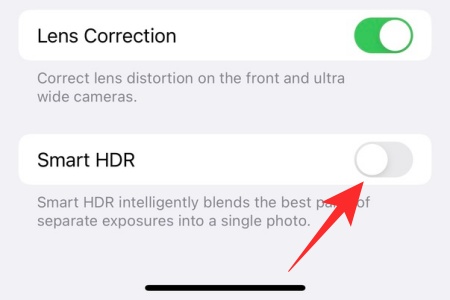
That is it! The muddy images should make way for clearer ones.
2. Update to iOS 15.1
Apple is not one of those “customer is always right” companies, but it does take some suggestions every now and then. It seems to have understood that the images are a little too blurry for any sane user. In some really good news, the Oil Painting effect seems to have been taken care of in iOS 15.1 that released yesterday.
To make sure you have the latest version on your phone, first, go to Settings and tap on ‘General.’
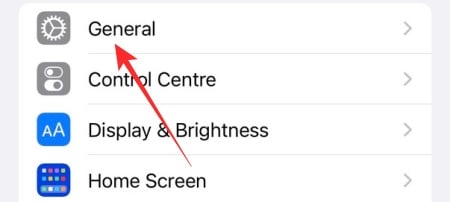
Now, go to ‘Software Update.’
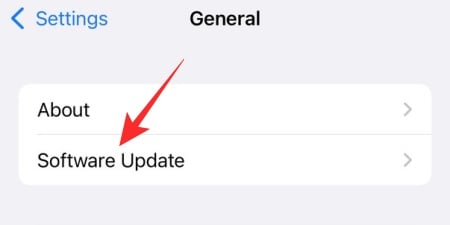
It will look for the update and tell if something is available for your device. Tap on ‘Download and Install’ to complete the process.
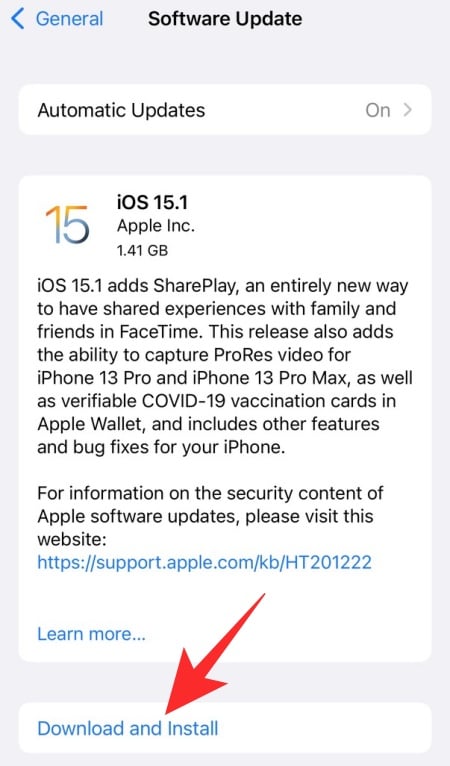
After updating to iOS 15.1, click a few pics — preferably, similar to those that you already have, if you can — and check if the effect has been minimized, or marginalized.
3. Turn off Auto-macro
If you have already updated to iOS 15.1 on your iPhone 13 Pro, you now have the option to turn off ‘Auto Macro.’ This will make sure the lens is not automatically switched when closing in on a subject. After installing 15.1, go to Settings and open ‘Camera.’ Finally, turn the Auto Macro toggle off.
4. Use a third-party application
If none of the three solutions work out for you, you will have to ditch the stock camera application and opt for a different Pro camera application. We recommend taking a look at Halide Mark II on App Store. At $29.99 or $9.99/month It does not come in cheap, but it is one of the best Pro camera apps out there.
More importantly, it gives you independent control of each lens. It means you can select the zoom lens manually without relying on Apple’s stock camera app.
The post-processing is also a lot more subtle and will not drown the details.
RELATED
- What Does ‘Live’ Mean on Find My Friends?
- How to Change App Icons Without Shortcuts in 2 Ways
- How to Fix ‘Last Line No Longer Available iPhone 13’ Error
- What Does ‘Notify Anyway’ Mean in iOS 15?
- How to Remove “Shared With You” in Safari
- How to Turn Off Shared Photos on iPhone and Stop Sharing
- iOS 15 Notifications Silenced? How to Fix





