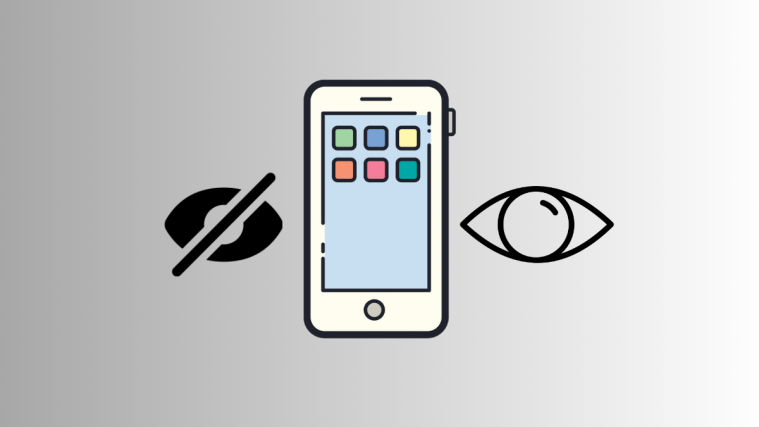When you get started on Mastodon, you will find that a lot of its features resemble the ones you may find on Twitter. Like on Twitter, Mastodon also allows you to control what you see, what notifications you get, and who can communicate with you on the platform. If you find that a lot of people from a particular instance are annoying or posting problematic content, blocking them one by one may be a cumbersome task.
To make it easier for you to control what you see on your home and public timelines, Mastodon offers a way to block an entire instance, so that people or posts from a particular instance no longer appear on your account. In this article, we’ll explain all the ways you can block a specific instance on Mastodon, what happens when you block an instance, and what you can do to view people and posts from a blocked instance again.
When should you block an instance on Mastodon?
Like Twitter, Mastodon offers users the ability to avoid seeing content and interaction from people they don’t like on the platform. In addition to blocking and restricting individual accounts from appearing on your timeline or communicating with you, Mastodon also allows you to block entire instances and all of its users.
When your home timeline is filled up with posts from another instance whose posts you don’t want to see or if this instance is full of people who post hateful or negative thoughts, then Mastodon provides a way for you to prevent this particular instance’s people or posts from ever appearing on your screen. For this, you will have to block an entire instance meaning no one from that instance will be able to contact you or see your posts on Mastodon.
Related: How to find friends on Mastodon
How to block a specific instance on Mastodon
You can block specific domains or instances on Mastodon if you’re using the web client of the platform or your computer. Mastodon doesn’t let you block instances from its iOS or Android app, so you’ll have to make things do on the web when dealing with domain blocks.
From someone’s Mastodon post
The easiest way to block an instance is when you’re viewing a post on Mastodon. For this, open your Mastodon instance and locate a post from your home, local, or federated timelines whose instance you want to block. The post should be shared by someone who’s part of the instance you want to block. When you find a post from someone in a particular instance, click on the 3-dots icon at the bottom right corner of the post.

This will open an overflow menu on the screen. From this menu, select Block domain <instance name>.
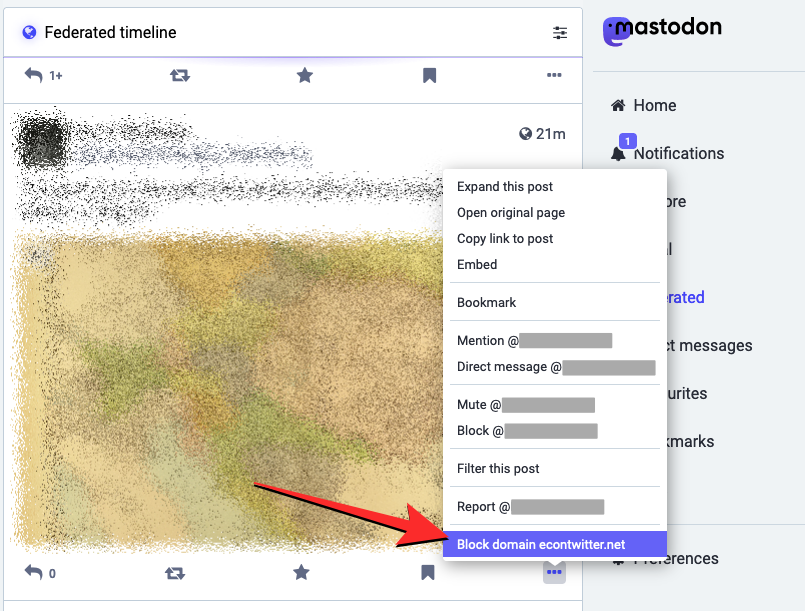
You will now see a prompt on the screen asking you to confirm your action along with the consequences of your action. To proceed, click on Block entire domain inside this prompt.

The selected domain will now be blocked from your account on Mastodon.
Related: How to quote someone’s post on Mastodon
From someone’s profile
You can also block an instance from the profile of someone who’s part of such an instance. For this, open your Mastodon instance on a web browser and locate the post from someone who’s part of the instance you want to block. When you find this post, click on their account username, name, or account picture.
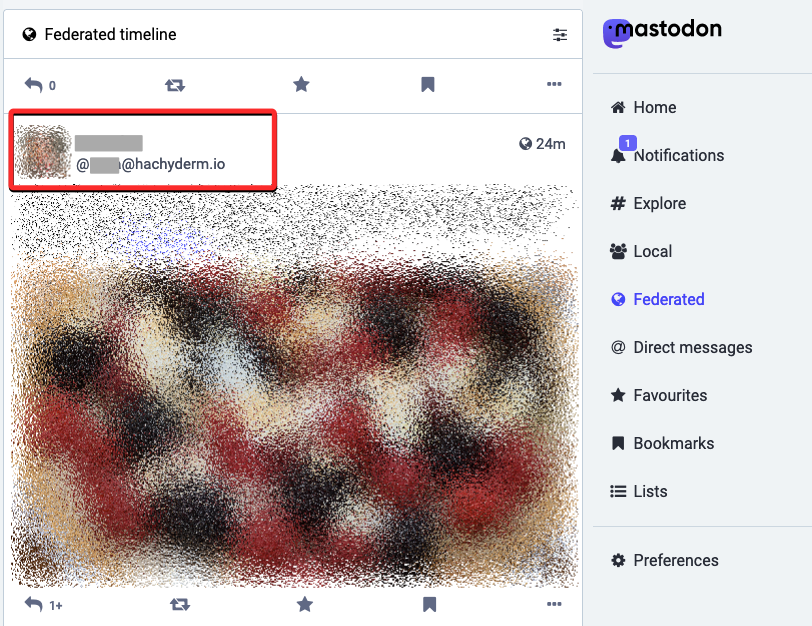
Alternatively, you can also search for the instance’s name using the search tool at the top left corner and when the search results appear, click on any of the profiles that are part of that instance.

This will open the profile of the person on the next screen. From here, click on the 3-dots button underneath their header image next to the Follow or Unfollow buttons at the top.
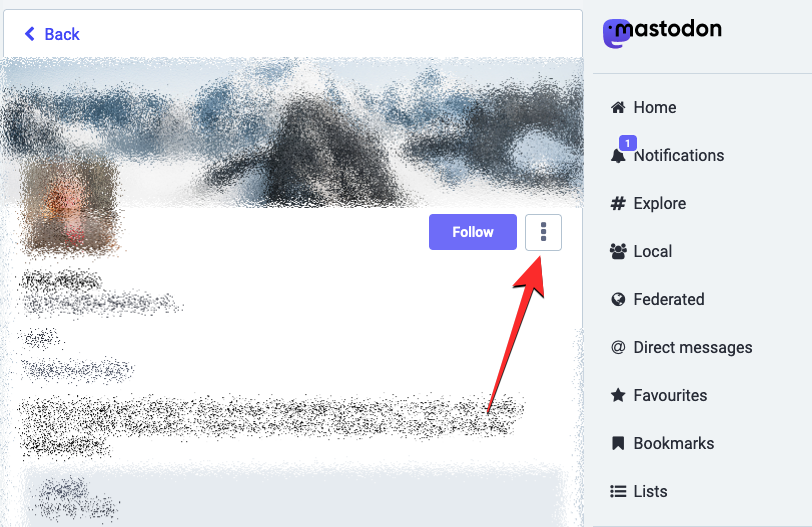
In the overflow menu that appears, select Block domain <instance/domain name>.
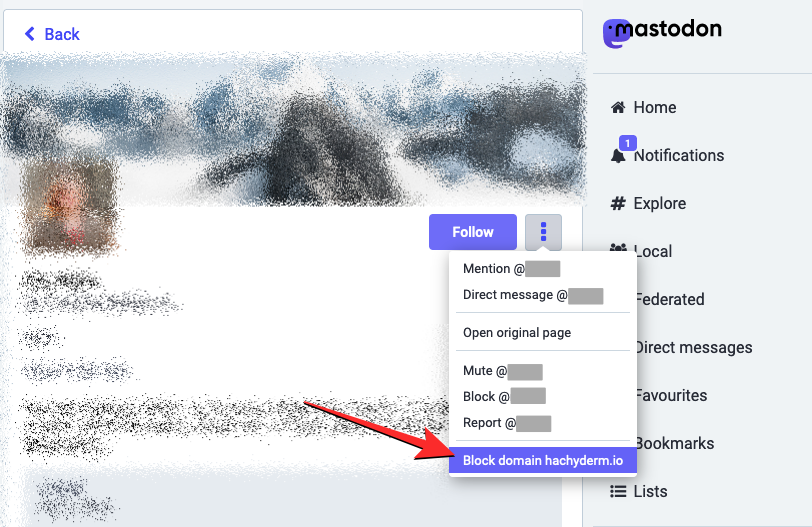
You will now see a prompt on the screen asking you to confirm your action along with the consequences of your action. To proceed, click on Block entire domain inside this prompt.
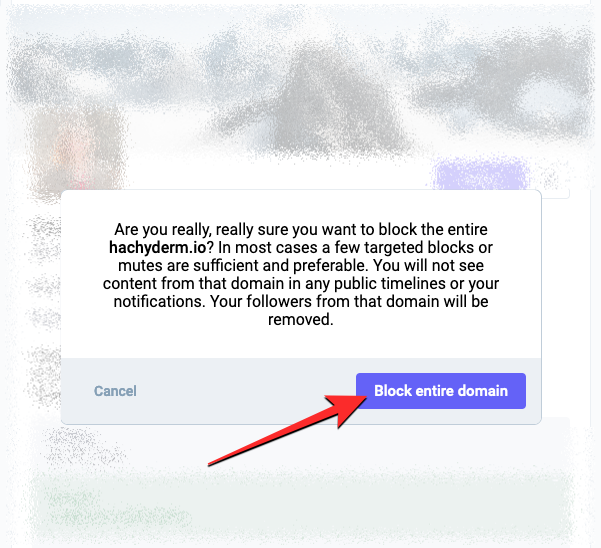
The selected domain will now be blocked from your account on Mastodon.
Related: How to make your Mastodon account private
What happens when you block an instance on Mastodon?
When you block a specific instance or domain on Mastodon from your account:
- You will no longer see posts from that instance on your home, local, or federated timelines.
- Your home feed won’t show posts from this instance if they were boosted by people or hashtags you followed or shared by people from within your instance.
- You will receive no notifications from that instance even if someone from that instance mentions you in their posts.
- You will lose all followers from the instance you just blocked.
- You won’t receive direct messages from someone who’s part of the blocked instance.
- Posts or replies where a person from the blocked instance is mentioned won’t show up on your home feed or other timelines.
- No one from the blocked instance will be able to follow you or send follow requests on Mastodon.
If you think this is too extreme, you can opt to block certain people from an instance instead of blocking an entire domain on the platform. You can block anyone you find annoying or problematic on Mastodon by checking out the guide in the link below.
▶︎ How to block someone on Mastodon
How to find and unblock instances you’ve blocked on Mastodon
Blocking instances on Mastodon isn’t an irreversible process as you can still unblock them at a later time if you wish to interact with people in that instance. You will be able to find and unblock the servers you had previously blocked from your Mastodon instance on the web. Unfortunately, you cannot unblock instances when using the Mastodon app on our phone.
From your Mastodon Profile
To find the instances you’ve blocked on Mastodon, open your Mastodon instance on the web. When the home timeline appears, click on the 3-dots icon adjacent to your username from the left sidebar.

In the list of options that show up, select Blocked domains.

Mastodon will now show a list of instances you’ve blocked in the past. If you no longer wish to prevent this instance from appearing on your timelines or if you wish to communicate with someone from a blocked instance, click on the blue open-lock icon on the right-hand side of a blocked instance from this list.

When you do that, Mastodon will instantly unblock the selected domain. Posts from this instance will now start appearing on your timelines if someone your know mentions or boosts such posts. You will also be able to follow and get followed by people from this instance in the future.
Using the search tool
If you know the name of the instance you previously blocked, you can unblock them easily by simply searching for the instance using Mastodon’s search tool. For this, open your Mastodon instance on a web browser and click on the search bar at the top left corner.
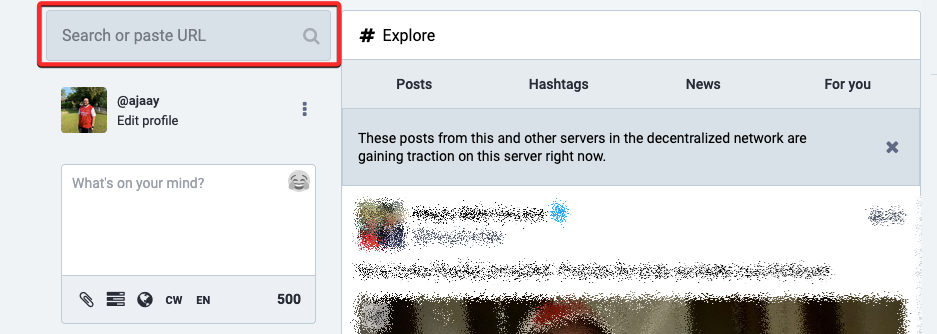
Inside the search bar, type the name of the instance you had previously blocked and press the Enter key on your keyboard. You will see a bunch of profiles load up on the screen, all from the instance you searched for. From the search results, click on any profile to proceed.

When the person’s profile appears, click on the 3-dots button underneath their header image next to the Follow or Unfollow buttons at the top.
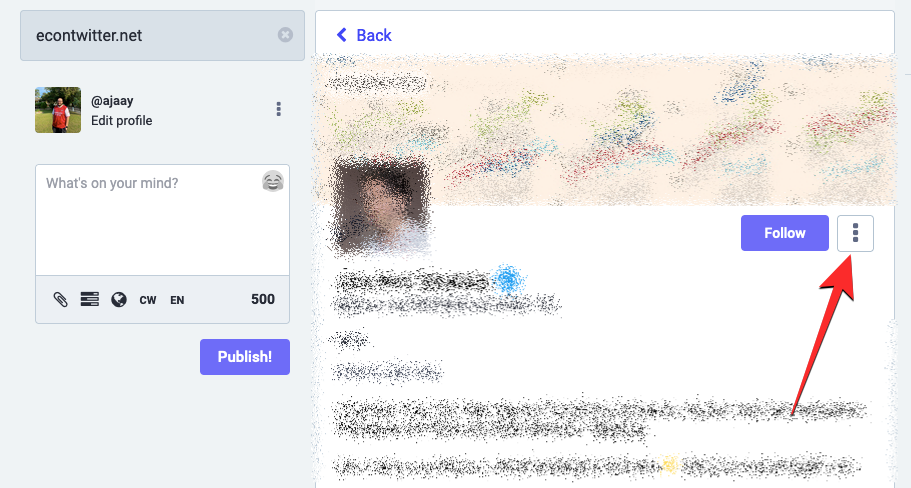
In the overflow menu that appears, select Unblock domain <instance name>.
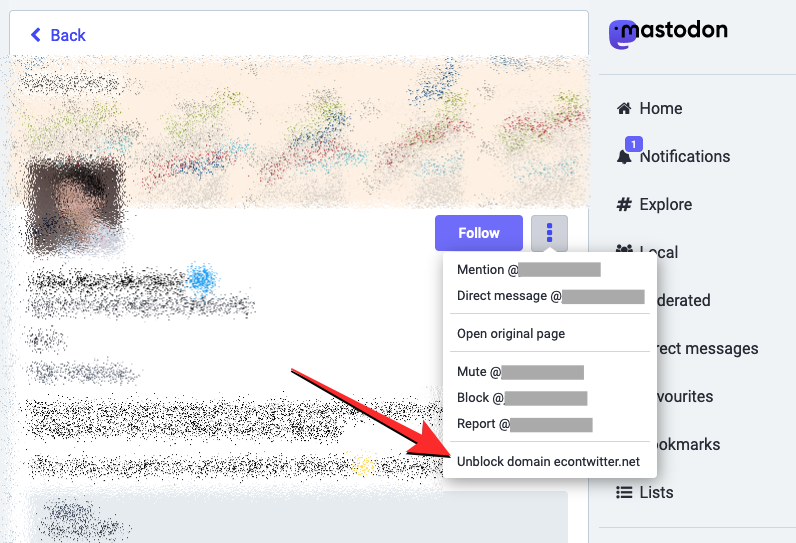
When you do that, Mastodon will instantly unblock the selected domain. Posts from this instance will now start appearing on your timelines if someone your know mentions or boosts such posts. You will also be able to follow and get followed by people from this instance in the future.
Can you block and unblock instances on the Mastodon app?
No. Mastodon’s mobile app on iOS and Android lacks a lot of features that are available on its web client. While you can block and unblock people on the Mastodon app, there’s no option that lets you block an entire domain on the app. The app also doesn’t offer an unblock option that lets you unblock a domain you blocked on the web.
Can you block an instance you’re a part of?
No. While you can block any instance on Mastodon, the option to block an instance is only available when you’re trying to block an instance that you’re not a part of. If you find users from within your own instance that are annoying or posting hateful thoughts or problematic content, you will only be able to block or report these individual accounts one by one by following the guide linked below.
▶︎ How to block someone on Mastodon
If you find that you’re part of an instance where most of the users are posting the kind of content you like, you can move your account to another instance. This way, you can be part of another instance where you can interact with a different set of users. To move your account to another instance follow the guide in the link below.
▶︎ How to switch servers on Mastodon: Everything you need to know
That’s all you need to know about blocking a specific instance on Mastodon.
RELATED
- How to turn on Dark mode on Mastodon
- How to delete your Mastodon account
- How to search on Mastodon: Everything you need to know
- Which Mastodon server to join? Our 12 best picks and 5 tips
- How to switch servers on Mastodon: Everything you need to know