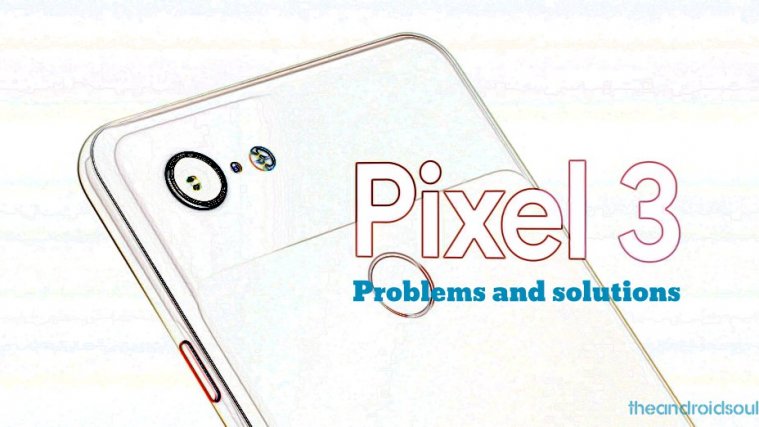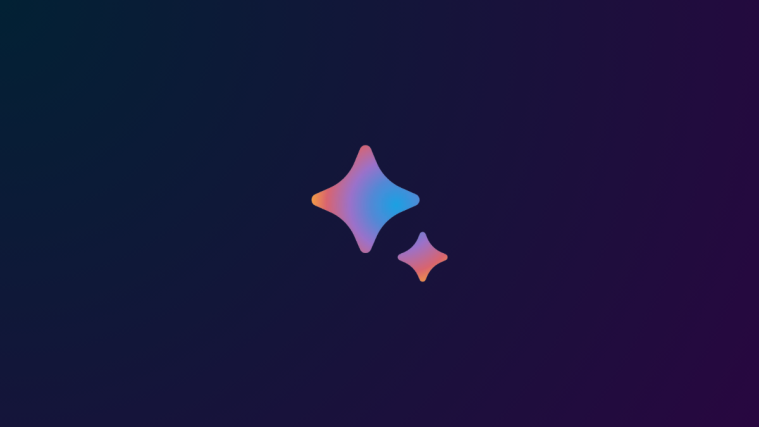Google Pixel 3 is the smaller phone of the two new smartphones Google launched this year, the other being the Pixel 3 XL (difference?). Given the Pixel’s name in the imaging department, it’s no surprise that Google Pixel 3 boasts an impressive camera that is already being heralded as the best camera phone out there, with Pixel 3 sets also being given the crown of the best Android phone at the moment.
The Google Pixel 3 and Pixel 3 XL have been one of the most leaked devices before its launch. A few folks managed to get their hands on the Google Pixel 3/3 XL months before the launch and left us all wishing and praying that Google might just be trolling the internet on a whole other level.
Turns out the leaks were absolutely true and that there was no so-called ‘Google Ultra Pixel’ to get us amazed — though, the Google Pixel 3/3 XL sets aren’t anything to be disappointed about.
That said, there are still a few things users just can’t escape no matter what the price or specifications on offer for any device. We are talking about the issues and bugs that manage to hamper with the performance or bog down the device even if you may have spent a 1000 bucks to own it.
The Google Pixel 3 device has only been available to purchase a few days ago but there are already a few concerns and complaints by users who are facing issues with their Google Pixel 3.
Here are some Google Pixel 3 problems and how to fix them.
Related:
Slow performance issues
Recently, a Reddit thread brought to our attention that Digital Wellbeing could be the cause of the slow performance issues being experienced by Google Pixel 3 and Pixel 3 XL users. The phone hasn’t been great when it comes to performance and more often the UI isn’t as smooth as you’d expect from a flagship phone.
Possible solutions:
If you have Digital Wellbeing enabled, turn it off and you should notice drastic changes in the smoothness of the UI and general performance of your Pixel 3 handset. This is according to many who have responded to the said Reddit thread, but according to Google, the slow performance issue lies everywhere and not with Digital Wellbeing.
Google says it will be rolling out a fix for this performance issue in the near future, but until then, you might still want to turn it and see if there are any major changes.
Messages are erased without a warning
Pixel 3 users have reported an issue where messages are suddenly erased from the device without even warning them. Apparently, a bug associated with the November 2018 patch clears all messages in the Messages app, not even archiving them. For those who had stored messages on their old Pixel phones, they can still be retrieved, but nothing about the latest ones.
Google has already taken note of this issue and is working on a fix, meanwhile, you might want to grab another messaging app from the Play Store. There are plenty of them.
Notifications not received or not appearing at times
Some users are reporting that they aren’t receiving notifications consistently and are missing out on a few notifications at times. If you too have noticed that notifications aren’t showing up on your Pixel 3, then here are a few things to try out to get all notifications normally.
Possible solutions:
- You might want to check and see if ‘Do not disturb’ is enabled. The ‘Do not disturb’ feature could prevent notifications from creating a pop-up to avoid distractions. Simply pull down the notification shade and turn off the ‘Do not disturb’ toggle in case it’s enabled.
- If you use the battery saver, chances are that’s the reason notifications aren’t appearing. Simply open Settings > Battery > Battery saver > Toggle off.
- The battery optimization feature may also be the reason why you aren’t receiving notifications. To turn off the feature for a specific app you aren’t receiving notifications on, head over to Settings > Apps & notifications > Advanced > Special app access > Battery optimization. If the app you aren’t receiving notifications on is listed in Optimized, simply toggle the feature off.
Call screening feature not working
The call screening feature is definitely one of the most super cool features on not only the Pixel 3, but bit also on Android or on any smartphone right now. It’s not unwise to think of the call screen feature as a look into the future of how smartphones would change our lives. Undoubtedly most lucky Pixel 3 owners are excited to check out this cool new feature, however, several users have been disappointed as the call screening feature isn’t showing up on their device.
Well, it’s not a bug, per se. Here’s why.
Actually, the call screening feature is only available in select few cities in the US. First of all, it supports only the English language, and that too only for a few cities in the United States: New York, Atlanta, Phoenix, and San Francisco Bay Area. Read more about call screen release and compatibility details here.
The feature may slowly roll out for other countries and may have support for other languages in the following months, however, Google has not provided any specific dates for the rollout, so we may have to simply wait and see.
‘Common Moto G6 problems and solutions‘
Battery drain issue
Battery issues aren’t anything new — look it up for any device and you will at least see a few users complaining that. One could say that almost every device that has been launched has had a few unfortunate users who have experienced battery issues with the device. Not only on Android, but also on iOS. A few Pixel 3 users have been reporting that they are facing battery issues and the battery seems to drain faster than normal.
If you too are facing battery drain issue like this then here are a few things you could try and do.
Possible solutions:
- Uninstall any third-party device management applications, these applications often are not optimized well and end up draining more power rather than saving battery. To do this simply head to Settings > Applications > Scroll to the battery management app and tap it > Uninstall.
- Use the battery optimization feature on the Google Pixel 3 which is called adaptive battery. To turn on the feature go to Settings > Battery > Adaptive Battery > Turn on adaptive battery.
- Uninstall any app that seems to be draining too much battery. You can check this by heading to Settings > Battery > Battery usage. Check the list to see which app is consuming most of the battery. If you notice any app which is consuming too much battery. Simply tap the application and you will reach the app info, now tap the uninstall option.
‘How to fix Play Store crashing problem‘
Display issues
- A vertical line in red or pink color
There’s no need to panic as this issue may just be a one-off, but one certain user did report that while using the Pixel 3 he had seen a red vertical line appear on the screen. After contacting Google customer support they suggested it may be a hardware issue and would replace the device free of cost.
If by any chance you too are facing an issue like this, we’d suggest contacting Google’s customer support as soon as possible to get clarity on the matter.
You would like to know that Pixel 3 uses a Samsung AMOLED panel, and we have seen similar issues — rare, indeed — appear on Samsung devices. A red or purple or pink line would show on the display out of nowhere and there is nothing you can do to fix it. if your device is still under warranty, the service center would replace it for you for free.
- Display flickering
Some Pixel 3 users are reporting a flickering display screen that is believed to be stemming from the device’s ambient display. The bug causes a section of the screen to turn bright while the rest remains dark, something that has been reported when the ambient display feature is enabled. Some affected users have already received replacement units and while there is still no official work, a fix is expected soon. Meanwhile, you might want to disable ambient display feature.
‘Honor 7C problems and how to fix them‘
Poor audio recording quality
![]()
Pixel 3 owners from across the world are absolutely baffled by how terrible the audio recording is on the device. This issue was also present on the Google Pixel 2 XL when launched, however, Google rolled out an update to fix the issue, however, it seems Google is repeating last years mistake once again with the Google Pixel 3.
It’s rather disappointing to see a company like Google make the same mistakes as before on their flagship device especially when you’re paying close to a thousand bucks to own the device. Currently, there is no quick fix for the issue and we expect Google to address this issue and hopefully roll out an update to fix it if indeed the issue is related to software and not hardware.
Camera app photos aren’t being saved
Several Pixel 3 owners have been reporting that while clicking pictures with the Pixel 3 camera app the images aren’t being saved to the Gallery. We know how frustrating this could be especially if you clicked a picture at the moment only to later see that nothing has been saved.
Well, to fix the issue there are a few things you could try out.
Possible solutions:
- Turn off the Doze control within the Camera app. Launch the Camera app and then swipe in from the left edge to and tap the Settings icon. Then search for Doze control and toggle the feature off.
- Turn off battery optimization feature for the Camera app. To do this, simply head over to Settings > Battery > Tap the 3 dots > Battery optimization. Now tap on Not optimized option in the bar above and then select All. This would show you a list of all the applications on your phone. Scroll through the list and find the Camera app and tap on it, then simply turn off the battery optimization feature in case it is enabled.
- Clear app data: You could also clear the Camera app data by heading over to Settings > Apps > Camera > Storage > Clear data. This would reset the Camera application and you should now check and see if the images are being saved or not.
Hopefully performing these few steps will solve the issue in your device, however, if there’s still no luck, then we’d suggest waiting for the OTA update to fix the issue which Google has promised to roll out in the coming weeks.
Device becoming unresponsive
Given the latest specifications under the hood of the Google Pixel 3, you might be expecting that the device is immune to any lag or stutter nevermind totally freezing up and becoming unresponsive, however, this is not the case and the device does freeze up in certain situations.
There’s no reason to panic though, fixing an unresponsive device is fairly simple and does not involve rocket science.
Possible solution:
- If you’re stuck with an unresponsive Pixel 3, then all you need to do is force restart the device. Press and hold the Power key for about 7 seconds or more until you feel the phone vibrate which indicates that the device has been restarted. After your Pixel 3 reboots, you should be able to use it normally.
The Google Pixel 3 comes with only 4 GB of RAM no matter what variant you pick up, hence we’d suggest trying to keep minimum apps running in the background to avoid this issue from repeating itself.
Bluetooth connectivity issues
![]()
If you are facing trouble connecting your Pixel 3 to car’s Bluetooth, or to any headphone, don’t worry. Bluetooth issues are fairly common and often occur with all smartphones old or new. These issues can be fixed and aren’t something to worry about (for the most part).
Here are a few ways to fix the Bluetooth problem on your Pixel 3 to make it work the way you’d expect it to.
Possible solutions:
- One of the most simple yet effective methods to fix a bug or glitch is to reboot your device. Simply hold down the Power button until a menu pops-up and then tap Restart. After the device restarts try paring your Bluetooth device.
- If the device still isn’t pairing head over to Bluetooth settings and remove all paired devices. Once all the paired devices are removed from the list, try and pair the Bluetooth device to your Google Pixel 3 now.
- If there’s still no luck clear Bluetooth cache. To do this head over to Settings > Applications > Tap 3 dots on the top right and click ‘Show system apps’ > Bluetooth > Storage > Clear cache and data. After performing these steps you should now be able to connect to your Bluetooth device.
- Turn off battery optimization for ‘Bluetooth MIDI service’. Open device Settings and go to Battery. Tap the 3-dot menu present at the top right corner and select Battery Optimization.
Turn off Battery Optimization for the app called Bluetooth MIDI service and the apps that you use with Bluetooth such as Play Music, Phone, etc. - Identify the cause of the issue. If the Bluetooth is working alright in Safe mode, then maybe something you installed is causing the issue. So, reboot into safe mode and see if the Bluetooth is working in that mode or not.
- Press and hold your device’s Power button.
- You will get a pop up for “Power off”. Touch and hold the option Power off.
- You will get another pop up “Reboot to safe mode”. Tap Ok.
- Your device will restart and go to Safe Mode, which is identified by “Safe mode” text at the bottom of the screen.
- Reset network settings. This will delete all Bluetooth related data on your device, but note that it will also delete all your Wi-Fi networks, mobile data limits, paired devices connections, and all app data restrictions. On the bright side, many times this trick works like a charm. To reset network settings on your Android Oreo phone, follow the steps:
- Go to device Settings and search for network settings reset.
- Go to the option, and use it to reset the network settings, which resets the Wi-Fi, Bluetooth, and data settings on the phone.
‘Huawei Honor View 10 problem and fixes‘
Touch input not registering
Much like the display problem we discussed above wherein a vertical line would show up on the screen, this issue isn’t as widespread either. However, if by any chance you too are facing a problem where the touch input isn’t being registered on your Pixel 3 on a few spots of the display, chances are that this is most definitely a hardware issue rather than it being a software issue.
Usually, software issues affect a larger number of devices so we’d once again suggest to solve this problem by contacting the Google customer support or simply visiting the store you purchased the device from to highlight the issue to them.
Wi-Fi connectivity issues
Wi-Fi connectivity problems aren’t unocmmon either. In case you too have been facing issues while trying to connect to Wi-Fi, then luckily, there are a few easy fixes to get the Wi-Fi up and running back as normal on your Pixel 3.
Possible solutions:
- Remove the Wi-Fi network from your device’s remembered networks list. Head over to Settings – Connections – Wi-Fi and push the Forget button on the network name that you’re facing issues with. Now try reconnecting to the same Wi-Fi network.
- The issue could also be with your WiFi router, so attempt a simple unplug, and then replug the router after 10 seconds for a quick soft reset. This should help sort out the WiFi issue you were experiencing.
- Reset network settings. This will delete all Bluetooth related data on your device, but note that it will also delete all your Wi-Fi networks, mobile data limits, paired devices connections, and all app data restrictions. On the bright side, many times this trick works like a charm. To reset network settings on your Android Oreo phone, follow the steps:
- Go to device Settings and search for network settings reset.
- Go to the option, and use it to reset the network settings, which resets the Wi-Fi, Bluetooth, and data settings on the phone.
Data connection issues
Connectivity issues always make their way over to most devices no matter how good the hardware under-the-hood. In most countries, users heavily rely on data connection rather than Wi-Fi to access the internet. If you aren’t able to get your data connection working on your Google Pixel 3, then here are a few fixes that may help get you connected.
Possible solutions:
- Turn on Airplane mode and leave it on for 15 seconds then, turn it off and wait for a few seconds. This should fix the issue and your mobile data should now be working.
- If you are traveling and your sim is on ‘roaming‘ we’d suggest you go to Settings > Sim card & mobile network > Enable data roaming
- Reset the APN to enable mobile network again. This could be done by heading over to Settings > Mobile Network > Access Point Name and entering your carrier APN settings. You could confirm this by calling your carrier’s customer support.
RAM management issues
Google most probably should have seen this issue coming already since both the Pixel 3 and Pixel 3 XL come with only 4 GB RAM.
It may seem as though 4 GB RAM is enough for most scenarios, however, for a ‘flagship’ device 4 GB RAM isn’t sufficient as evident by the issues where Pixel 3/3 XL owners are often dealing with poor RAM management since background apps are often closed due to insufficient RAM.
There isn’t a quick fix available for the issue, however, Google has addressed the issue and are most probably going to roll out an update to fix this problem. Google claims that a software bug is causing the issue and isn’t due to the limited amount of RAM on the device.
If you’re a Pixel 3/3 XL owner, then you would have to wait till December for an official update from Google to solve the problem. Hopefully, Google works in some software magic to fix the issue otherwise the Pixel 3/3 XL would be a disappointment to most tech enthusiasts as well as Pixel 3/3 XL owners.
Camera app crashes
Several users have been raising concerns about an issue with the camera where third-party applications aren’t able to access the camera hardware and when users try to use the camera in third-party applications, this in-turn completely blocks access of the camera hardware to any application including the Camera app.
Given that the Pixel devices are in fact highly popular because of the camera, it’s ironic to see such a major issue regarding the camera. When trying to access the camera using a third-party application, users receive the popup message “Can’t connect to camera.”
The message re-appears when trying to access the camera hardware again. Unfortunately, there is no way to fix the issue and it seems Google is aware of the problem but hasn’t officially addressed the issue. This means that users who are facing the issue would have to wait until Google releases an OTA update to fix the bug.
Rebooting your device would temporarily fix the issue, however, the issue might arise randomly again.
White flashes on Ambient Display
Towards the end of last year, Pixel 3/3 XL owners began noticing a bug which arrived via an OTA update on their device. If you to have been experiencing the same issue on your Pixel 3 or Pixel 3 XL, then here’s what to do to get rid of the issue entirely.
Possible solution:
- Fortunately, the fix comes straight from Google itself via the latest OTA update which brings along a few more patches and bug fixes. You simply need to install the April update on your device to fix the screen flash issue.
- Go to Settings > System > Advanced > System update > Check for update.
- The device would begin scanning for the latest update.
- If the update is available for your device, it would begin downloading right away if the device is connected to Wi-Fi or else you’d have to manually tap on Download if you’re using mobile data.
That’s it. Wait for the update to be installed on your device and once the Pixel 3 reboots, you’d be able to use your device as usual and you shouldn’t experience the screen flash issue when waking the ambient display.
Do let us know if you are facing a Pixel 3 issue that’s not mentioned above.
In case the solutions provided above for the problem are not working for you, let us know using the comments box below. Do tell us the nature of the problem you are facing, and the solutions you have tried.
Thankfully, Pixel 3 users are not reporting issues with hugely popular games like PUBG, or any issues with the Netflix app, that other devices like Poco F1 have. Nor are there any software problems that the users of OnePlus 6 are facing.
In case you do run into some common problems not covered but are rather associated with the software, check out the Android Pie solutions page of our for help.