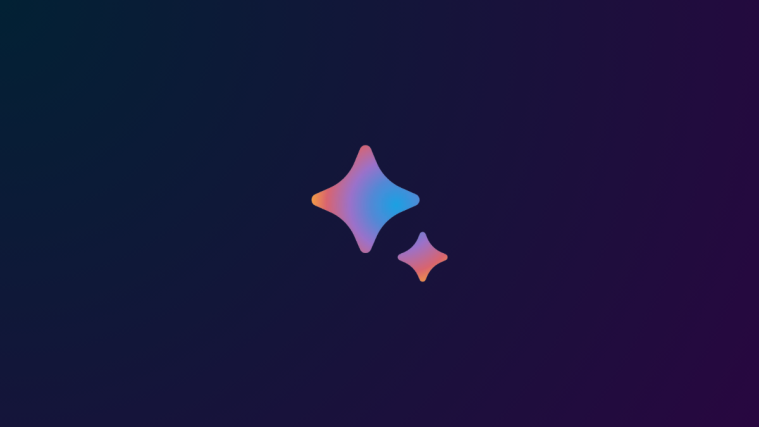What to know
- Simply prompt Gemini to ‘create‘ or ‘generate‘ followed by the description of what you want to create.
- The more detailed your description, the better the output will be.
- Download the generated image by clicking on the down arrow icon.
Google Gemini offers the ability to generate AI images. It’s free, fast, and doesn’t require advanced prompting techniques. Here’s how you can generate AI images with Google Gemini.
How to generate AI Images with Google Gemini
- Open the Google Gemini website on a web browser or the Google app on your phone.
- When Gemini opens, type a prompt inside the text field at the bottom, describing what you want to create. Be as detailed in your description as you want the image to be.
- Once the prompt is ready, press the Enter key on your keyboard.
- Gemini will deliver two images to start. You can click on Generate more to create more AI-generated images.

- If the images generated don’t catch your fancy, type a different prompt with additional details about what you want to see.
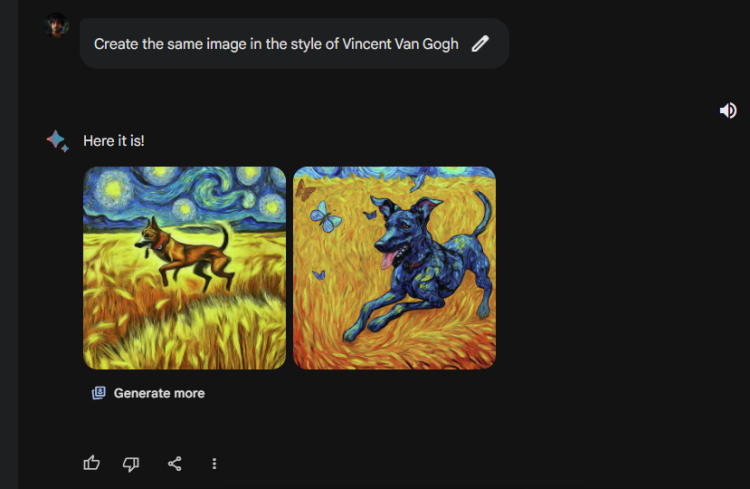
- You can use the images already generated as a springboard and refine your vision.

- When you like an image that’s generated, hover over it and click on the Download icon at the top right corner of the image preview.

- To download all images at once, click on the Share icon at the bottom and select Download all images.
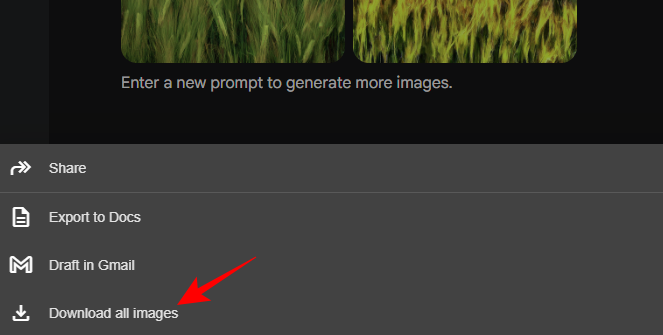
- The images will be downloaded in a ZIP file.
Do Gemini-generated images have a watermark?
Yes, AI images generated by Google Gemini have a slight watermark. Although it is invisible to the naked eye, it can be identified by SynthID.
Can Gemini generate AI images in different styles?
Yes, Gemini can generate AI images in a variety of styles. This will depend completely on your prompts and the type of art styles that you want to see.
We hope this guide helped you generate AI images with Google Gemini. Until next time!