It’s basic – the internet runs on imagery. If you’re someone who spends most of their work time online; creating articles or promoting social media, you will need a ton of images. More than the words you type, the headers, display ads, banners, and thumbnails are what meets the eye the most. You’ll be surprised that even with your experience in photoshop and deeper editing tools, you will be in dire need of simple ones so that you can quickly make those images before the deadline.
In this article, we will be exploring two of the leading graphic design tools that are widely used across major platforms – Canva and Desygner.
Canva vs Desygner: In-depth comparison
The following is an in-depth piece about Canva and Desygner and how well these two fare against one another. Both services can be used to transform ordinary pictures into high-quality posters, title images, or social media posts with the help of pre-designed templates, elements, logo, backgrounds, and other components.
Getting started
Before you start using either of the design apps, it’s important to note that both services need you to create an account using an email address or sign in with your Google or Facebook account.
Left: Canva; Right: Desygner
Neither services can be used without signing-up on them which is important to save your designs on the cloud. After creating an account, you just follow the breadcrumbs to start designing your first piece of graphic.
Supported platforms
Both Canva and Desygner are offered across a multitude of platforms, including on the web as well as apps on iOS and Android. Creations on both services can thus be accessed between PCs and mobile devices with cloud save options.
User interface
At first glance, the UI of both Canva and Desygner look alive, with the only significant differences being the different shades of color. For starters, the working window (on PC) offers a canvas on the right-hand side with all the necessary tools to pick from the left toolbar. The File, undo, and download buttons are also kept intact when switching between the two services.
Left: Canva; Right: Desygner
The resemblance runs down to the order of elements on both services; Canva shows templates, photos, elements, text, videos, background, uploads, folders, and more while Desygner displays search, templates, images, text, icons, logos, and settings. While the options are limited, the toolbar is familiar to work with if you’re moving from one service to the other. Both services will show an additional set of toolbars when clicking on a particular element.
When going through the editing process, you will see that there will be guidelines and positioning markers on both the services. The only difference here is the presence of scales on Desygner which helps users move around elements at a calculated distance inside the canvas.
Features and capabilities
Canva has long been in the game of graphic designing and it has received more features than the original version through the years. The service can straighten photos, crop them, allow you to control image transparency, and add texts, icons, stickers, badges, bubbles, grids, and frames. In addition to that, you can create photo blur, vignette, and other texture enhancement to your photos and vector images.
Desygner, having been based on Canva, also has a similar set of features, but with different size assortments according to the purpose of your creation. The inbuilt banner maker can be used to create web banners, blog headers, and marketing materials with various photo sizes to choose from. You can also explore Desygner’s own community.
Templates
For the sake of the majority, we’ll be talking about what Canva and Desygner offer in terms of templates for their non-paying users. Canva Free as the company says provides access to over 8,000 templates while Desygner Starter mentions “hundreds of free templates” to their free users.
The difference in the quantity also speaks in terms of the quality of the two as Canva offers templates that can be reused with different colors and backgrounds while Desygner’s options lack any customizations.
Left: Canva; Right: Desygner
However, Desygner offers a cleaner searching mechanism by allowing you to choose a pre-designed template from different categories including social media posts, social headers, banner adverts, blogs & websites, marketing materials, documents & presentations, invitations & cards, and fun & miscellaneous.
Design elements
To personalize your design, you can add new elements on Canva by clicking the Elements menu at the left sidebar. You can then choose from fourteen element categories including featured elements, grids, shapes, frames, stickers, charts, gradients, lines, hand-drawn love, bold foliage, zodiac symbols, simple-drawn objects, sketchy flowers, and hand-drawn animals. Each of these categories offers several elements that can be added any number of times to the canvas and personalized with different colors.
Left: Canva; Right: Desygner
Moving on to Desygner, the service offers smaller elements in the form of icons and logos. Unlike that on Canva, most elements on Desygner are free and you can search for them using the search tool at the top. However, most of us would still prefer the quality of images that you get on Canva over the abundance icons on Desygner. Add to that the fact that the free version of Desygner doesn’t provide access to logos entirely, means Canva steals the win in this department.
Texts and font
Opening the Text section from the left toolbar on Desygner will get you the different sections listed as a title, subtitle, body text, and text block. You can also choose from pre-designed text banners by tapping on Banners. There are a bunch of options to choose from and all of them are available free of cost, unlike their icons.
Canva also offers section-based addition of texts by allowing you to make a heading, sub-heading, and body text. Besides that, you can also choose from various text presets that Canva lists under Font Combinations, which are more in numbers than the one present on Desygner.
Left: Canva; Right: Desygner
Choosing backgrounds
Templates aside, both Canva and Desygner allow you to alter backgrounds through stock images and abstract designs.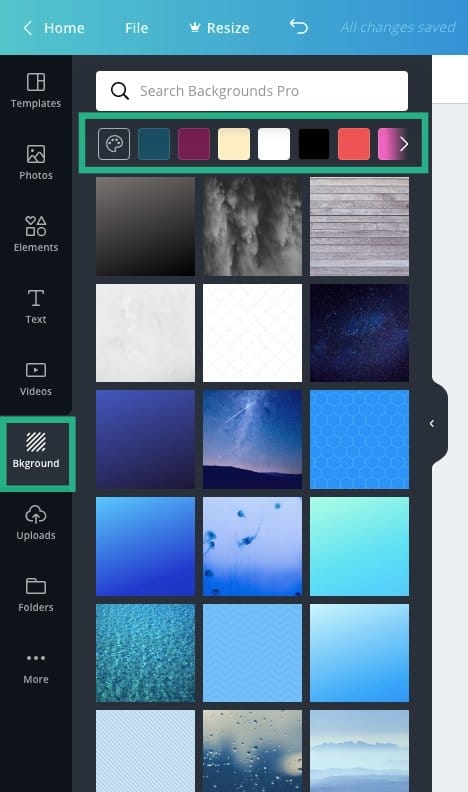
Backgrounds on Canva
You can choose this on Canva by selecting Background tile from the toolbar on the left and choose from the many available pictures that can be applied for free. Canva also lets you choose these backgrounds based on the dominant colors and you can do so by tapping on any of the colors from the top or by selecting a hue after clicking on the paint icon.
Meanwhile, on Desygner, backgrounds can be chosen by tapping on Images from the toolbar. Once you do so, you will be offered a list of available images under the Stock section and surprisingly enough, the options here are in plenitude.
Backgrounds on Desygner
While Canva focuses on beautiful backgrounds like landscapes and photographs, Desygner offers a whole new variety of abstract and vector images that look good and can be used as backgrounds for different purposes. The only downside to applying these abstract backgrounds is that it cannot be customized with colors like you would on Canva.
Collaboration
As is the case with any work type, you might want to split up your projects between your team members. With Canva, you will be able to invite up to 10 members as collaborators on your current project.
Collaboration on Canva
Desygner also allows you to create a team of designers which it calls “Co-Desygners”, add them using their email addresses, and give them access to editing your images and adding more photos.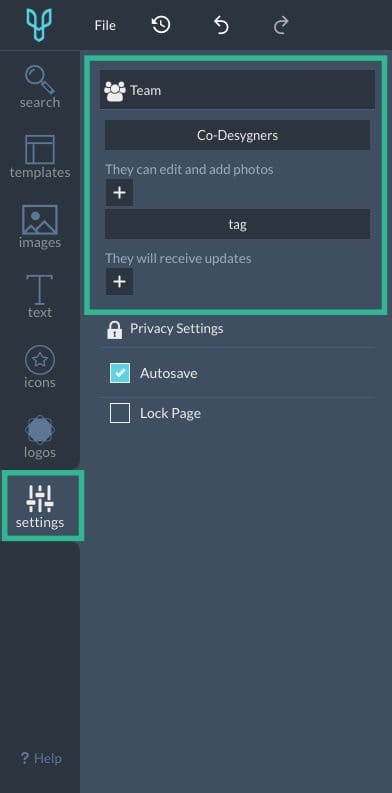
Collaboration on Desygner
File management
Besides sharing editing rights with your team, both graphic designing tools have an in-built file manager to let you browse through your designs and the designs you share with others.
When using Canva, you can access your designs by tapping on All your designs while Folders will list all the designs, likes, purchased items, shared designs, uploads, and trash. You can also create new folders to add items and designs, with a maximum of two folders for every free account.
Left: Canva; Right: Desygner
On Desygner, you can view your designs under the My Projects section. Inside this section, you can filter your designs based on your roles, privacy, and date. Projects will be visible if you were its co-desygner, or if you were tagged, or if they’re saved to your library. In contrast to Canva, Desygner doesn’t let you create folders.
Web vs App
As previously mentioned, both Canva and Desygner can be used on the web and through their app on mobile devices.
Starting with Desygner, the home screens on both the web and Android app look different, although, functionality-wise, both behave the same. While the web version shows the canvas on the right and the toolbar on the left, the Desygner app first loads up the canvas and then the tools as tabs at the bottom.
Desygner app on Android
The main toolbar on the app is different from the web version as it displays these tabs – [elements, images, text, layers, and pages] instead of [search, templates, images, text, icons, logos, and settings]. Other tools load up upon tapping an element, text, or layer in a similar fashion on both web and app.
Canva’s Android app home screen bears resemblance to that of its web version but lacks direct access to some sections like photos, apps, brand kit, design school, and team. Instead, all you can see on its Android app are two tabs at the bottom – templates and designs. The latter, however, behaves exactly like on the web, showcasing all the designs that you’ve worked on.
Canva app on Android; Left to Right: Main edit screen, Color editing, Text editing, Video preview
When a project is opened, the main canvas is present at the top. Tools will only load up at the bottom if you click on an element and will vary from item to item. The Share button the web is replaced with a Collaborate icon at the top of the app version. The one feature Canva’s mobile app packs extra is a video preview where users can download and share the designs in a slideshow of their choice.
Free vs Paid features
Besides their free version, both Canva and Desygner offer paid features.
Canva has an option to upgrade to Canva Pro (for $12.95), or Canva for Enterprise (for $30). A Canva Pro account will be able to benefit from unlimited folders, 100GB of storage, access to up to 4 million free photos, and more team functionalities. Canva for Enterprise, on the other hand, will get you unlimited storage for photos and assets, multiple Brand Kits, and enterprise support.
Desygner also offers paid accounts but there are four options to choose from – Desygner Premium ($9.99), WeBrand Pro Team ($21.95), WeBrand Ultimate ($39.95), and WeBrand Enterprise. The cheapest of the lot is aimed toward users who need access to 10,000+ more templates, using their own fonts, cloud storage, and editing PDFs.
The rest of the paid memberships are meant for enterprise users with different strengths – 1-10 employees, up to 50 employees, and 50+ members. Enterprise users additionally get support for customer support, unlimited Guest accounts, and security solutions other than the benefits from a Desygner Premium account.
- How to insert text in a video
- How to add glitch effect on video
- How to edit your videos in Google Photos app
Verdict
As we approached this verdict, we had mixed feelings about both but in the grand scheme of things, there isn’t a vast difference between Desygner and Canva. We say this because as we started using both the services, a lot changed between the initial impressions and the verdict.
Cosmetic-wise, both graphic tools look and feel the same on their web and app versions. The tools and toolbar positioning are identical as well, although you’ll see more options on Canva. While you can get started with Canva right away, Desygner has a steep learning curve that you need to get through and thus is more time-consuming. This is where Canva steals the brownie points as it offers a full-fledged designing experience for a layperson who has no past knowledge in graphic designing.
But that doesn’t mean Desygner is long behind in the race. The service’s ruler grid is a good tool to learn the dimensions of elements while its images section offers more blends of vector photos and backgrounds.
Canva’s best feature is how polished its UI is on both the web and app. The service offers a massive library of images, elements, and fonts, all of which can be utilized with a simple drag-and-drop interface. Its wireframe system makes sure elements on your design snap into a proper place and aligns well with other pieces. All-in-all it’s a great tool to make instant designs, something you can’t do on Desygner, because the latter lacks the variety of templates and Canva has loads of them.
Do you use Canva or Desygner in your day-to-day life? If not, which graphic design tool do you prefer? Let us know in the comments below.
RELATED:

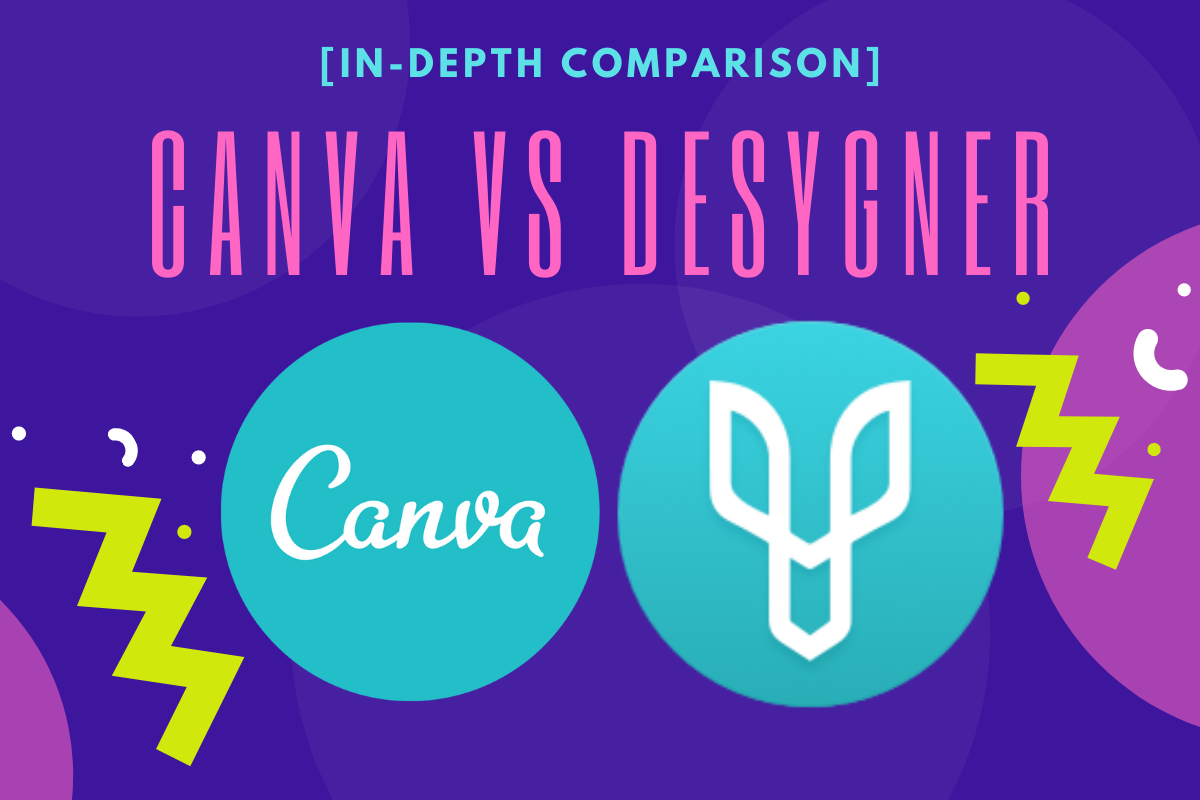
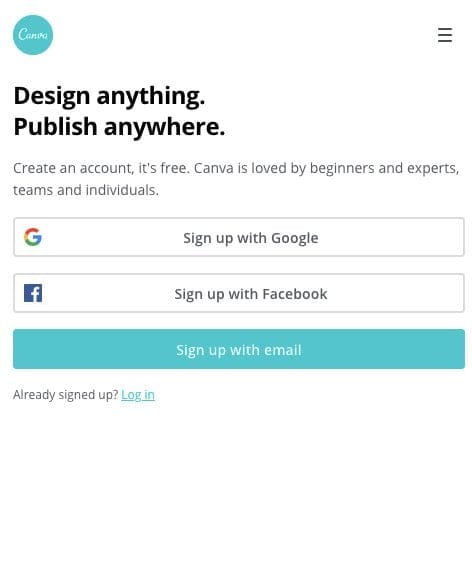
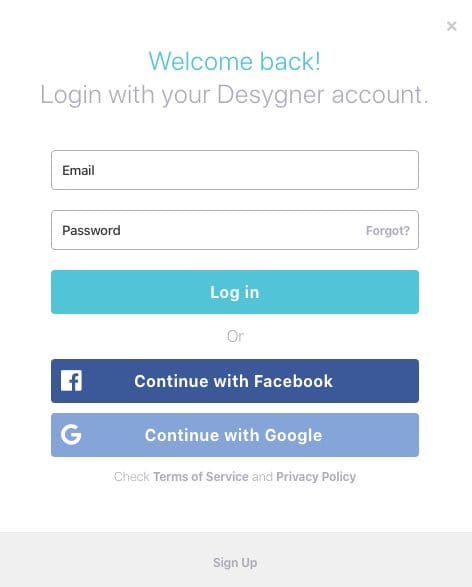
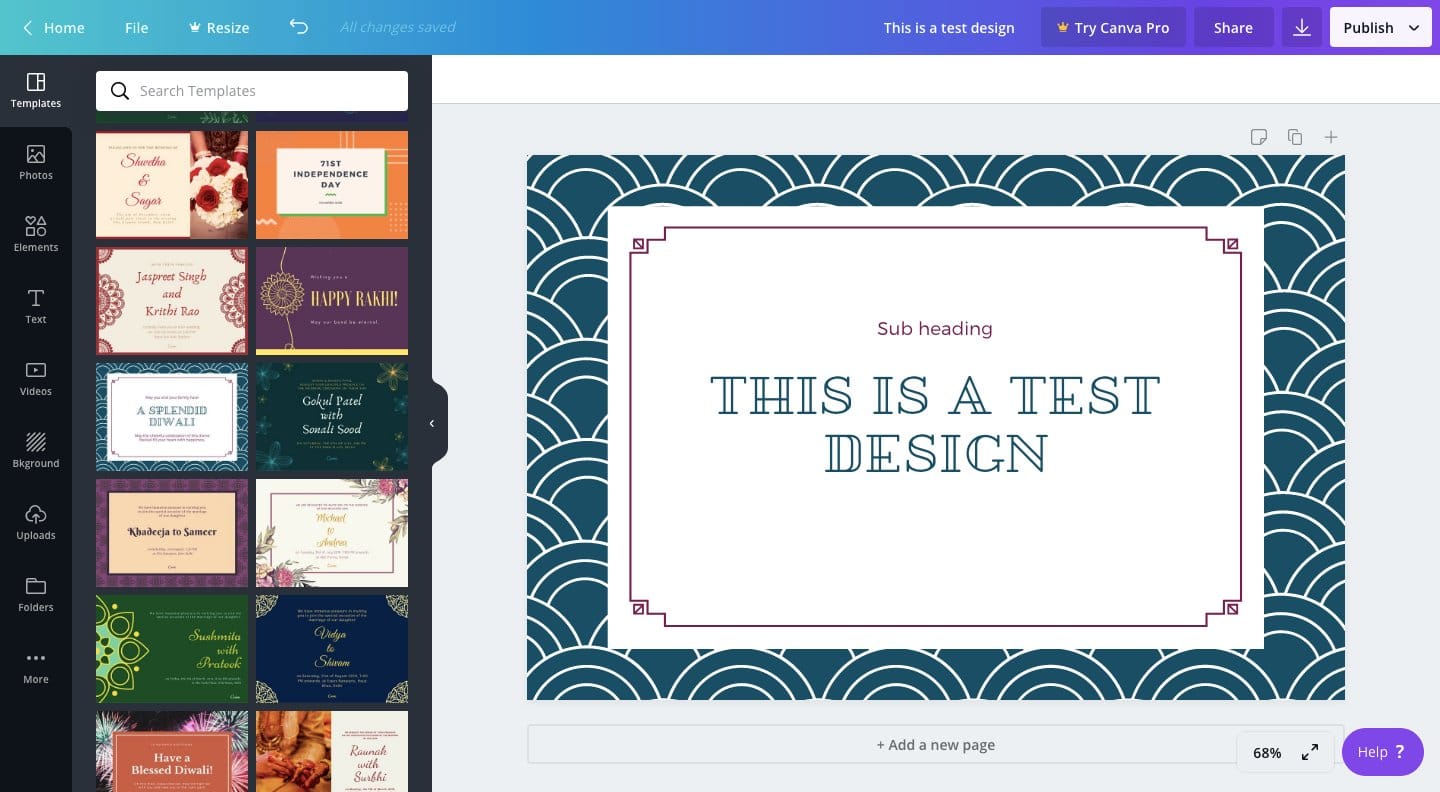
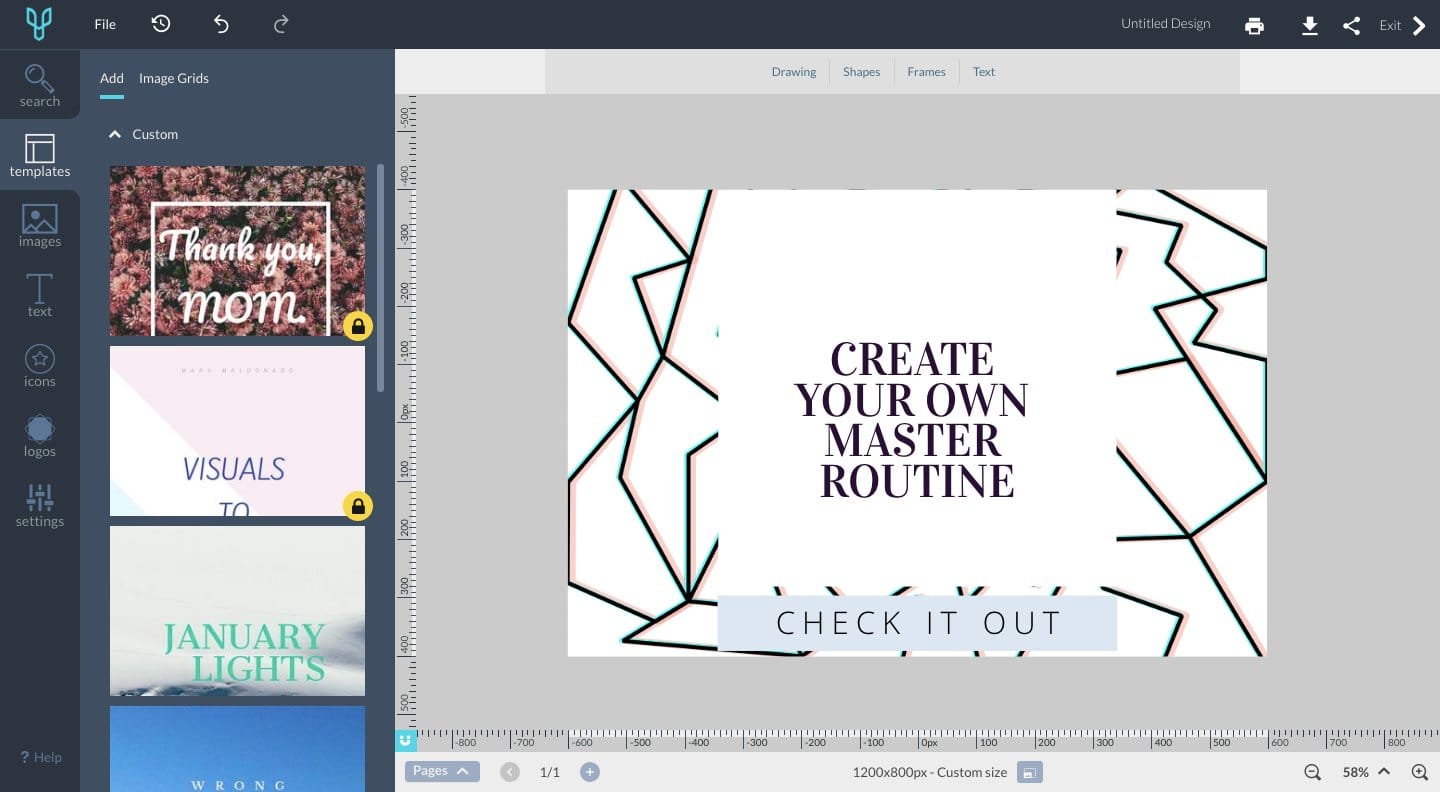
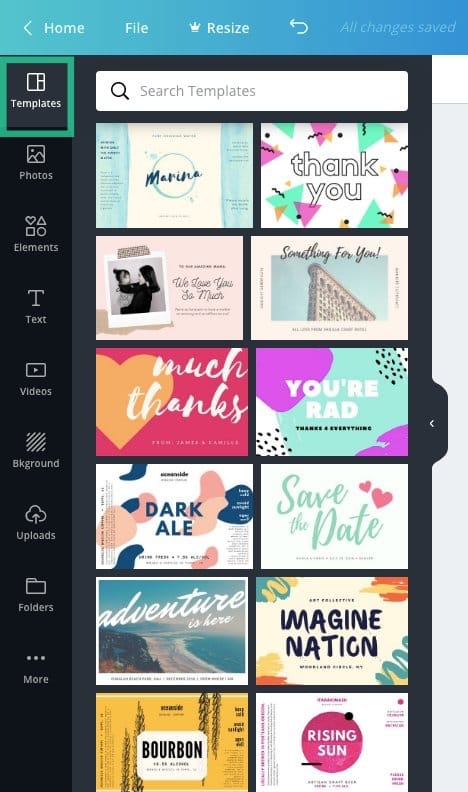
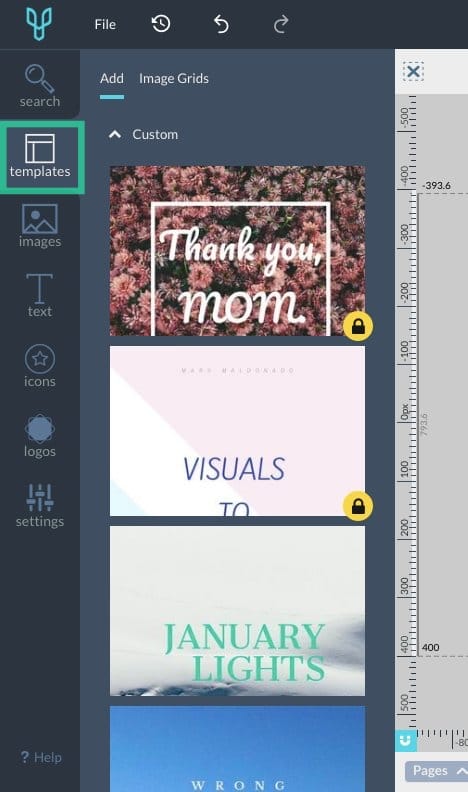
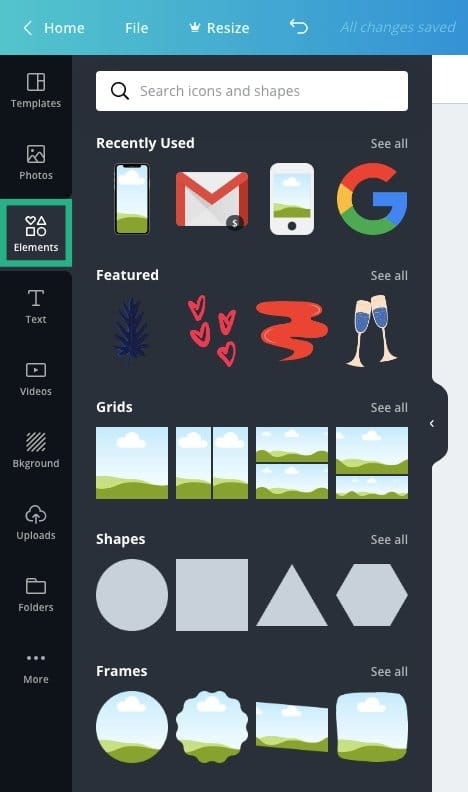
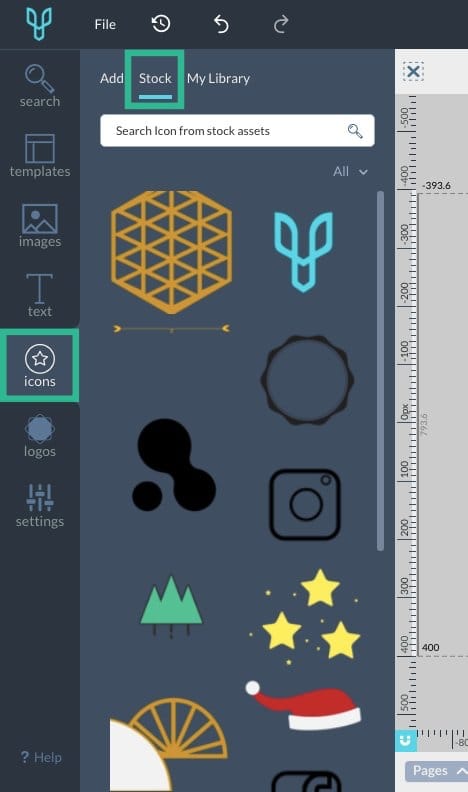
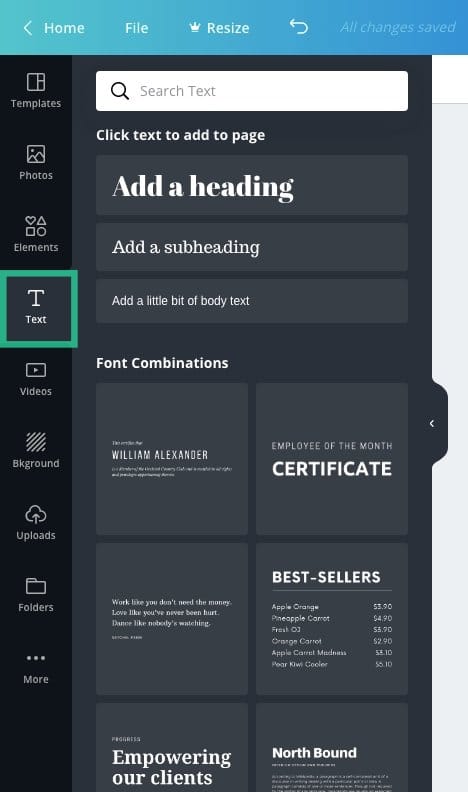
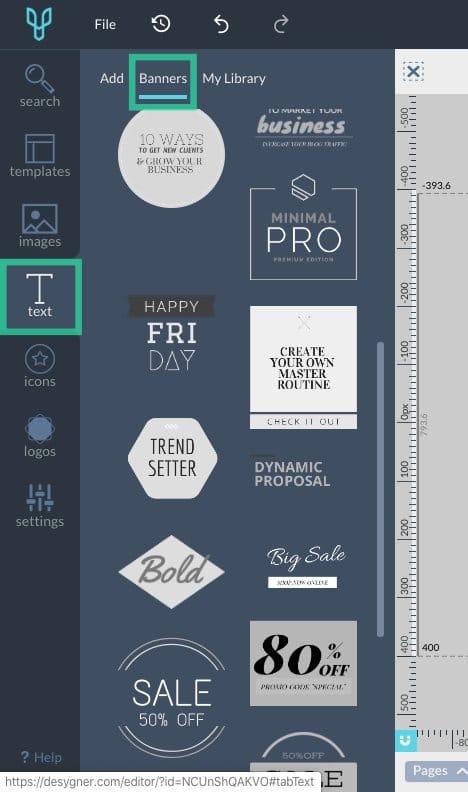
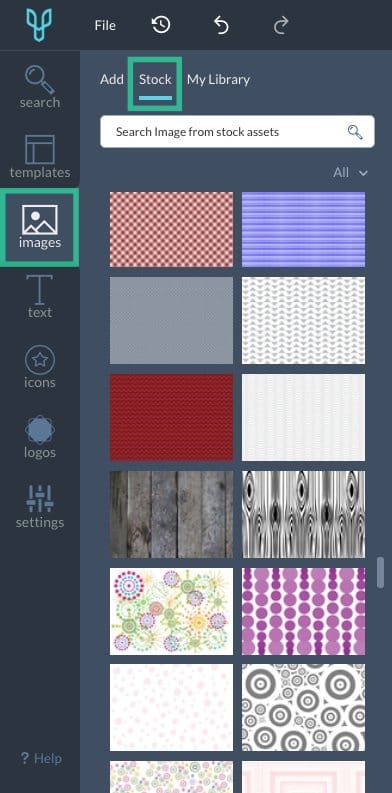
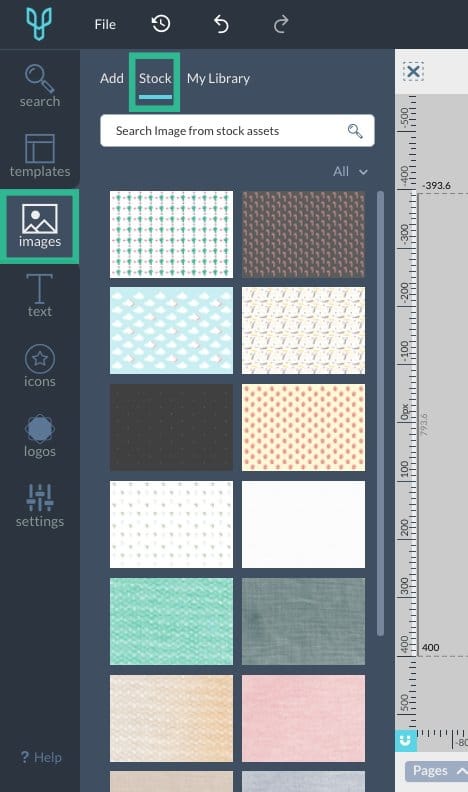
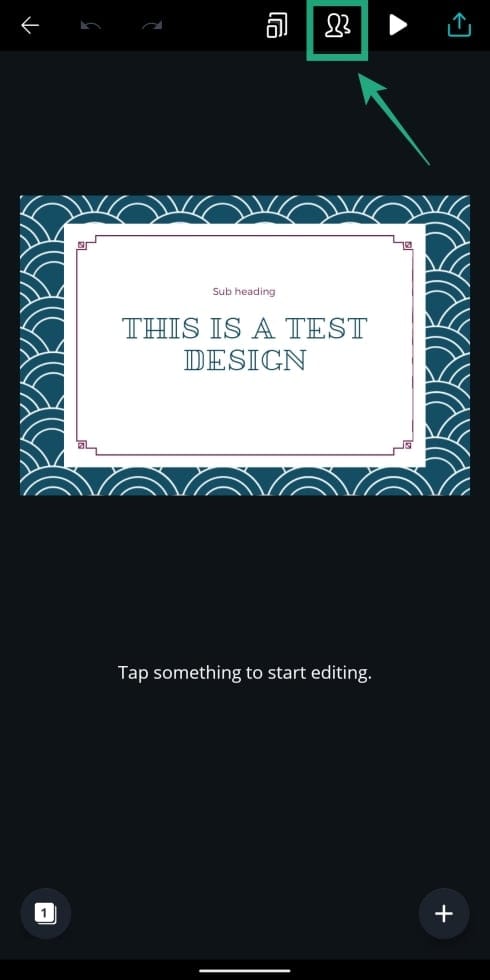
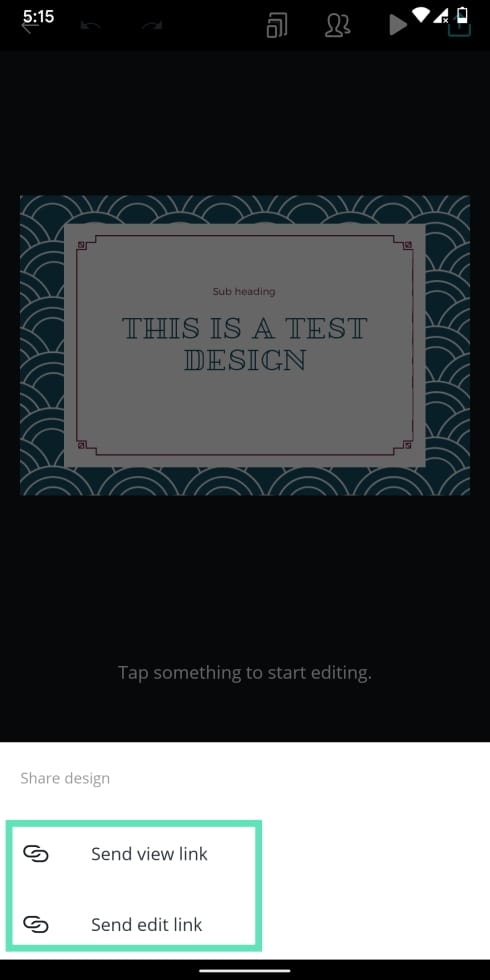
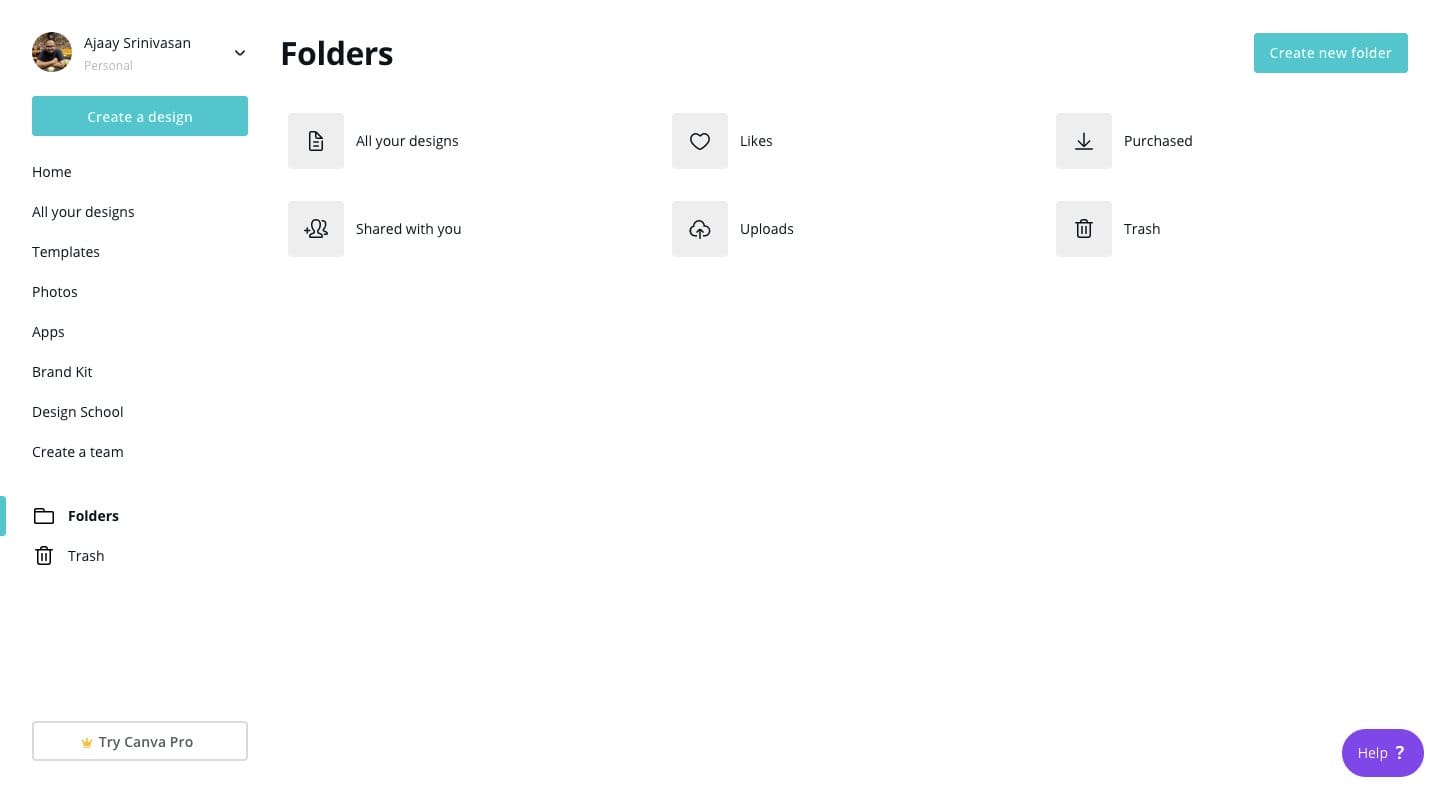
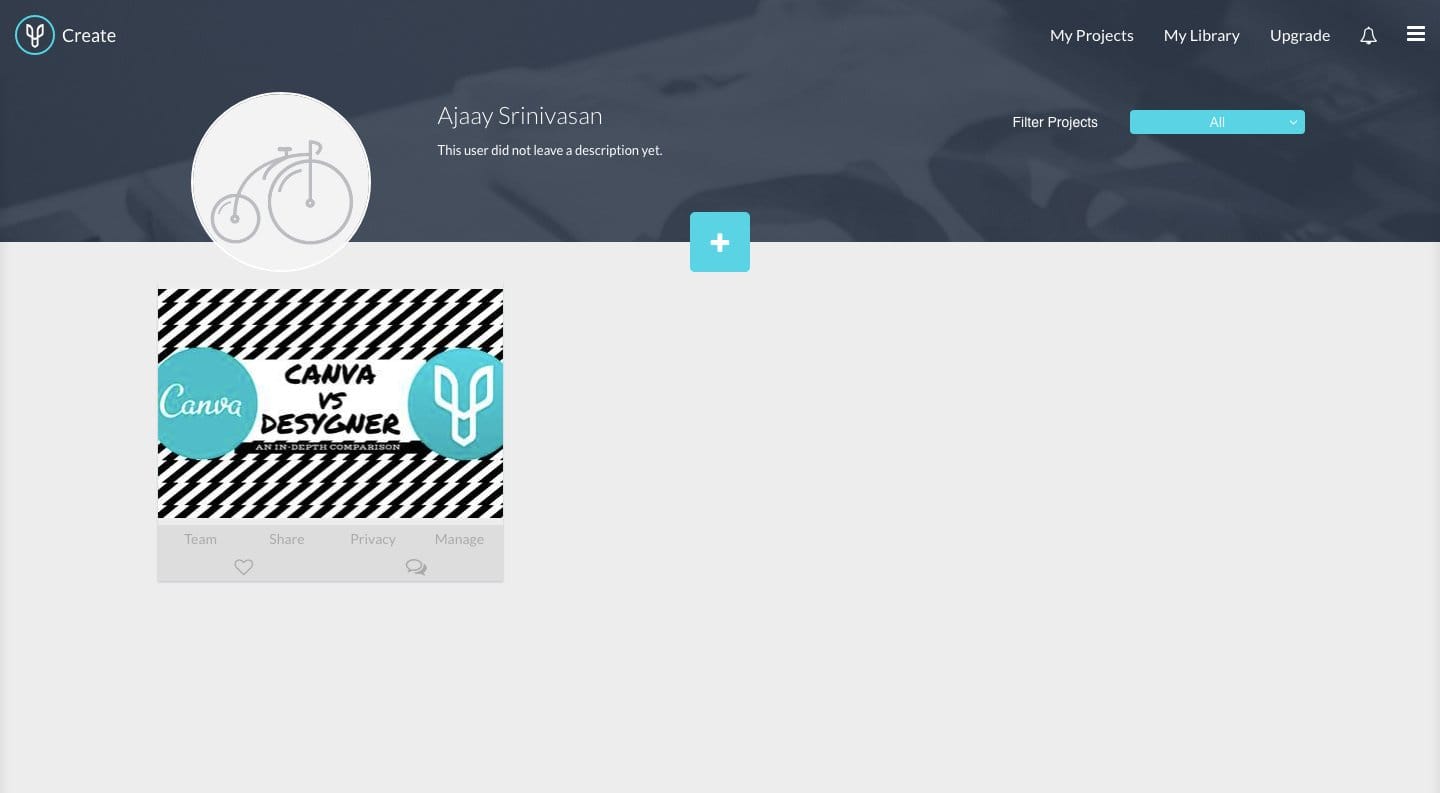

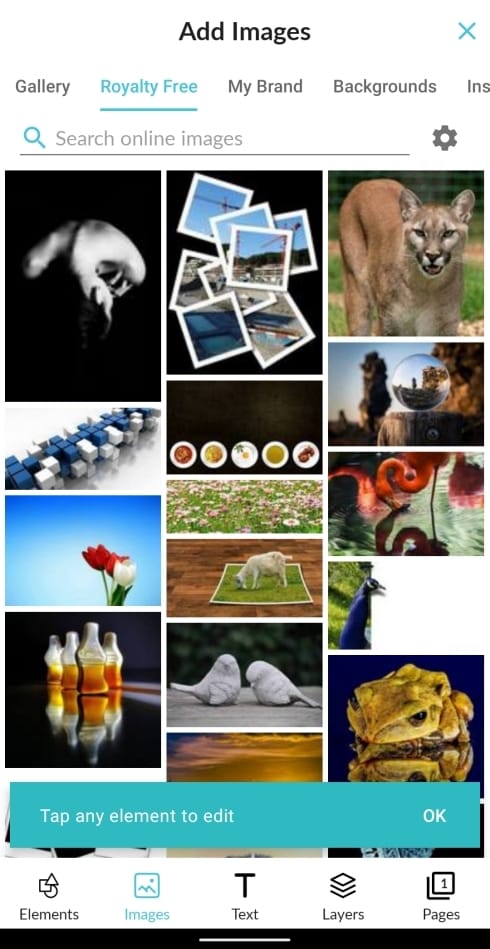
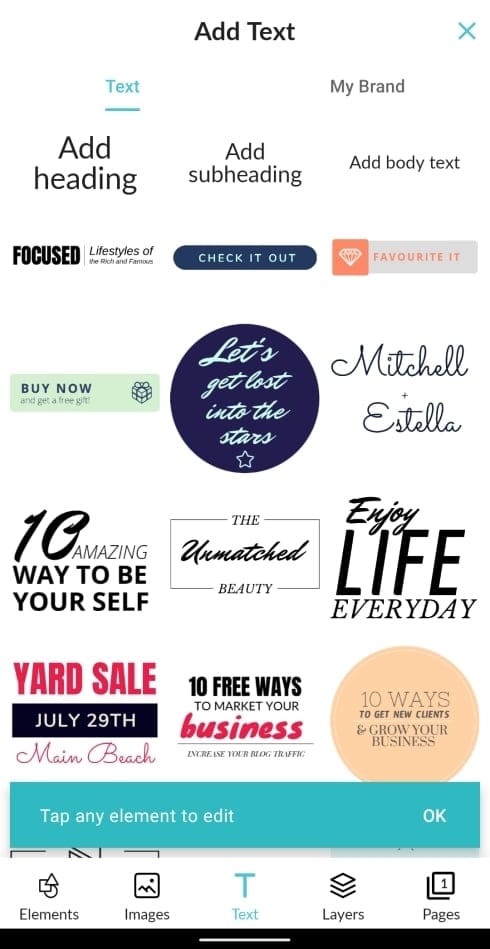
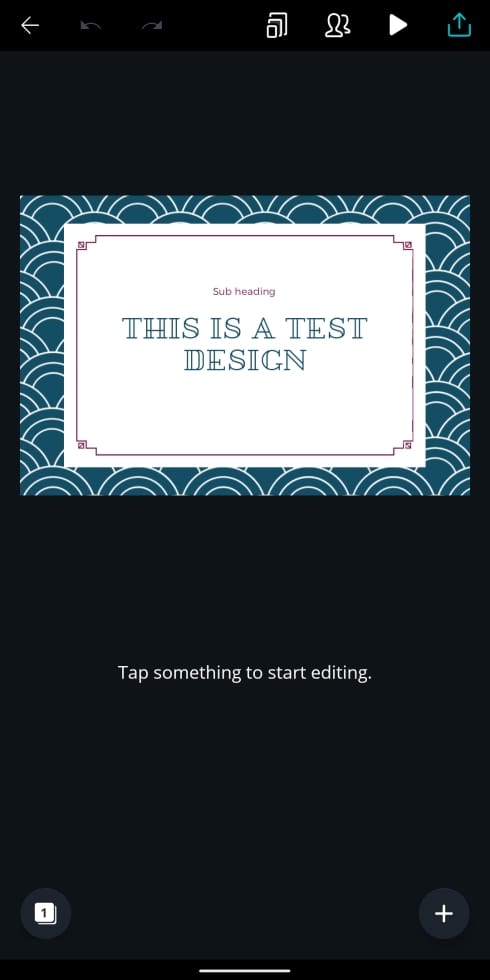
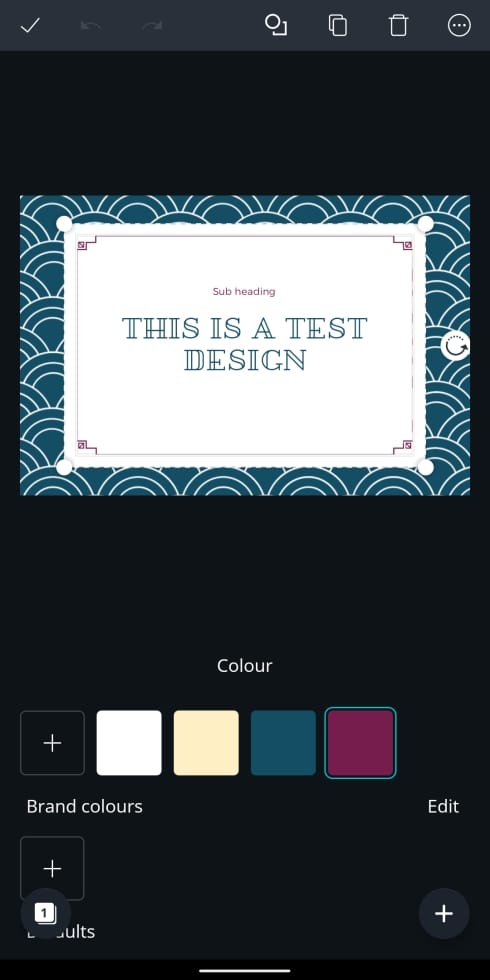
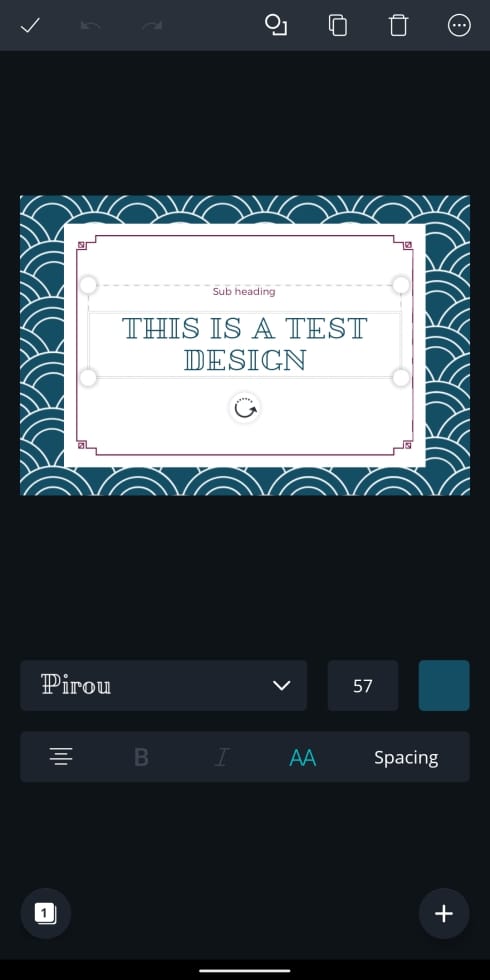
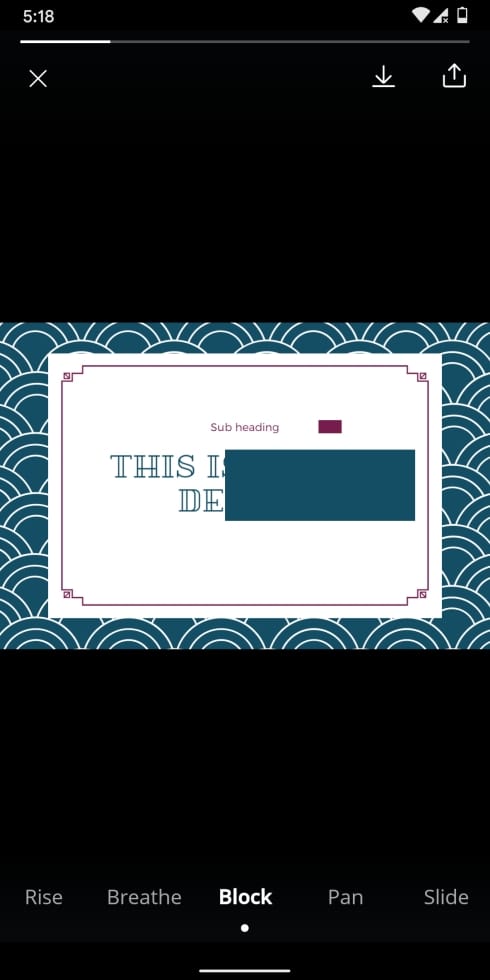









Discussion