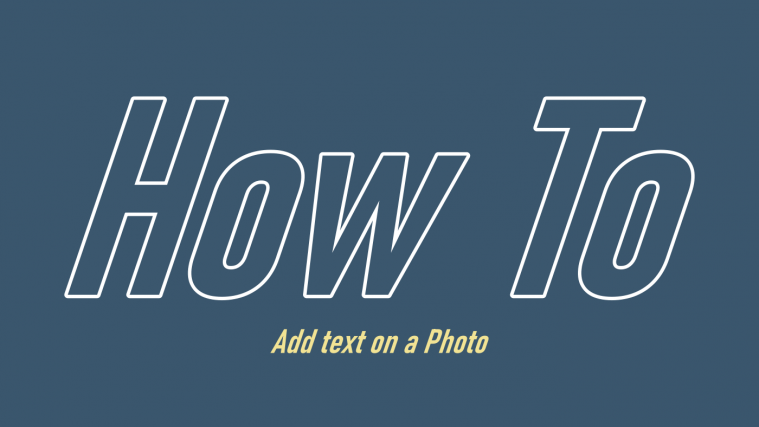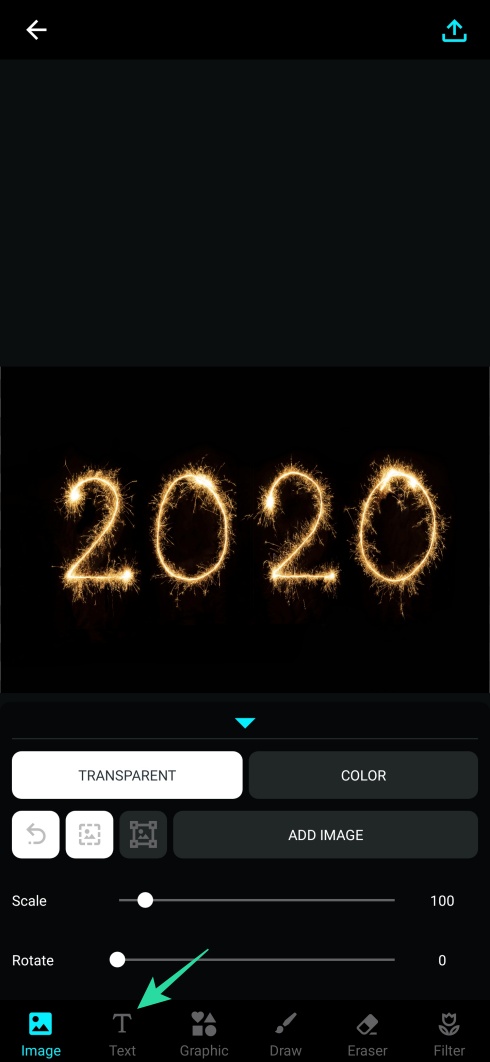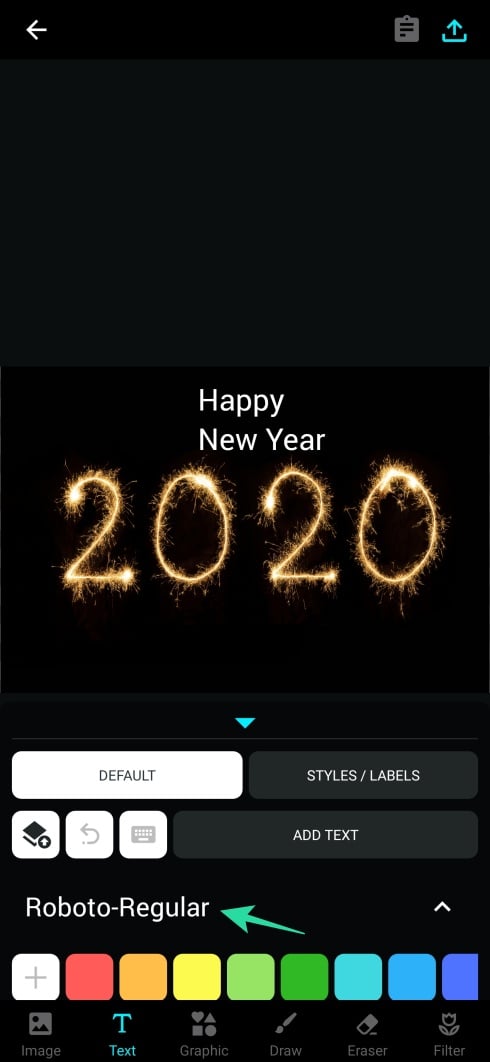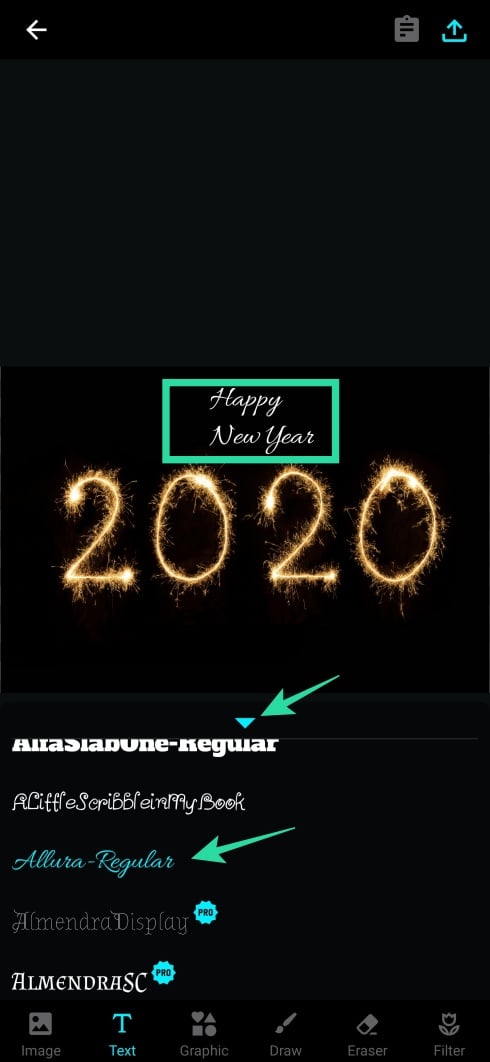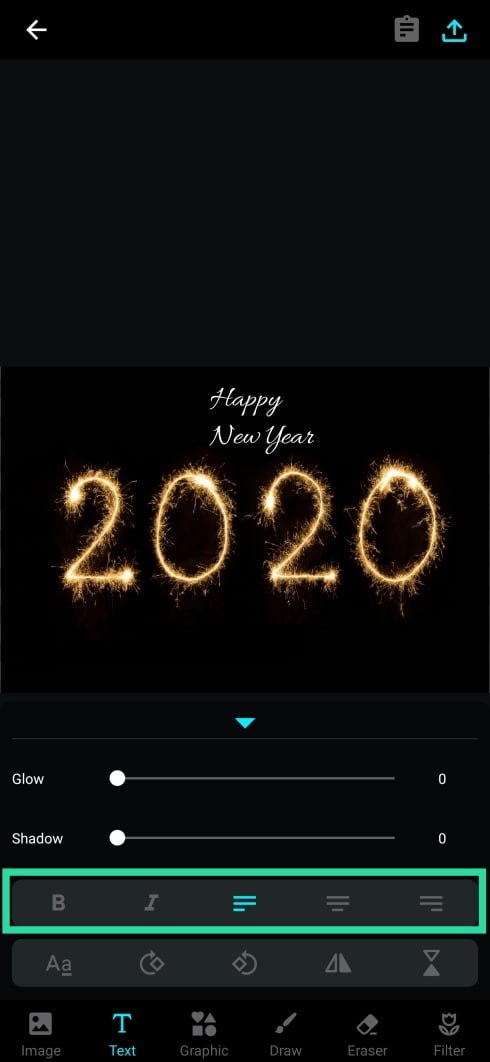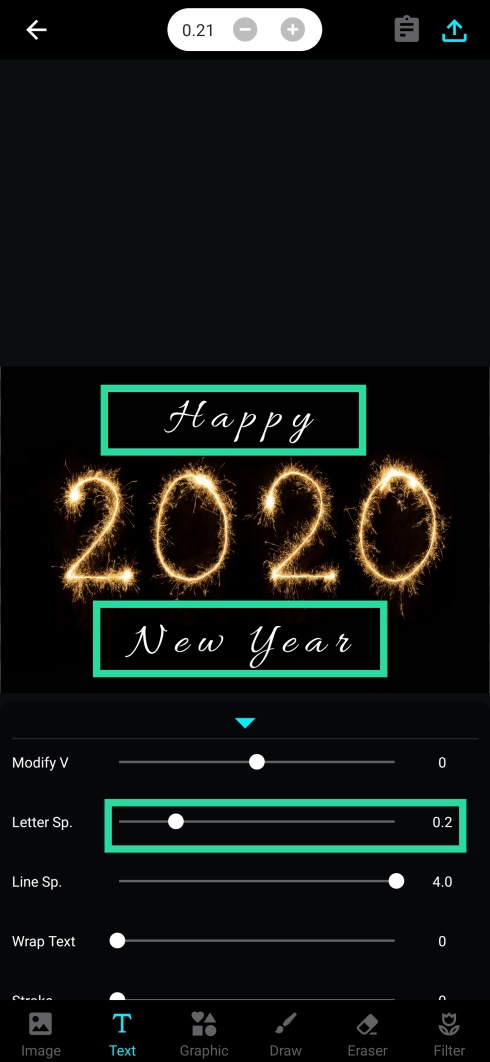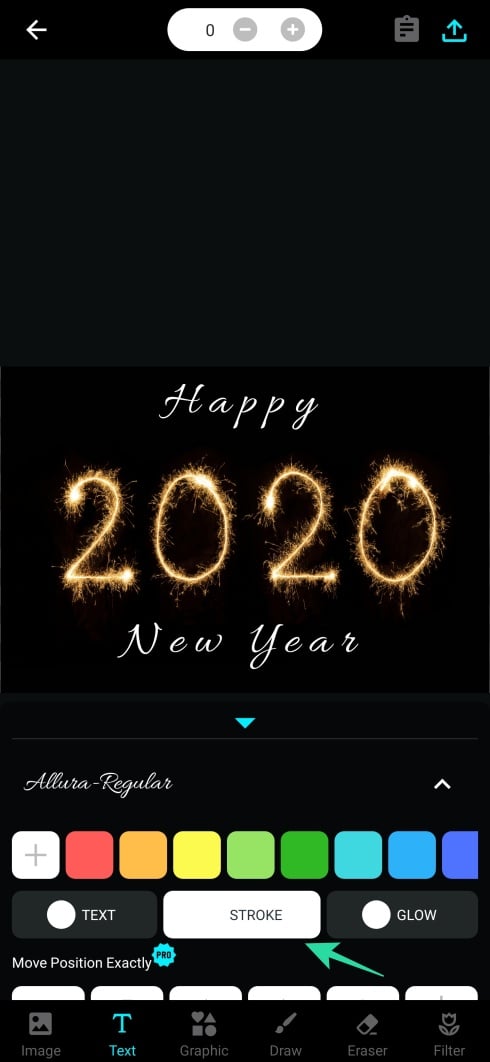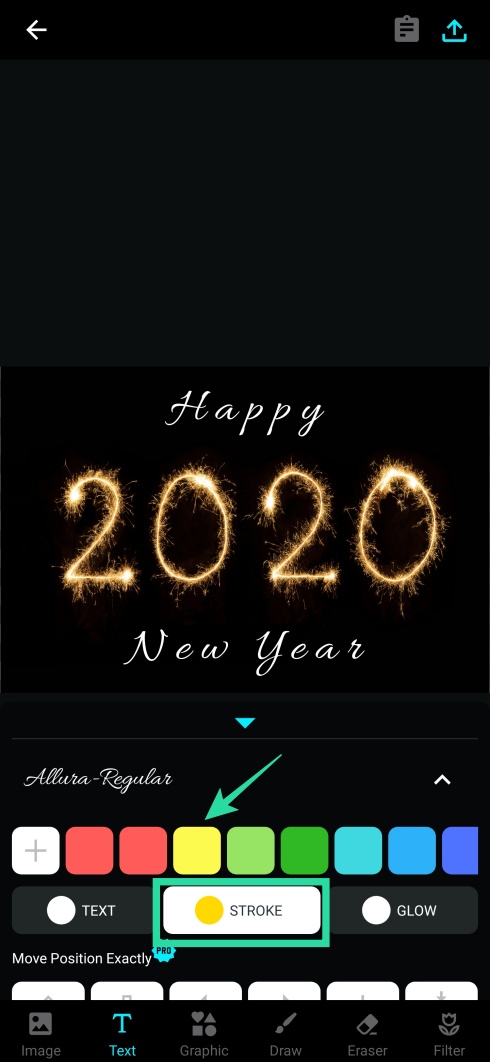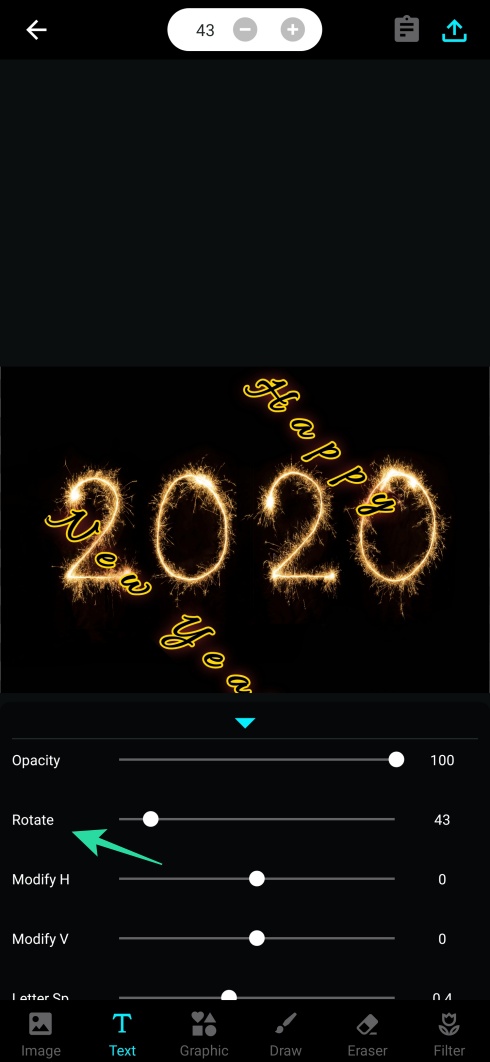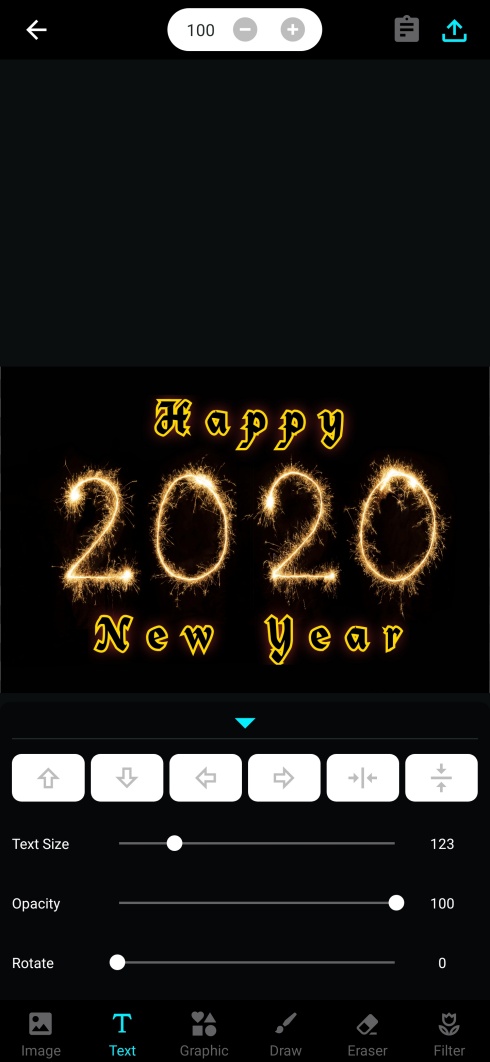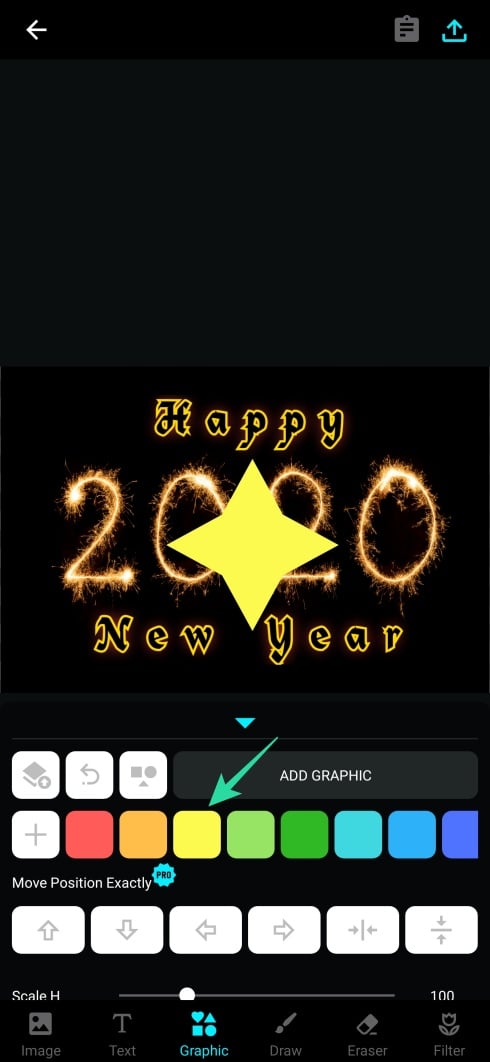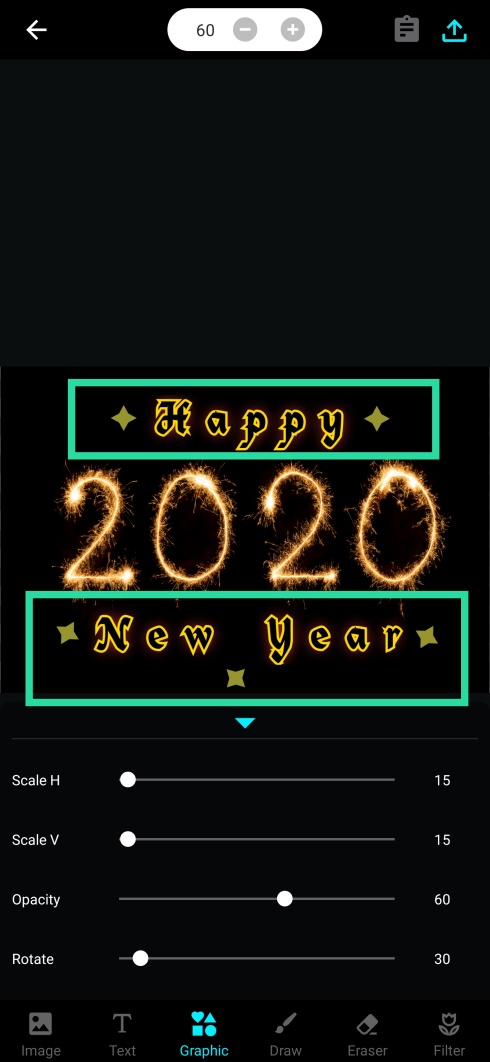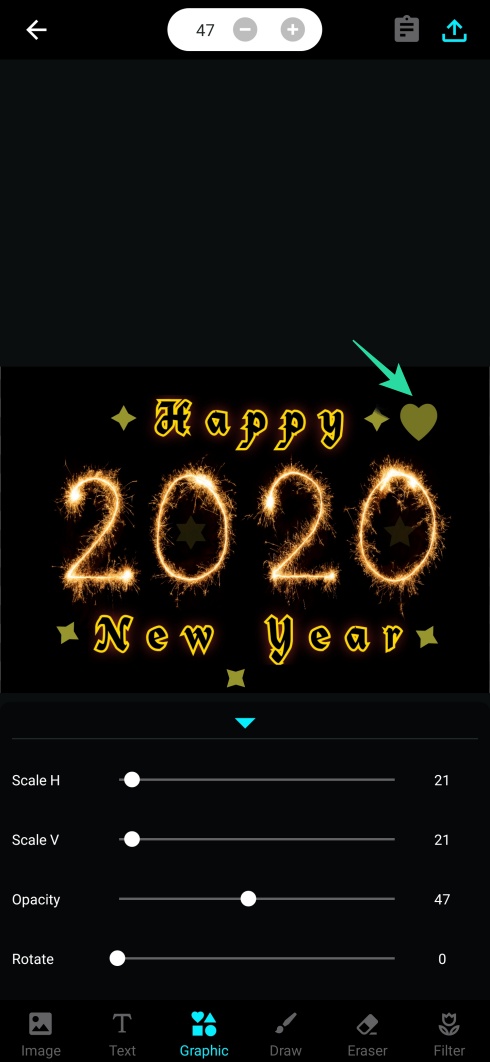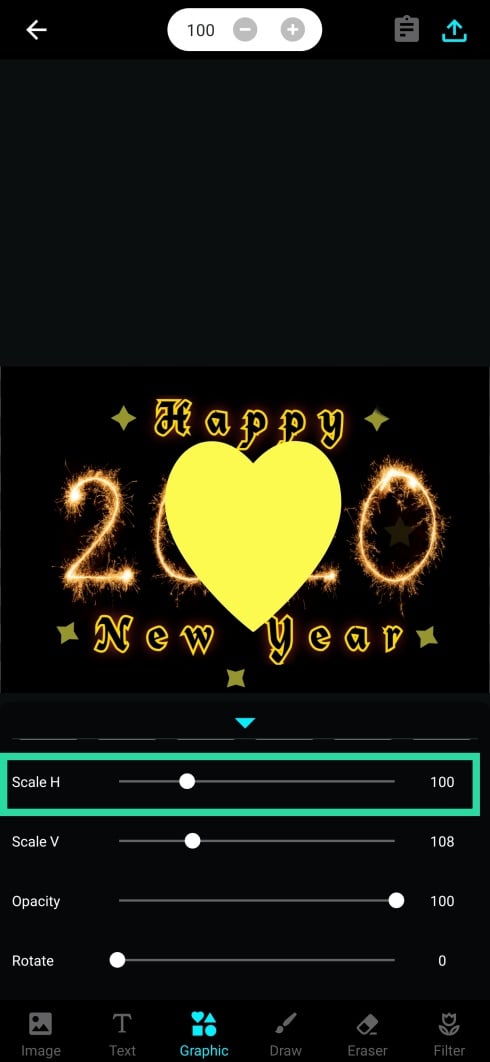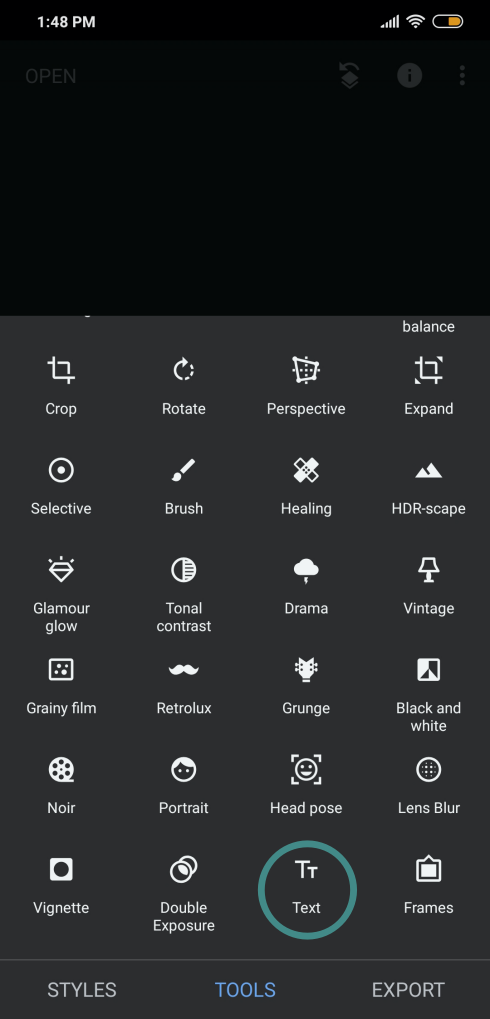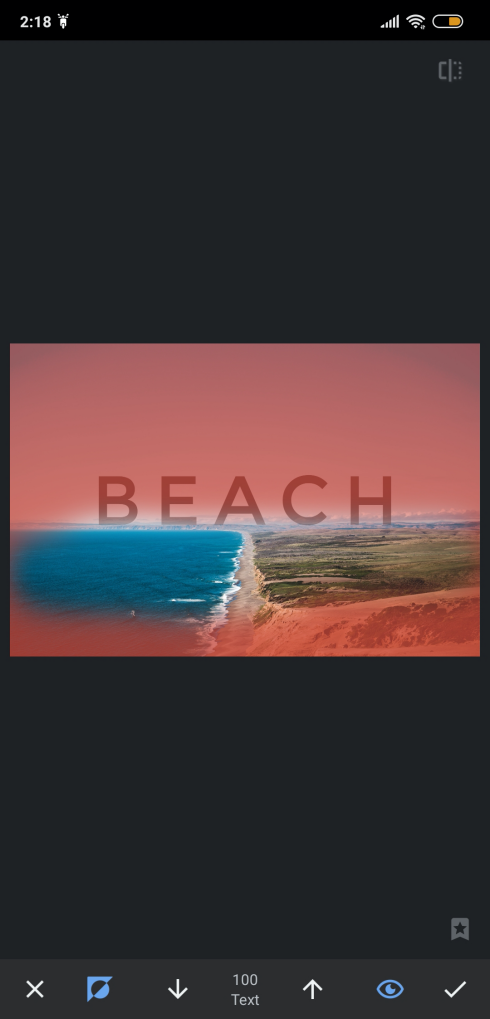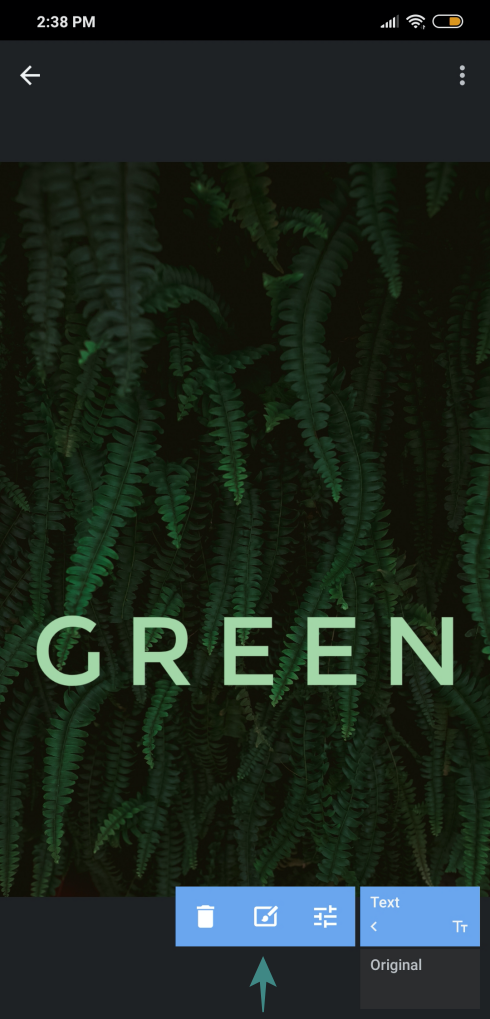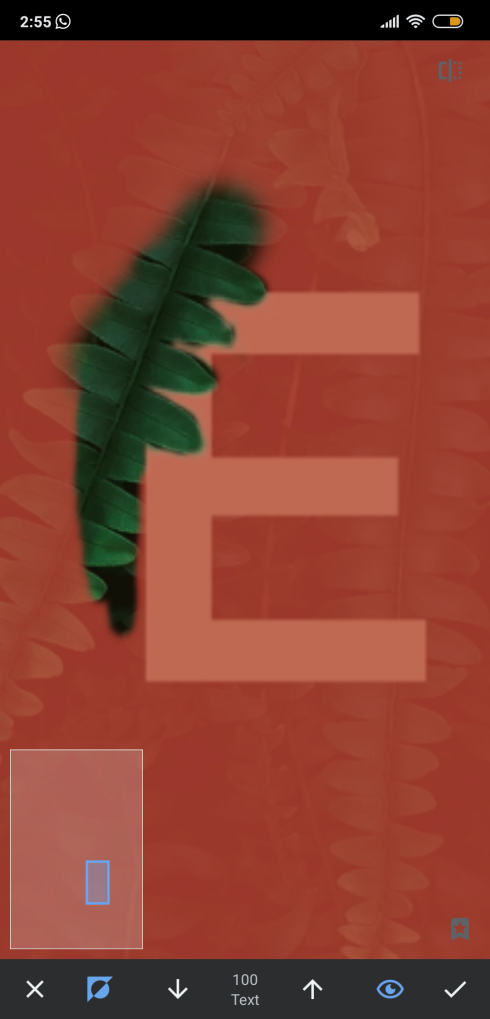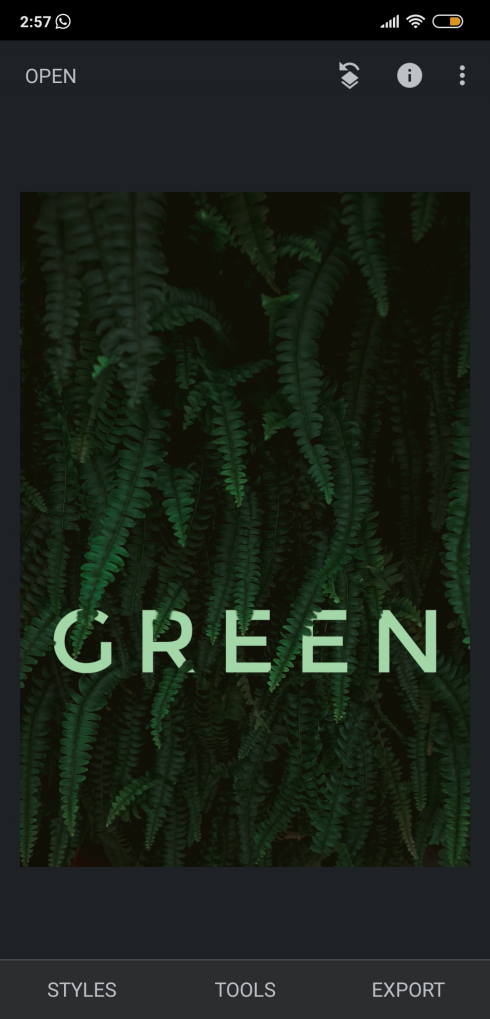You may need to add some text to a photo for a lot of reasons. It could be a greeting, or a question about the product in the photo, whatever. Here’s how you can add stylish text to a photo using your Android phone using the popular Texty app.
BTW, you can also add text on a video, and check here if you are looking for some special text effects for a photo.
- How to add text on photos
- How to customize the text
- How to add graphic shapes
- How to quickly center the image, text, graphic
- How to use the eraser tool
- How to save and share the image after adding text
- How to make texts pop up in a picture
- How to create a fade text effect
- How to make text overlap effect in a picture
- How to add a glowing text effect
How to add text on photos
Step 1: Download the Texty app from the Play Store and open it on your Android device.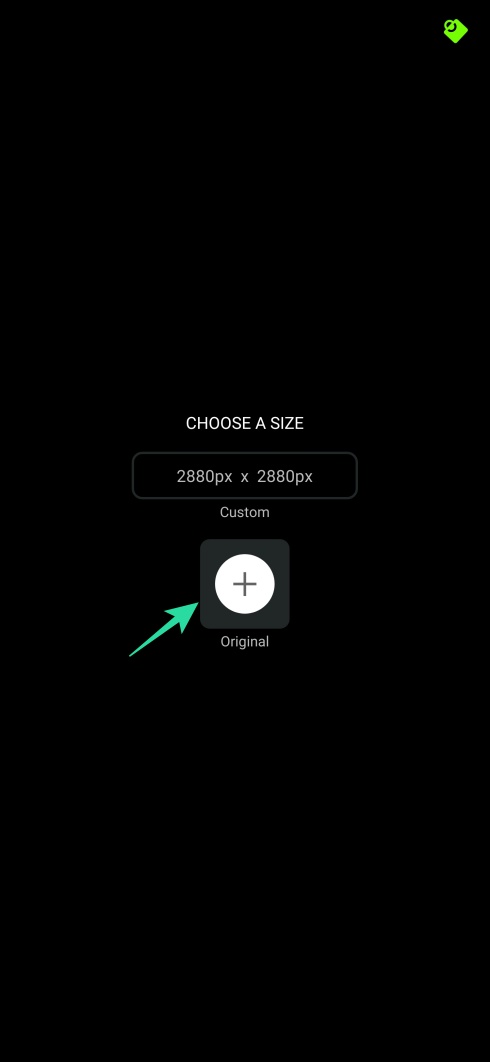
Step 2: Tap on the Plus sign ([icon name=”plus” class=”” unprefixed_class=””]) to select a photo.
Step 3: Select the photo you wish to edit.
Step 4: Tap on Text and then Add Text.
Step 5: Enter the text in a single line or multiple lines and tap Tick on the top right of the screen to confirm.
How to customize the text
Assuming that you have added the plain text using the above steps, let’s get into the customization part using various features available in Texty app.
Step 1: Now, touch and move the added text to a suitable position.
Step 2: Tap on the Fonts to change the style of text, choose any and then tap on Down Arrow ([icon name=”sort-desc” class=”” unprefixed_class=””]).
Step 3: Scroll to the bottom of the text editing tools to select the alignment of the text. We can even use Bold/Italics the text based on the requirements. In this case, we will go with center alignment.
Step 4: Tap on Aa to change the text to upper case.
Step 5: You will be able to rotate the text clockwise or anti-clockwise and change the horizontal/vertical perspective of the added text.
Note: Instead of adding multiple texts to the background, try adding one text because once we add the second text, we will not be able to edit the first text.
Step 6: Now, let’s align our text based on the background we selected. Since we have “2020” in the middle of the background image, we need to move the added text “Happy” to the top and “New Year” to the bottom of “2020”.
Step 7: To add space between the lines, scroll through the editing tools and adjust Line Sp. slider.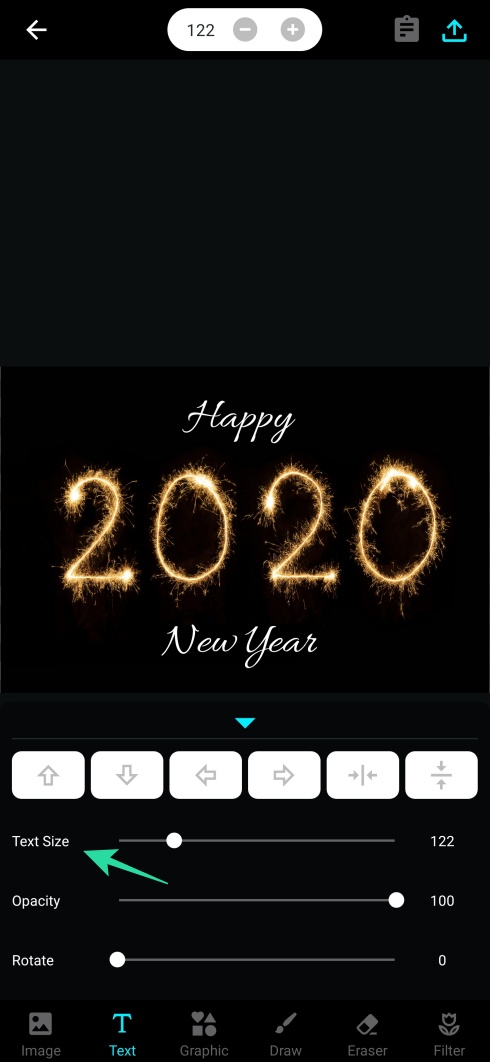
Step 8: To increase the size of the text, scroll up and increase the Text Size slider. Use these two i.e., Line Sp. and Text Size to place the text in a proper place.
Step 9: To increase the space between the letters, scroll down and increase Letter Sp. slider.
Note: By default, stroke and glow are added to the text. But it is not visible because all are in default white color. We need to change the color and increase its value in order to display those effects correctly.
Step 10: Add the Stroke effect to the text by tapping on the Stroke button. Change the color of Stroke by tapping on the colors displayed above it.
Step 11: Scroll down and increase the slider of Stroke. You can also change the color of the added text if white doesn’t go with the background you selected.
Step 12: Tap on Glow and change its color. Scroll down and increase the slider of the Glow to add a glow effect to the text.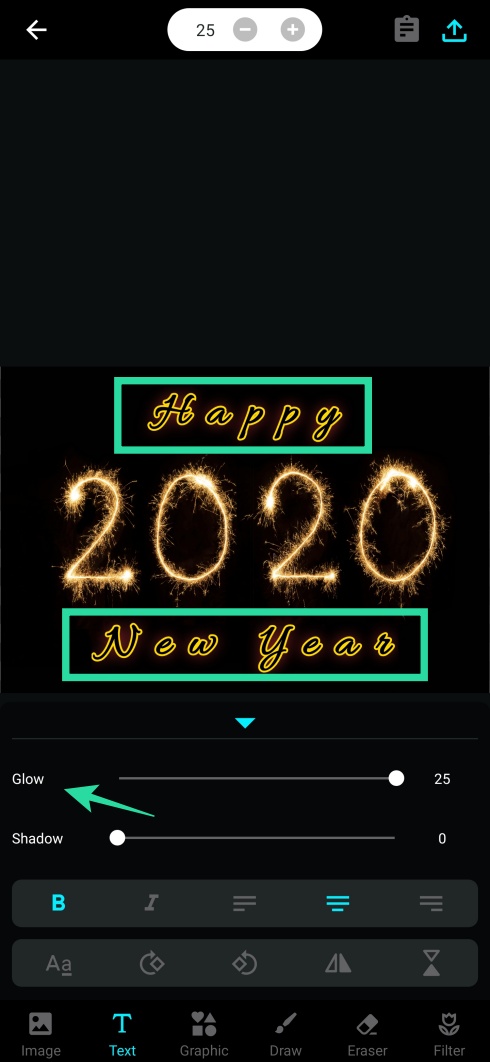
Step 13: You can also rotate or change the horizontal/vertical arrangement of the text using Modify H and Modify V.
Try different fonts or use the Pen/Draw tool to write the text in your own handwriting and use different colors to improve the look of the added text.
Here are some more styles:
How to add graphic shapes
Adding texts to an image makes it look good because a proper message is being delivered. But shouldn’t we make it better by adding some graphics too?
Step 1: Open the edited image in the Texty app.
Step 2: Tap on Graphic and then on Add Graphic.
Step 3: Tap on any shape to add it to the image.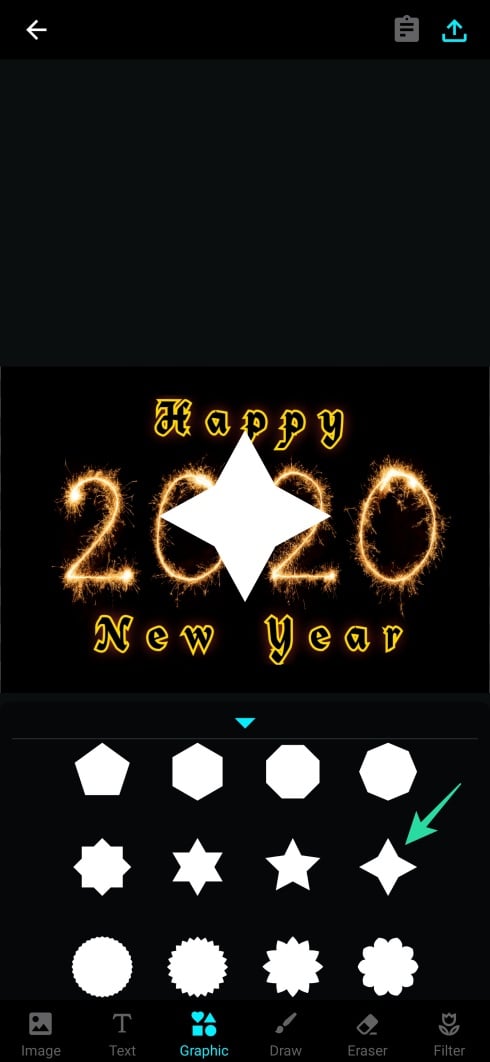
Step 4: Tap on the down arrow ([icon name=”caret-down” class=”” unprefixed_class=””]) to open graphic editing tools.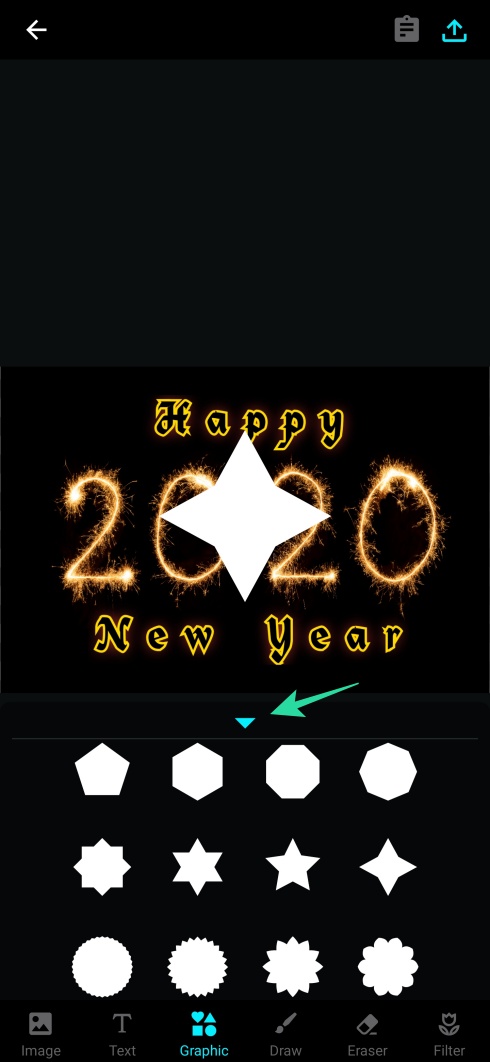
Step 5: Tap on any color to apply it to the shape graphic we just added.
Step 6: Scroll down the editing tools to scale the graphic and change the opacity.
Step 7: When done, move the added shape to a proper place on the image.
Step 8: Add different shapes wherever it is required to complete the image.
How to quickly center the image, text, graphic
We are adding and editing the design of images, texts, and graphic shapes. But what if we wish to reset the editing of the specific image, text or graphic to its default? There is a simple and easy way to do this in the Texty app.
Step 1: Add and edit a shape/text to an image.
Step 2: For resetting the changes before saving the image, simply double click on it.
Step 3: Likewise, to reset any options in the editing tools just tap on the number.
How to use the eraser tool
After adding multiple texts using the steps under “How to add text on photos”, let see how to delete one of the texts or a part of the text using the Eraser Tool.
Step 1: Add multiple texts on the image.
Step 2: Tap on the Eraser icon.
Step 3: Tap on the Move Off. If the move off is enabled, then the last added text will be moved when we swipe on the screen.
Step 4: Let’s remove text2. Use the Pen Size slider to increase the size of the marker.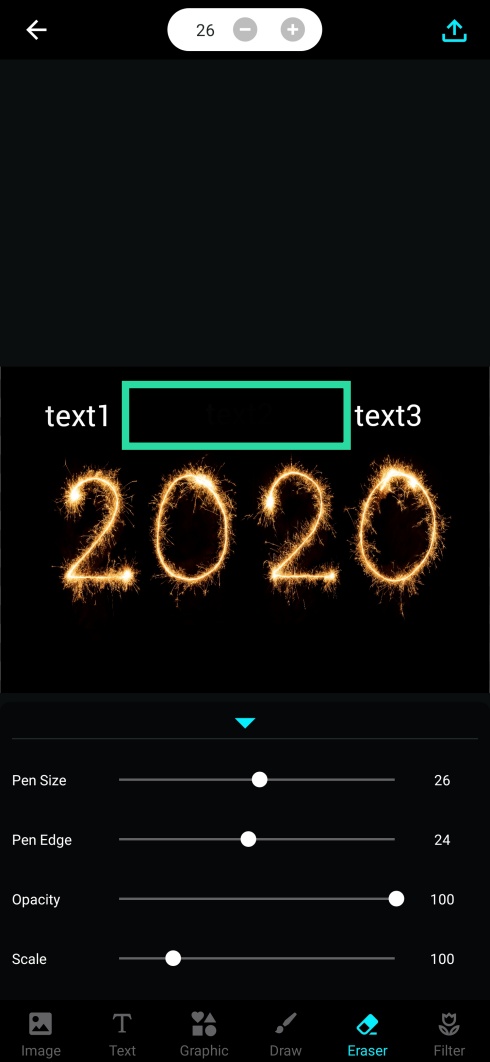
Step 5: Tap on the text2 to remove it.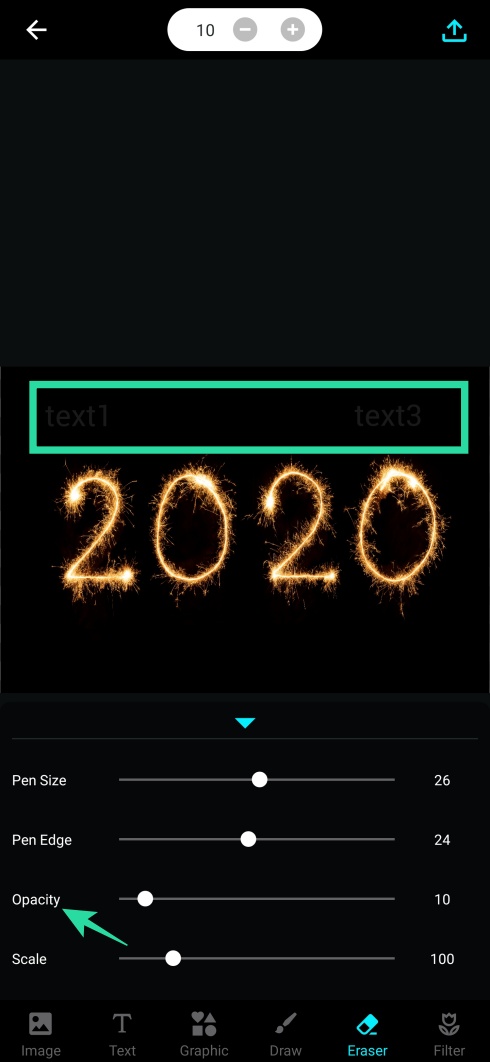
Step 6: Decrease the Opacity to adjust how bright the texts should be. Adjusting Scale will increase or decrease the size of texts along with the background.
Step 7: All the texts, graphics we added to the image can be erased even after saving the image noting that the image is still in editing mode. i.e., You haven’t closed the Texty app nor clicked back button on the top left.
Note: We can export the image after adding text/handwriting or after adding graphic shapes which will save only a copy of the working image. The original image which is in editing can be modified completely using the Eraser tool. Refer to the above image.
Step 1: Tap the Export button on the top right to save the image.
Step 2: Share options will be opened automatically from where you can select the medium to share the edited image.
How to make texts pop up in a picture
Sometimes when adding texts to a picture, you might fail to make it visible and distinguishable from the picture you added it to. If you wish to make the texts pop out in the picture, you can use the Spotlight feature inside the iMarkup app that you can download through Google Play.
To do this, you can open the app, add a picture, and then select the ‘Spotlight’ tab from the bottom toolbar. You can use the handwriting tool inside this mode to doodle your text over the picture in such a way that that the text is visible on the foreground. A detailed guide on this is available below:
➤ How to Highlight Text in a Picture
How to create a fade text effect
Google’s own Snapseed app is quite impeccable on its own and is rich in features. You can add various effects when adding texts on the app and one of them is to give it a fade effect. The fade effect lets you erase a portion of the text you added but with a gradient-like look so that parts of it appear to get blended with the picture.
To add a fade effect on SNapseed, open the app, select a picture you want to add text to, and head over to Tools > Text. Enter the desired text in the box available and reposition it and when done, go to Stack icon > View edits > Text > Brush to start giving the text a fade effect.
A detailed guide on this can be read below:
How to make text overlap effect in a picture
Snapseed also lets you create a text overlap effect, meaning you can superimpose parts of the text over elements inside your photo while letting the other parts stay in the background.
You can do this by first adding a text to a picture by going to Tools > Text and entering the desired text. After that, go to the text editor by heading over to Stack icon > View edits > Text > Brush. The idea is to set the opacity of the brush to 0 and then brushing in and around the text to hide a part of it.
Here’s a detailed step-by-step guide on this:
➤ How to do Overlap Text Effect
How to add a glowing text effect
Another simple way to define texts in a picture is by adding a glow effect on the Snapseed app. With this effect, while you’re adding a text in a simple way, you’re slightly tweaking the text’s background so much so that the text has significant visibility in the picture without overpowering it.
You can add a glow effect on Snapseed by going to the ‘Text’ tool inside Stack icon > View edits once you have entered the desired text to your picture and then inverting the text. When you do that, only the text area will show parts of the picture while the rest of the picture will be colored. You can use the Stacks tool to brush over a particular area of the text to give it the glow effect.
Read the guide below to get a clear idea of how to do this.
➤ How to do Glowing Text Effect
So, that was our tutorial on how to write some stylish text on your photos using your Android phone or tablet using the Texty app. Let us know how did you like it.
RELATED: