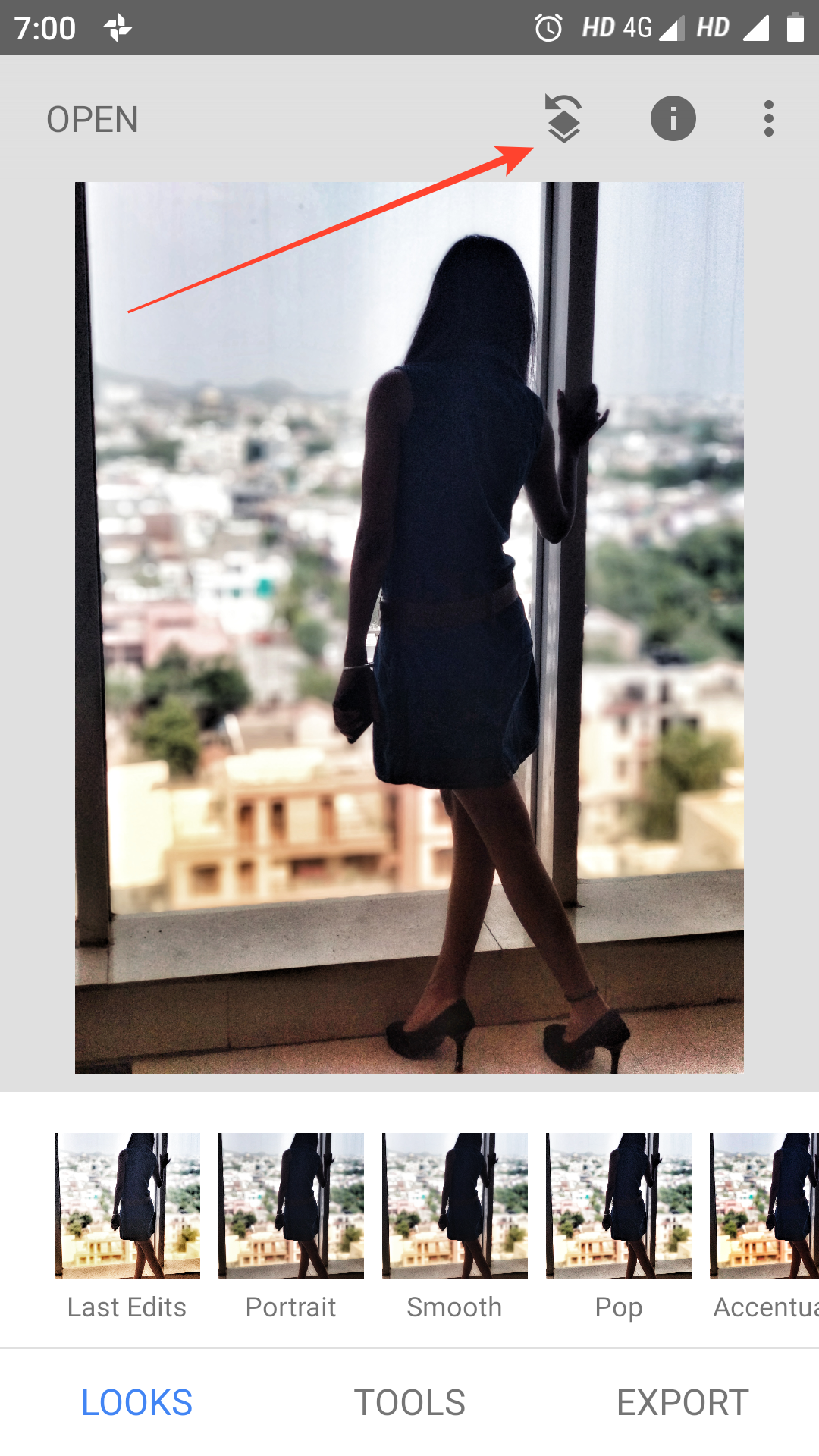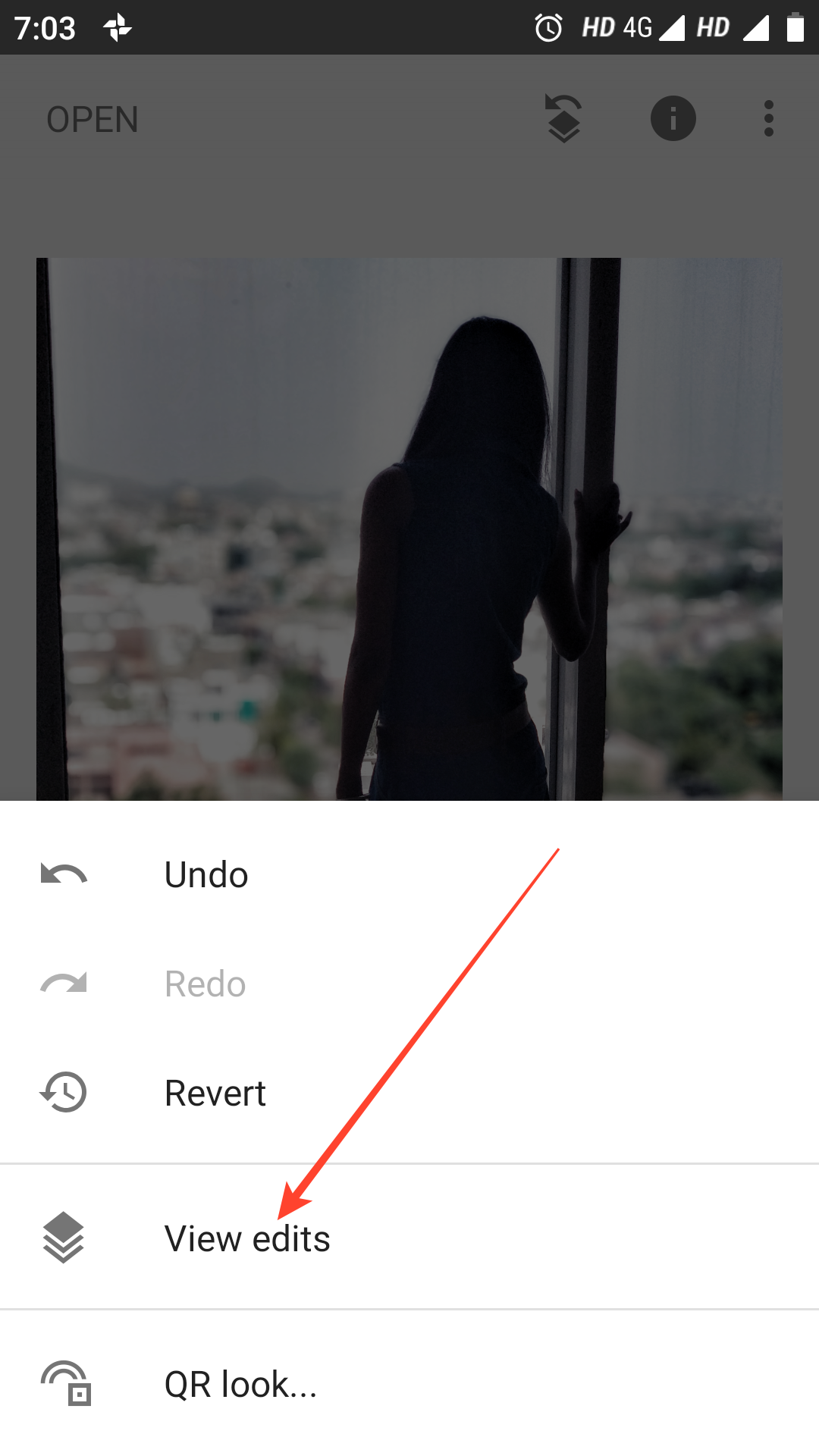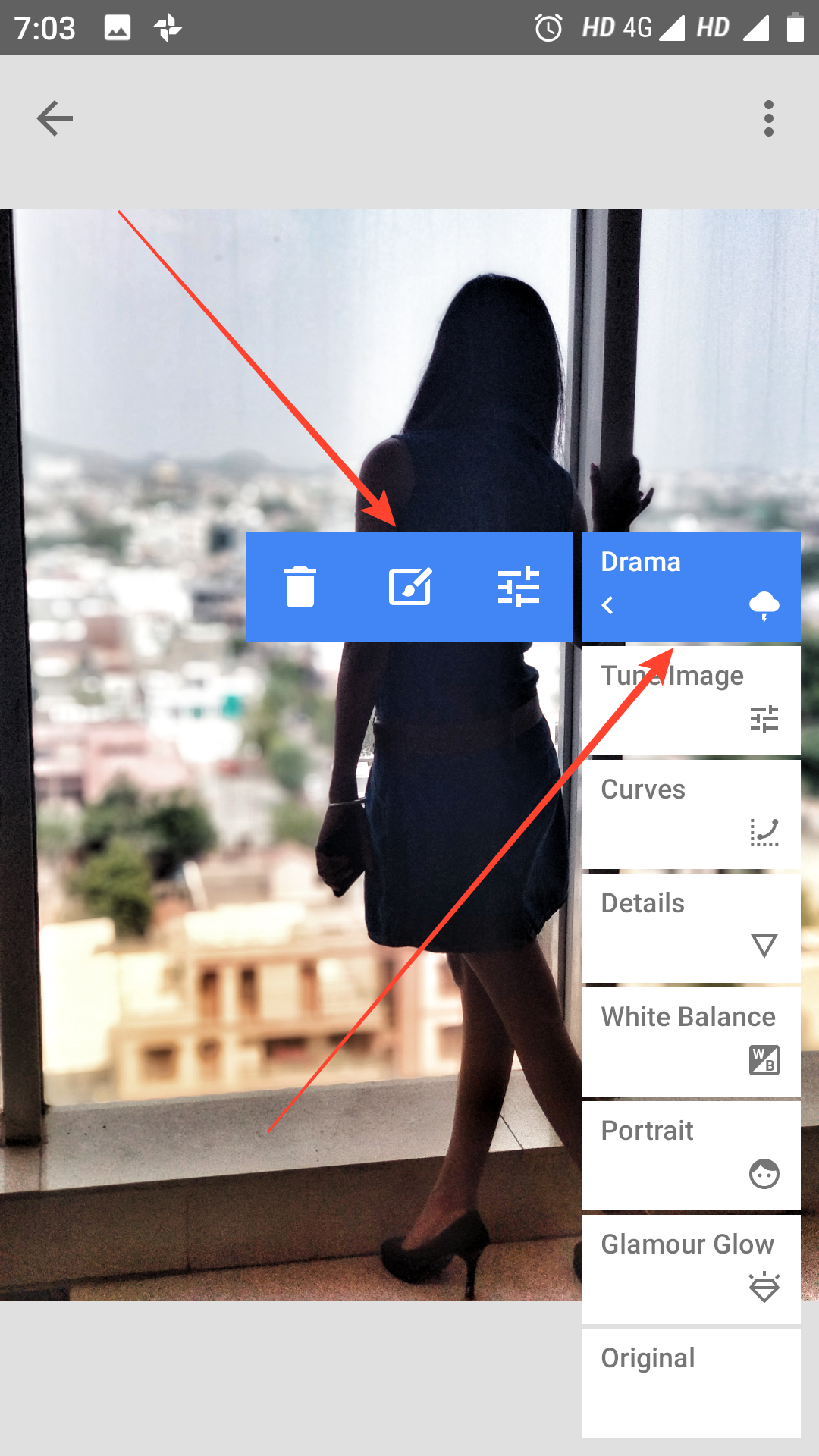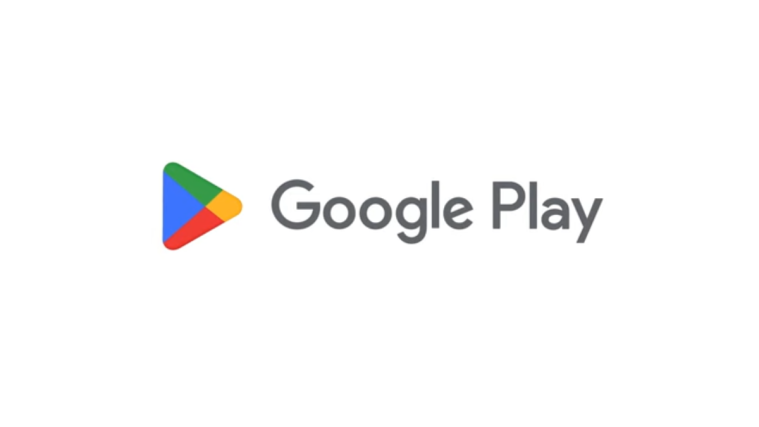Snapseed is one of the best mobile editing applications available at present. Snapseed is developed by Google itself and offers a vast assortment of editing features to choose from. The app is fairly powerful and has a feature that could rival editing software on PCs and Macs.
You could use Snapseed for quick and simple edits as well as for some complex editing to get the best visuals. The app allows you to play around with several features such as styles, white balance, curves, details, etc.
If you’re tired of spending long hours sitting editing pictures on your PC, then you might want to try using Snapseed on your mobile device even while on the go.
Here are some features available in the Snapseed app to make use of when editing pictures on your mobile device.
Related article: How to access the new movie editor in Google Photos app
Picture styles
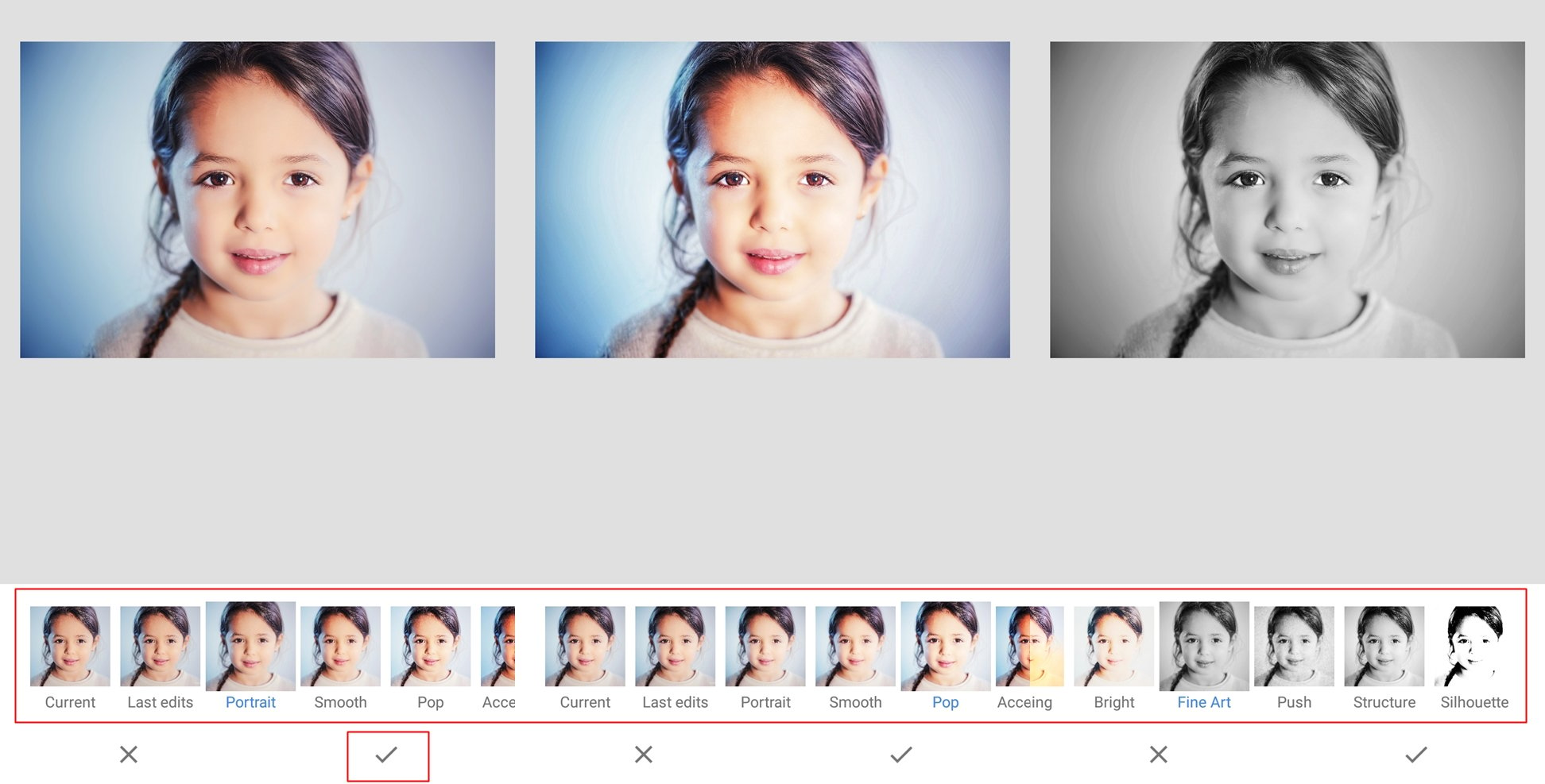
After you pick the image you want to edit, the Snapseed app will automatically load up the ‘Styles’ page. From here you can choose from the various image styles available in the app.
Using one of the preset styles can enhance your image enough to make you satisfied with the results. These presets aren’t the typical filters found on any other editing apps as they actually change around a few settings in the image rather than solely slapping on a colored layer.
Simply scroll through the available presets to find one that suits your preference and then tap the ‘tick’ icon to apply the preset.
Portrait enhancement
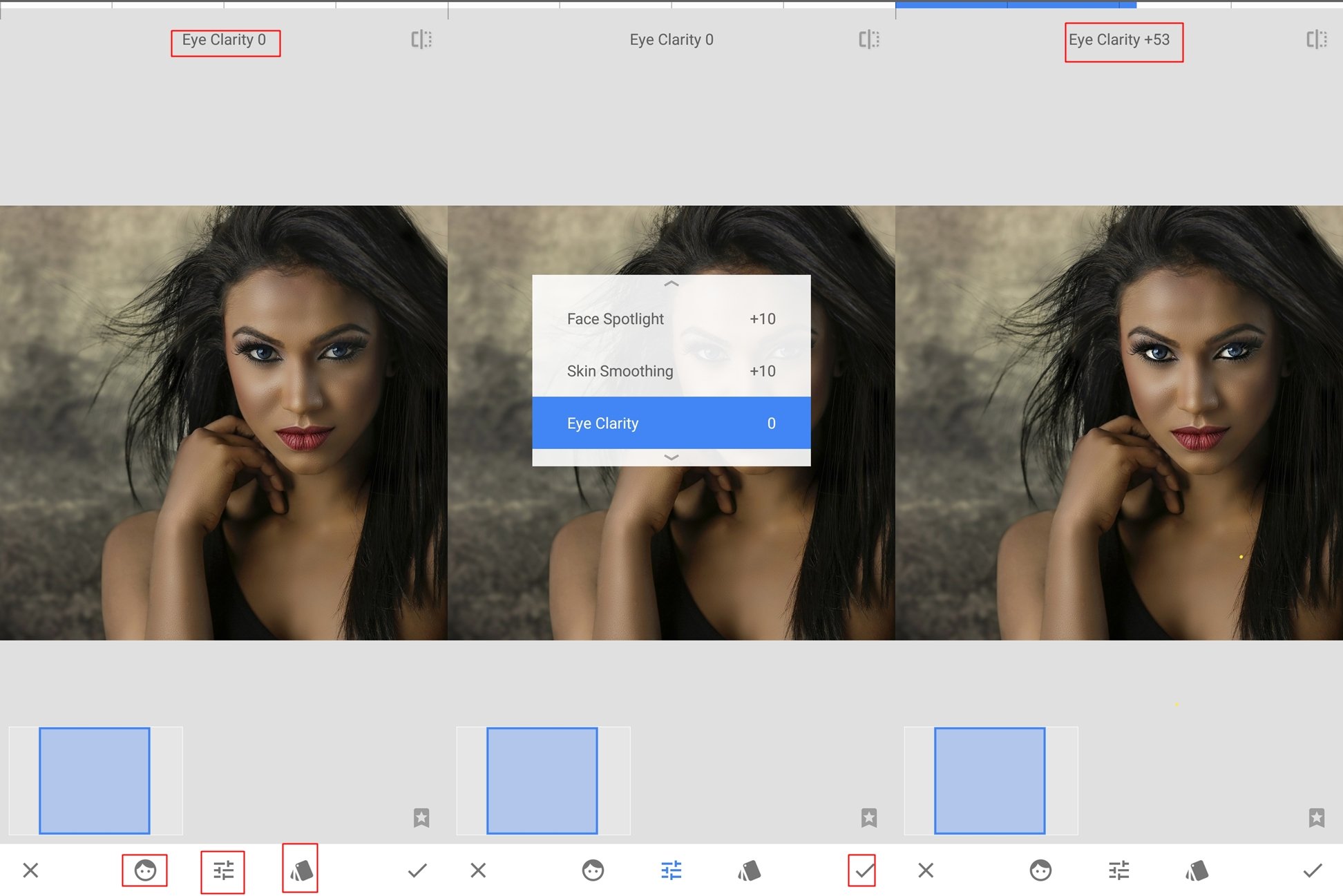
The portrait enhancement feature on Snapseed is absolutely amazing and there’s no other suitable way to describe it. Using the portrait feature is easy as it recognizes a face in the picture and automatically adjusts the skin smoothing, face brightening, as well as the eye clarity and color of the person.
The ‘eye enhancement’ brings one’s eyes to life by enhancing the detail and color of the eyes. You can simply slide your finger from left to right to control the intensity of the enhancements.
You can individually control the amount of skin smoothing, face brightening, and eye clarity in the image according to your liking by tapping on the ‘adjustment’ icon in the middle at the bottom bar.
Head Pose
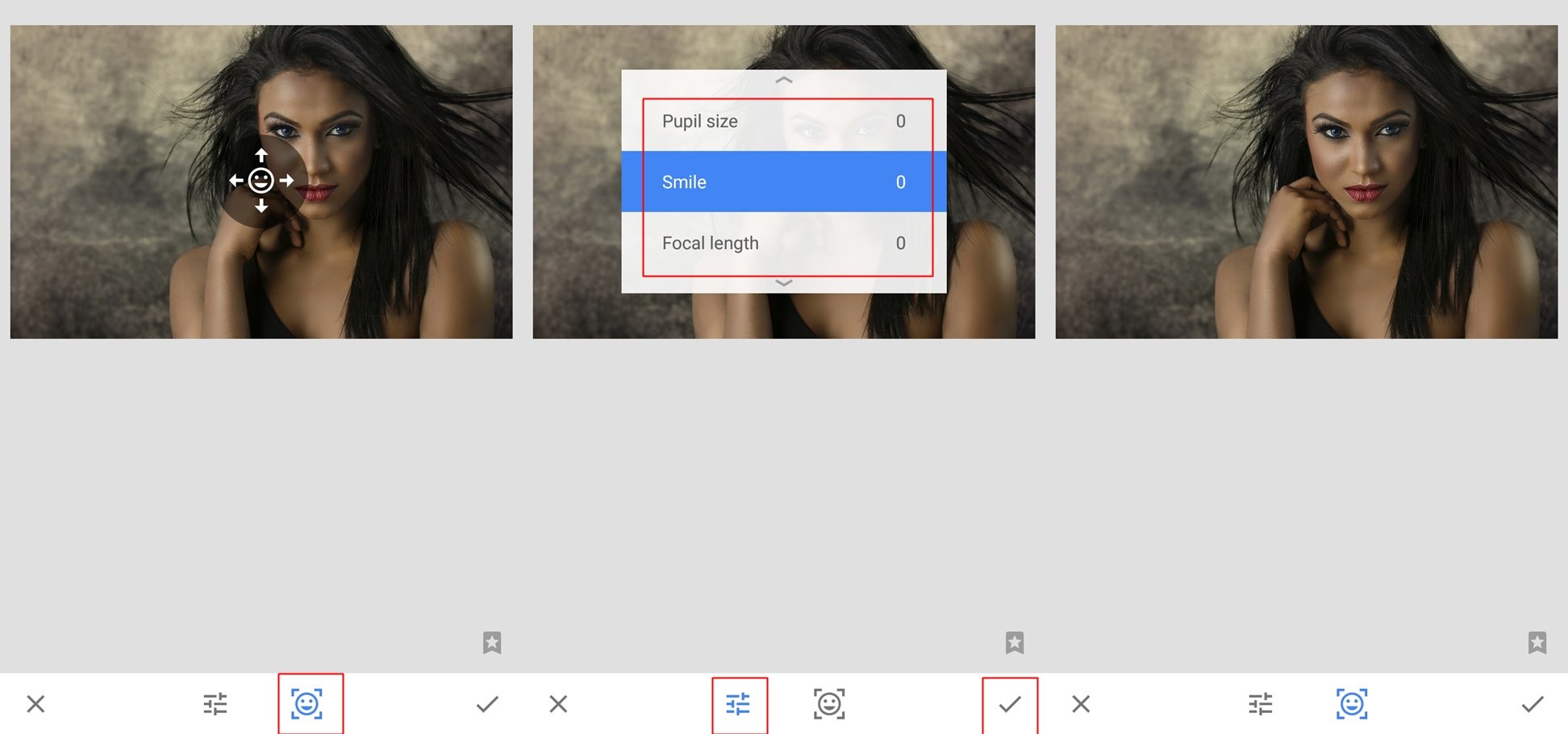
The Head-pose feature is one of the unique features that are only available on Snapseed. As the name suggests the app changes the angle and position of the persons face.
For the feature to work, the image must have a persons face fully visible and any accessories such as sunglasses would prevent Snapseed from recognizing a face.
The feature can be a bit creepy too as it can even adjust the pupil size and control the smile. Yeah! now you can make that one person who never smiles in pictures look as though they are smiling too, although it’s usually a hit or a miss depending on the picture.
Double exposure
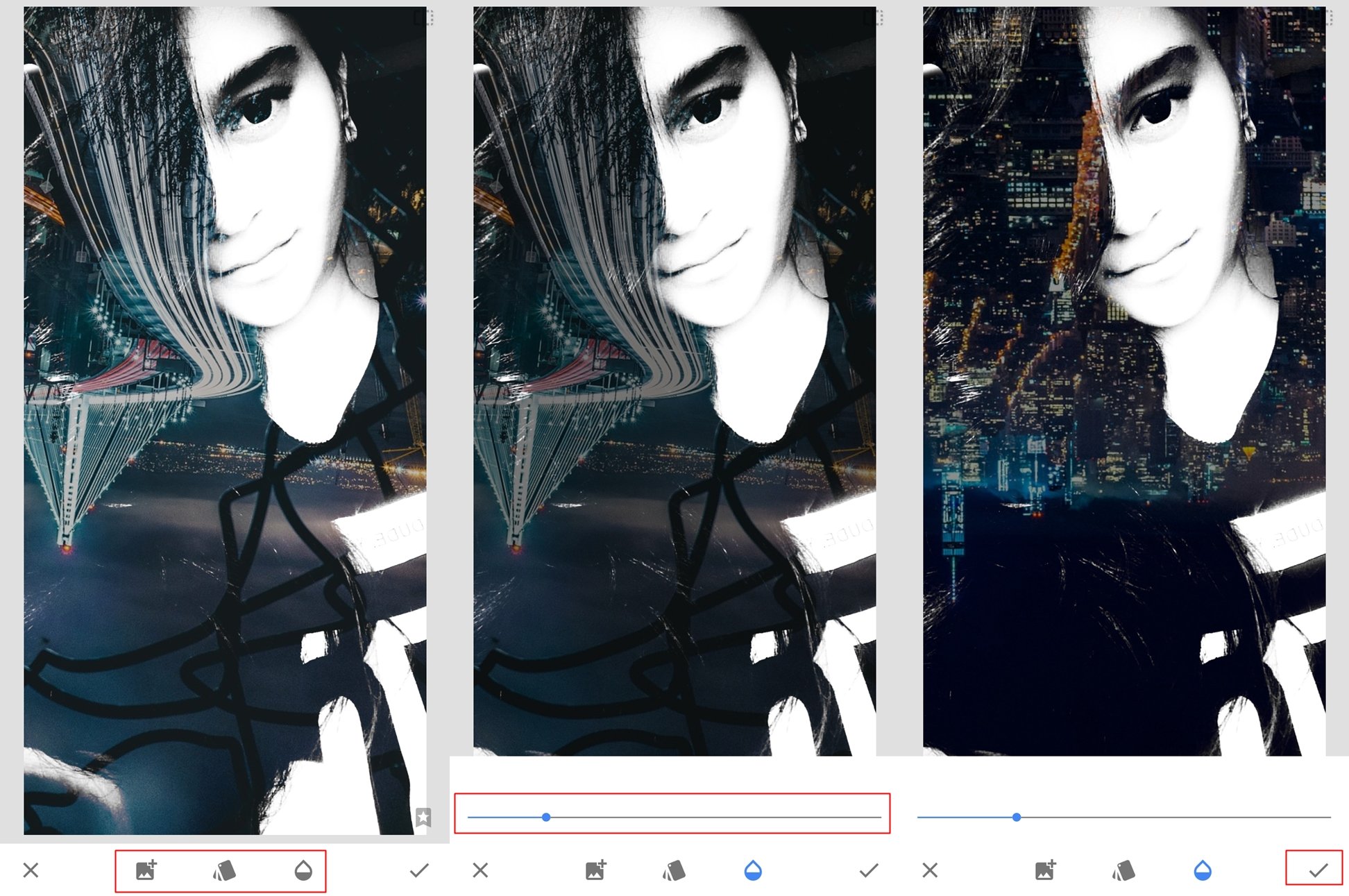
The double exposure effect is one of the most popular editing styles at present. Given enough time and patience, you can achieve fantastic results by using this effect.
We have a detailed guide on how to get the double exposure effect not only on Snapseed but on other mobile editing applications as well. Though Snapseed isn’t the best mobile editing application for the Double exposure effect, we definitely would recommend you to give it a try.
Expand the image
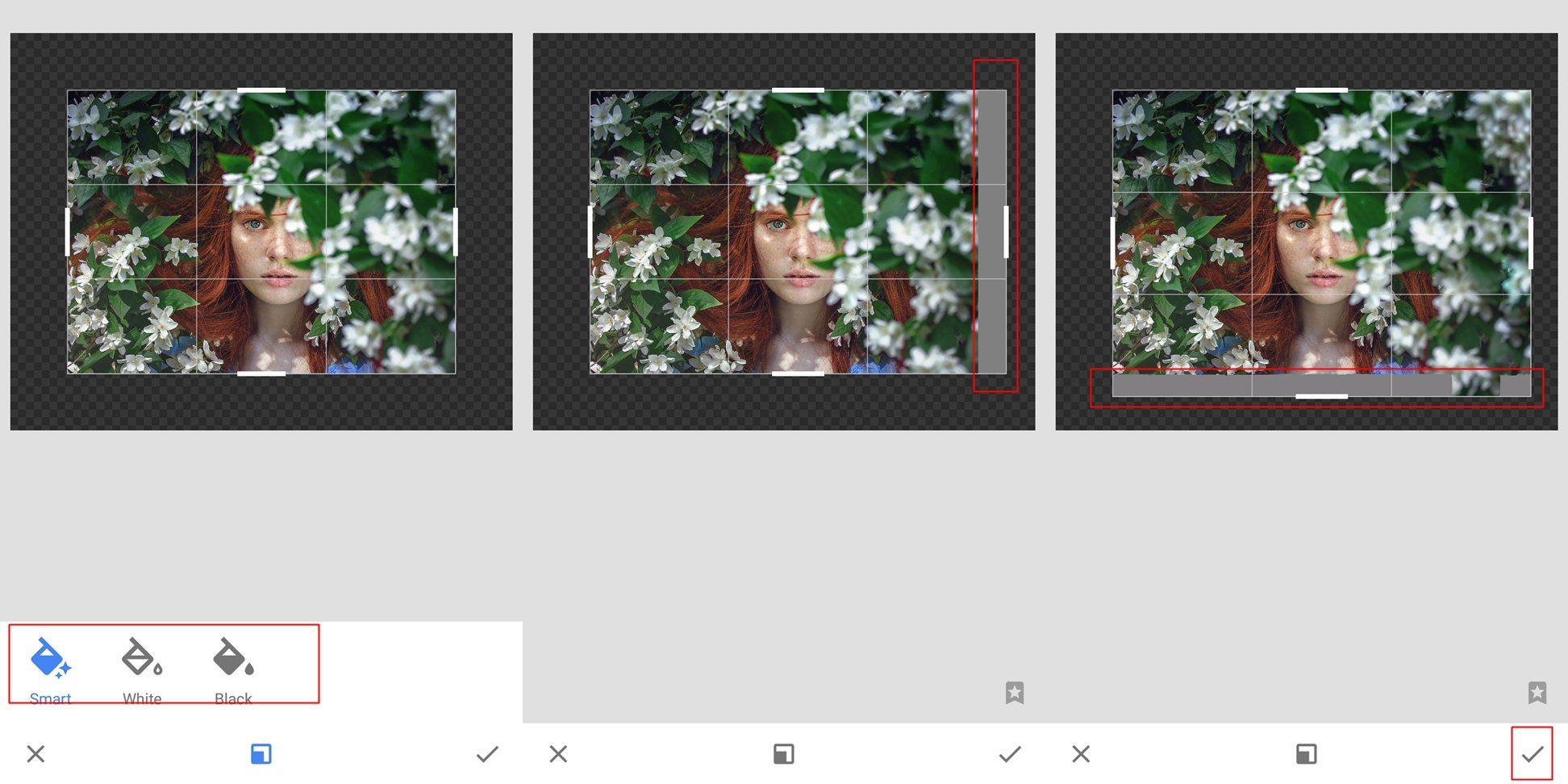
The Expand feature is just amazing when it comes to mobile phone editing. This feature resembles how powerful smartphones are really becoming.
The feature allows you to expand the image more and it automatically fills the expanded part of an image using complex algorithms which try and match the borders of the actual image creating an amazing effect.
This feature works incredibly well with less complicated images that have minimal or no objects near the edges. If the smart fill feature isn’t working as you’d like, then there’s an option to fill the expanded image with either a black or white color.
Remove objects/spots
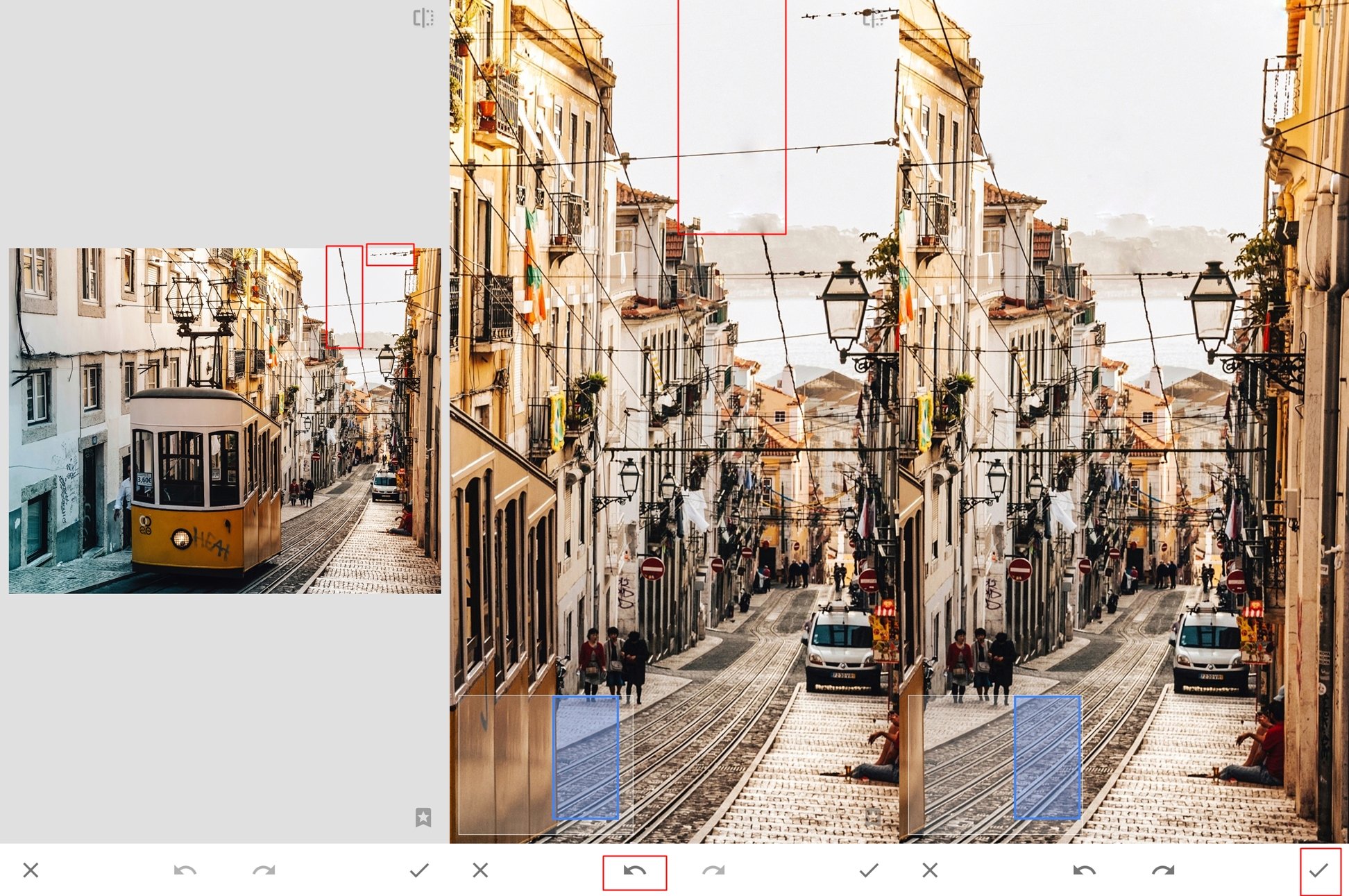
It’s hard trying to avoid snapping pictures without having some unwanted objects in the background or capturing the spots on ones face.
Luckily for us, Snapseed offers the ‘healing’ feature which helps get rid of unwanted spots as well as objects such as power lines or pieces of trash that may ruin a great shot.
This feature comes in handy more often than not while trying to create the perfect image. Simply tap the ‘healing’ tool and then tap over the object you wish to remove. Snapseed will automatically remove the object as cleanly as possible without messing up the image.
Modify your edits
Snapseed is designed for editing with ease. You can add filters to your image from Looks, add more details to the shot from the Tools section and still get the liberty to undo or modify any individual edit whenever you want.
All you need to do is to tap on the edit icon at the top → view edits → tap the edit you want to alter → tap on tick ([icon name=”check” class=”” unprefixed_class=””]) icon to save your changes.
Quick tips
- When done editing, long press on the image to view the original image and conclude whether you like the transition.
- Tap on the three vertical dots at the top right corner of the screen to watch tutorials for using the app more efficiently.
- On the same menu, you will find an option to adjust the app settings such as:
- Appearance
- Export and sharing options
- Image format and quality
- You can also add text to your images by heading to the Tools section at the bottom center → Text.
- If you are frame lover, you can add the same to your images. Go to Tools → Frames and choose your desired frame for your shot.
- Tap on the export option to expose save or share option your edited shots.
Which one is your favorite mobile editing app? Do let us know in the comments below.