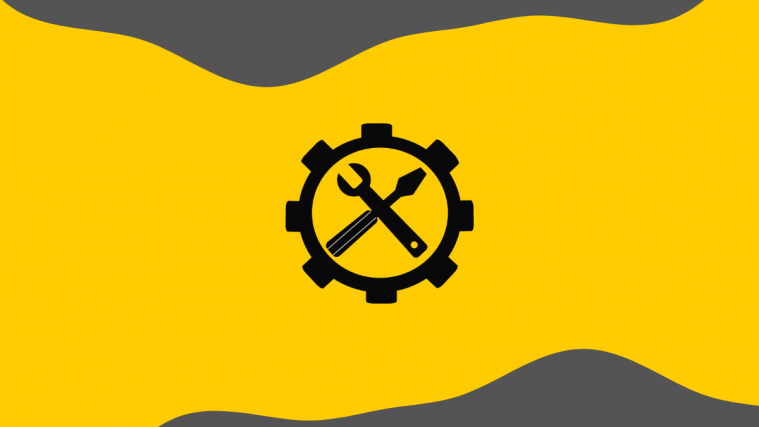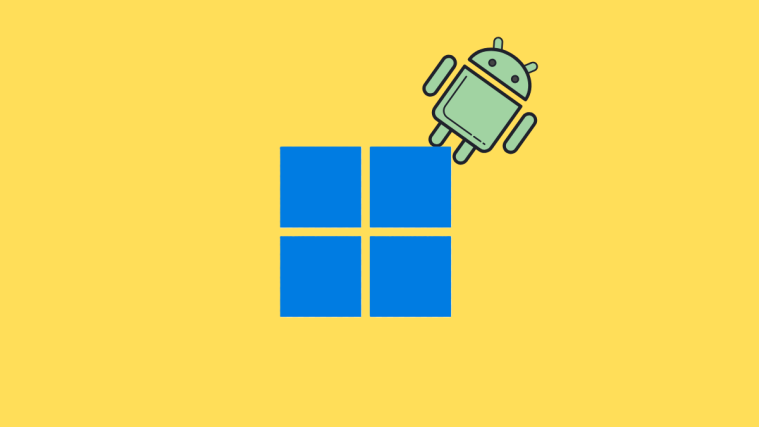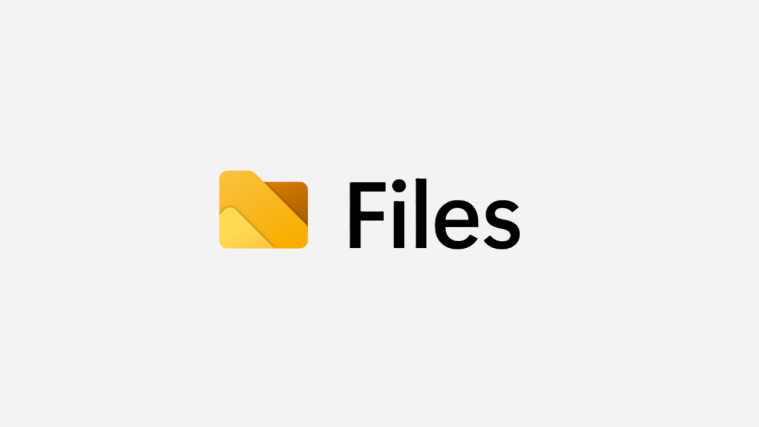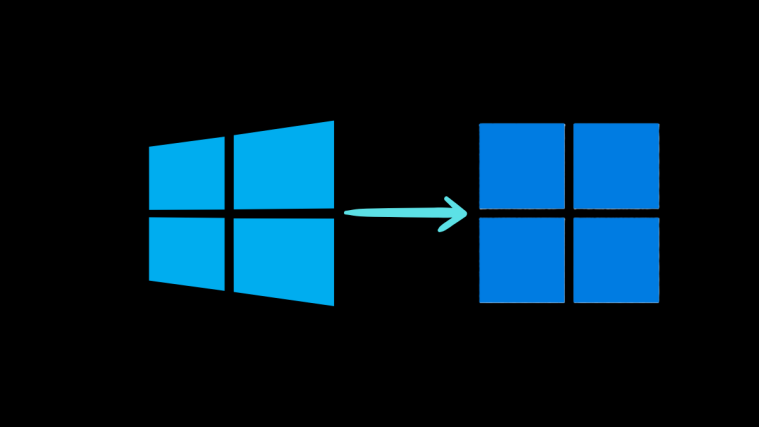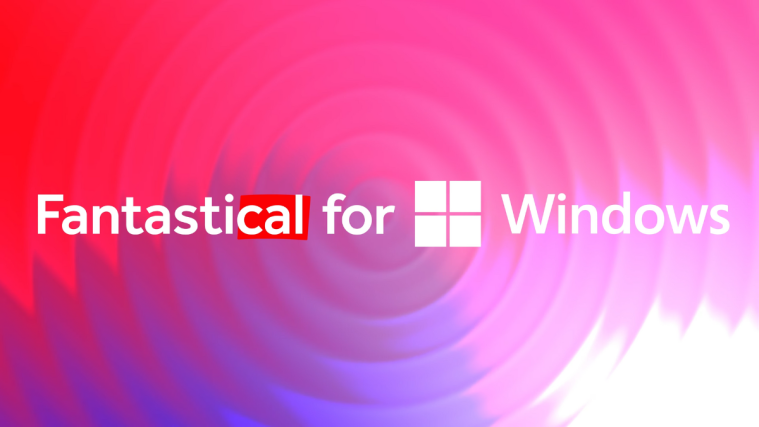- What to know
-
7 ways to update drivers on Windows 11
- Method 1: Using device manager
- Method 2: Download and Install updates from your OEM
- Method 3: Using OEM utilities
- Method 4: Using Windows update
- Method 5: Enable automatic driver updates by OEM via Windows updates
- Method 6: Check for optional updates
- Method 7: Add drivers manually for a missing component in ‘Device Manager’
- How to uninstall troublesome driver updates
- How to stop getting driver updates via Windows Updates
- FAQ
What to know
- Drivers can be updated using the Device Manager, either automatically or by selecting downloaded driver files.
- Your PC’s OEM websites also provide downloadable drivers, as well as utilities that simplify the process.
- In most cases, Windows Updates takes care of the job of downloading and updating drivers whenever necessary.
Device drivers help fix bugs, improve the compatibility of peripherals and components with current, and new updates to OSes. If you are now facing issues with any of your PC components, updating its drivers is one of the first fixes to try. Here’s how you can update drivers on Windows 11.
7 ways to update drivers on Windows 11
You can use one of the methods below to update drivers on your Windows 11 system. By default, Windows comes with an in-built utility to help you search for the best available drivers for all your components and peripherals. You can use this utility to your advantage and update the drivers for almost all the components and peripherals on your system. Use one of the methods below that best suits your current needs.
Method 1: Using device manager
The device manager is a driver management utility to search and install almost any component’s driver on your system. In case you have a driver file that you want to install from your local storage, then you can use the first guide. In case you wish to search and install a driver for a device then you can use the second guide.
Method 1.1: Install drivers from your computer
Video guide:
Step-by-step guide with screenshots:
Step 1: Press ‘Windows + X’ on your keyboard and click on ‘Device Manager’.

Step 2: Now scroll the list and find the device you wish to update, right-click on it, and select ‘Update driver’.
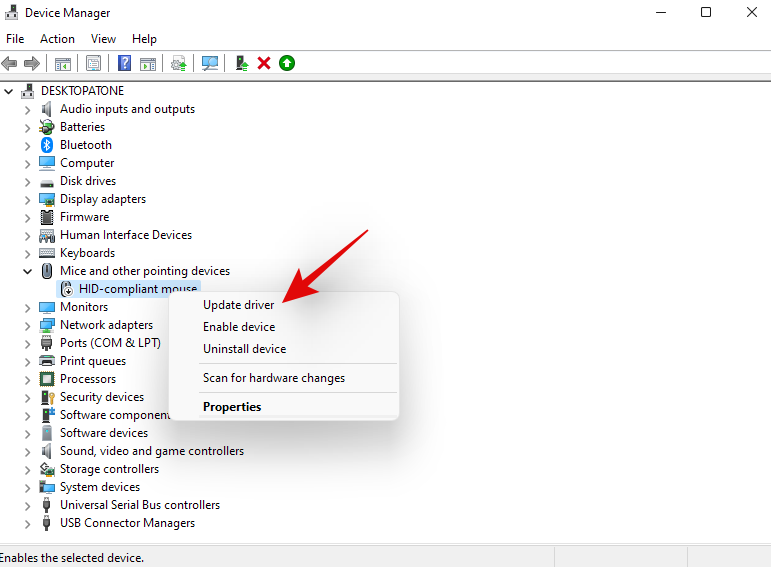
Step 3: Now click on ‘Browse my computer for drivers’.
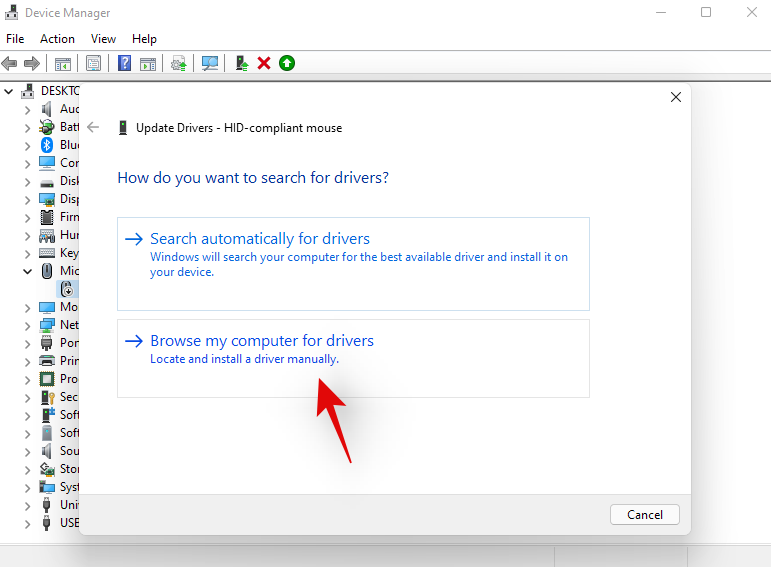
Step 4: Click on ‘Browse’ and select the necessary driver file from your local storage.

Step 5: Once selected, click on ‘Next’.
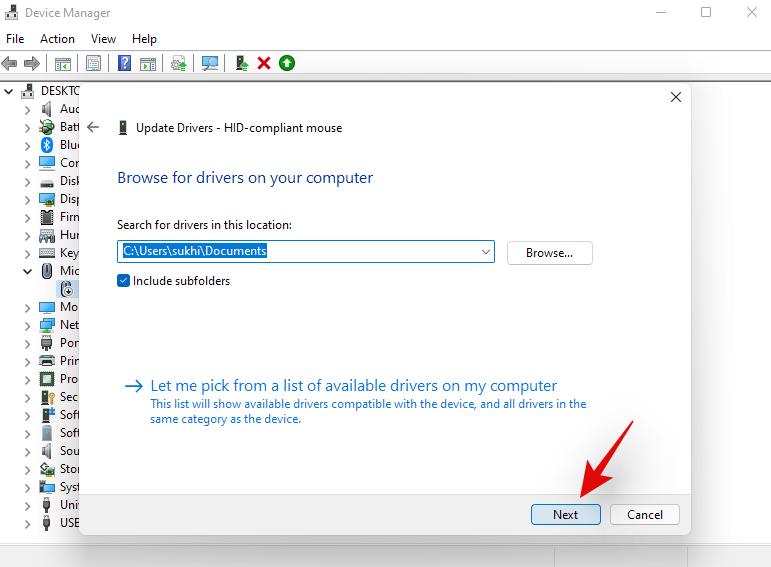
And that’s it! The driver should now be updated on your device.
Method 1.2: Search for drivers online
Video guide:
Step-by-step guide with screenshots:
Step 1: Press ‘Windows + X’ on your keyboard and select ‘Device Manager’.

Step 2: Now right-click on the device you wish to update and select ‘Update driver’.
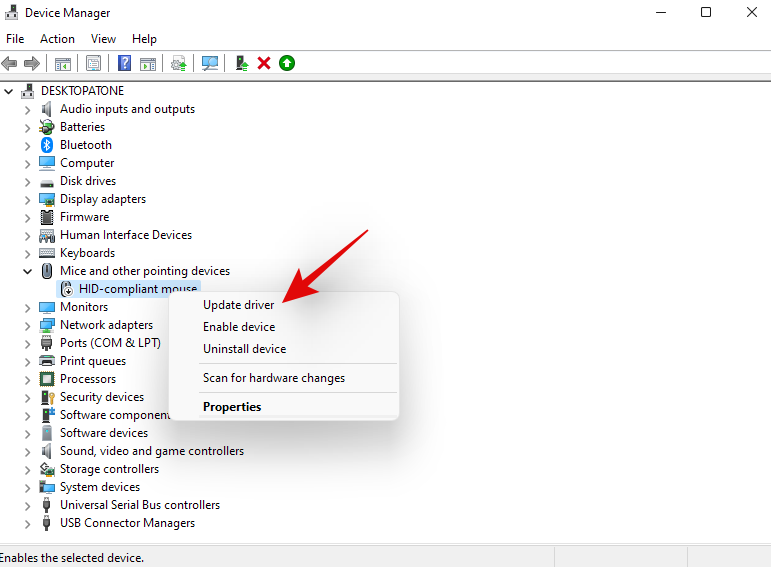
Step 3: Click on ‘Search automatically for drivers’.

Step 4: Windows will now search for drivers across all its databases for your device. If found, the driver will be updated with a confirmation window for the same. If not, then you might be trying to update a component whose drivers are available through your OEM.
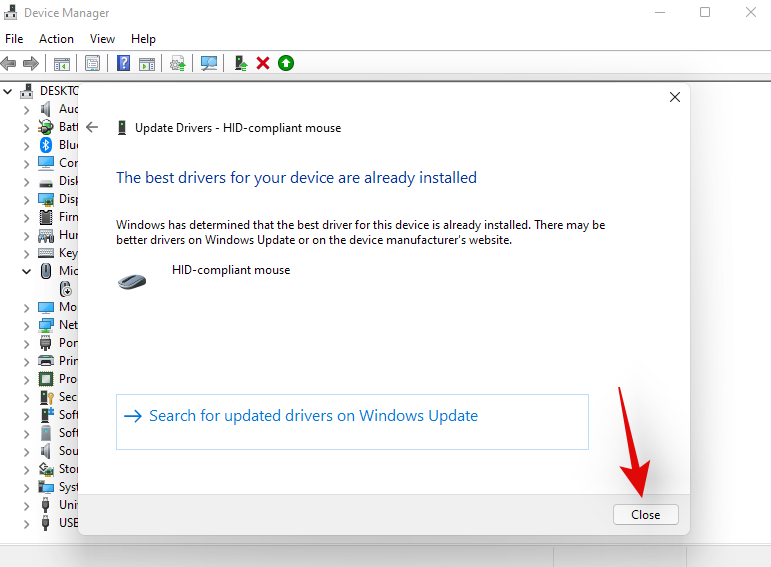
You can use the subsequent guides to update such components or peripherals.
Related: How To Share Files on Windows 11
Method 2: Download and Install updates from your OEM
If you have a pre-built system or a laptop then chances are dedicated drivers for your system are released through your OEM. Though these might not be the latest drivers that you can get from your manufacturer, they will still be highly optimized for your unit’s thermals and power capacity. If you’re unable to find some drivers for your system, we recommend you visit your OEM’s support page and try looking for your device. You can use the links below to visit the support page for your manufacturer and then search for your device.
- Acer
- Asus
- Compaq
- Dell
- Eluktronics
- Gigabyte
- IBM
- HP
- iBUYPOWER
- Lenovo
- LG
- Maingear
- Micro Center
- Microsoft
- Microsoft Surface Support
- MSI
- Samsung
- Sony
Using the above sites you should be able to find and install the correct drivers for your system. In most cases, the drivers will be bundled with their own executable, which will help you install the driver easily. However, if you get .inf files, then you can use the guides above to manually install them on your system.
Method 3: Using OEM utilities
Most manufacturers bundle PC assistant utilities with their devices as well which help you get the latest drivers for your components and peripherals. If you’re using a pre-built system or a laptop, then chances are that this utility was already installed on your device.
You can look for it in the Start menu and then use it to update to the latest driver for your device. If your OEM utility is by chance unavailable on your device then you can use the links above to visit your OEM’s support site. You will find all the necessary drivers as well as the one-touch update utility in the support section for your system.
Method 4: Using Windows update
Many essential driver updates are also delivered through the Windows update. You can simply check for any pending Windows updates and install them to get the latest drivers. Here’s how:
Video guide:
Step-by-step guide with screenshots:
Step 1: Press ‘Windows + i’ on your keyboard to open the Settings app. Click on ‘Windows Update’ in your left sidebar.

Step 2: Now click on ‘Check for updates’ and install any pending updates that show up.

Note: A Wifi connection is recommended for downloading Windows Updates in case you haven’t updated your system in a while.
Method 5: Enable automatic driver updates by OEM via Windows updates
Windows Updates has a dedicated setting that allows it to deliver component and peripheral-specific drivers to your device through your OEM. This way you can get the latest drivers for your system without having to download any other utilities. However, this option can sometimes be disabled on many systems by default. In case disabled, you won’t receive any OEM driver updates through the Windows Update. Use the guide below to ensure that it’s enabled:
Video guide:
Step-by-step guide with screenshots:
Step 1: Press ‘Windows + S’ on your keyboard to bring up Windows Search.
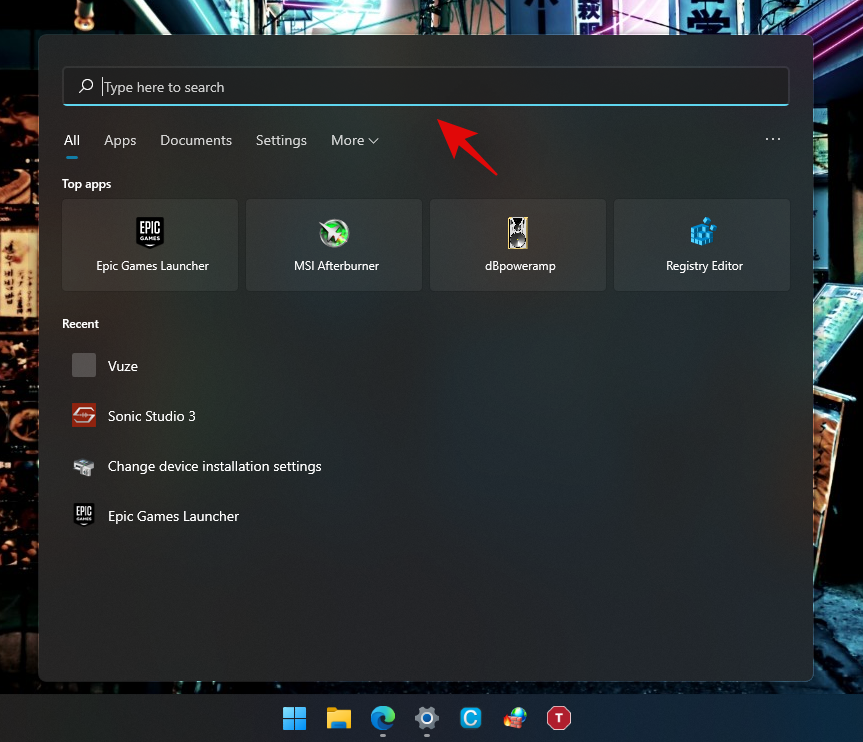
Step 2: Now type in ‘Device installation settings’ and launch the app once it shows up in your search results.

Step 3: Select ‘Yes’.
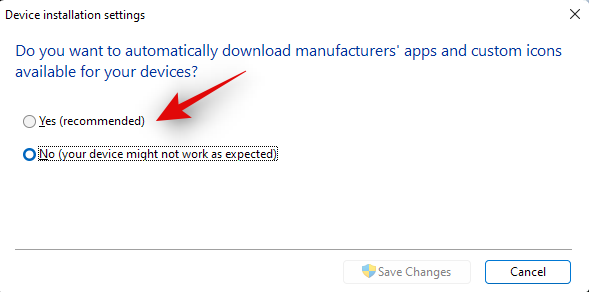
Step 4: Click on ‘Save Changes’.

Step 5: Now press ‘Windows + i’ on your keyboard to open the Settings app. Click on ‘Windows Update’ in the left sidebar.

Step 6: Click on ‘Check for updates’ on your right.

Step 7: Your PC will now check for any pending updates including OEM drivers. If any are found, they will be automatically downloaded and installed on your system.
Method 6: Check for optional updates
Windows also sends out optional updates for your components and peripherals that might not be needed for your system but can be updated if you end up encountering issues with your drivers. Install them using the guide below.
Video guide:
Step-by-step guide with screenshots:
Step 1: Press ‘Windows + i’ on your keyboard to open the Settings app. Click on ‘Windows Update’ in your left sidebar.

Step 2: Now click on ‘Advanced Options’.
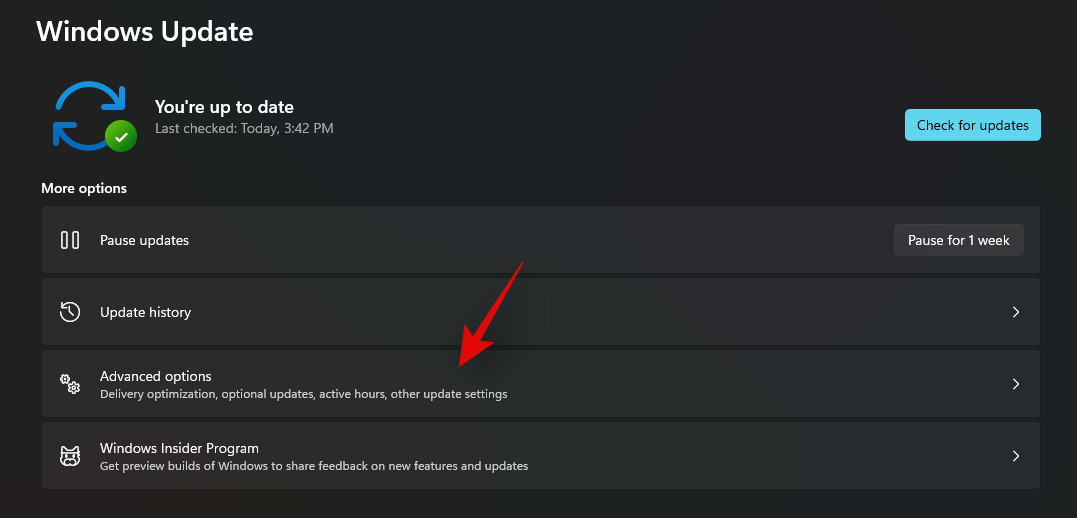
Step 3: Click and select ‘Optional updates’ under ‘Additional options’.
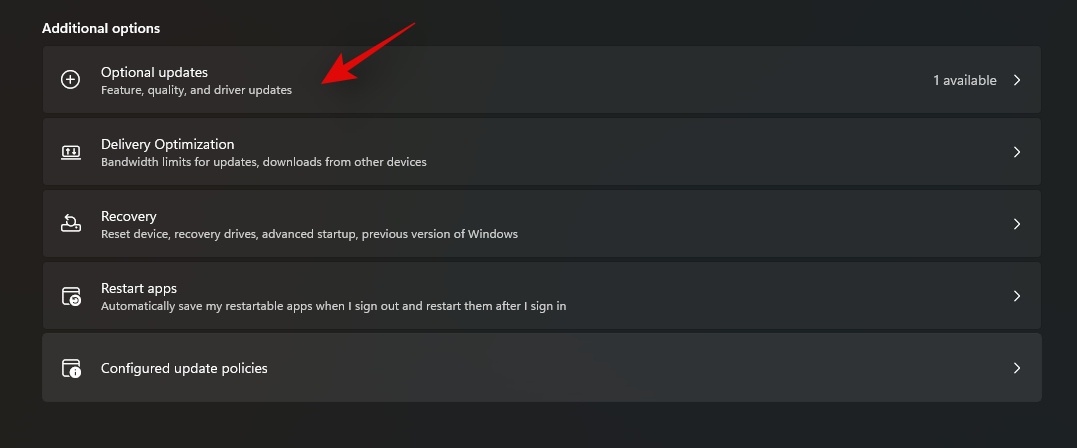
Step 4: Click on ‘Driver updates’.

Note: If you don’t have any optional driver updates available then you won’t get this category.
Step 5: Check the box for the update you wish to install on your device.
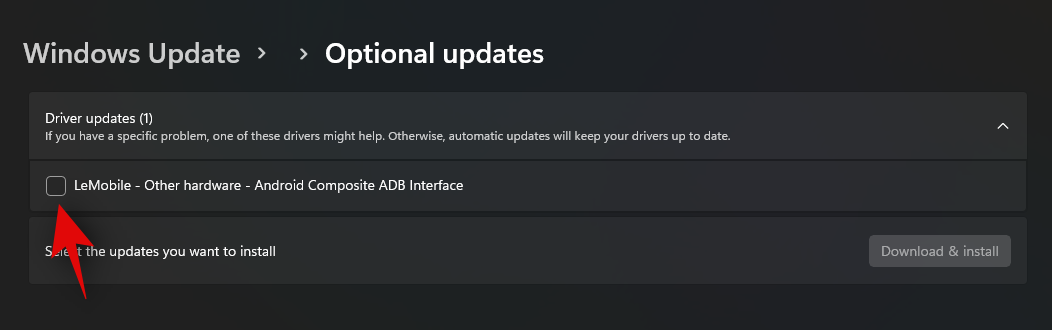
Step 6: Click on ‘Download & install’.
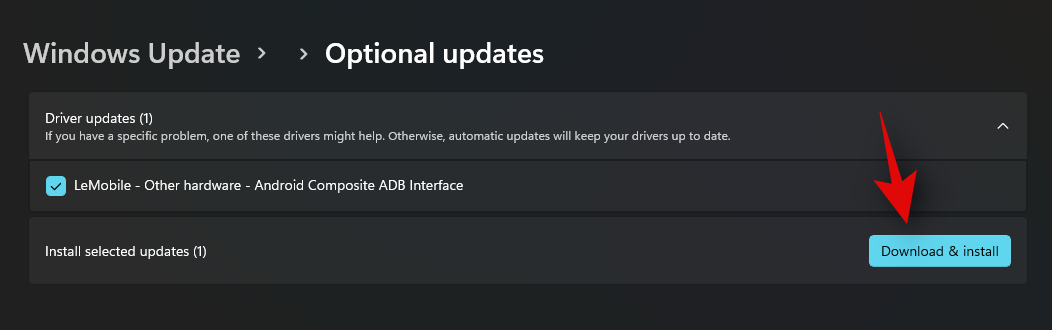
Windows will now download the selected driver updates and install them on your system. Depending on the driver, you might be asked to restart your device, this is completely normal and you can follow the on-screen instructions to do so.
Method 7: Add drivers manually for a missing component in ‘Device Manager’
Usually, any unrecognized component or peripheral will show up as an ‘Unsupported device’ in the Device Manager. But this is sometimes not the case and if your device is missing from the Device Manager, then you can use the guide below to install drivers manually.
Video guide:
Step-by-step guide with screenshots:
Step 1: Press ‘Windows + X’ and select ‘Device Manager’ to launch the utility.

Step 2: Now click on the ‘Add drivers’ icon in the toolbar as shown below.

Step 3: Click on ‘Browse’ and select the necessary driver file from your local storage.
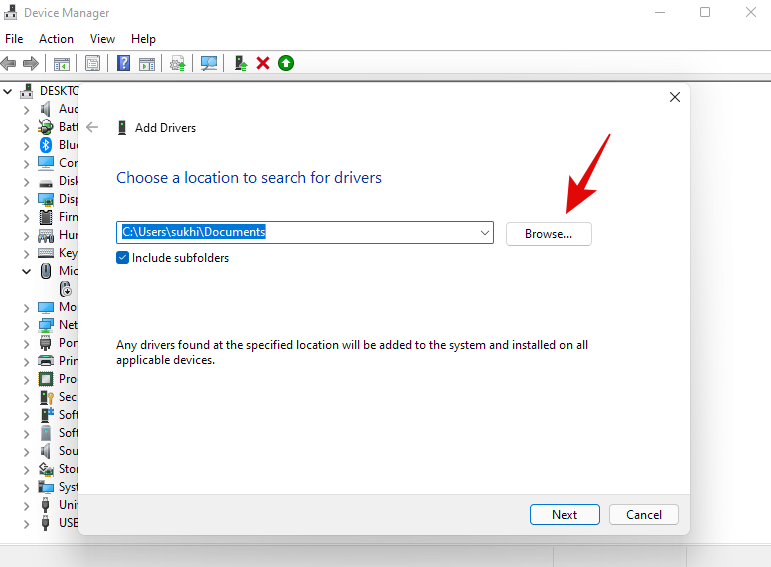
Step 4: Click on ‘Next’ once you are done.

Step 5: Windows will now look for drivers in the specified location and install all the compatible and necessary ones on your system. You should be able to install drivers from devices that are completely absent from the Device Manager this way.
How to uninstall troublesome driver updates
You can easily uninstall troublesome driver updates that seem to be causing more issues than solving them. Use the guide below to easily uninstall driver updates from your system.
Method 1: Uninstall via Device Manager
If you manually installed your driver or used an executable from your OEM then this is the recommended method for you. If Windows managed to store the previous driver on your system then you will also get the option to roll back your driver. However, if this is not the case then you will need to uninstall the installed driver and then install a previous version.
Video guide:
Step-by-step guide with screenshots:
Step 1: Press ‘Windows + X’ on your keyboard and click and select ‘Device Manager’.

Step 2: Now navigate to the concerned device, right-click on it, and select ‘Properties’.

Step 3: Switch to the ‘Driver’ tab at the top.

Step 4: Now if the rollback option is available, click on it and follow the on-screen instructions to roll back your driver. However, if this option is greyed out then click on ‘Uninstall device’.
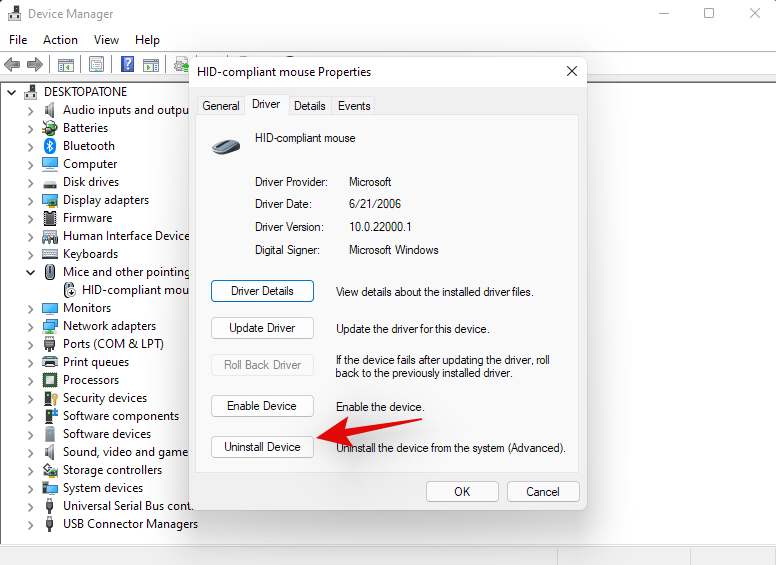
Step 5: Check the box for ‘Attempt to remove the driver for this device’ and click on ‘Uninstall’.
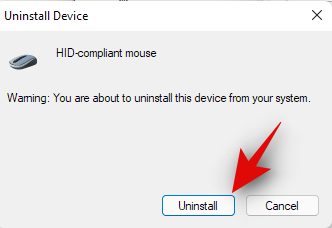
Step 6: Windows will now uninstall the device from your system and remove its driver as well.
Method 2: Uninstall via Windows Update
If the concerned driver update was delivered through Windows Update then you can uninstall the specific update to remove and uninstall the driver from your system. Use the guide below to get started.
Video guide:
Step-by-step guide with screenshots:
Step 1: Press ‘Windows + i’ on your keyboard to bring up the Settings app and then click on ‘Windows Update’ in the left sidebar.

Step 2: Click on ‘Update History’.
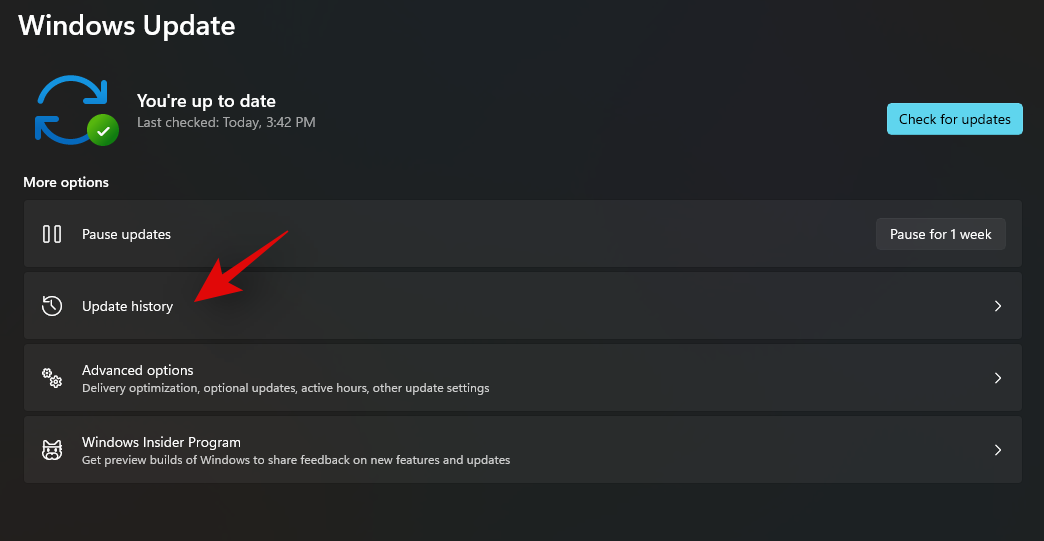
Step 3: Now scroll to the bottom and click on ‘Uninstall Updates’.

Step 4: Click and select the update you wish to uninstall and click on ‘Uninstall’.
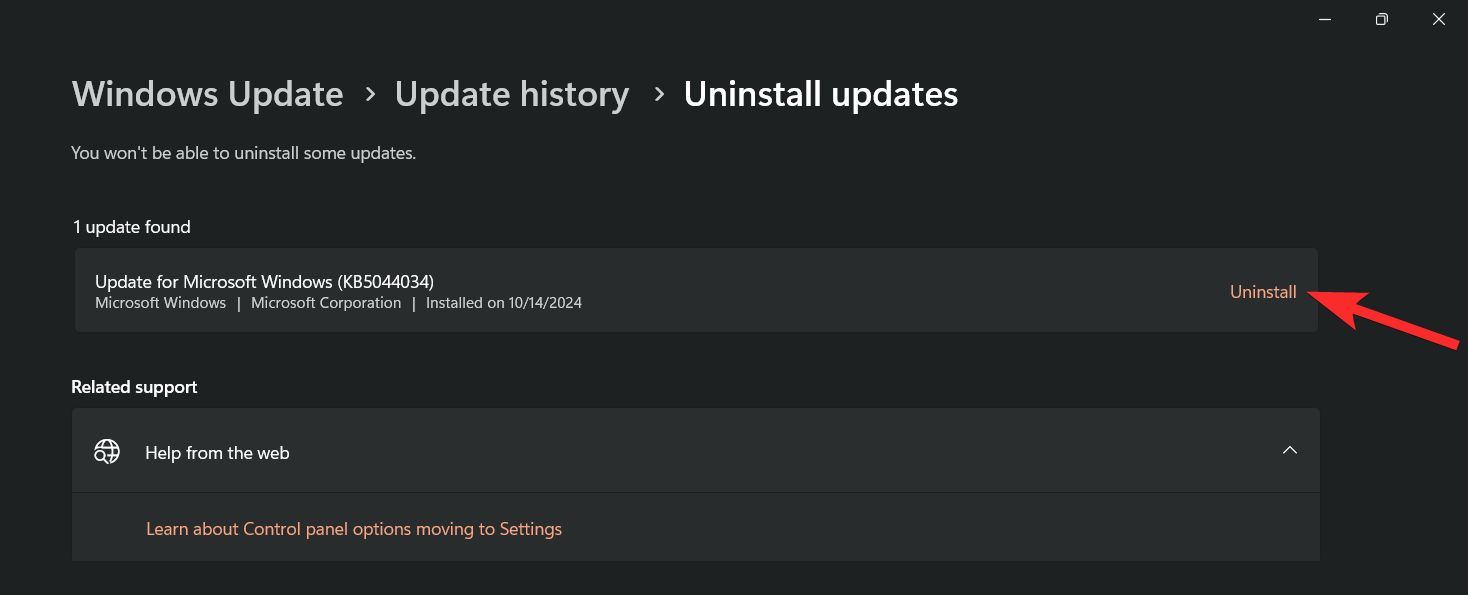
Step 5: Click ‘Uninstall’ again.
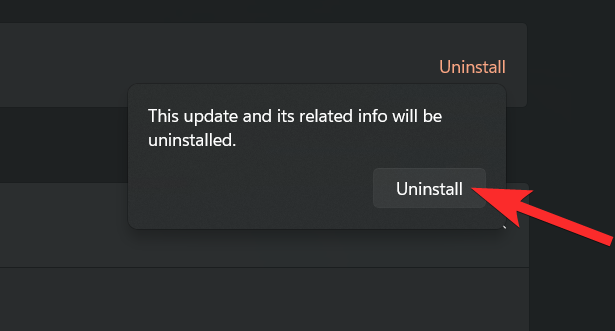
Step 6: The selected update will now be uninstalled from your system. Depending on the driver update, you might be required to restart your system as well.
How to stop getting driver updates via Windows Updates
OEM driver updates have a notorious reputation for degrading your performance over time in an attempt to get consumers to buy a new system. While the ability to get OEM driver updates through Windows is a great feature, it can sometimes uninstall unnecessary updates in the background that can degrade your system’s performance. In such cases you can use the guide above to uninstall them from your device but what about blocking them? Well in that case you can use the guide below instead.
Video guide:
Step-by-step guide with screenshots:
Step 1: Press Windows + S on your keyboard and search for ‘Device installation settings’ and click and launch the app once it shows up in your search results.

Step 2: Click and select ‘No’ to stop receiving OEM driver updates.

Step 3: Now click on ‘Save Changes’.
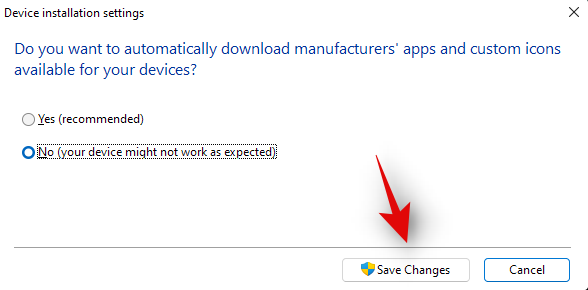
FAQ
Why update drivers?
Drivers help with various factors and situations. Here are some of the most common ones:
- Solve Compatibility errors with your system or other peripherals.
- Get the latest features.
- Fix existing bugs.
- Get the latest firmware version.
- Fix communication between hardware and software.
- Get an external device recognized on your system.
- Fix malfunctioning hardware.
And much more. If you have been facing any such issues with one of your components or peripherals then it is likely that you require an immediate driver update. You can use one of the guides below depending on your current needs to update the drivers on your system.
Related: How to take screenshots on Windows 11
Do I really need to update my drivers?
Drivers help solve bugs introduced with previous updates, introduce new and improved features, and even provide compatibility with new and upcoming hardware. Whether you are facing any issues with your PC’s components or not, it is always a great idea to keep your drivers updated to the latest version available.
However, if your hardware or component has been working properly then you should take this advice with a grain of salt. Some driver updates can introduce new bugs and issues in rare cases.
Hence, if your hardware is working properly then we recommend you check online tech forums for info on the latest update before you update your driver. This way, if any new bugs break functionality, you can hold off on the current update until a new hotfix is released.
And that’s it! You will no longer receive any driver updates through Windows Updates in Windows 11.
We hope you were able to get familiar with all the ways in which you can install drivers on Windows 11. If you face any issues or have any more questions for us, feel free to reach out using the comments section below.
RELATED
- ‘Never Combine’ Icons Feature for Windows 11 Remains a Pipe Dream as You Still Can’t Ungroup Icons
- Get Windows 11: Download Windows 11 ISO | Create bootable pen drive | Install Windows 11 from USB
- How To Download Windows 11 Insider Build via Windows 10 Updates
- How To Fix Software Crashing on Windows 11 Dev Build
- How To Bypass TPM 2.0 on Windows 10
- How To Enable TPM 2.0 and Secure Boot in BIOS for Windows 11
- How To Replace appraiserres.dll in Windows 11 Setup
- How To Fix Windows 11 BSOD (Black Screen of Death)