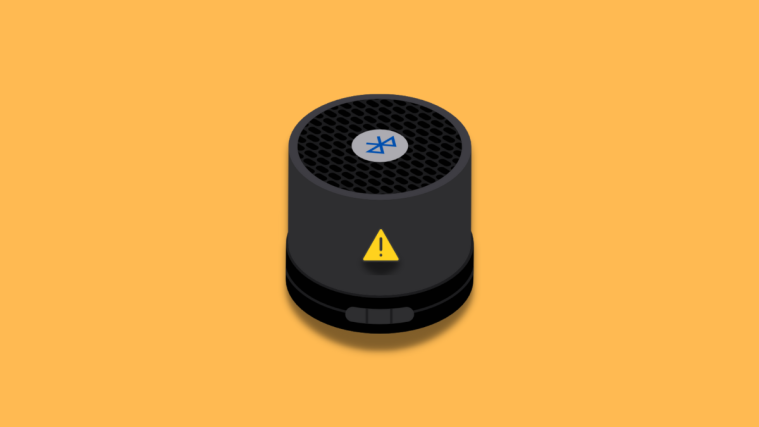Bluetooth (Bluetooth) is one of the best ways to connect audio peripherals and play audio seamlessly on your device. Although inferior in quality when compared to wired connections, Bluetooth connections allow you to transmit audio wirelessly which is usually the preferred way.
However, with the recent release of Windows 11, you can face compatibility issues with certain Bluetooth devices on the OS. If your Bluetooth devices are failing to play audio when using Windows 11, then we recommend you refer to the fixes below. Let’s get started.
Related: How to Repair Windows 11 [15 Ways]
How to fix Bluetooth audio on Windows 11
You can fix Bluetooth audio on Windows 11 using the fixes below. As Bluetooth audio issues can be caused by several reasons, we recommend you start with the first fix and make your way through the list until you manage to fix your issue. Let’s get started.
Fix 1: Run the Windows troubleshooter
Windows troubleshooters have come a long way since they were first introduced almost a decade ago. Troubleshooters can now scan your devices and refer to the vast amount of data on Microsoft’s servers to find a fix specific to your system. We recommend you run relevant troubleshooters on Windows 11 to see if they can fix Bluetooth audio issues. Follow the steps below to help you along with the process.
Press Windows + i to open the Settings app. Now click Troubleshoot.

Click Other troubleshooters.

Now click Run beside Playing Audio.
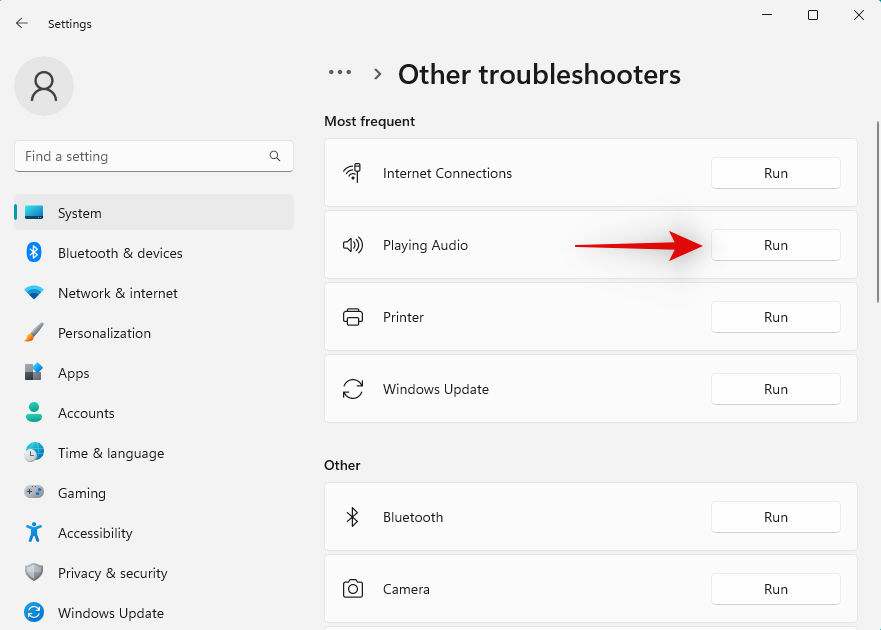
Follow the on-screen instructions to apply the fix suggested by the troubleshooter.

Click Close once you’re done.
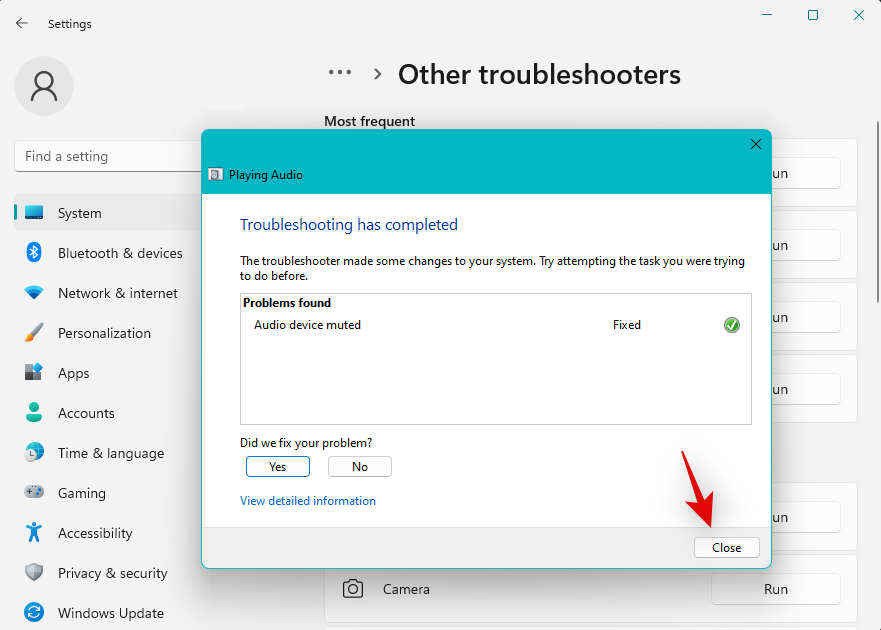
Similarly, run the following troubleshooters as well once you’re done.
- Bluetooth
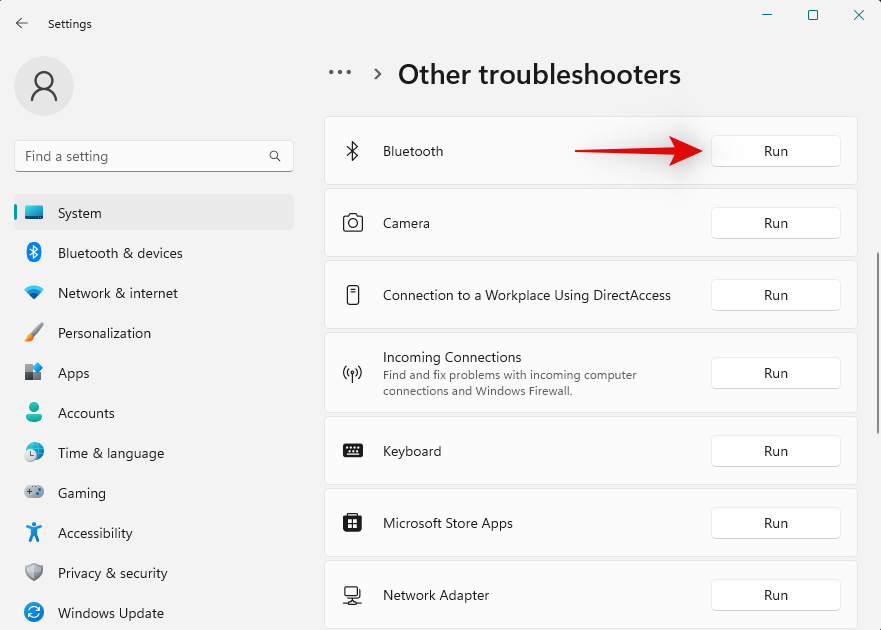
- Power

Once you’re done, restart your PC for good measure. You can now try playing audio on your Bluetooth devices. If the troubleshooter was able to fix your issue, then you can skip the fixes below.
Related: How to Fix Copy and Paste on Windows 11
Fix 2: Re-pair your Bluetooth device
We now recommend you try re-pairing your Bluetooth devices. Sometimes devices can run out of space for Bluetooth connections which can cause issues with existing or new devices. Re-pairing devices usually help fix the same. Follow the steps below to help you along with the process.
Press Windows + i and click Bluetooth & devices.
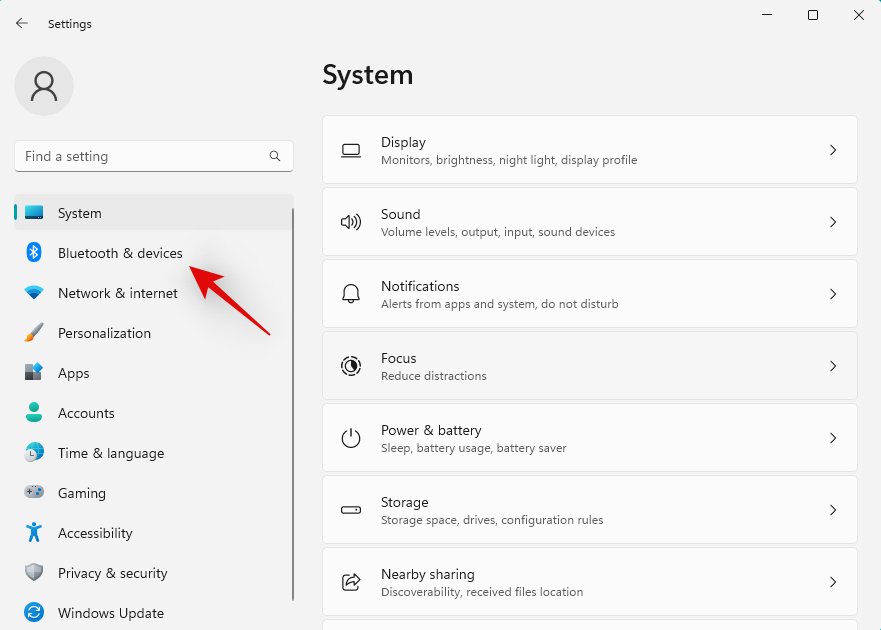
Now click View more devices.

Click the 3-dot() icon beside the concerned device.
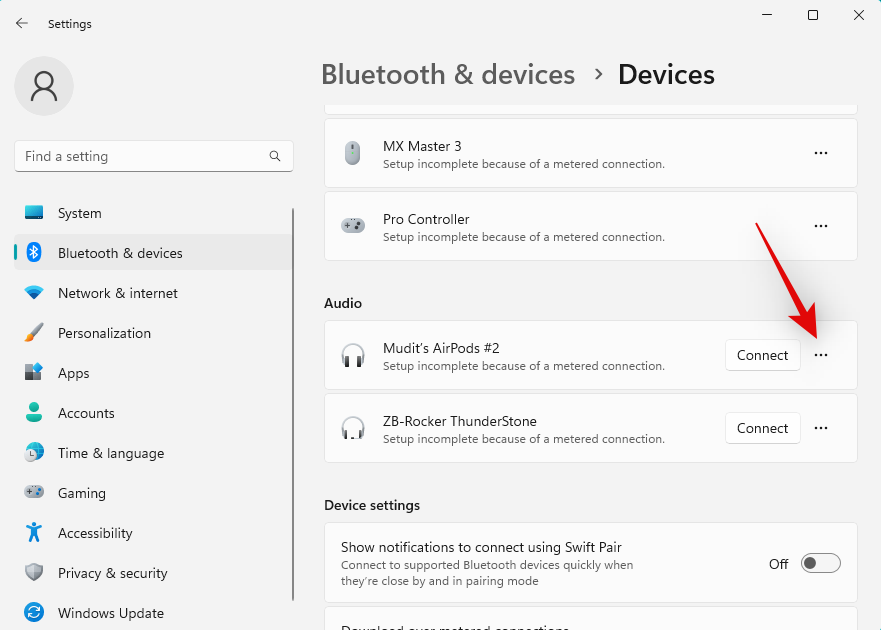
Select Remove device.

Click Yes to confirm your choice.

Now turn off your Bluetooth using the toggle at the top.

Wait a few seconds and turn on Bluetooth again using the same toggle. Now click Add device.
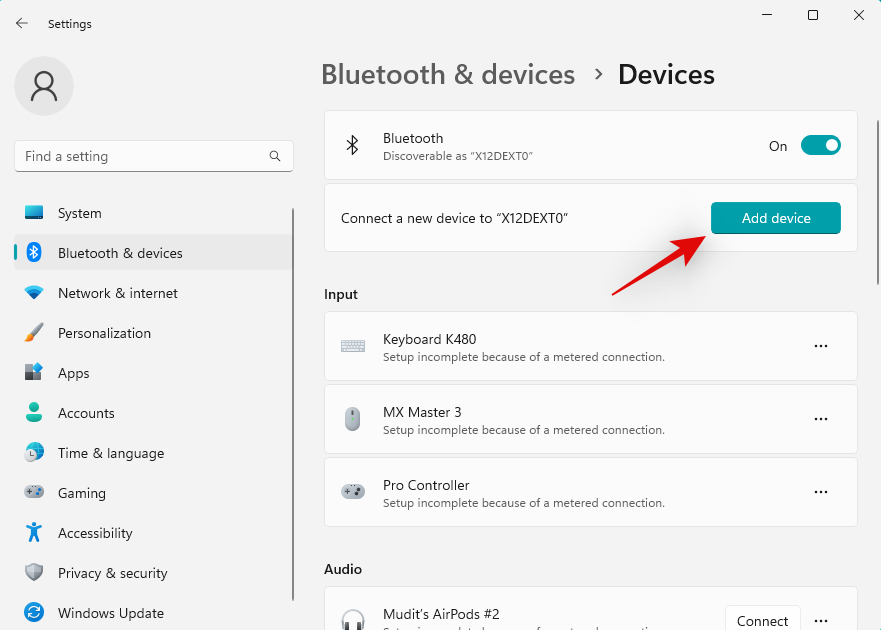
Click and select Bluetooth.
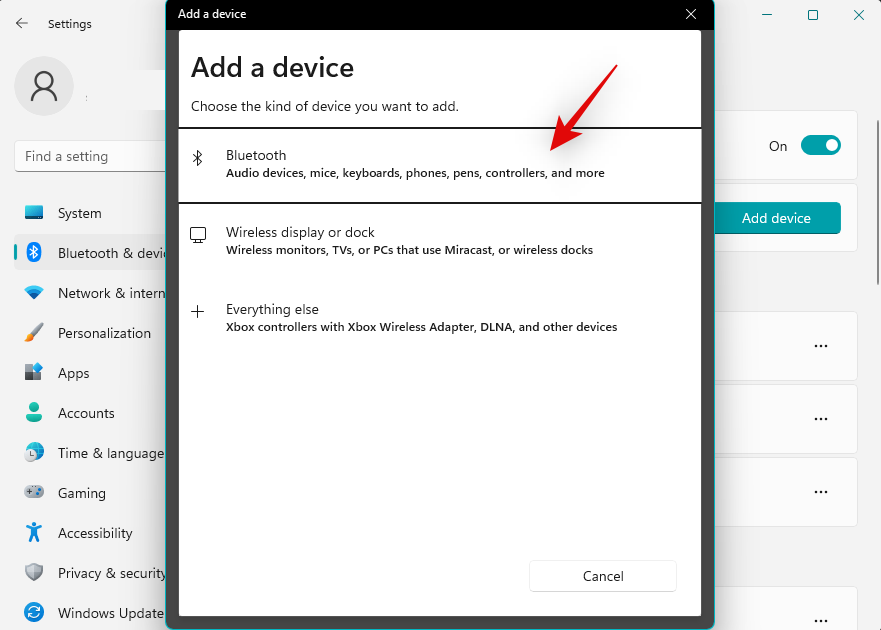
Windows will now scan for nearby Bluetooth devices. Click and select the concerned audio device once it shows up on your screen.

And that’s it! You will now have re-paired your devices. You should now be able to play audio over Bluetooth if you were facing connectivity issues.
Related: How to Fix: Computer Won’t Wake Up From Sleep on Windows 11
Fix 3: Force remove and re-install your Bluetooth drivers
At this point, we recommend you try re-installing your relevant Bluetooth drivers. Follow the steps below to get you started.
Start by downloading the relevant Bluetooth drivers for your network card. We recommend you try downloading the latest version initially to ensure compatibility with Windows 11.
Once done, download DriverStoreExplorer using the link below.
- DriverStoreExplorer | Download Link
Extract the archive and launch DriverStoreExplorer using the .exe file.

The tool will now scan your device and display all the drivers installed on your system. Click Driver Class at the top.
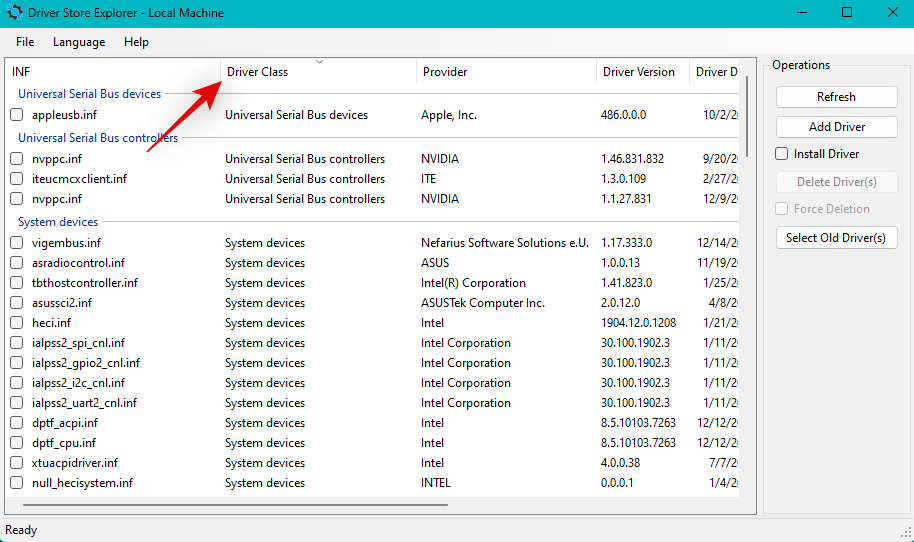
Now check the box for all your Bluetooth drivers.
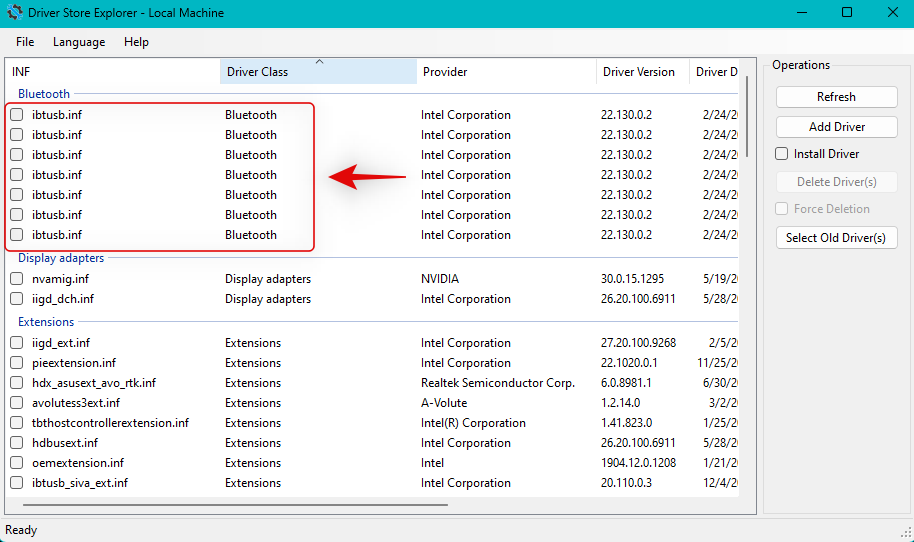
Once done, click and check the box for Force Deletion.
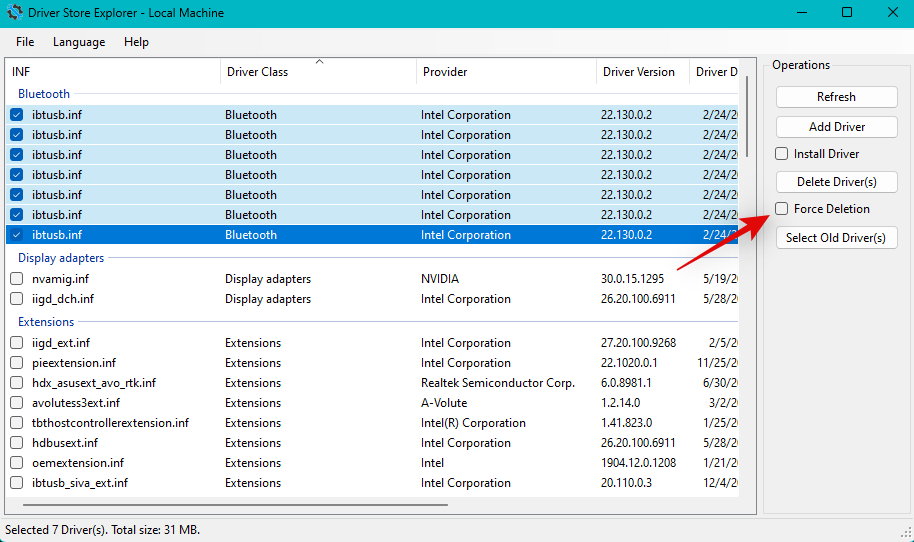
Now click Delete Driver(s).
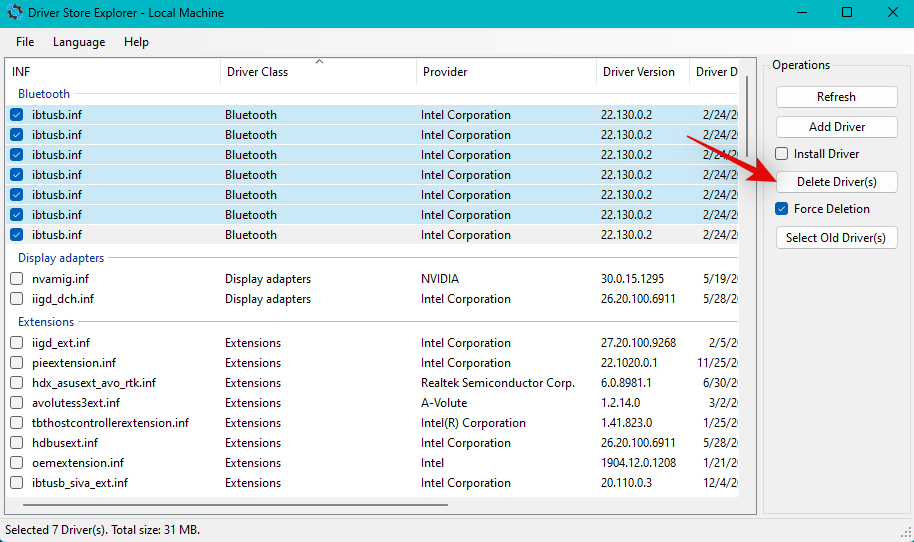
Confirm your choice by clicking Yes.
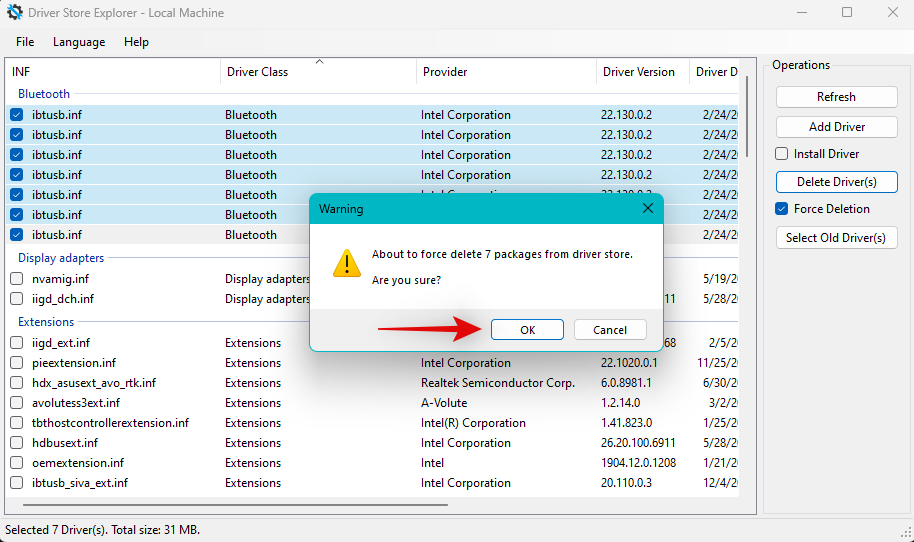
Bluetooth drivers will now be uninstalled and deleted from your system. Once done, press Windows + X and click Device Manager.

Now click the Add drivers icon at the top.
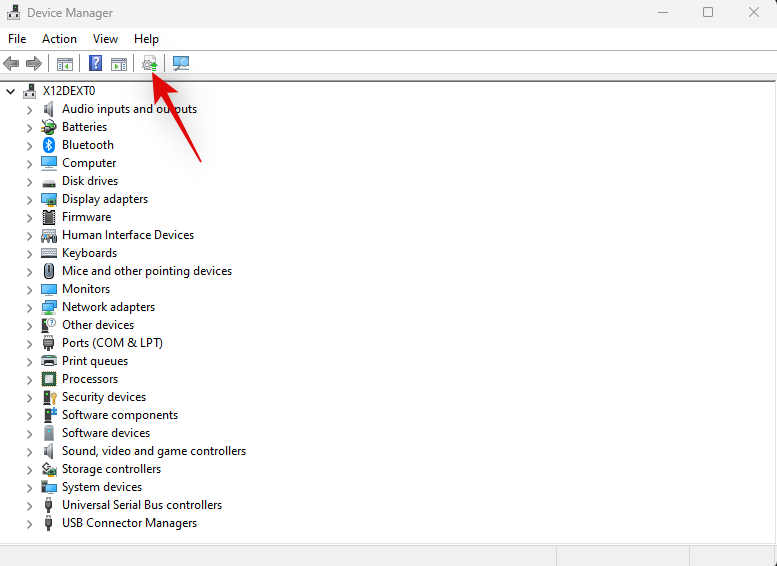
Click Browse and select the Bluetooth drivers you downloaded earlier. You can select the folder containing all your Bluetooth drivers if you have multiple files.
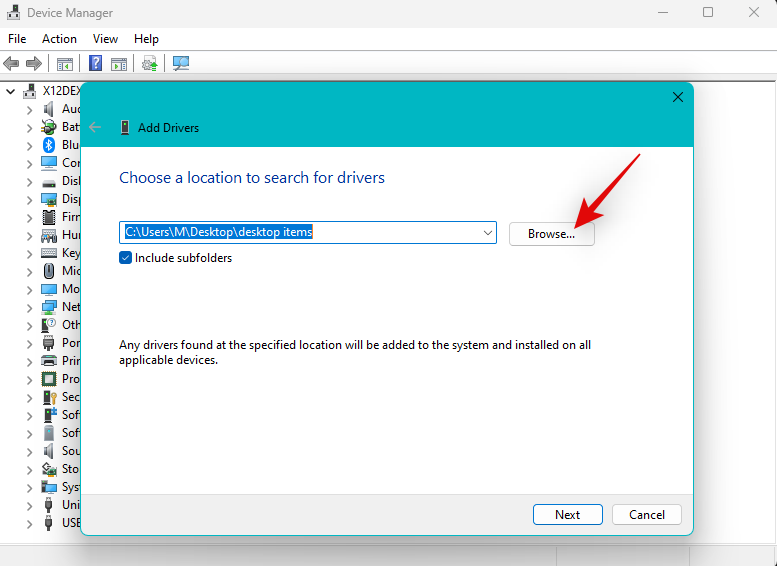
Click Next.

Windows will now install the necessary Bluetooth drivers from the selected folder. Once done, click Close.
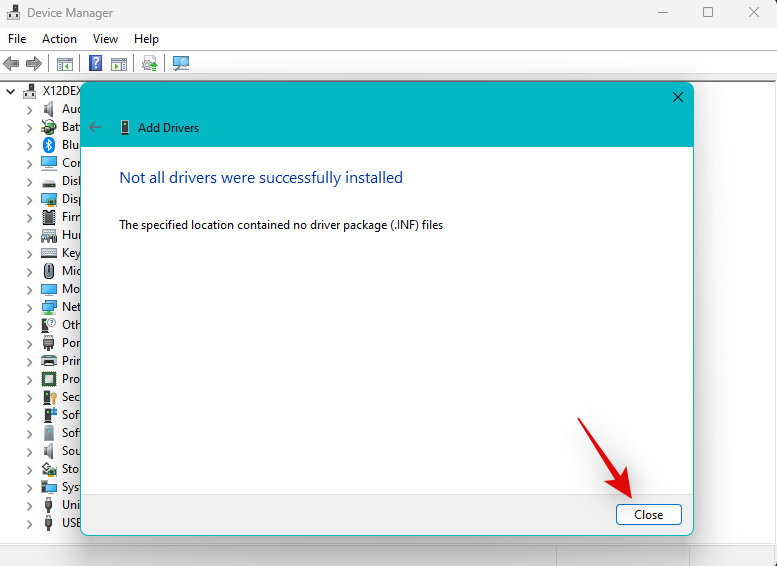
Restart your PC for good measure at this point. If you were facing issues with Bluetooth due to outdated or incompatible drivers, then the same should now have been fixed on your system.
Related: 12 Checks and 11 Ways to Fix Microphone Not Working Issue on Windows 11
Fix 4: Toggle additional services assisting your Bluetooth device
Bluetooth devices especially headsets work quite differently on Windows due to how they are handled and connected to the necessary protocols and services on your system. This however can lead to issues with certain models where the microphone is constantly active or the applied effects aren’t working on Windows as intended.
This can lead to no audio from your headset or audio at a very low volume. Disabling such services can help you get audio working again for your Bluetooth device. Follow the steps below to help you along with the process.
Note: While this works great for Bluetooth headsets, you will, unfortunately, lose the ability to use your headset mic after disabling the concerned services.
Open the Settings app by pressing Windows + i on your keyboard. Click Bluetooth & devices on your left.
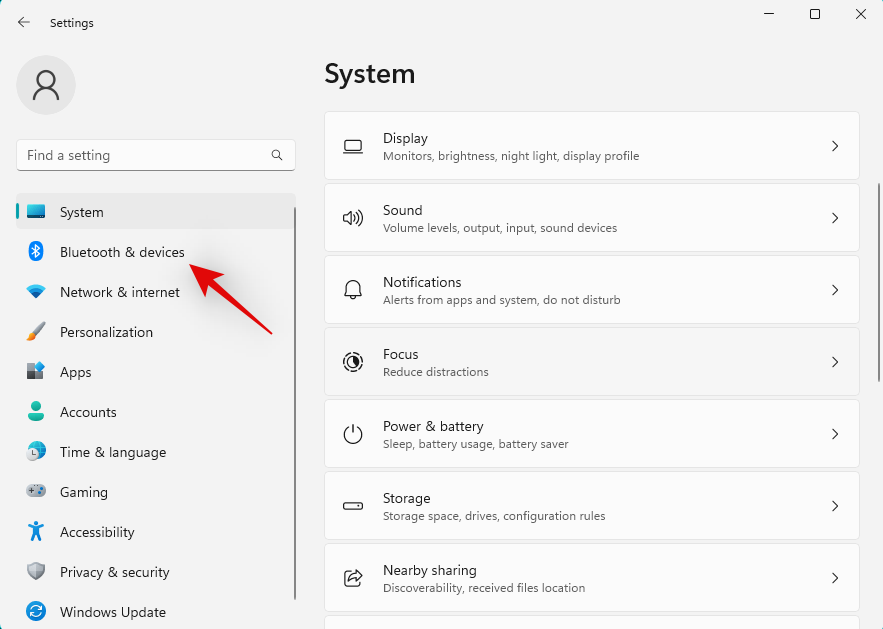
Now click View more devices.
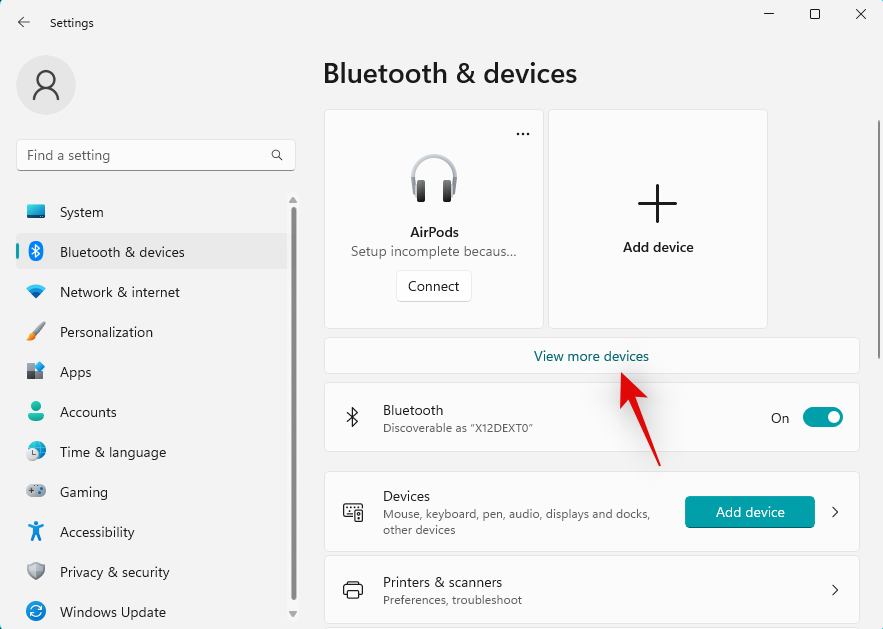
Scroll to the bottom and click More device and printer settings.
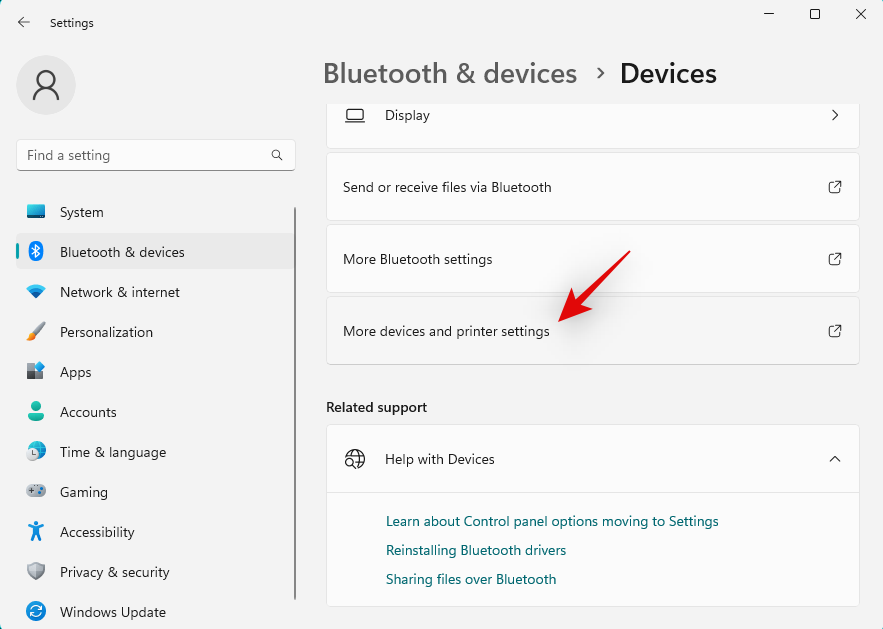
Now right click the concerned Bluetooth device you’re facing issues with from the list on your screen.
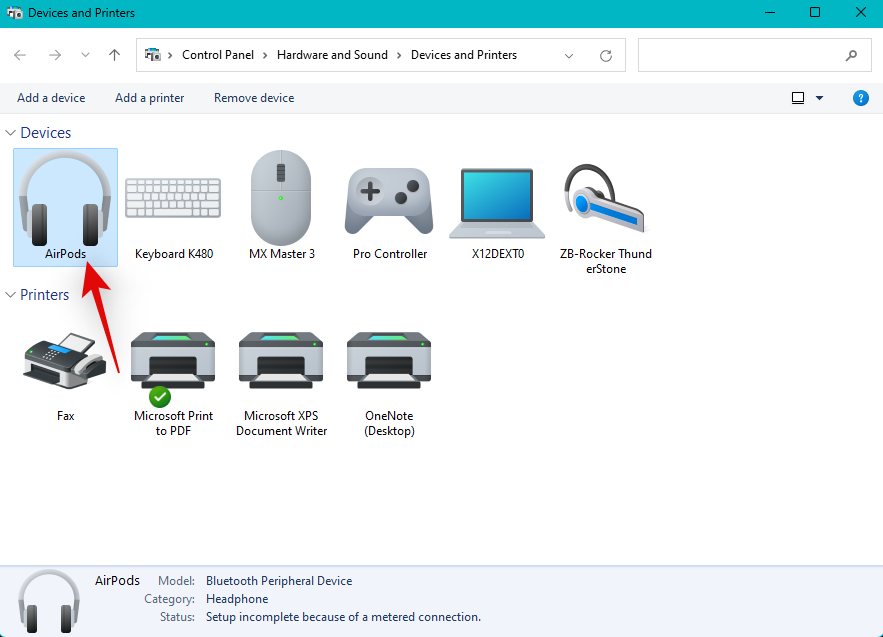
Click and select Properties.

Now click and switch to the Services tab.
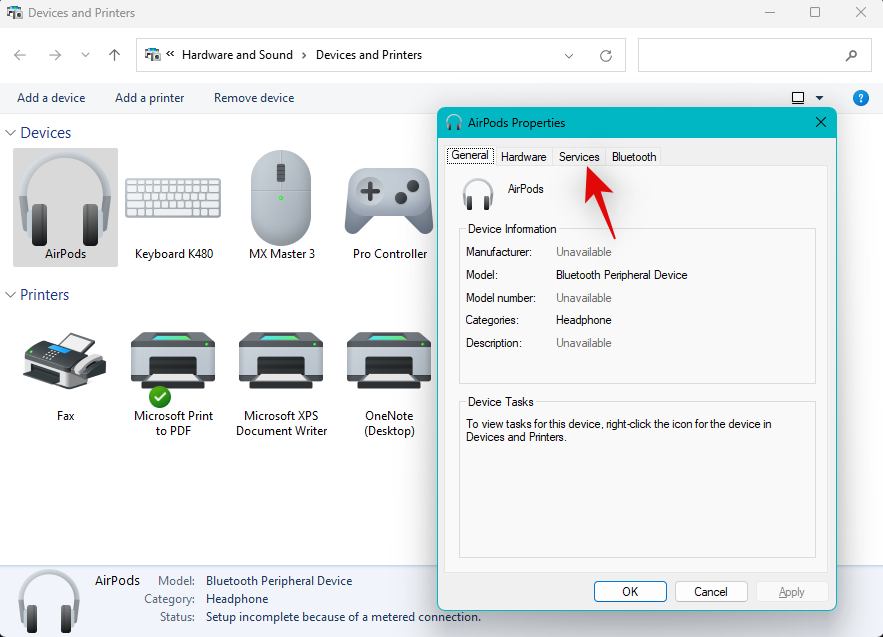
Turn off the following services by unchecking their respective boxes if either is present and currently active for your select Bluetooth audio device. You will lose out on features when doing so and you can find out more about the same using the options below.
- AAP Server: This will allow Windows to create an administrative access point for the selected Bluetooth device.
- Handsfree Telephony: This service allows you to use the microphone on audio devices that have an onboard mic.
- Remote Control: If your Bluetooth audio device has controls and buttons to control audio playback remotely, then this service assists with the same.
- Remote Controllable device: This is a support service for Remote Control that allows you to remotely control playback for your audio devices.
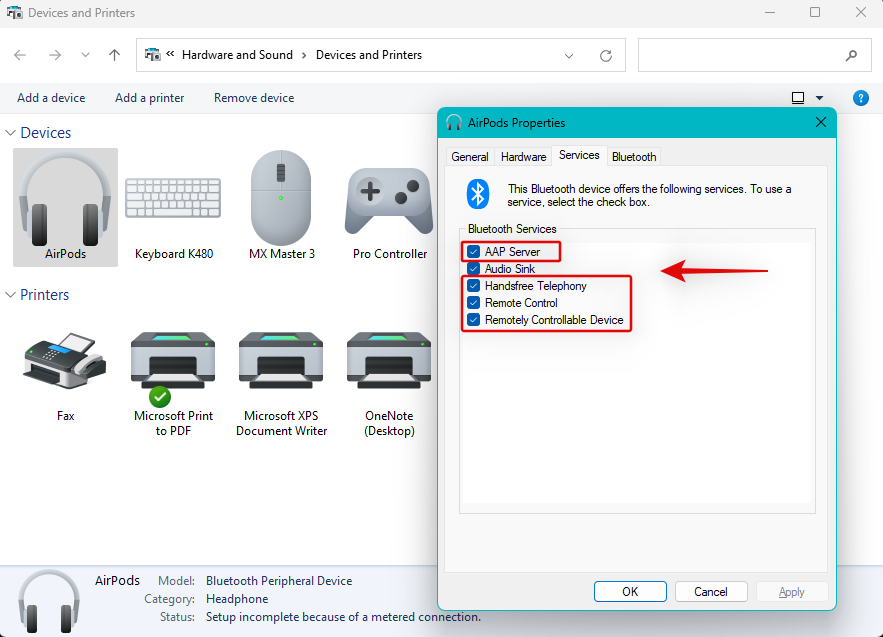
Note: You only need the Audio Sink service for audio output through your Bluetooth audio. If you still end up facing issues after disabling these services then we recommend you disable other services specific to your device to see if it fixes the issue for you.
Once done, click Apply.
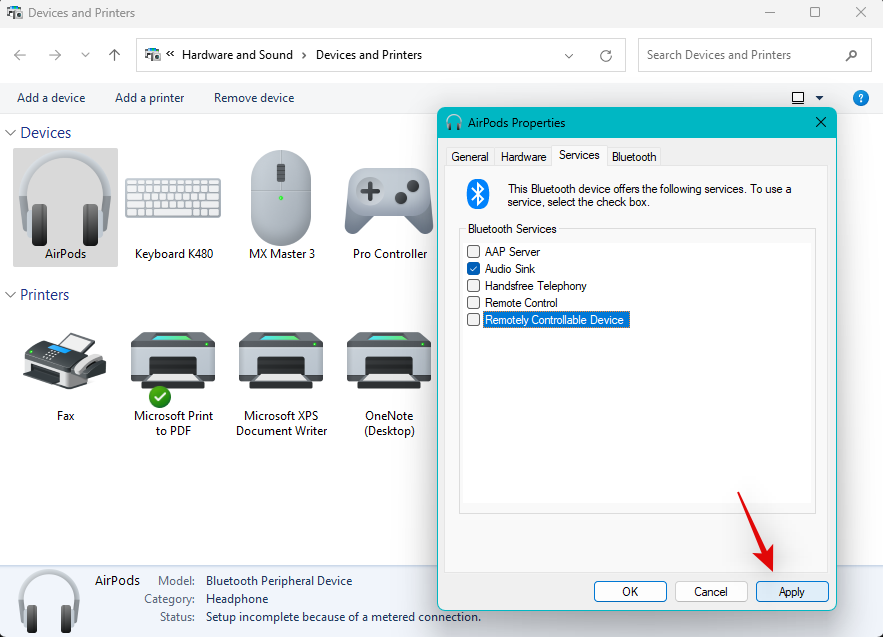
Click OK.
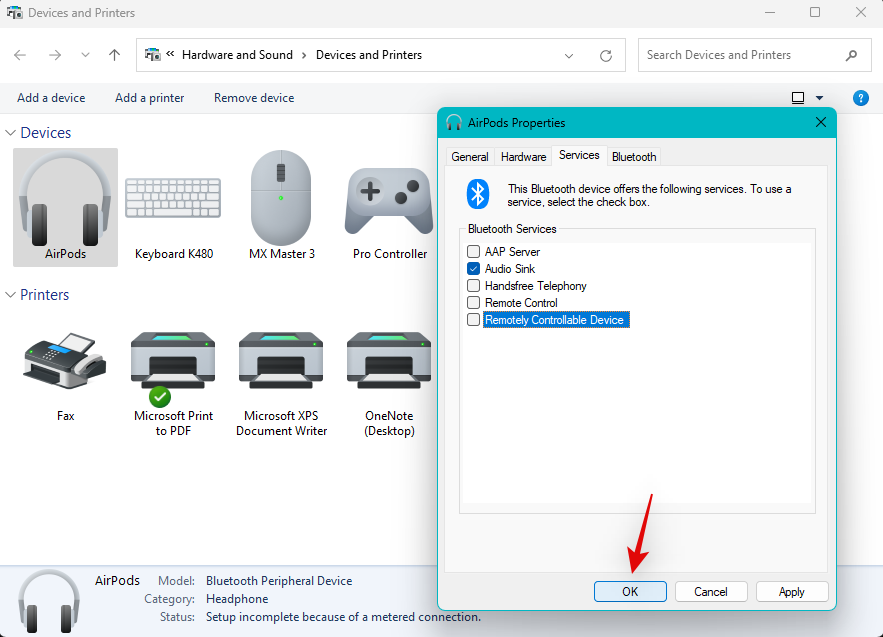
If Bluetooth services were causing issues with your audio device, then the problem should now have been fixed on your system.
Fix 5: Reboot your PC
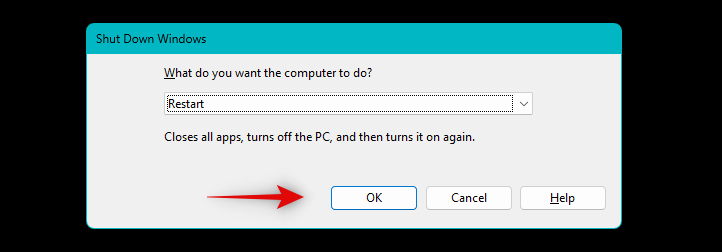
We’ve now re-paired, reinstalled, and customized your Bluetooth audio device. If by this point you haven’t restarted your PC then we highly recommend you do so at the earliest. This will help clear immediate cache files, establish connections, re-launch services and reload drivers.
This will help establish changes made by you which can also help get audio working back again on your Bluetooth device. This can especially be the case for PCs using older network cards manufactured before 2015. Ensure you have Fast Startup disabled on your system to avoid conflicts with pre-loaded services and apps.
Fix 6: Check and install Optional Drivers (if available)
Network and dedicated Bluetooth cards come with multiple drivers to support all variants and models while ensuring compatibility with most hardware components. Optional drivers that can help fix certain issues for your network card show up in Windows update. If you’re still unable to fix Bluetooth audio for your device, then we recommend you try checking for any optional drivers that might be available for your device. Use the steps below to help you along the process.
Press Windows + i to open the Settings app and click Windows Update.
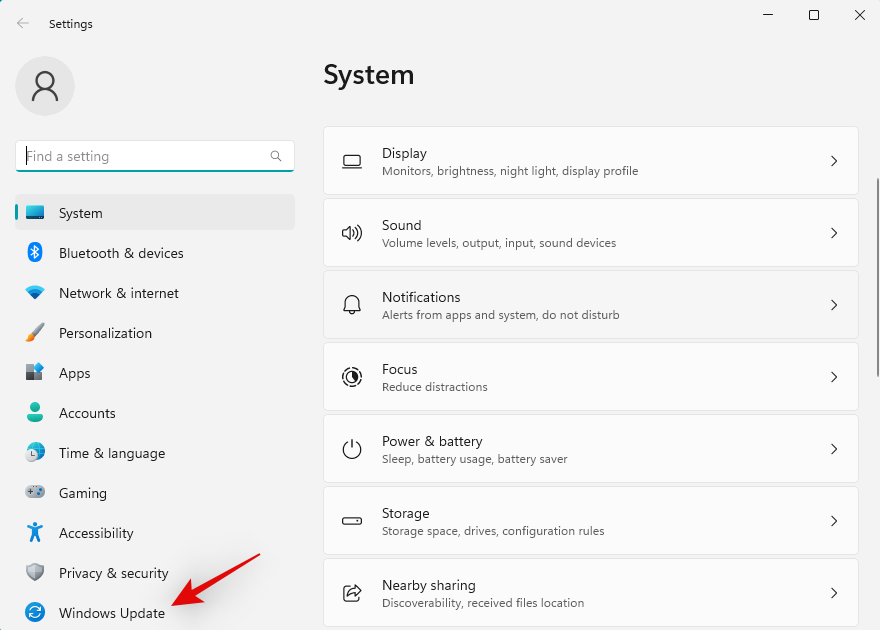
Click Advanced options.
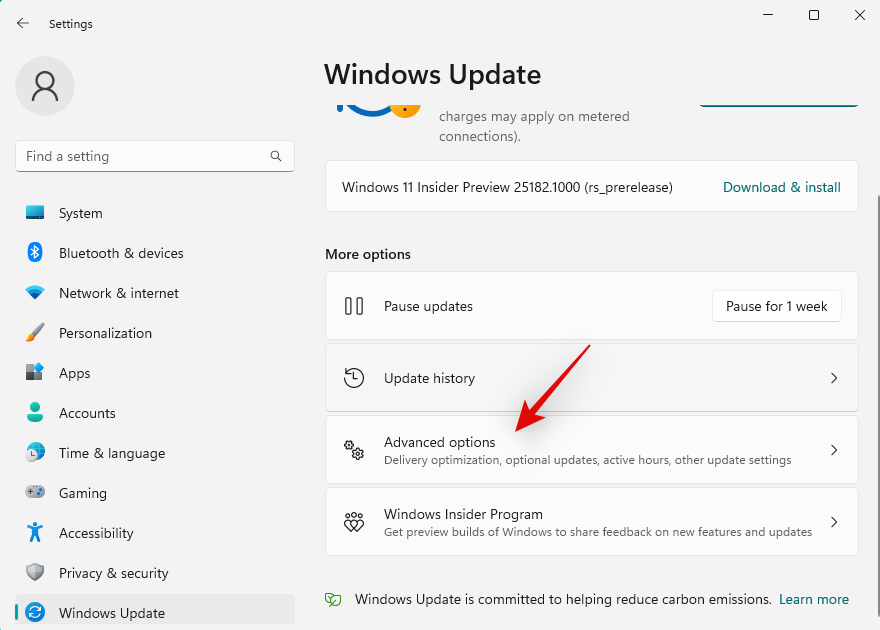
Now click Optional updates.
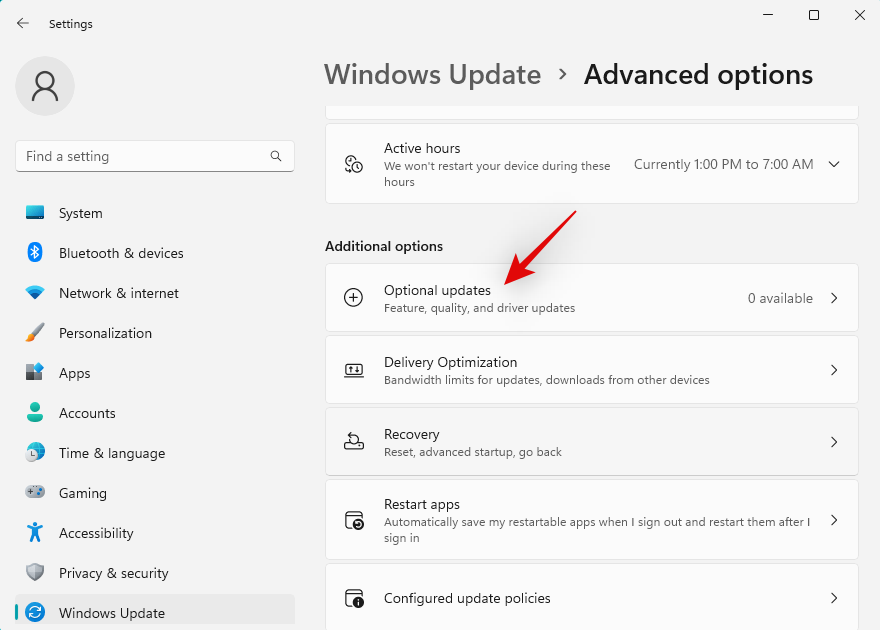
If you find any drivers relevant to your Bluetooth or network card, then simply install them on your PC.
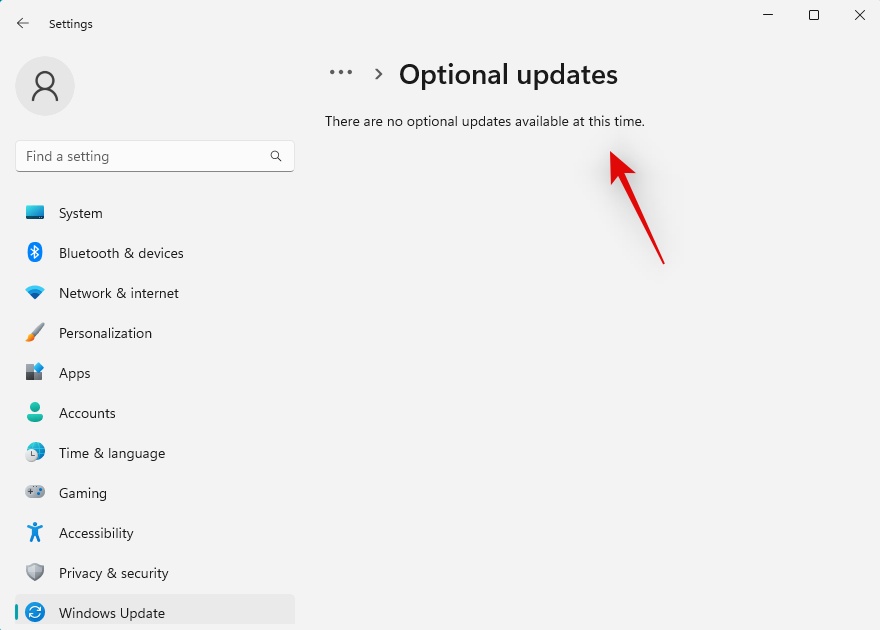
Once done, restart your PC.
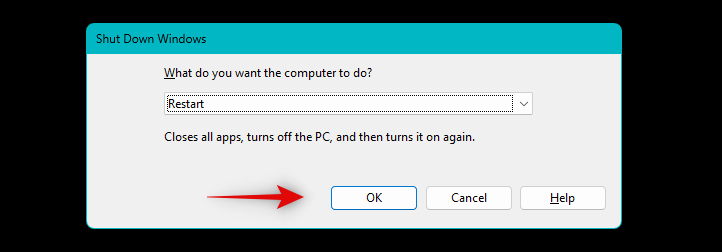
You should now be able to get your Bluetooth audio device working again using the optional drivers recently installed on your system.
Fix 7: Change Bluetooth power management
Power Management options can also interfere with certain Bluetooth audio devices. We recommend you turn off Bluetooth power saving for your current power plan to see if that fixes the issue for you. Follow the steps below to help you along with the process. Let’s get started.
Press Windows + X and click Device Manager.

Double click Bluetooth at the top.
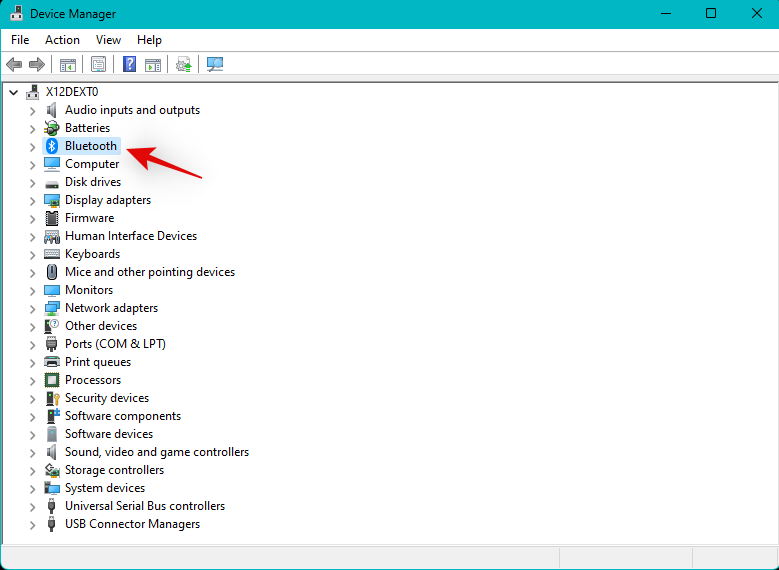
Now double click your Bluetooth adapter from the list. Your Bluetooth adapter will include either wireless, radio, or adapter in its name. This should help you easily identify your adapter from the list of paired devices on your screen.

Click Power Management at the top.
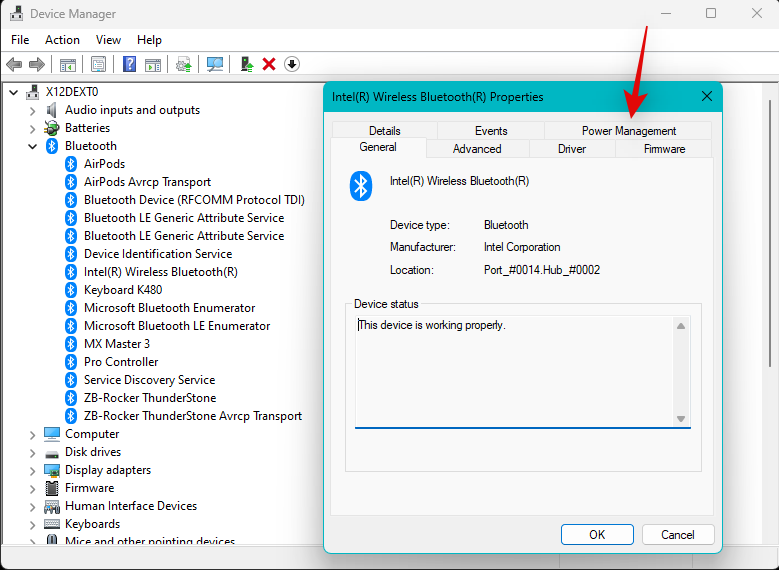
Now uncheck the option for Allow the computer to turn off this device to save power.

Click OK once you’re done.

Restart your PC for good measure and you will now have fixed your Bluetooth audio if power management was the cause of issues on your system.
Fix 8: Ensure Bluetooth compatibility
At this point, if you’re still unable to play audio over Bluetooth, then we recommend you check compatibility for both devices, especially if either of them was manufactured before 2015. Bluetooth standards have come a long way with different versions with additional capabilities bundled in newer devices. You will find Bluetooth devices with the following versions of Bluetooth currently available on the market.
- Bluetooth 1.2 (2003)
- Bluetooth 2 (2004)
- Bluetooth 2.1 (2007)
- Bluetooth 3+ HS (2009)
- Bluetooth 4 (2010)
- Bluetooth 4.1 (2013)
- Bluetooth 4.2 (2014)
- Bluetooth 5 (2016)
- Bluetooth 5.1 (2019)
- Bluetooth 5.2 (2020)
- Bluetooth 5.3 (2021)
Each of these versions is backward compatible but does not support certain modern features offered by later versions of Bluetooth. This in turn means that if either of your devices relies on one such exclusive feature unsupported by the Bluetooth version on your other device to transmit audio, then you won’t be able to play audio on the same.
We recommend you check your device specifications and subsequently refer to the compatibility chart for more information. As a rule of hand, the device you wish to connect over Bluetooth should be using the same or higher Bluetooth version than the one used by your PC.
Fix 9: Force remove and downgrade Bluetooth drivers
We now recommend you try force removing your drivers and then downgrading them to an older version to get everything back up and running again. You might be facing bugs or compatibility issues with the latest drivers issued by your OEM.
In such cases, downgrading to an older version or the initial version that was bundled with your PC at the time of manufacturing can help fix the same. Follow the steps below to help you along with the process.
Open the Start menu, search for Device Installation Settings, and launch the same from your search results.

Click and select No.

Click Save changes.

- DriverStoreExplorer | Download Link
Now download and extract DriverStoreExplorer using the link above. Once done, launch the same using the .exe file in the extracted folder.

The tool will now scan for all drivers installed on your system. Click Driver Class at the top to sort your drivers by their device type.
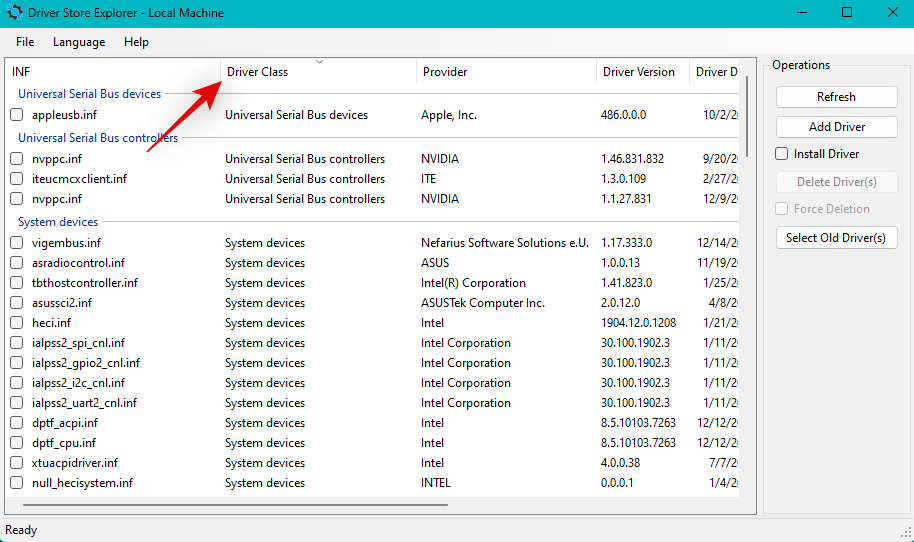
Check the boxes for all the Bluetooth drivers that show up at the top of your screen.
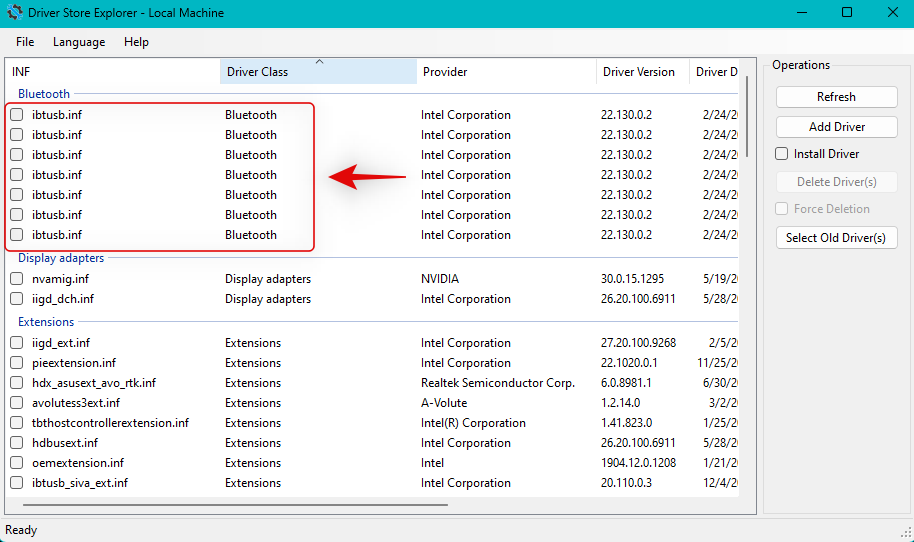
Now check the box for Force Deletion.
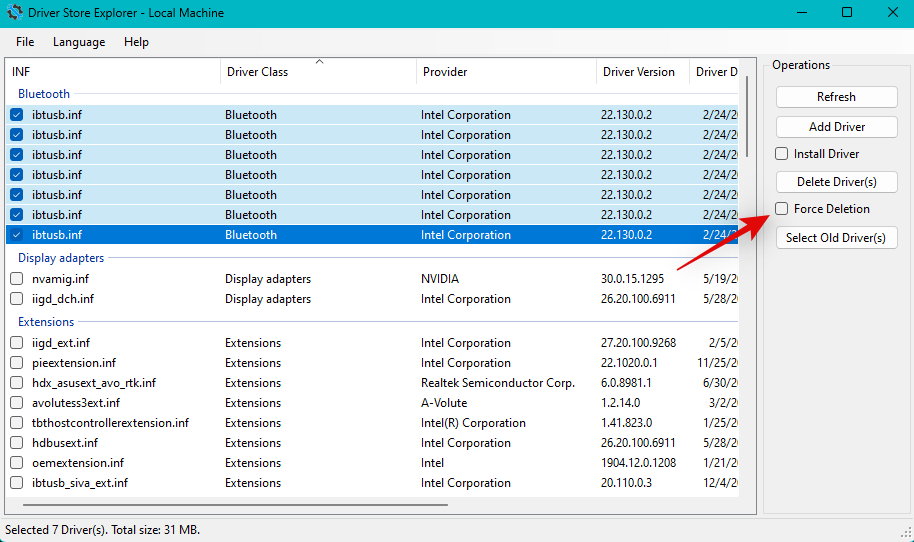
Click Delete Driver(s).
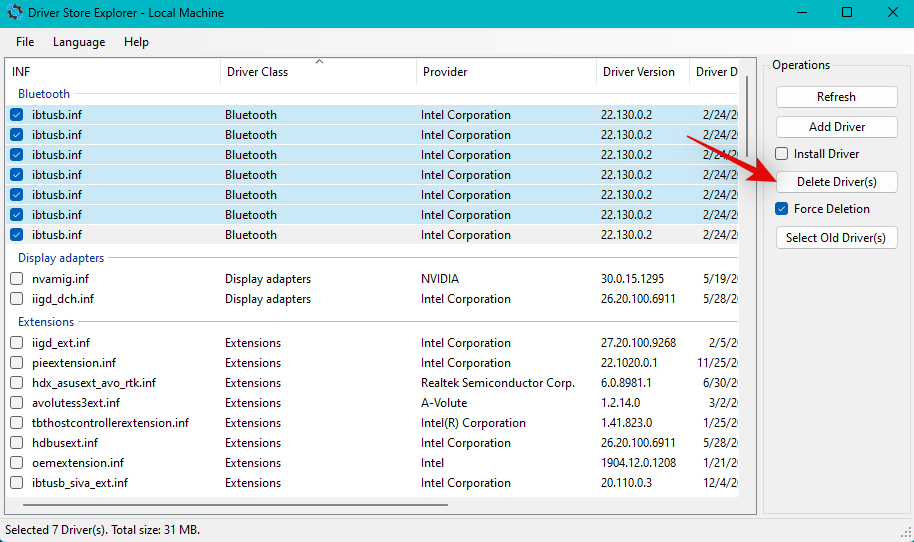
Confirm your choice by clicking Yes.
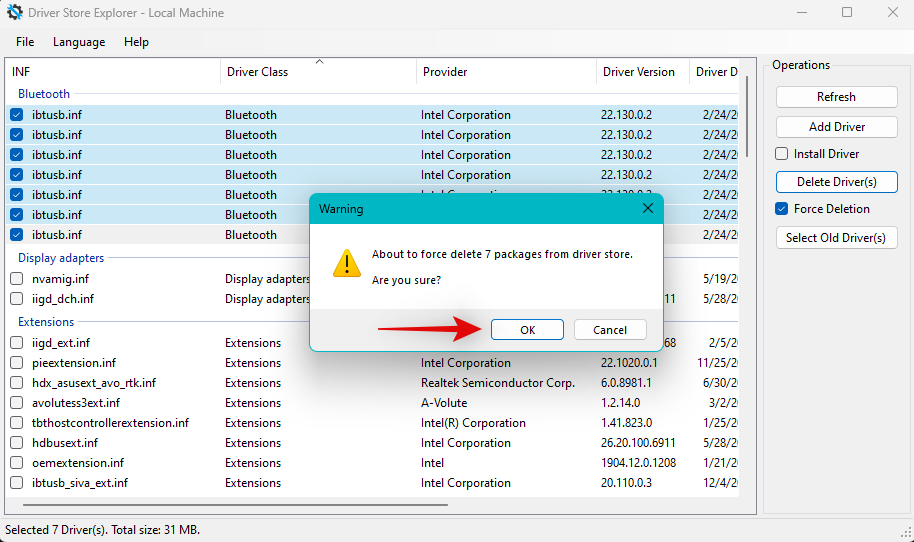
Close DriverStoreExplorer once you’re done. Now it’s time to install the older Bluetooth drivers for your PC. If they were supplied in a .exe or .msi package by your OEM then simply double-click the file and follow the on-screen instructions to install and update your driver.
If however, you have an .INF file at hand, then press Windows + X and select Device Manager.

Click the Add drivers icon at the top.
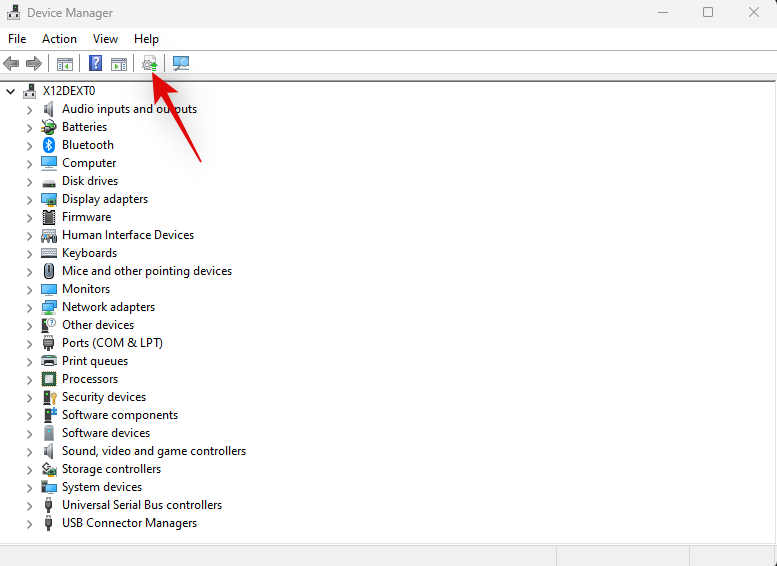
Now click Browse.
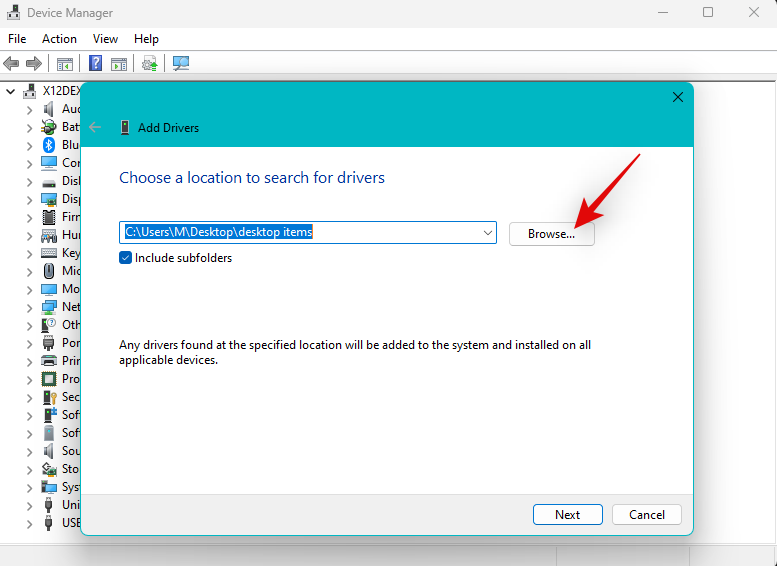
Select the concerned drivers from your local storage and click OK.
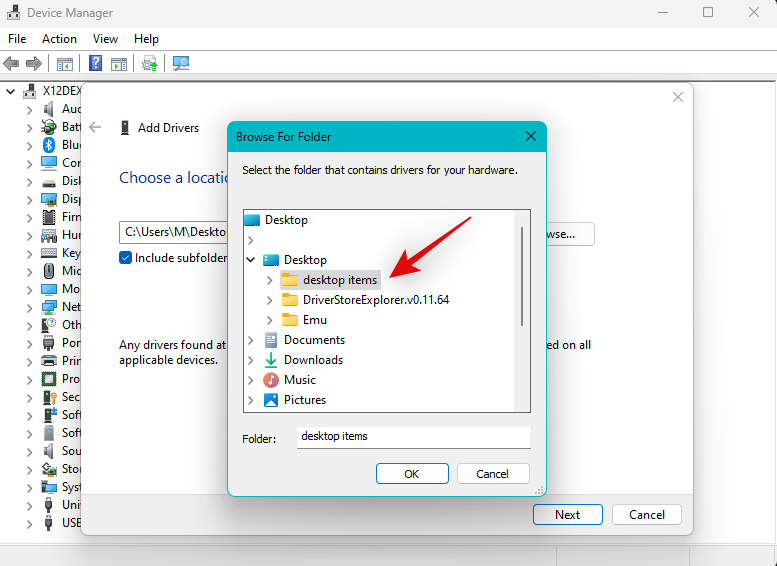
Now click Next.

Windows will now install the selected drivers on your device. Click Close once done.
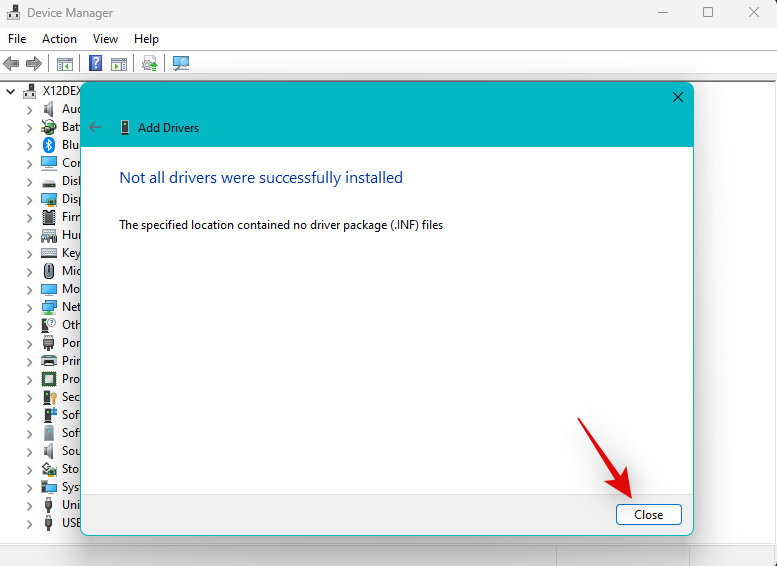
Now restart your PC for good measure.
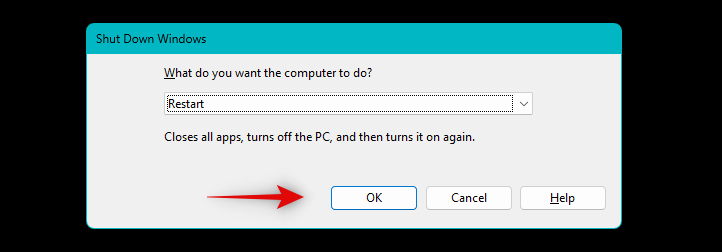
The older drivers should now help get everything up and running on your system. You should now be able to easily transmit audio over Bluetooth to the concerned device.
Fix 10: Remove the device from Device Manager and re-pair
This is a recommended fix for audio devices that come with a speaker including smart speakers and headsets. Windows handles Mic and audio output using different services. This can often cause background conflicts which can prevent audio output from working altogether for your devices. Removing the concerned device from the Device Manager and then re-pairing the same can help fix such issues. Follow the steps below to help you along with the process.
Press Windows + X and click Device Manager.

Now check for your Bluetooth device under the following categories.
- Bluetooth
- Audio inputs and outputs
- Sound, video, and game controllers
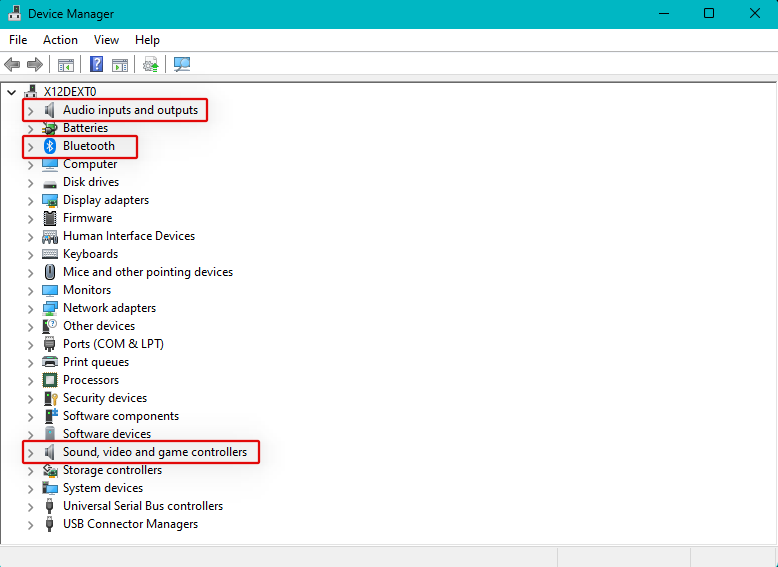
Right-click your device in each category once found, and select Uninstall device.
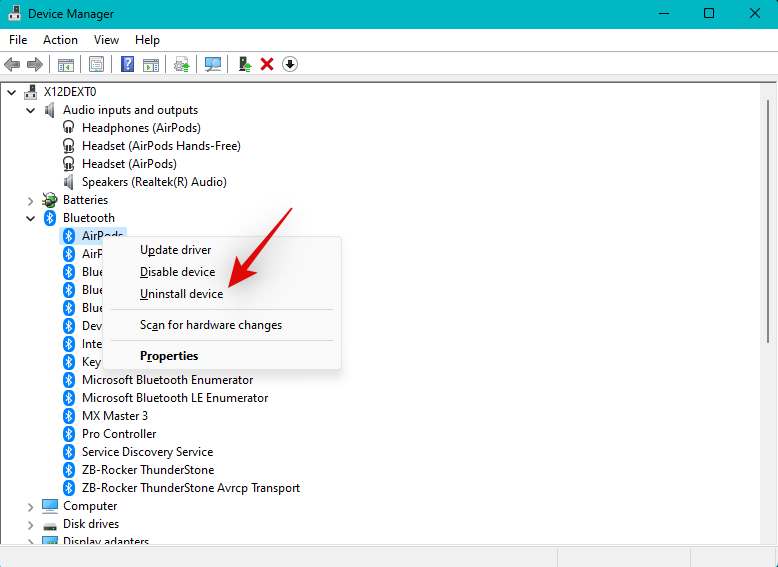
Click Uninstall to confirm your choice.
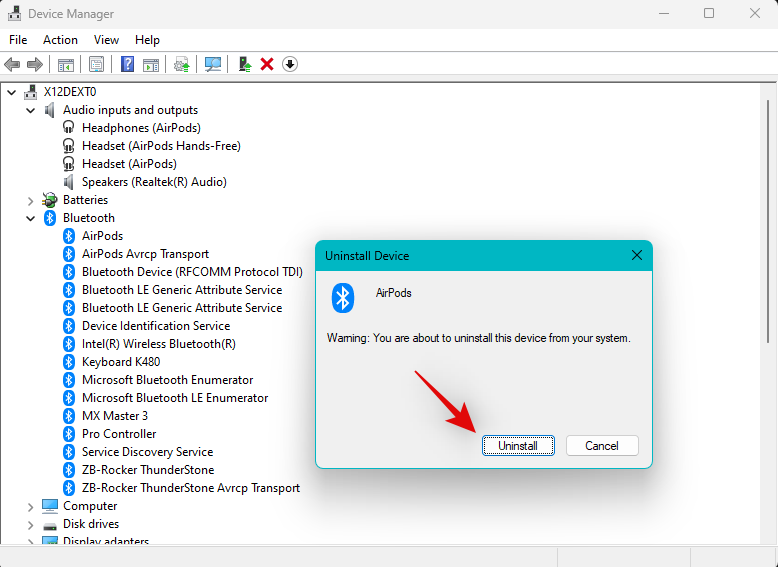
Note: Check the box for Attempt to remove the driver for this device if available.
Repeat the steps above to uninstall all instances of the concerned device in these categories. Once done, restart your PC. You should be prompted to restart your device when removing the device from the Sound, video, and game controllers category.
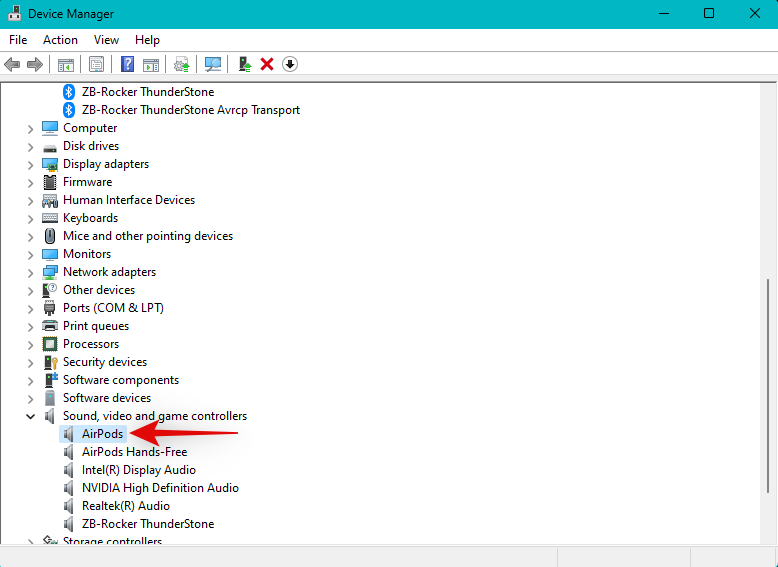
Once your device restarts, press Windows + i to open the Settings app. Click Bluetooth & devices.
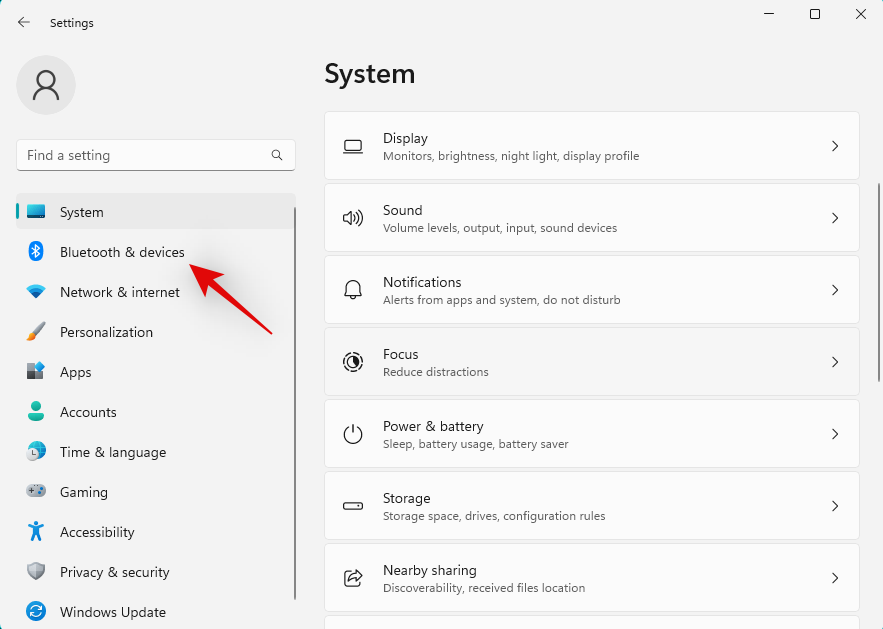
Now click View more devices.
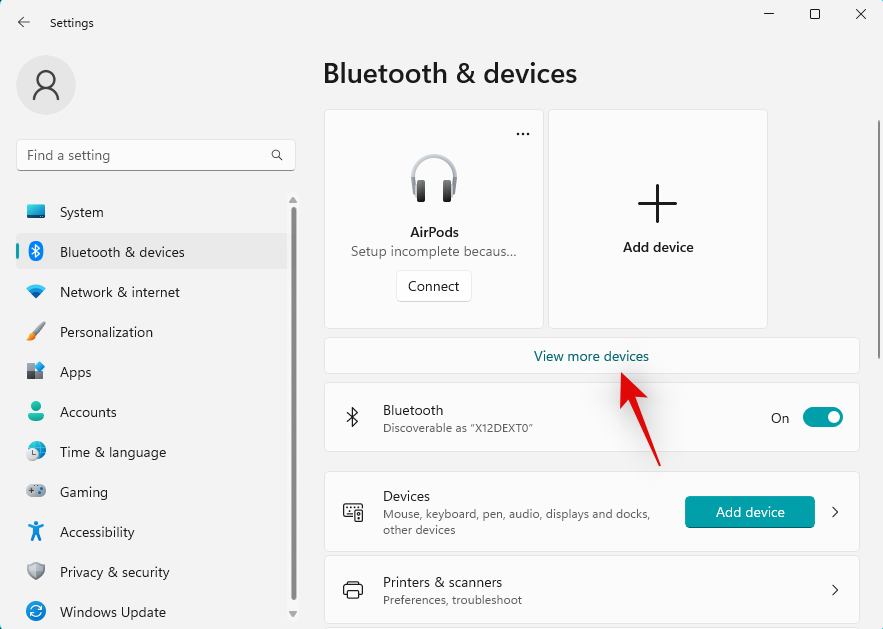
Click the 3-dot() menu icon beside your concerned Bluetooth device.
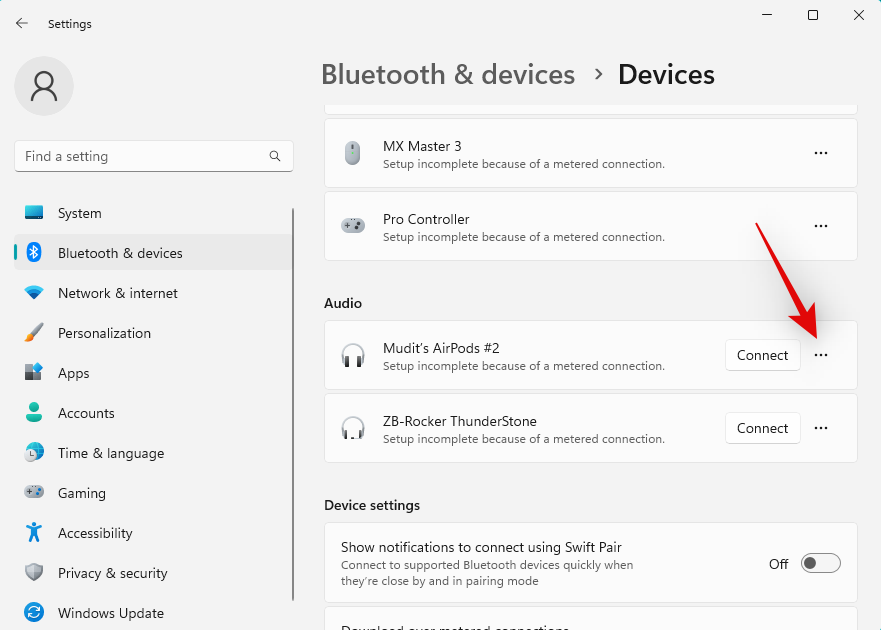
Select Remove.

Click Yes to confirm your choice.

Once your device is unpaired, wait a few mins and then click Add device. Simultaneously, your Bluetooth audio device is in pairing mode.
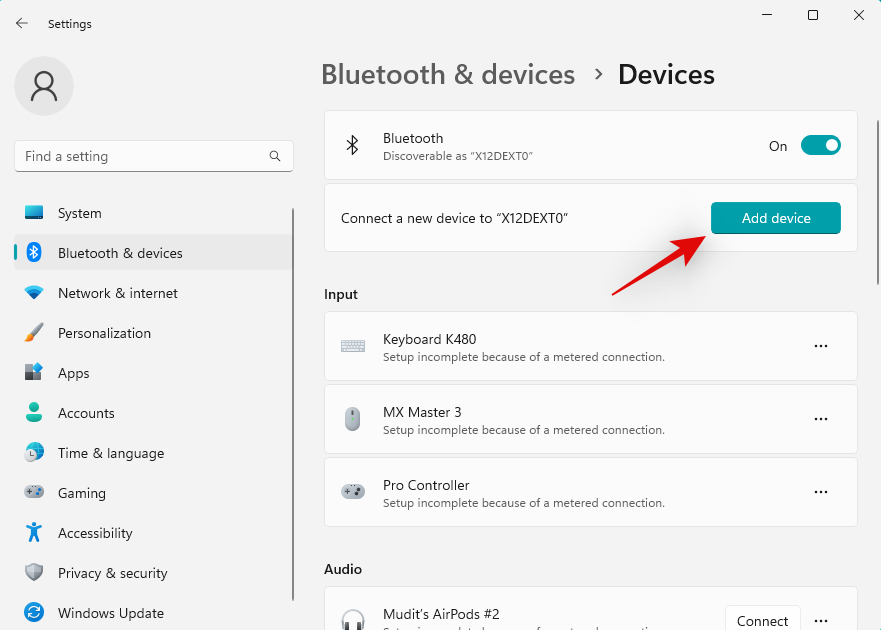
Click and select Bluetooth.
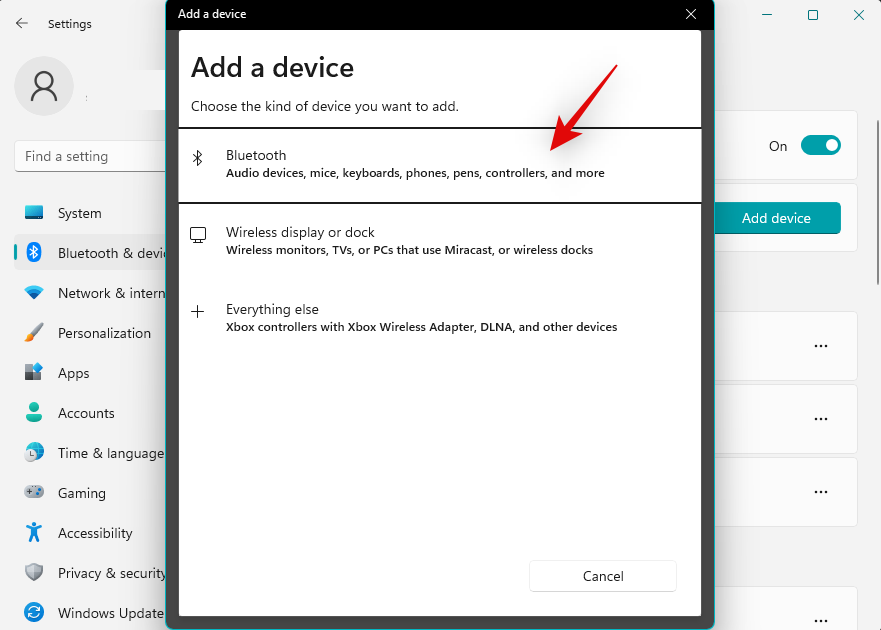
Now click your audio device once it shows up on your screen.

Your devices will now be re-paired on your system. You should now be able to play audio through your device if you were facing issues due to driver bugs and connection errors.
Tip: You might need to disable the mic or additional services for your audio device to improve quality, and volume or to get audio working altogether. Once you’re done with this guide, we recommend you refer to the section at the top to disable additional services.
Fix 11: Disable the mic for your headset
If you’re still unable to play audio through your Bluetooth device then we recommend you try disabling the headset component for your device. This is a fix applicable to devices that have an onboard mic. If your device does not have a microphone, you can skip this fix and continue with the ones mentioned below.
Windows 11 handles mic and audio output separately even though these components might be for the same device. This can lead to a known bug where the mic is constantly active which thus prevents audio from playing on your device. Disabling your mic can help fix this issue on your system. Follow the steps below to help you along with the process.
Press Windows + R to launch Run.
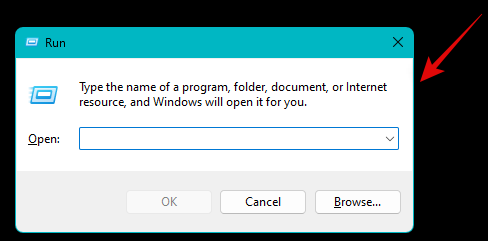
Now type in the following and press Enter. You can also click OK if needed.
mmsys.cpl
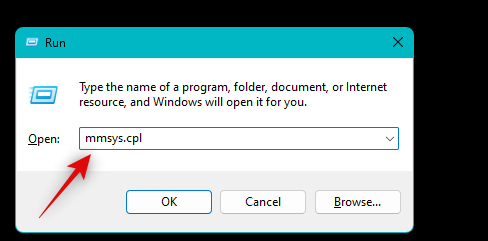
Click and switch to the Recording tab at the top.
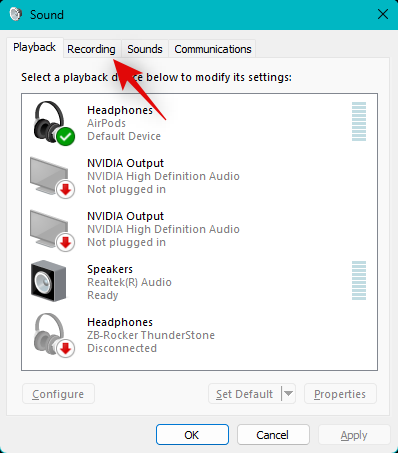
The microphone for your headset will now be listed on your screen. Right-click the microphone.

Select Disable.
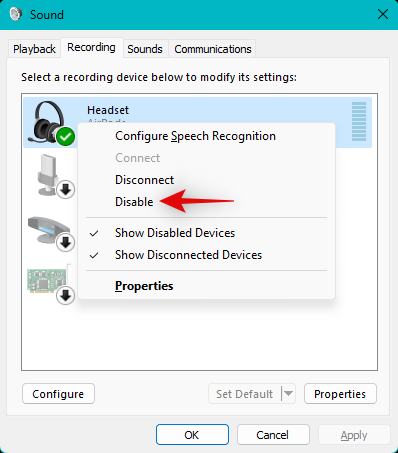
Click OK.
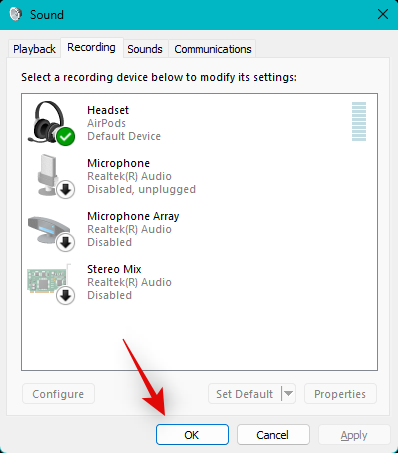
Once you’re done, press Windows + i to open the Settings app and click Bluetooth & devices.
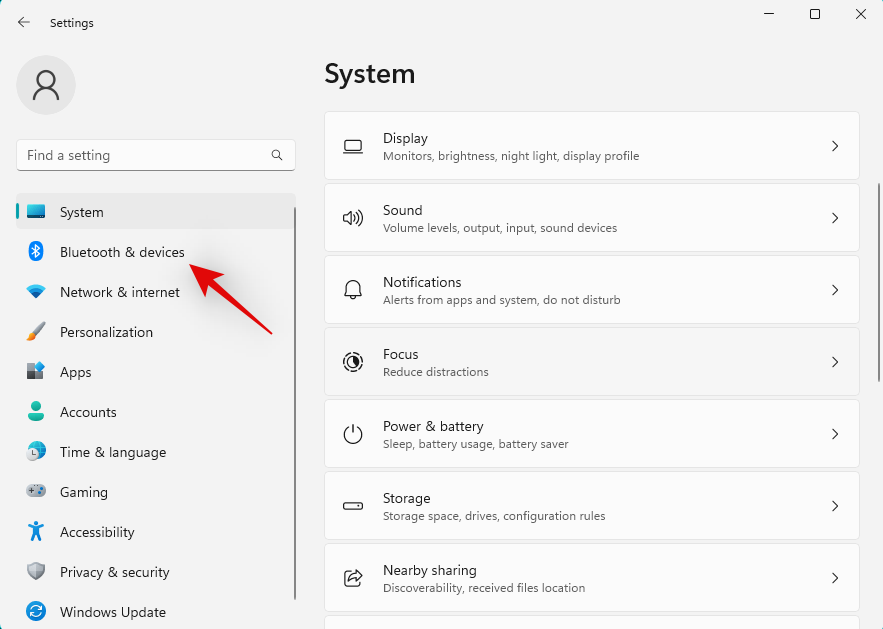
Click View more devices.
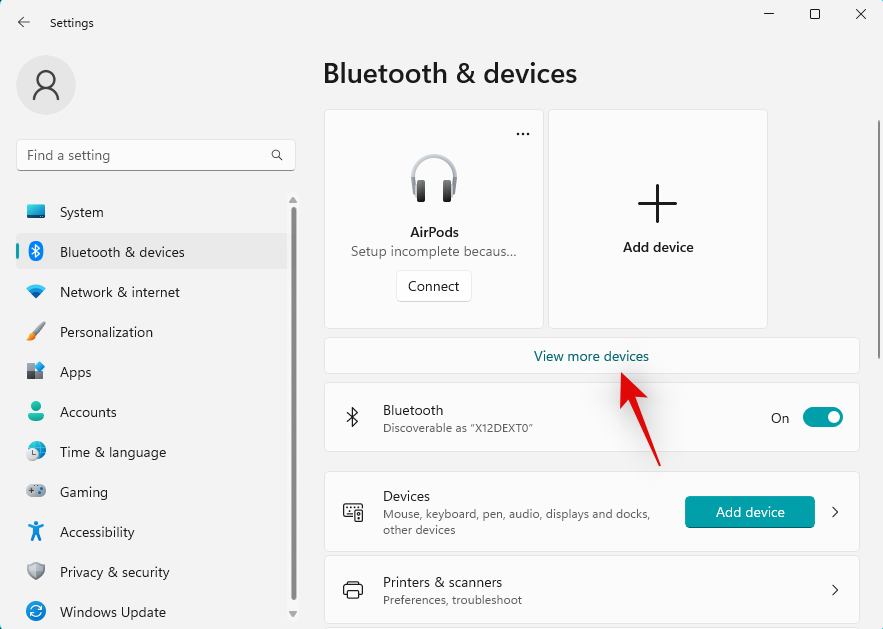
Scroll to the bottom and click More devices and printer settings.
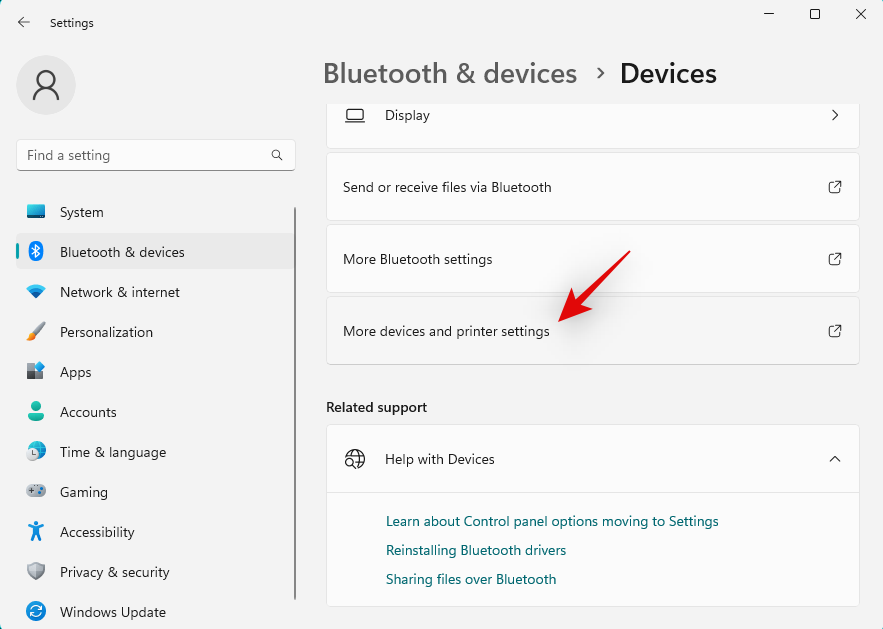
Now right click your headset from the devices on your screen and select Properties.

Click and switch to the Services tab at the top.
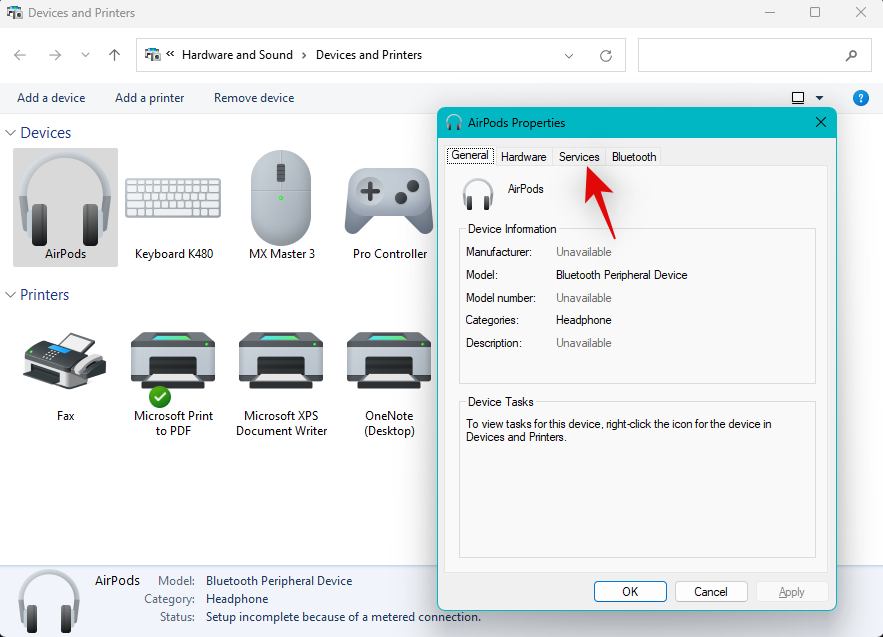
Now uncheck the boxes for the following services depending on the ones available for your device.
- AAP Server
- Handsfree Telephony
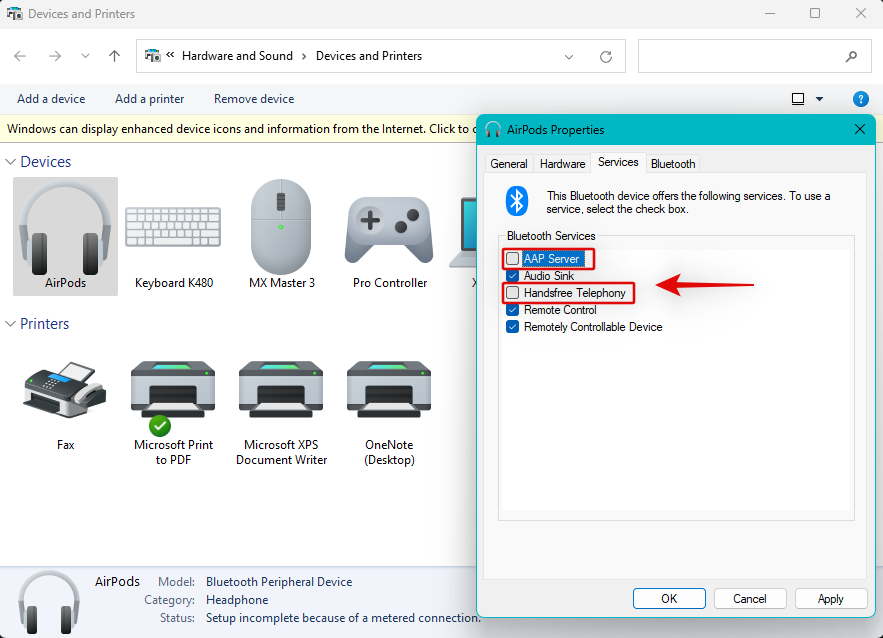
Click OK once you’re done.
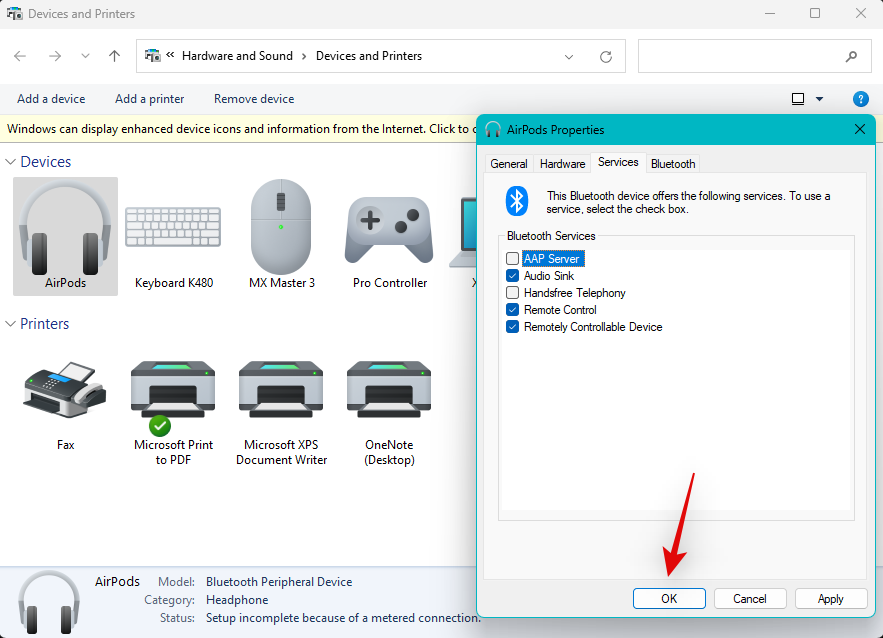
We now recommend you try using your Bluetooth audio device again. You should now be able to play audio over Bluetooth without any issues as the mic has been disabled for your device. You might even see an improvement in the audio output quality as part of your Bluetooth bandwidth is not being used for your mic functionality.
Fix 12: Set your Bluetooth speaker/headset as the default audio device
This is more of a last-minute check but let’s ensure that your Bluetooth audio device is set as your default audio device on Windows 11. If it isn’t then it could be the reason why no audio is playing through the same. Follow the steps below to help you along with the process.
Press Windows + R to launch Run.
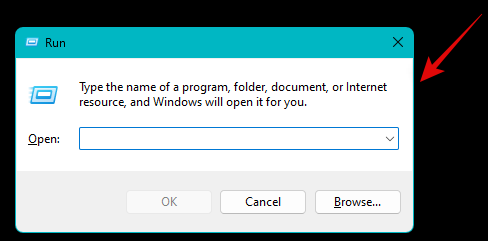
Type in the following and press Enter. You can also click OK if needed.
mmsys.cpl
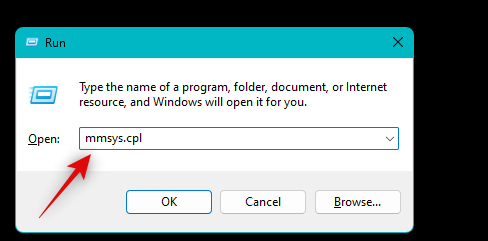
Click and select the concerned Bluetooth device facing issues from the list on your screen.

Click Set Default at the bottom if it hasn’t been greyed out. A greyed-out option means that the selected device is already your default.

Click OK.

Audio will now be automatically routed through the selected device once it has been set as your default device.
Fix 13: Check and restart Bluetooth services
We now recommend you try restarting the Bluetooth support service on your system. This might help get rid of cache and background conflicts which can fix issues with your Bluetooth device. Follow either of the sections below to help you along with the process.
Note: Ensure your Bluetooth device is paired and connected to your device before proceeding with either of the guides below.
Method 1: Using the Services app
Open the Start menu, search for Services and launch the same from your search results.

Now right-click Bluetooth Audio Gateway Service.

Select Restart.

Similarly restart the following services as well using the steps above.
- Bluetooth Support Service
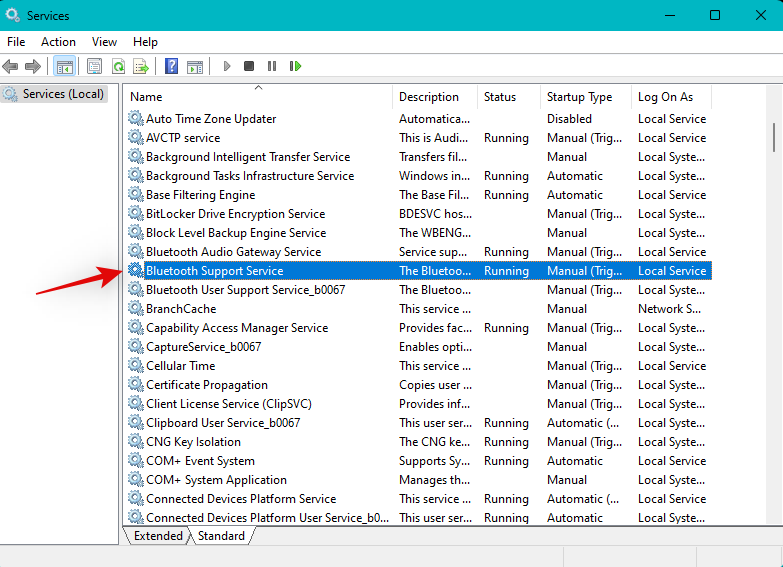
- Bluetooth User Support Service (if available)
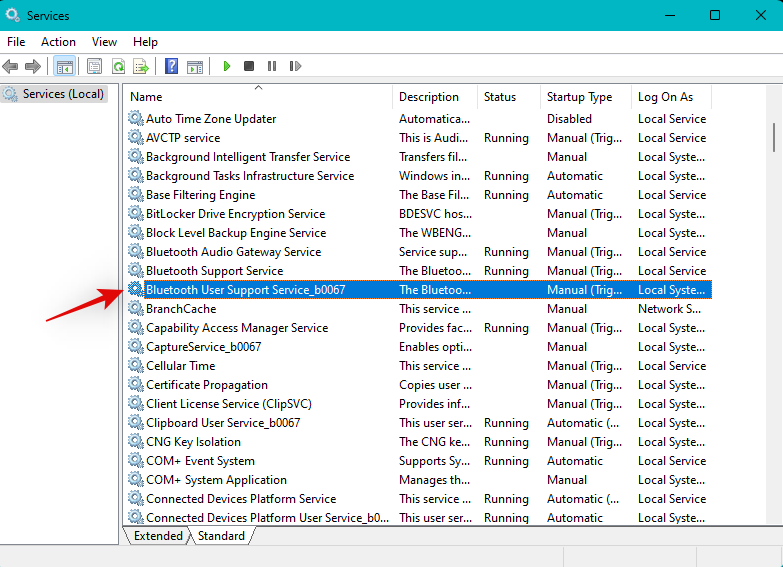
Once you’re done, try using your Bluetooth device again. You should now be able to play audio over Bluetooth if you were facing issues due to malfunctioning services in the background.
Method 2: Using CMD
Press Windows + R to launch Run.
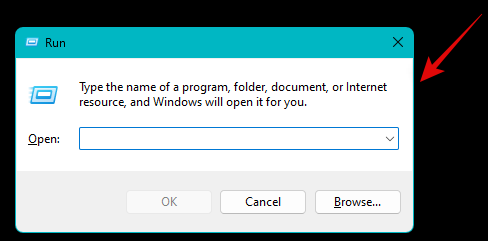
Type in the following and press Ctrl + Shift + Enter.
cmd

Now use the following command to restart Bluetooth Audio Gateway Service.
net stop BTAGService
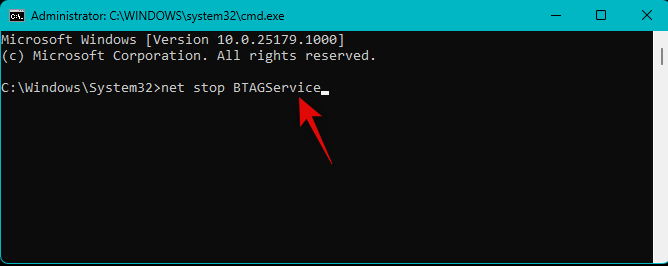
net start BTAGService

Similarly use the following commands to restart Bluetooth Support Service.
net stop bthserv
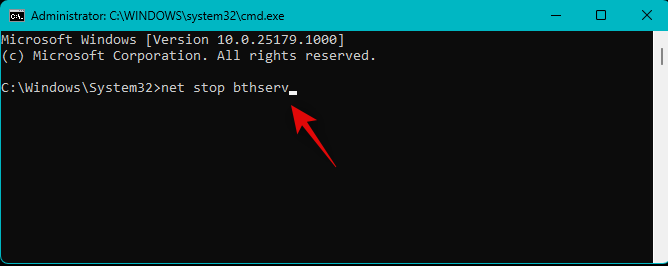
net start bthserv

Lastly use the following commands to restart Bluetooth User Support Service. Replace the Number with the relevant number applicable to your PC.
net stop BluetoothUserService_Number
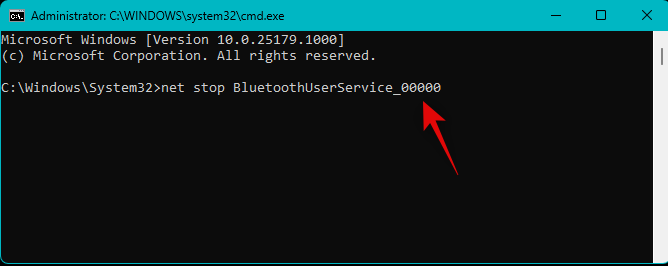
net start BluetoothUserService_Number
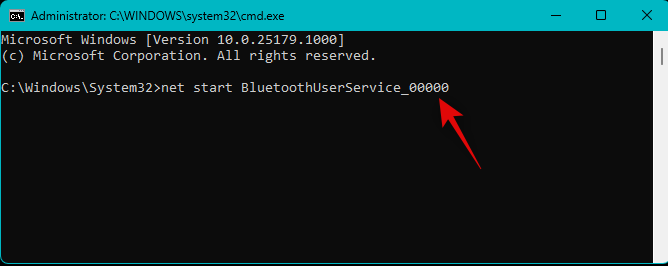
Once done, use the following command to close CMD.
exit
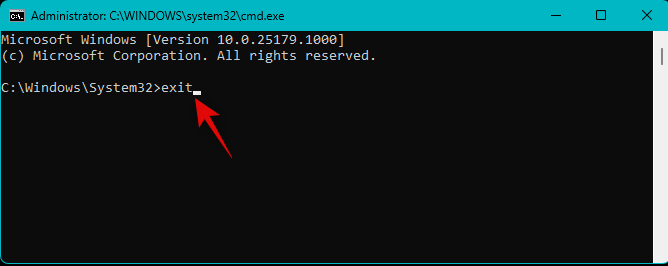
And that’s it! You should now be able to easily play audio through your Bluetooth device.
Fix 14: Disable the Bluetooth LE enumerator
Bluetooth LE enumerator is a dummy service used by Microsft Windows to help most devices function as intended. However, this can cause issues with devices that have an onboard mic or playback controls that require additional features and drivers to function as intended. Disabling this dummy device in the device manager can help fix the same. Follow the steps below to help you along with the process.
Note: Disabling the enumerator can cause issues with other Bluetooth devices you use with your PC. If this happens to be the case, you will have to manually disable and enable the enumerator each time you wish to use your audio device if this fix works for you.
Press Windows + X on your keyboard and click Device Manager.

Now double click and expand Bluetooth.
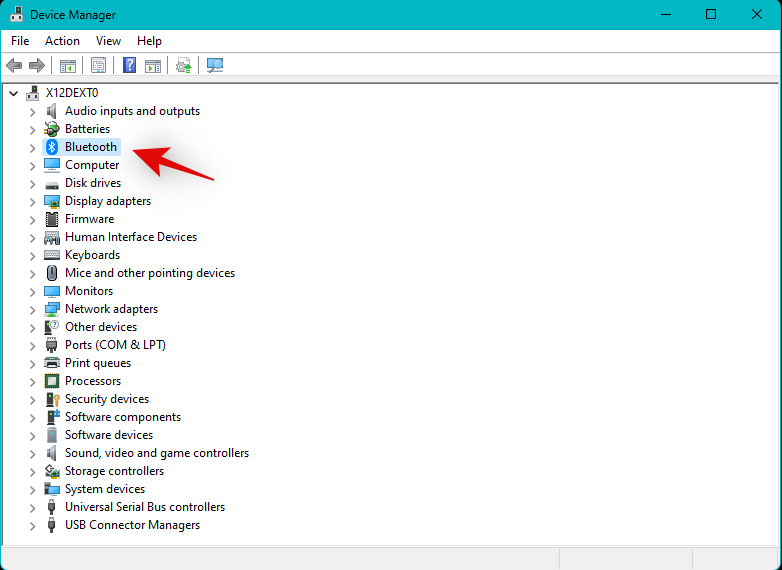
Right-click Microsoft Bluetooth LE Enumerator from the list on your screen.

Select Disable device.
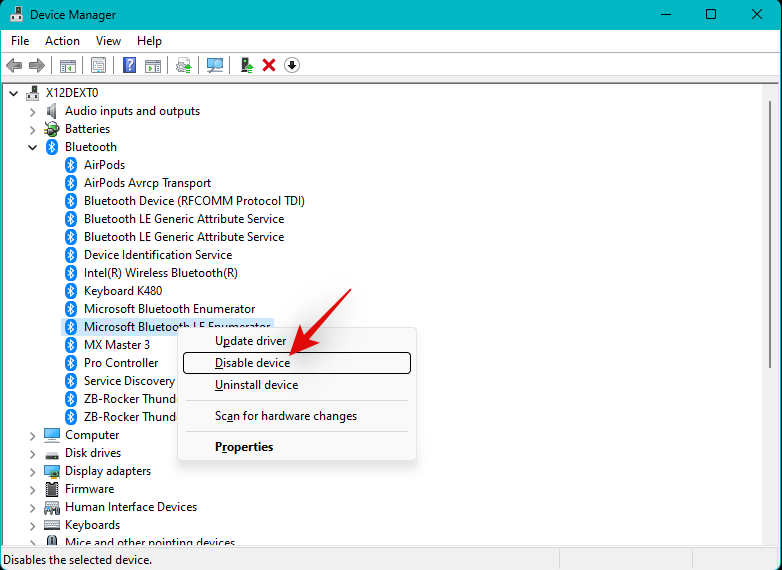
Click Yes to confirm your choice.
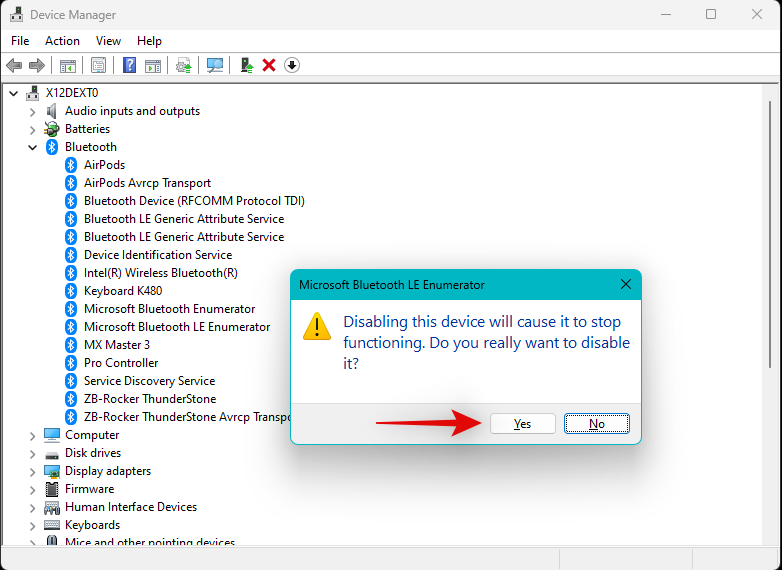
You should now be able to use the Bluetooth device to transmit audio as intended.
Last Resorts
If by this point you haven’t been able to fix Bluetooth audio issues on your system then it’s time for some drastic measures. We recommend you start by resetting Windows 11 to see if that fixes the issue for you. If not, then we recommend rolling back to Windows 10. Follow the sections below to help you along with the process.
Reset Windows 11
Resetting Windows 11 will help rule out the possibility of persistent malfunctioning drivers, malware, corrupted system files, and more from your system. If a malfunctioning Windows 11 installation is causing Bluetooth issues on your system then resetting Windows 11 can help fix the same. Use this comprehensive guide from us to help you reset Windows 11 on your system.
Rollback to Windows 10
If by this point you haven’t been able to fix Bluetooth issues on your system then we recommend you roll back to Windows 10. This has worked for tons of users around the world as it seems Windows 11 is yet to introduce support and compatibility for many Bluetooth devices currently on the market. Windows 10 has been out for 7 years and has compatibility for most devices released in the past 7 years.
If Windows 10 supports your Bluetooth audio device then you can continue using the same till 2025 if preferred. You can also try upgrading to Windows 11 in the future once a feature update to the OS has been released by Microsoft which might help fix Bluetooth issues.
Use this guide by us to format your hard drive and roll it back to Windows 10. Simply use the Windows 10 ISO linked below instead of the Windows 11 ISO linked in the post.
- Windows 10 ISO | Download Link
We hope this post helped you fix Bluetooth audio issues on Windows 11. If you face any more issues or have any questions, feel free to reach out using the comments below.
RELATED
- 12 Ways to Fix ‘DNS server not responding on Windows 11’ Issue
- How to Fix Windows 11 Spotlight Not Working Issue
- How to Fix “This PC Doesn’t Currently Meet All the System Requirements for Windows 11” Error
- Start Menu Not Working on Windows 11 After Update? How to Fix