Can’t select beta or Release Preview channels under Windows update settings for Windows Insider Program in the settings app? Well, it’s not a bug per se. Here is everything you need to know about the grayed-out options in Windows Insider Program settings on your Windows 11 (or Windows 10, doesn’t matter) including why is it happening, how to fix, and whether to fix it or not.
Since being unveiled in June 2021, Windows 11 has become a hot topic in the world of tech. The Windows 10 successor, which is set to be released to the public on the 5th of October, demands users to have a comparatively newer system with advanced security measures. The list of requirements has put many in a serious dilemma while beta users, too, have had to live with a bunch of bugs and inconveniences.
Today, we will talk about one big inconvenience that Windows Insider users are facing. We will tell you why you cannot change the release channel and help you fix it.
Related: How To Share Something on Windows 11
The Issue: Beta and Release Preview options are grayed out in Insider Program settings
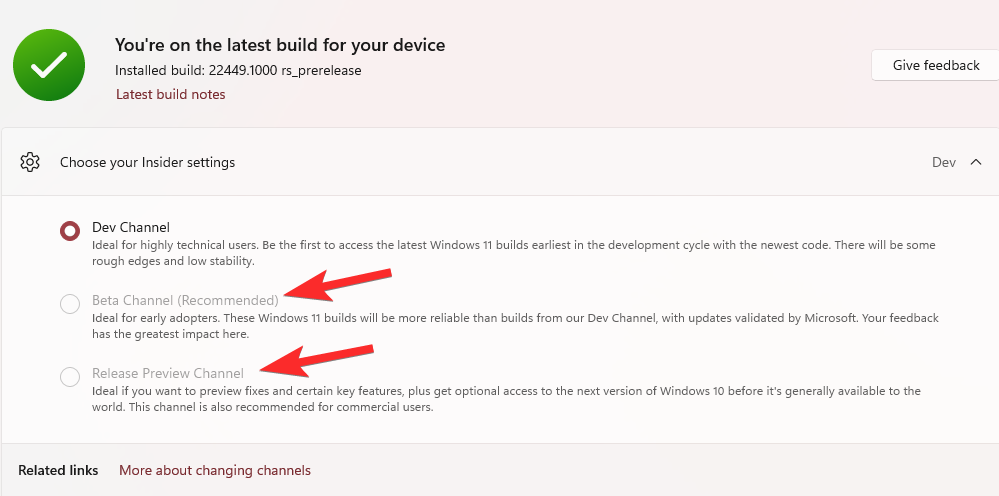
As we have mentioned, Windows 11 is set to be released to the public on the 5th of October. Currently, the operating system is still in beta, meaning it might carry a few bugs that are yet to be worked out. Before the much-anticipated public beta went live, enthusiasts had to get the software through the Windows Insider program. This is a great option for those who know what they are doing.
There are three tiers to the Windows Insider program. The first is ‘Dev,’ which is the most unstable build out of the three but gets the latest features ahead of any other build. Next is the ‘Beta’ channel, which is perfect for early adopters as it gives them a real preview of what to expect.
And finally, you get ‘Release preview,’ which pretty much is the final build release before the public build. It is the last to get the new features and most of what you see in this build is seen in the final release.
The issue we are discussing today primarily affects users on the ‘Dev’ channel. When on ‘Dev’ build and running the latest version of the OS, you will not be able to jump to either of ‘Beta’ or ‘Release Preview’ channels.
It is a frustrating issue since it robs you of the option of trying a more stable build.
Related: How to Check Battery Health Windows 11
Why are the Windows Insider Program options greyed out?
The frustrating barricade you face while jumping from ‘Dev’ to other release channels is intentionally kept to maintain continuity. Since the ‘Dev’ channel gets the latest features ahead of the other two channels, Windows does not have the necessary tools to carry out the swift onboarding process. To move from one channel to another, the build of the destination channel has to be newer than the channel you are currently on.
For example, if your current ‘Dev’ channel build is of September and you are trying to move to an ‘August’ build of ‘Beta’ or ‘Release preview,’ Windows will not allow you to do that. The update options will be grayed out.
However, if your current build is of ‘August’ and you are looking to move to a ‘September’ build, you will be able to migrate really easily.
So, unless you are on an older build the other channels would remain locked to you.
Related: How to Check Battery Health Windows 11
Should you use the Registry Editor to unlock the options?
Although the Registry Editor is a tried and tested gateway to the Windows Insider settings, it is not exactly the best solution. By changing the registry value of ‘UI Field’ to ‘Beta’ or ‘ReleasePreview’ — as given in the guide below — you are instructing Windows to change the channel. However, when your system is on a newer build, the transition is unlikely to be successful or error-free.
In case you encounter an error while forcing a move from one channel to another, the chances of data loss are pretty high. Even if you do suffer data loss, your apps may not run well and system performance may get worse. So, you are not doing yourself any favors by skipping the official method.
If you are only trying it for the thrills, you can surely give the registry editing option given below a shot. Else, we would advise against the registry tweaking we have discussed in the section below.
How to fix Windows Insider Program options greyed out issue
Warning: This is an unstable fix. Moving from a newer build to an old build can destabilize your Windows OS. Read the section just above to find more info and why we do not recommend this fix.
Follow the guide below to unlock the other channels via the Registry Editor on Windows 11.
Hit Windows + R to open run and execute the following command: regedit .
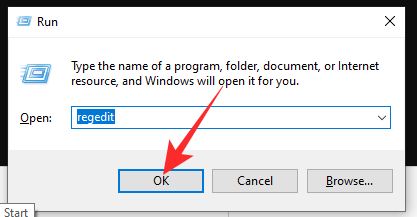
This will open the registry editor. Now, go to HKEY_LOCAL_MACHINE\SOFTWARE\Microsoft\WindowsSelfHost\UI\Selection and change the value of ‘UI Field’ from ‘Dev’ to ‘Beta.’
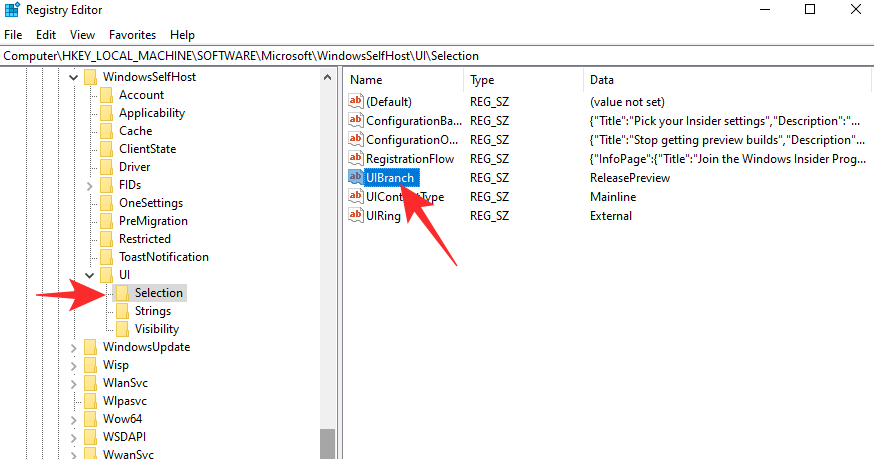
After double-clicking and changing the value to ‘Beta,’ click on ‘Ok’ to save the changes.
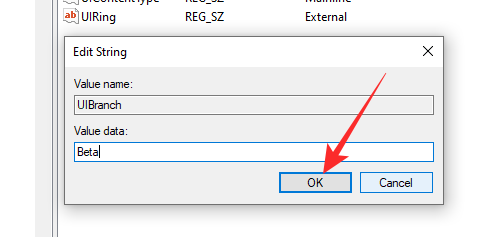
This will make sure the update you receive the next time is in the ‘Beta’ channel.
If you wish to change it to ‘Release preview,’ set the ‘UI Field’ value to ‘ReleasePreview.’
WARNING: Although effective, we do not recommend using the Registry Editor to change your channel. Check out the section below to learn more.
Related: How To Dual Boot Windows 11 with Windows 10
What to do when the Insider Preview channels are greyed out
Option 1: Windows 11 Dev to Windows 11 Beta or Release Preview
You need to wait for a newer build than your dev build to be available to be able to update your OS. When a beta/release preview build that is newer than your dev build is available, the option to switch to them will become available under Windows Insider Program settings itself — it will no longer be grayed out. So, you can simply select Beat or Release Preview build from Windows Insider Program settings.
Hence, simply wait for it.
Also, when newer builds are available — you can check here — you can simply download the ISO file of the newer builds from here and install it yourself by creating a bootable USB drive.
After receiving newer ‘Beta’ or ‘Release preview’ builds as an update, you will have to go to Windows Insider Program settings and change your release channel from ‘Dev’ to either ‘Beta’ or ‘Release preview.’
Option 2: Windows 11 Dev to Windows 11 or 10 Public Release
Else if you do not want to run an unstable build, you can simply install a fresh copy of Windows 10 stable build and wait for it to be upgraded to Windows 11 automatically after October 5th. You could also hold on to your current build until that time and download a fresh, stable copy of Windows 11 when it releases on October 5th. Check out this Microsoft Windows support page to get relevant information.
How to leave the Windows 11 insider builds
If you feel like leaving the Windows 11 insider builds — ‘Dev,’ ‘Beta,’ ‘Release preview’ — you could do so without going beyond Windows 11 settings. To leave the preview program you are currently a part of, go to Settings app > Windows update > Windows Insider Program > Stop getting preview builds > Click on ‘Leave the Insider program.’
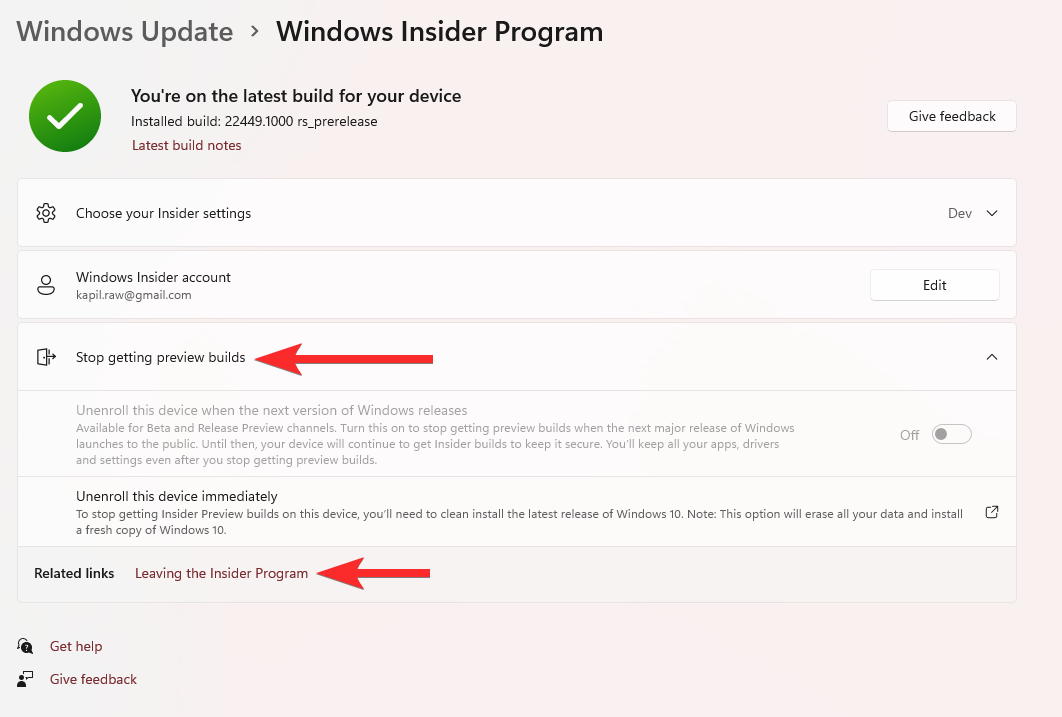
It will take you to this page where you will be required to log in and then click on the ‘Leave the program now’ button.
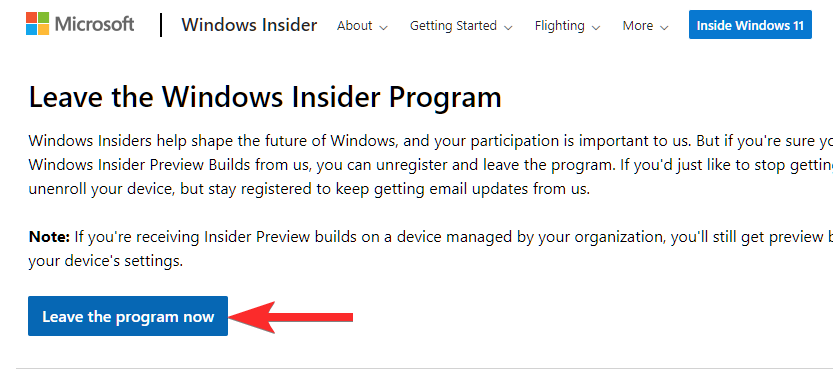
That’s all.
RELATED
- How to Stop Pop Ups on Windows 11
- How to Check Windows 11 Version
- How to Change Brightness on Windows 11
- How to Add, Remove or Change Order of Shortcuts in Windows 11 Action Center
- How to Show Hidden Files on Windows 11
- 6 Ways to Update Drivers on Windows 11
- How to Permanently Remove Microsoft Edge From Windows 11












Discussion