What to know
- OneDrive can be disabled temporarily or uninstalled permanently on Windows 11.
- Temporarily disabling OneDrive can be achieved from OneDrive’s settings, disabled to open on startup from the Task Manager, or hidden from view from the File Manager.
- To fully uninstall OneDrive, use the Settings app, terminal apps, Group Policy Editor, batch script, or third-party uninstallers. Refer to the guide below to get step-by-step instructions.
OneDrive is the cloud storage offering from Microsoft that comes bundled with Windows 11 by default. Like Microsoft Edge, bundling OneDrive has also faced harsh criticism from users as many look for ways to remove it from their PCs. If you’re in the same boat and would like to remove OneDrive, then here’s all you need to know about it.
How to disable OneDrive on Windows 11: Your 5 Choices
Here are all how you can disable OneDrive on Windows 11. Follow the sections below to temporarily or permanently disable OneDrive on your system depending on your preference.
FYI, among the five options below, while options 1 to 4 are about disabling OneDrive on your PC, Option 5 is about uninstalling it.
Option 1: Pause OneDrive Sync to disable it
You can start by pausing OneDrive sync if you wish to disable it temporarily. This will pause all OneDrive activities and services running in the background. This is the recommended way if you wish to get rid of OneDrive temporarily.
- Click the OneDrive icon in your taskbar.
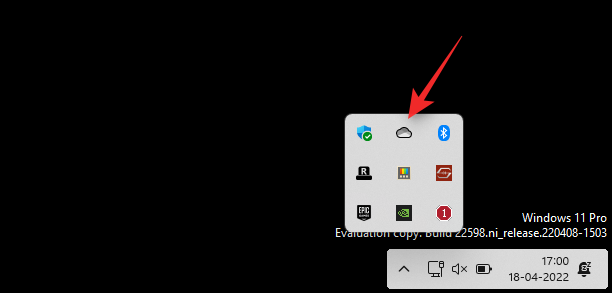
- Select Settings
in the top right corner.
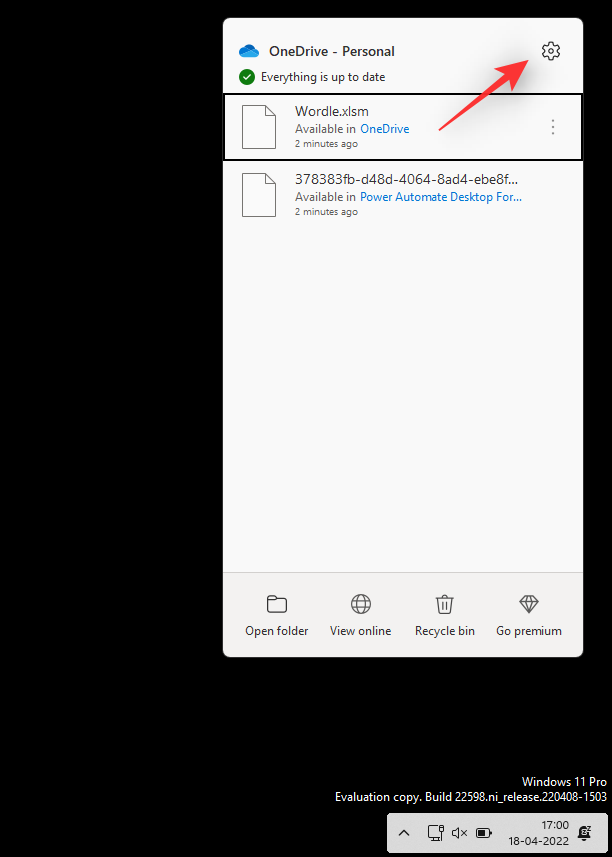
- Now, click Pause syncing.
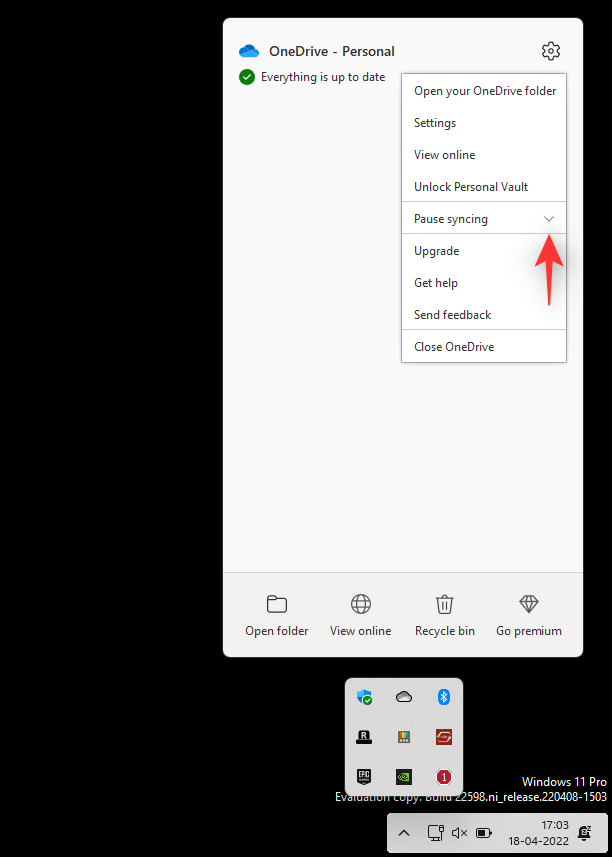
- Click the drop-down arrow and select one of the following options depending on your preference.
- 2 hours
- 8 hours
- 24 hours
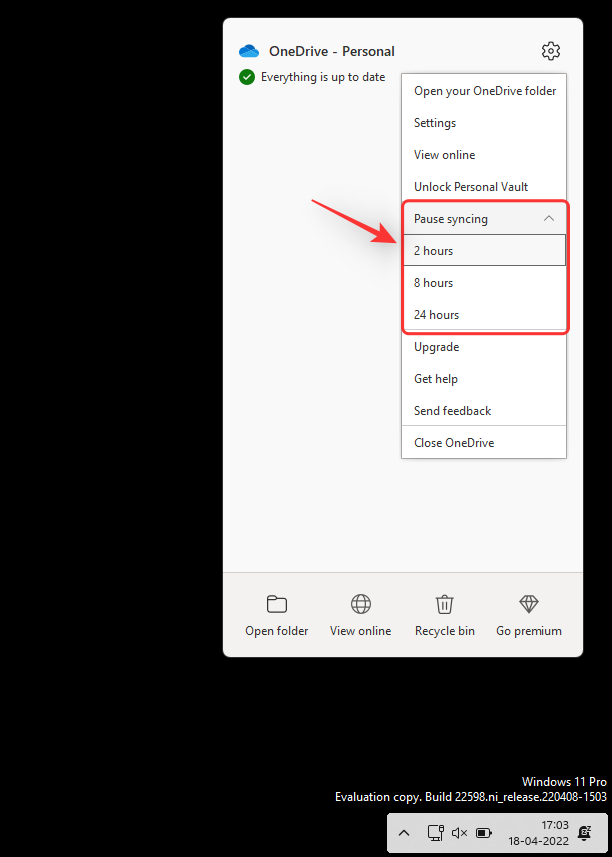
You will now have paused OneDrive sync on your device for the selected period.
Related: How to Disable Windows 11 Alert Sounds
Option 2: Unlink OneDrive to disable it
This option is for users who wish to remove their OneDrive account from a particular PC while retaining local files. Your OneDrive account will be unlinked from the current PC and your files will no longer be synced to the cloud.
OneDrive only files will be deleted from your local storage, while retaining other files. Use the guide below to help you along with the process.
- Click the OneDrive icon in your taskbar.
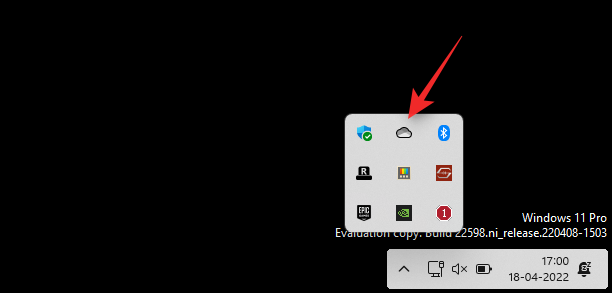
- Click the
icon in the top right corner.
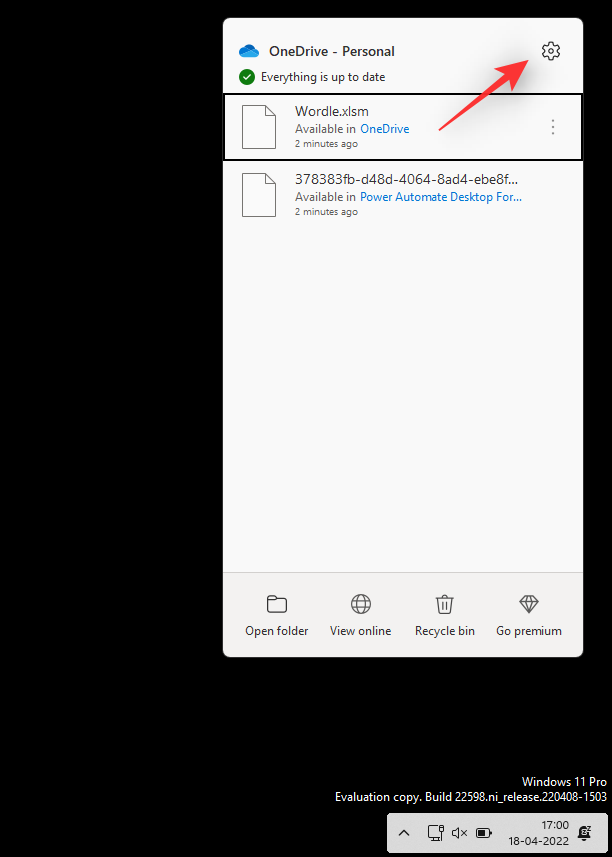
- Select Settings.
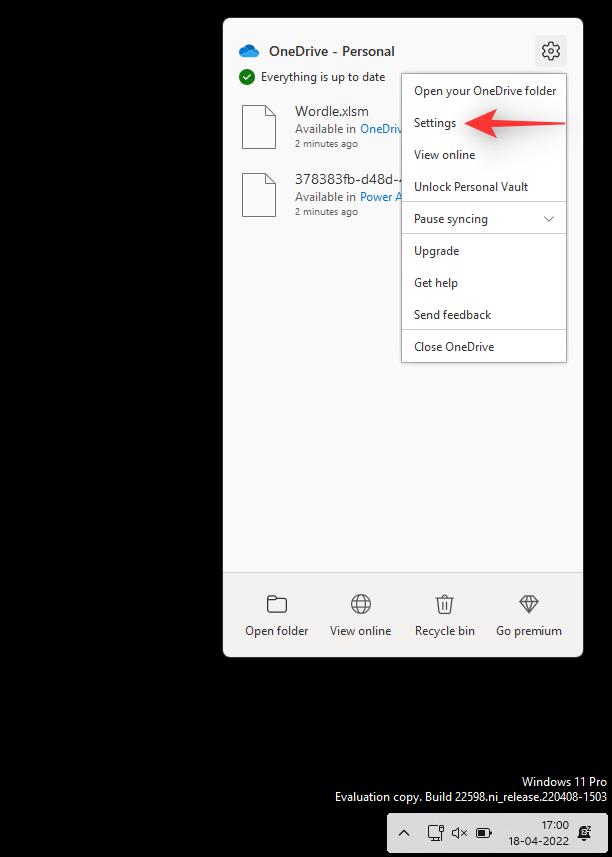
- A small window will appear and by default, the Account tab will be selected. Click Unlink this PC under the same.
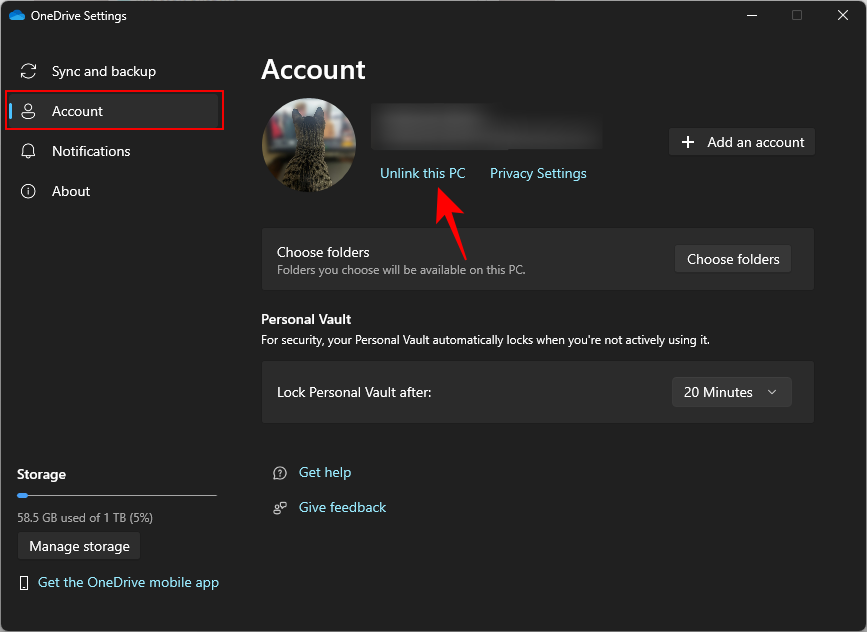
- Click Unlink account to confirm your choice.
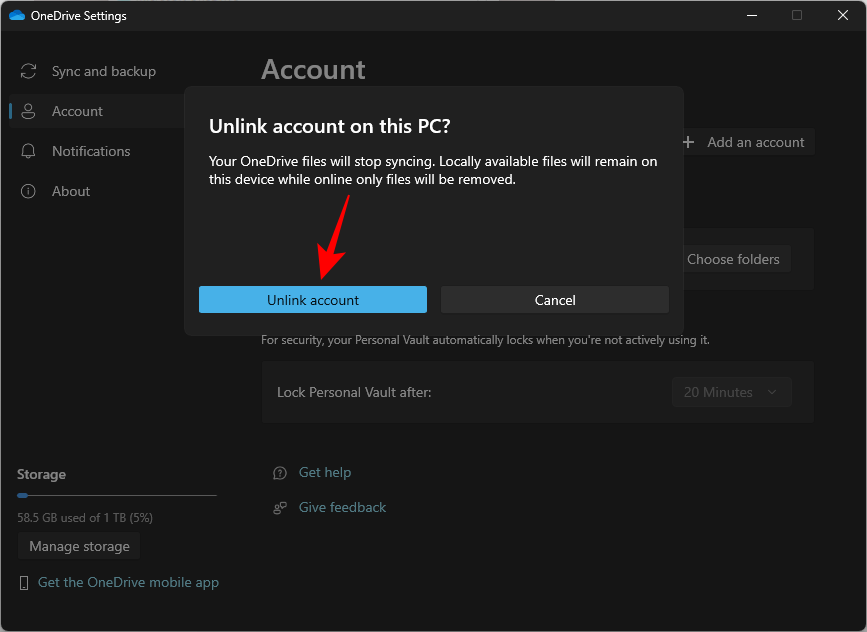
Related: How to Clean Registry on Windows 11 [4 Ways]
Option 3: Stop OneDrive from opening on startup
You can also stop OneDrive from opening on startup to prevent it from automatically launching. This way you can use the app only when needed on your system without having it constantly running in the background.
- Right-click on the taskbar and select Task Manager (or press Ctrl+Shift+Esc).
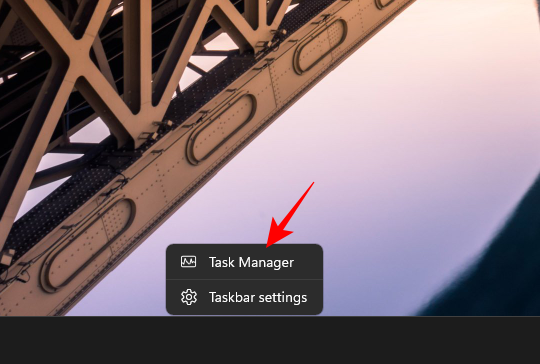
- Select Startup apps from the side pane.
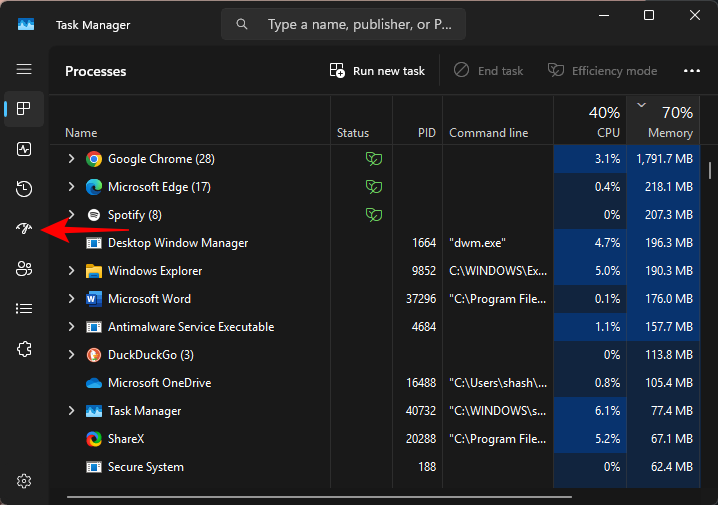
- Here, find OneDrive, select it, and click on Disable.
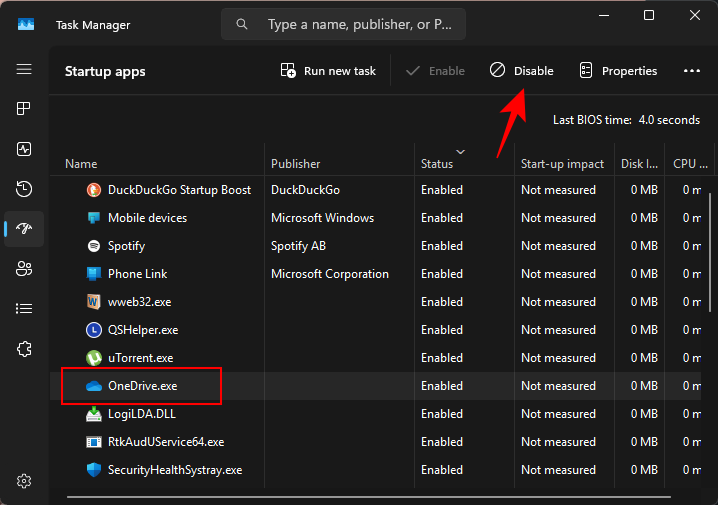
Related: How to add WinRAR or 7Zip to Windows 11 Context Menu
Option 4: Hide OneDrive on Windows 11
You can also hide OneDrive from your system if you wish to temporarily part from it. While this won’t remove or disable OneDrive sync, it will remove the OneDrive listing from your File Explorer.
- Open File Explorer and right-click on OneDrive.
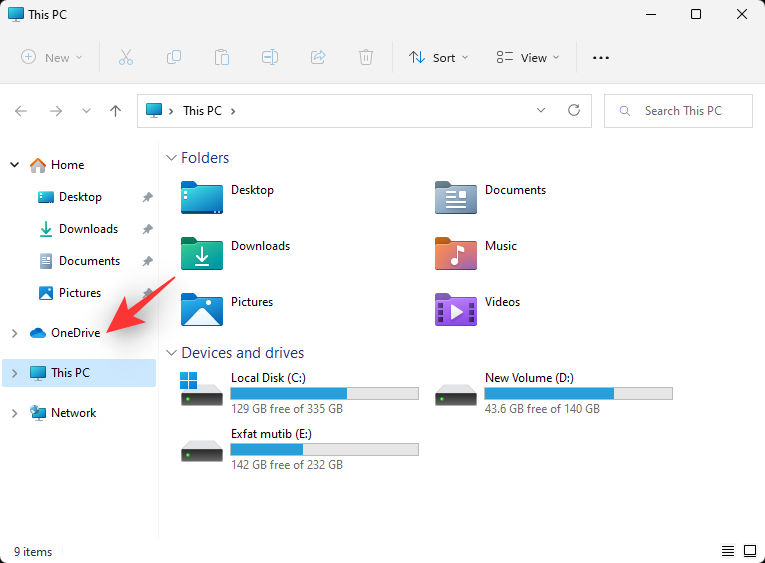
- Select Properties.
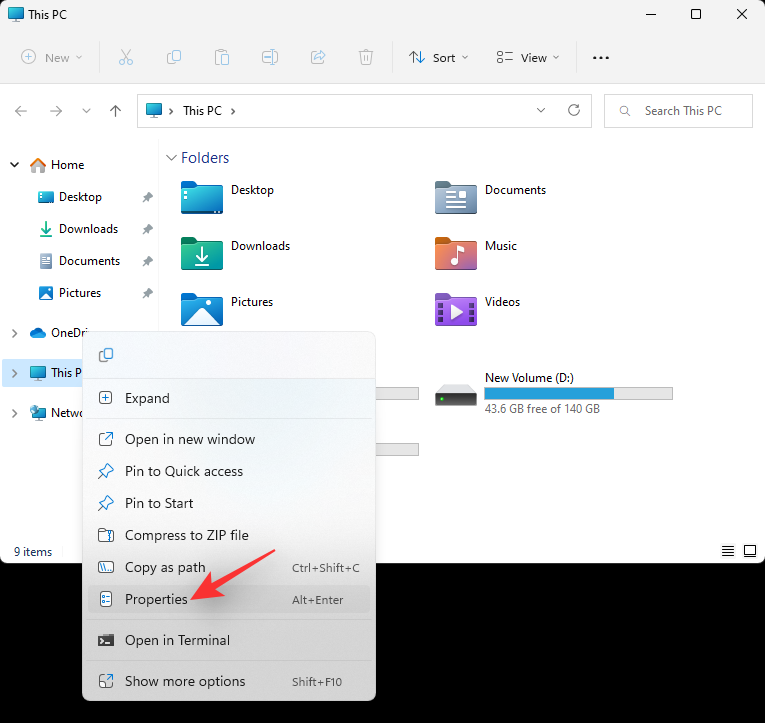
- Check the box for Hidden under Attributes.
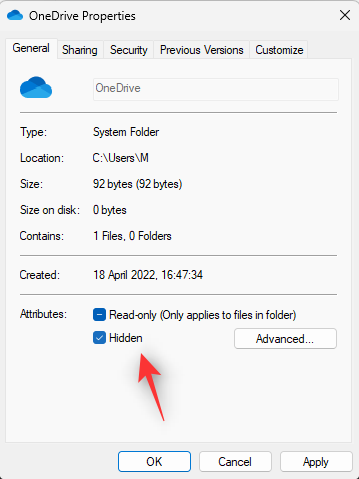
- This will hide OneDrive from the File Explorer. Click OK once done. Select Apply changes to this folder only.
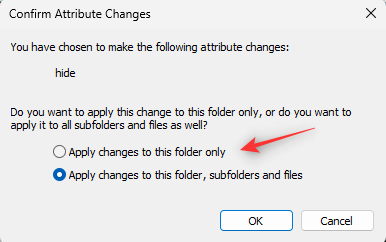
- Click OK.
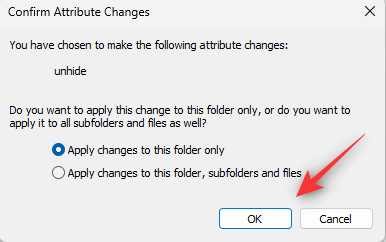
- Next, click the OneDirve icon in your taskbar and select the
icon.
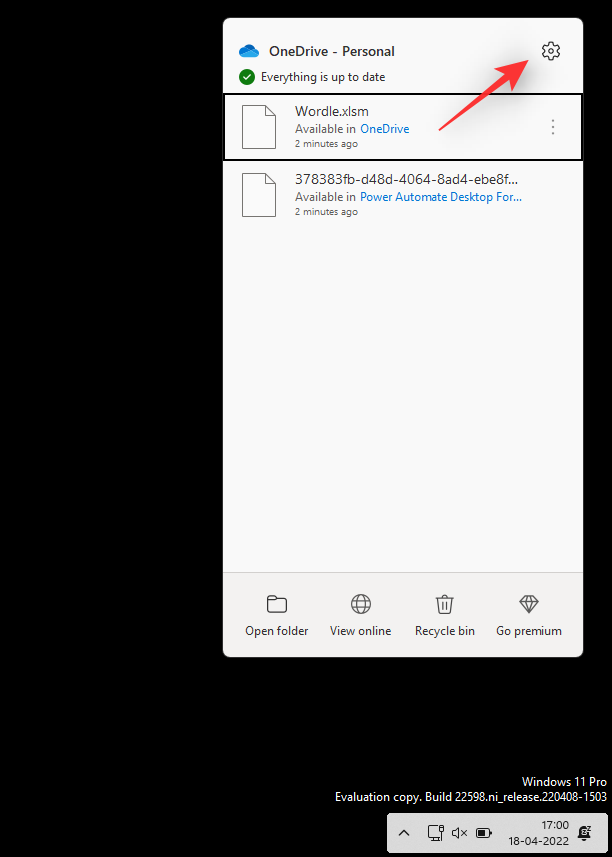
- Click Close OneDrive.
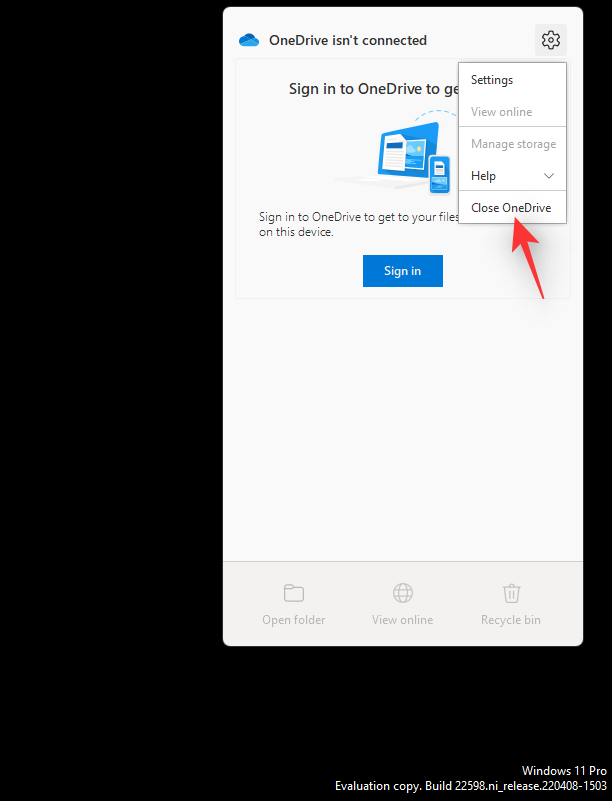
- Confirm your choice by clicking on the same.
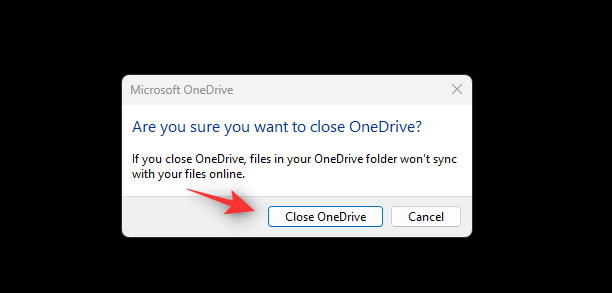
OneDrive will now quit and will be hidden from your taskbar. We recommend you follow the guide above to prevent it from launching at startup to disable it temporarily on your PC.
Related: Windows 11 Taskbar Not Showing? How to Fix
Option 5: Uninstall OneDrive permanently (6 ways explained)
If you’re looking for a more permanent solution then we recommend you remove OneDrive from your system completely. If you would like to keep some setup files and background services so that it can be easier to set up the same for other users, then you can use the Settings app to remove OneDrive.
However, if you wish to remove OneDrive permanently, then we recommend you use one of the other solutions mentioned below. Follow the relevant section below to help you along with the process.
Method 1: Using the Settings app
- Press
Windows + ion your keyboard and select Apps & features.
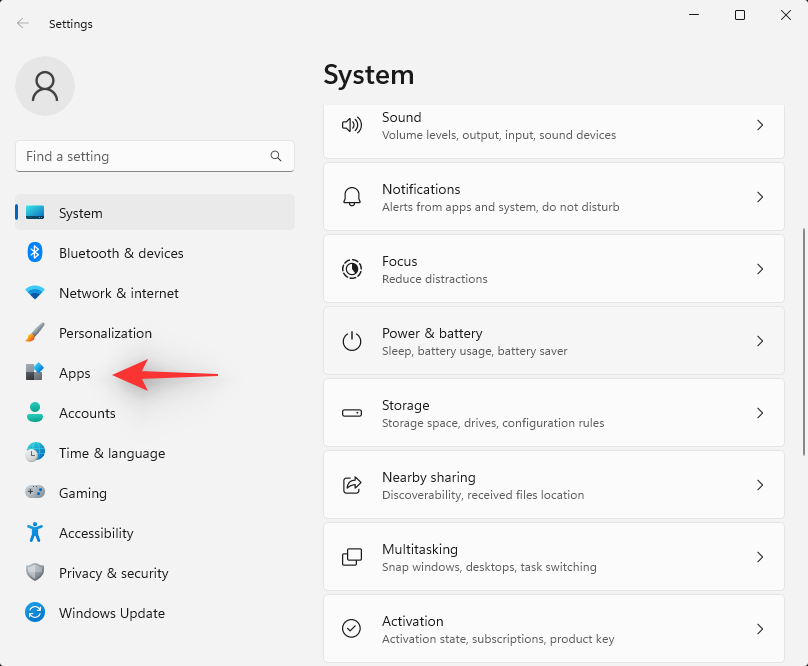
- Click Installed apps.
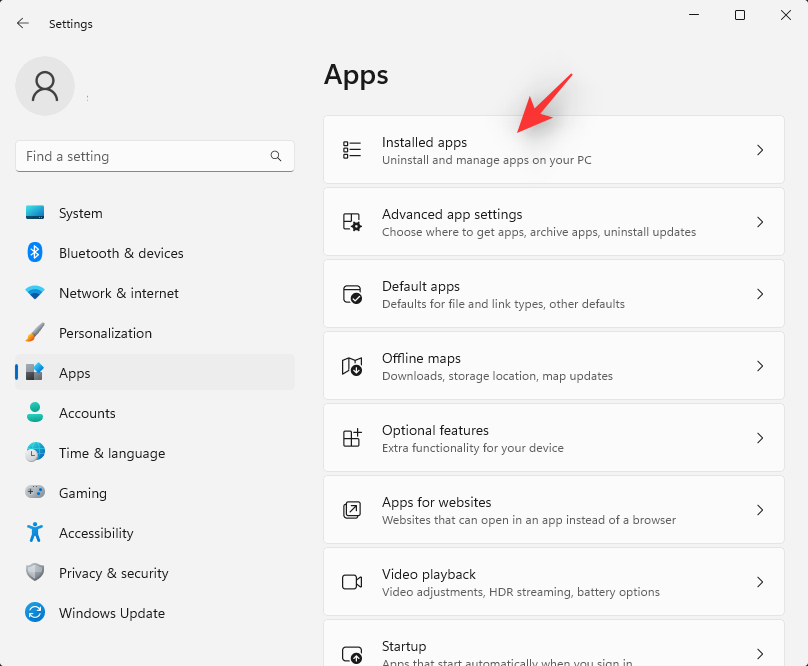
- Find Microsoft OneDrive in the list and click the icon beside it.
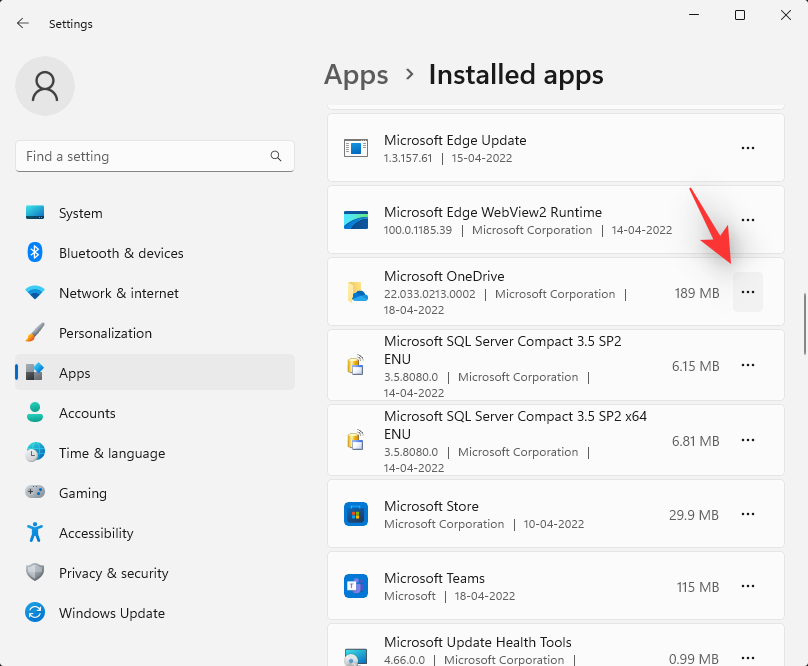
- Select Uninstall.
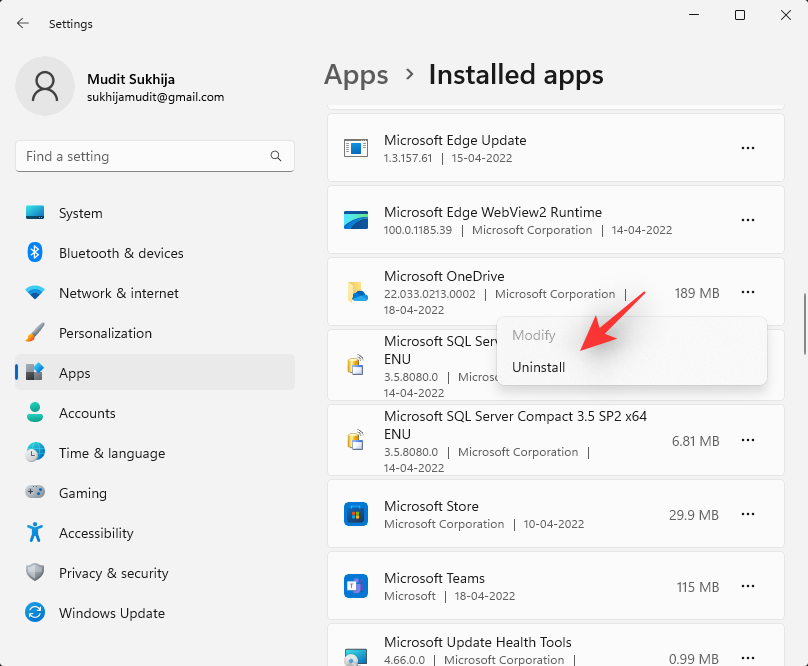
- Click Uninstall again to confirm your choice.
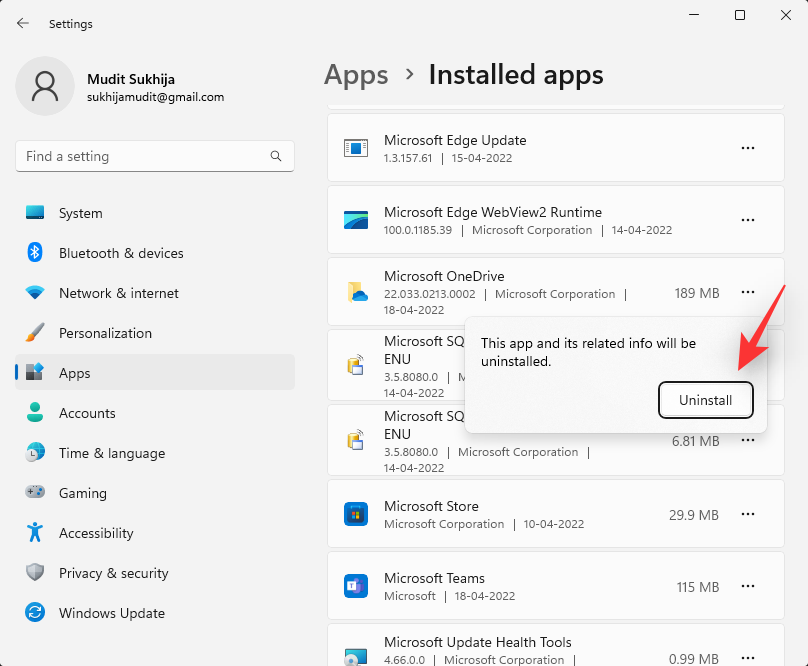
- Follow the on-screen instructions to complete the process and OneDrive should now have been removed from your system.
Method 2: Using Command Prompt
Command Prompt can also help you permanently remove Microsoft OneDrive. Follow the steps below to help you along with the process.
Press Windows + R and type in the following. Press Ctrl + Shift + Enter on your keyboard once done.
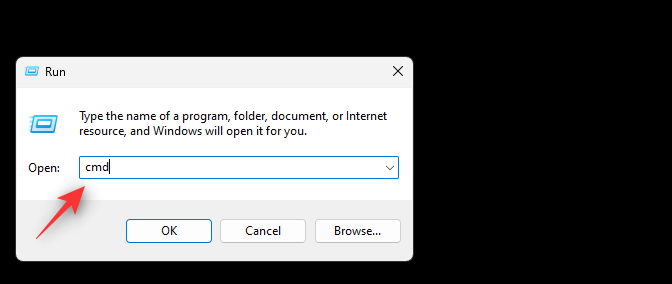
Confirm the UAC prompt and then type in the following commands one by one and execute them by pressing Enter on your keyboard.
For 64 bit users
%Systemroot%\SysWOW64\OneDriveSetup.exe /uninstall
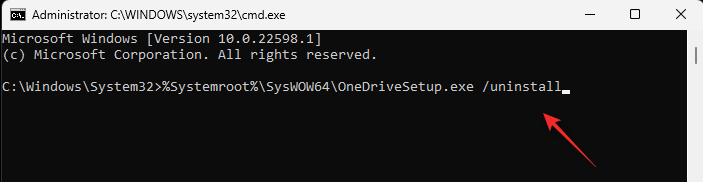
For 32 bit users
%Systemroot%\System32\OneDriveSetup.exe /uninstall
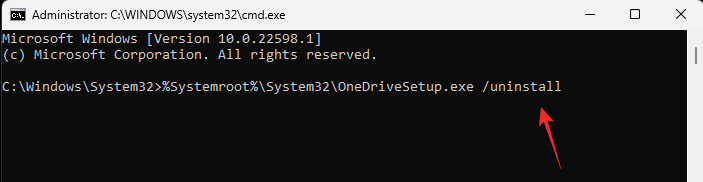
Use the following command to close the command prompt.
exit
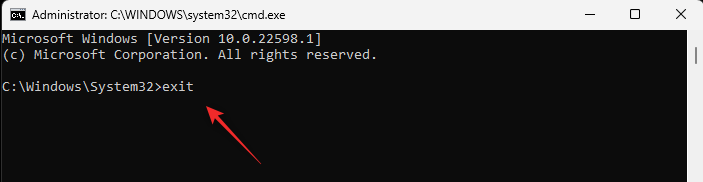
And that’s it! You will now have removed OneDrive from your PC.
Method 3: Using Group Policy Editor
- Press
Windows + R, typegpedit.msc, and pressEnter.
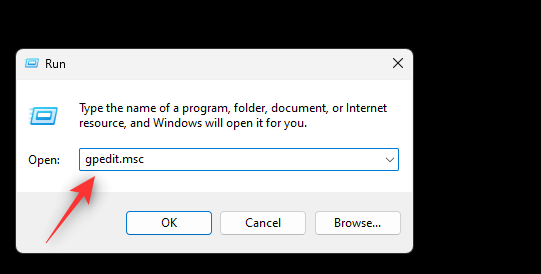
- Navigate to the following path using the left sidebar:
Computer Configuration > Administrative Templates > Windows Components > OneDrive
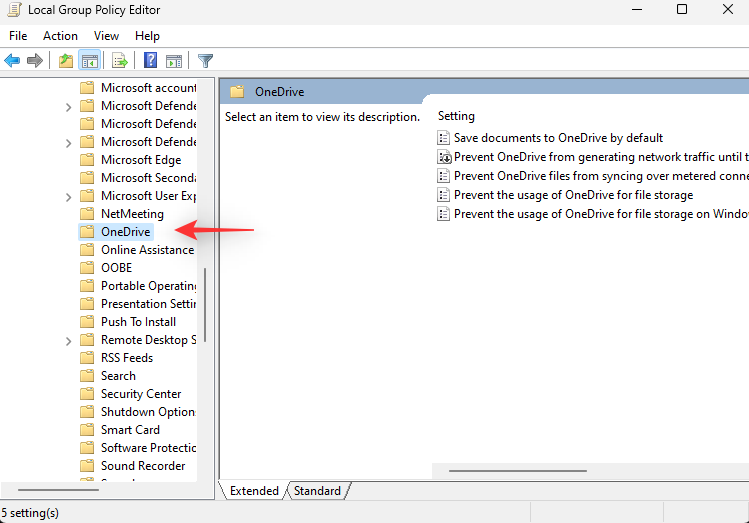
- Double click on Prevent the usage of OneDrive for file storage value on your right.
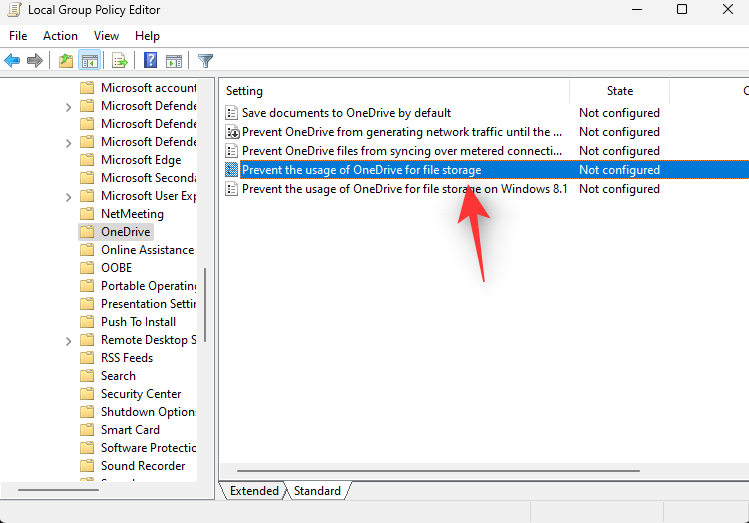
- Select Enabled.
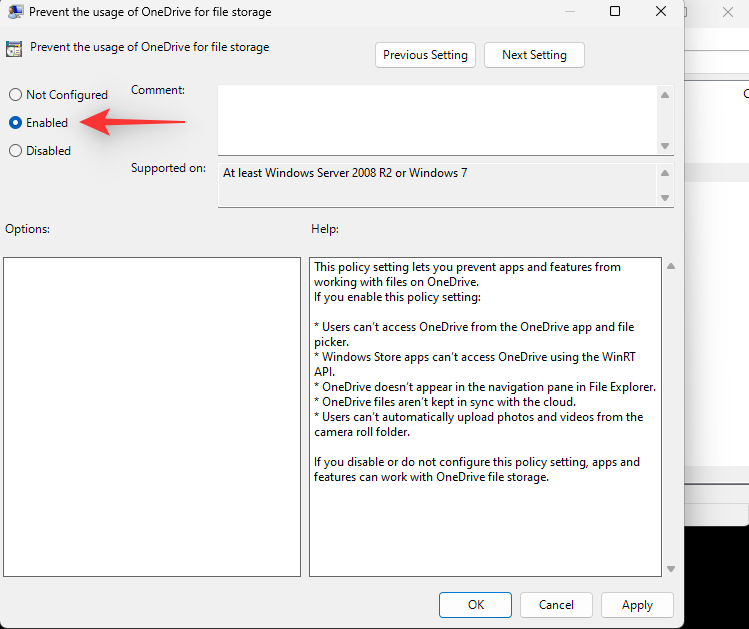
- Now click OK.
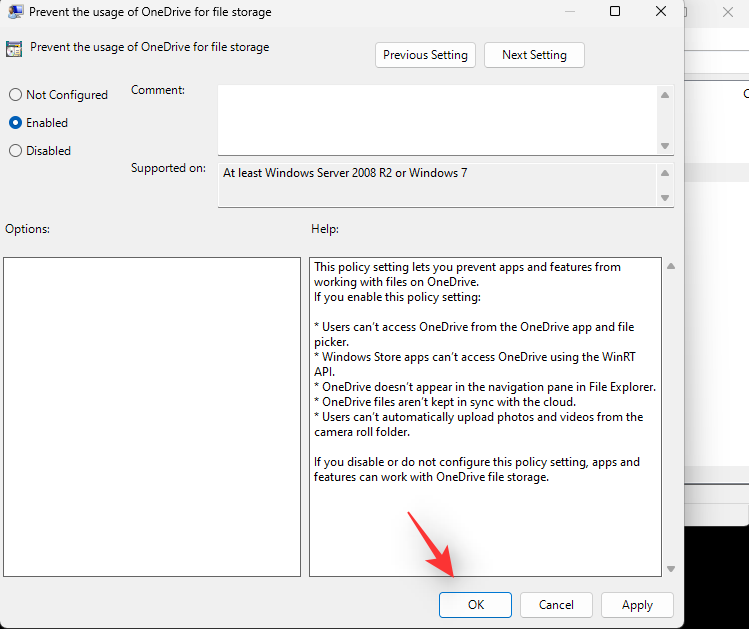
Restart your PC for good measure and OneDrive should now have been disabled on your system.
RELATED: How to Enable Group Policy Editor on Windows 11 Home
Method 4: Using PowerShell
Press Windows + R on your keyboard, type powershell and press Ctrl + Shift + Enter on your keyboard.
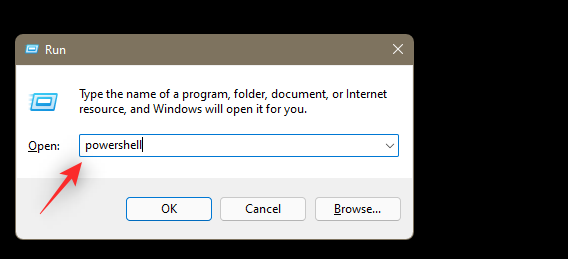
Now type in the following commands one by one and press Enter on your keyboard after each one.
taskkill /f /im OneDrive.exe
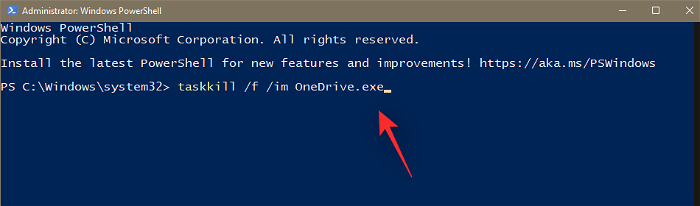
%SystemRoot%\SysWOW64\OneDriveSetup.exe /uninstall
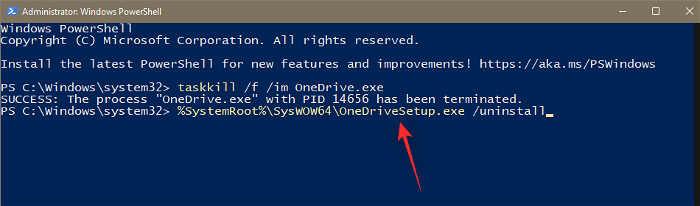
The first command would kill the OneDrive process on your computer. The next would uninstall it from your system. Restart your PC to wrap up the process.
Method 5: Using a third-party uninstaller
We recommend you use an open-source third-party app uninstaller to remove OneDrive from your system. Use the guide below to help you along with the process.
- BCUninstaller | Download Link
- Visit the link above and download the uninstaller to your local storage. We recommend you get the portable version. Once downloaded, double-click and launch the executable to run the program.
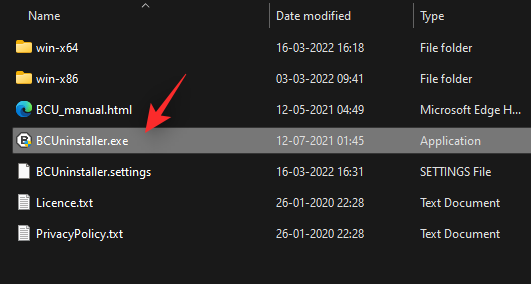
- BCUninstaller will now scan your system for all installed applications. Once done, scroll the list and check the listing for Microsoft OneDrive.
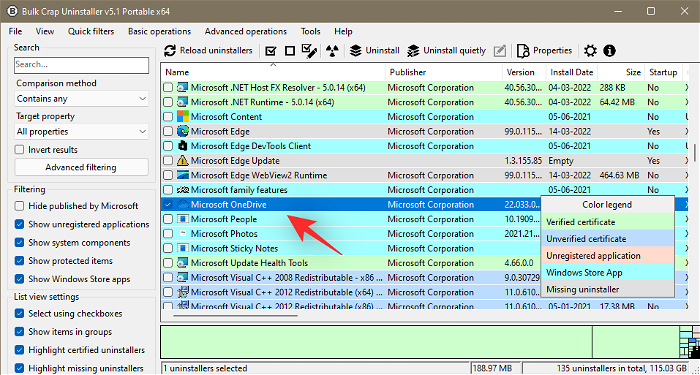
- Now click on Uninstall at the top.
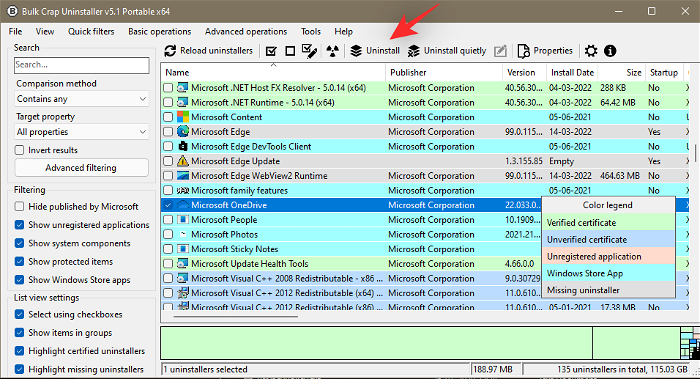
- Click on Continue in the bottom right corner of your screen.
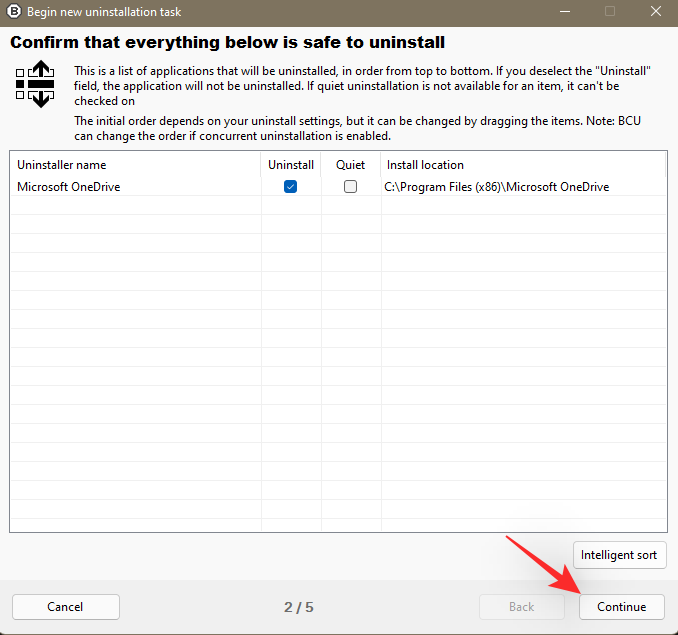
- Let the default options be as they are and click on Continue again.

- Finally, click on BEGIN UNINSTALLATION.
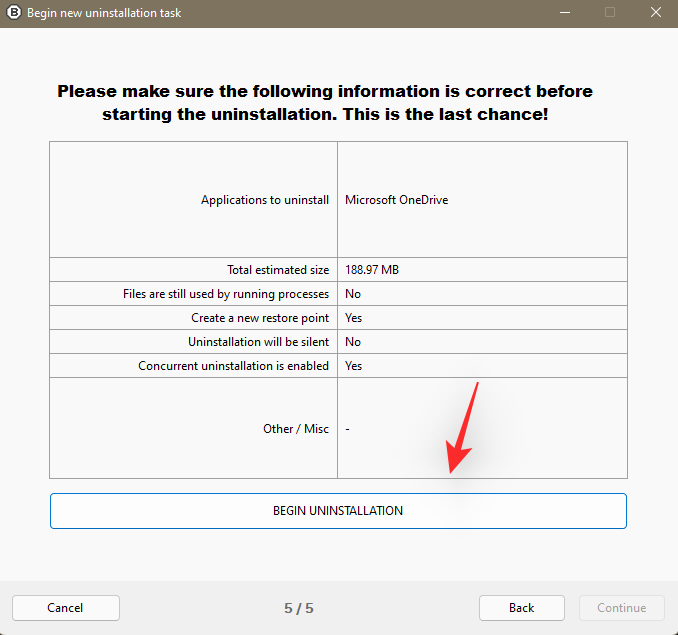
- Click on Close once the process is completed.
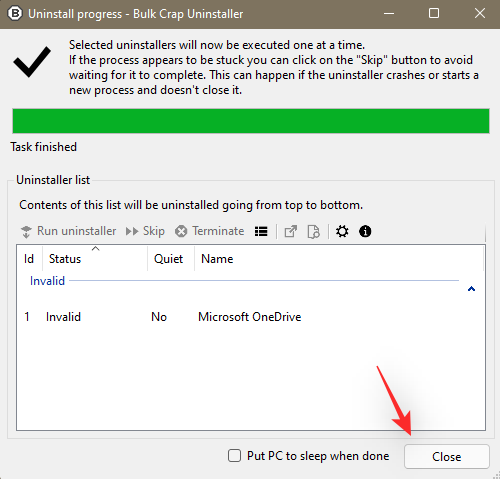
- Once prompted to look for leftovers, click on Yes.
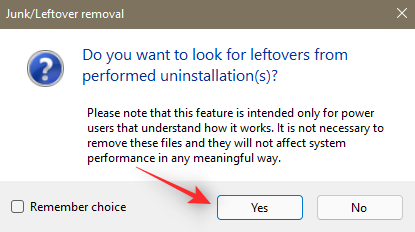
- You will now be shown registry keys and entries associated with OneDrive. Confirmed files will be selected by default. You will need to check the ones that haven’t been selected and manually select the ones related to OneDrive.
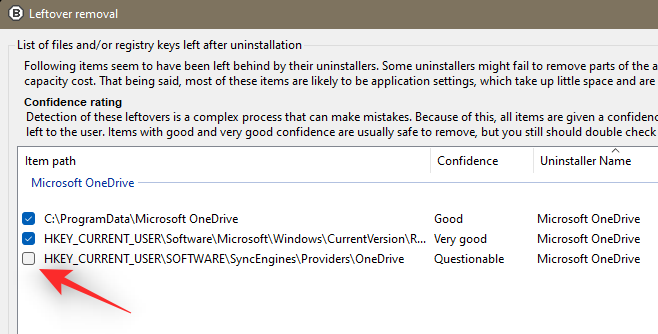
- Click on Delete selected once you are done.
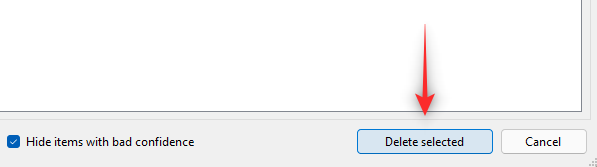
- We recommend you create a registry backup by clicking on the same.
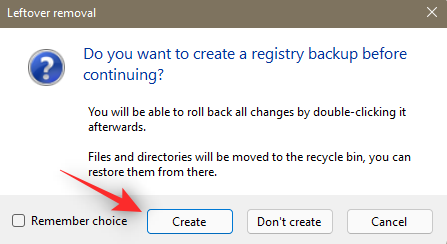
OneDrive should now have been removed from your system once the process is completed. Restart your system for the changes to take effect.
Method 6: Using a .bat script
You can also create and use a .bat script to uninstall OneDrive from your system. Follow the steps below to help you get started.
- Open Notedpad from the Start menu.
- Copy and paste the following code as is in the notepad.
@echo off
clsset x86="%SYSTEMROOT%\System32\OneDriveSetup.exe"
set x64="%SYSTEMROOT%\SysWOW64\OneDriveSetup.exe"echo Closing OneDrive process.
echo.
taskkill /f /im OneDrive.exe > NUL 2>&1
ping 127.0.0.1 -n 5 > NUL 2>&1echo Uninstalling OneDrive.
echo.
if exist %x64% (
%x64% /uninstall
) else (
%x86% /uninstall
)
ping 127.0.0.1 -n 5 > NUL 2>&1echo Removing OneDrive leftovers.
echo.
rd "%USERPROFILE%\OneDrive" /Q /S > NUL 2>&1
rd "C:\OneDriveTemp" /Q /S > NUL 2>&1
rd "%LOCALAPPDATA%\Microsoft\OneDrive" /Q /S > NUL 2>&1
rd "%PROGRAMDATA%\Microsoft OneDrive" /Q /S > NUL 2>&1echo Removeing OneDrive from the Explorer Side Panel.
echo.
REG DELETE "HKEY_CLASSES_ROOT\CLSID\{018D5C66-4533-4307-9B53-224DE2ED1FE6}" /f > NUL 2>&1
REG DELETE "HKEY_CLASSES_ROOT\Wow6432Node\CLSID\{018D5C66-4533-4307-9B53-224DE2ED1FE6}" /f > NUL 2>&1pause
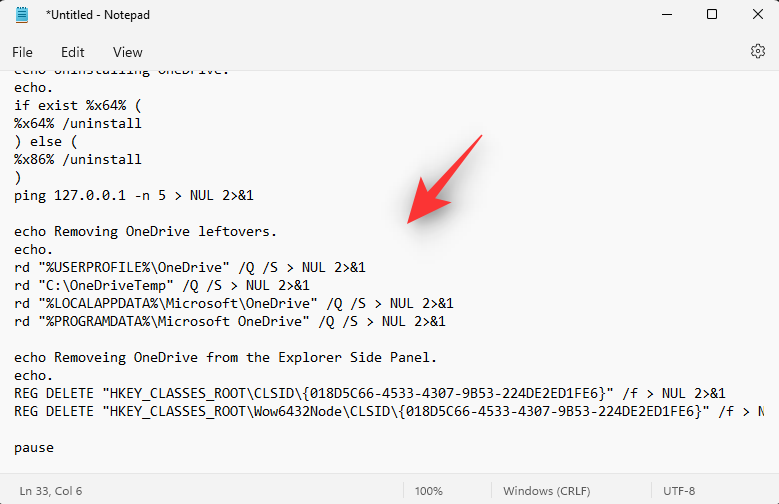
- Press
Ctrl + Shift + Son your keyboard. Click the drop-down menu at the bottom and select All Files.
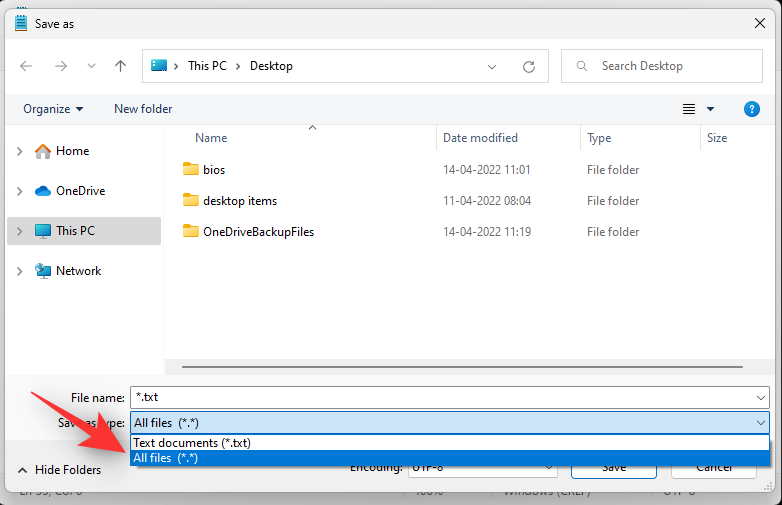
- Enter a name for your file as desired followed by the .bat extension. Ensure that you choose a name without spaces or special characters.
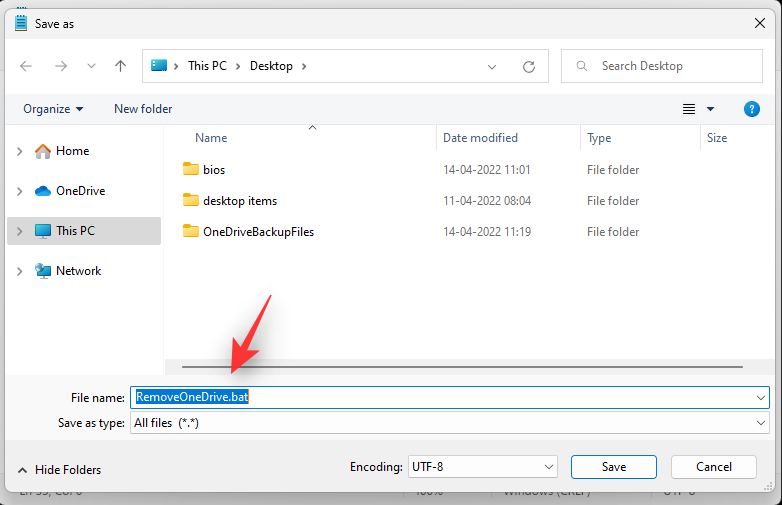
- Select a location for your .bat file and click Save.
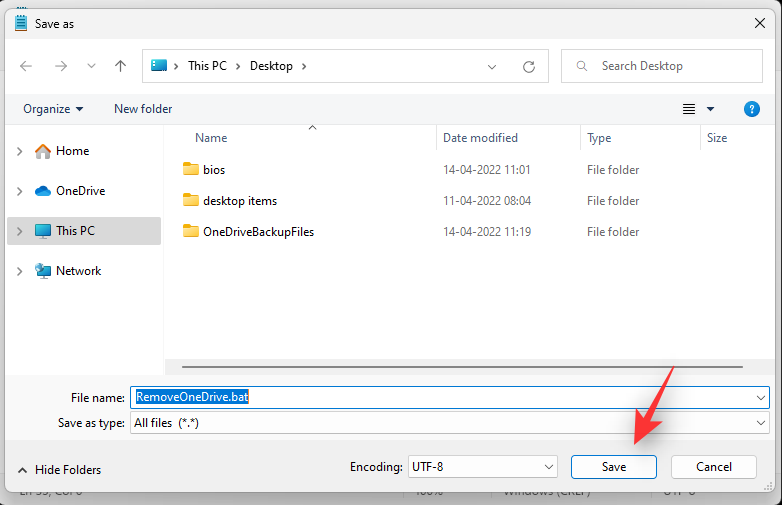
- The .bat file will now have been created and saved in the selected location. Navigate to the same, then double-click and run the .bat file.
OneDrive will now have been removed from your system.
What happens when you disable OneDrive?
Disabling OneDrive has its advantages and disadvantages. Here’s what happens when you disable OneDrive on your system.
- Your files will no longer be synced to the cloud
- OneDrive will not regularly backup your data
- Manual backup rules and more will be inactive
- OneDrive icon might still be visible in your File Explorer if you did not uninstall it from your system.
- Your local files will not be affected when disabling OneDrive.
Related: 14 Ways to clear Windows 11 cache
FAQs
Here are some commonly asked questions about disabling OneDrive that should help you get up to speed with the latest information.
Is OneDrive safe to use?
Thanks to its humongous userbase, Windows systems draw a lot of attention from hackers across the globe. And being Microsoft’s preferred cloud-storage service, OneDrive, has also had to stand its fair share of abuse. However, despite being targeted countless times over, OneDrive hasn’t been exploited, forcing hackers to come home empty-handed.
OneDrive encrypts all your data and documents by syncing these with the BitLocker which is on your hard drive. While in transit, Microsoft Cloud is responsible for handling the encryption, which, in itself, is pretty airtight.
Additionally, Microsoft’s OneDrive encrypts your data on a per-file basis. So, if any key is compromised, the hackers will be able to get access to that particular file only, not all the files in that folder or drive. All in all, Microsoft OneDrive is as safe as it gets, offering enough protection for both casual users and professionals.
Will your data be deleted when you uninstall OneDrive?
No, your data stored in the clour or locally will not be affected when uninstalling OneDrive. Although files downloaded temporarily to your local storage via OneDrive will be deleted when uninstalling the app.
Why should you disable OneDrive?
OneDrive starts automatically and runs in the background until you disable it, which may have an impact on low-resource PCs. So, disabling OneDrive can be a good option to cut short some RAM and CPU usage.
Does Microsoft OneDrive impact PC performance?
Microsoft OneDrive checks for new files regularly to sync, which generally does not cause any problems to your PC. But if it starts juggling too many files, there is a high probability of your computer slowing down. In this case, you can stop the syncing process of your OneDrive and regain some confidence.
What are some good OneDrive alternatives?
Here are some popular cloud storage alternatives offering similar integration with Windows 11 that you can try instead of OneDrive.
We hope this post helped you easily remove OneDrive from your system. If you have any more questions, feel free to drop them in the comments below.
RELATED
- What Windows 11 Services to Disable Safely and How?
- chkdsk Repair Command: How to Use it on Windows 11
- How to Exit Full Screen on Windows 11
- How to Type Accents on Windows 11 [6 Ways]
- How to Change a File Type on Windows 11: Basic and Advanced Ways to Do So!
- How to Get Google Play Store and Gapps on Windows 11 With Windows Subsystem for Android
- How to Unblock Adobe Flash Player on Windows 11

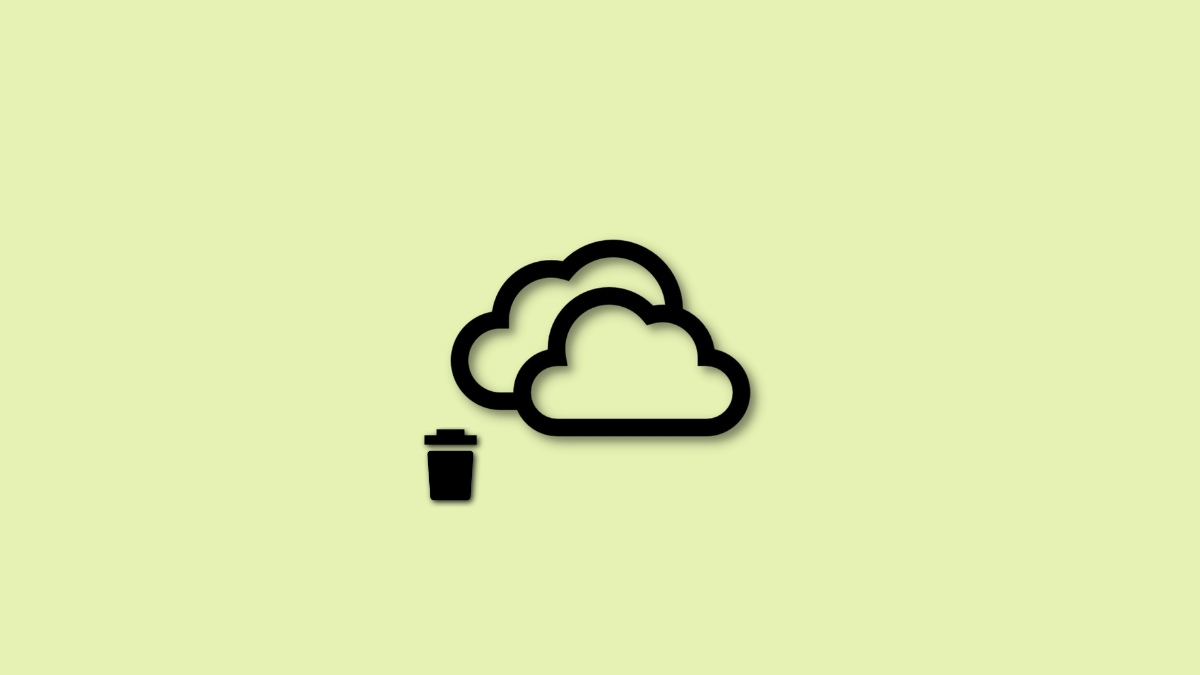










Discussion