Snapchat lets you stay in touch with your friends and family from around the world. The app shot to fame with its unique concept of disappearing photos and messages. While on a whole the app is quite stable, once in a while users do notice some glitches that pop up, especially when a new version is released. In this article, we will cover what the ‘Waiting to send’ issue is and how you can fix it.
What is ‘Waiting to send’ on Snapchat?
Users have noticed that a ‘Waiting to send’ notification appears on Snapchat when they try to send them out. Essentially, this prevents the user from sending out snaps and messages until the first one goes through. The problem, while directly tied to the internet connection’ seems to persist even after the user has successfully connected to a wireless network.
The ‘Waiting to send’ notification appears under the snap or message once you hit ‘send’. This means the snap has not yet been uploaded to the Snapchat servers. It differs from ‘Pending‘ which indicates the snap has already been uploaded.
Snapchat ‘waiting to send’ to one person
You may notice that the ‘Waiting to send’ issue only occurs with one person. Usually, you can send snaps to another user even if one user’s snap is stuck on ‘Waiting to send’. But it doesn’t change anything. You can easily fix the ‘Waiting to send’ issue whether you are getting this for one person or a few or even more.
Why does Snapchat say waiting to send?
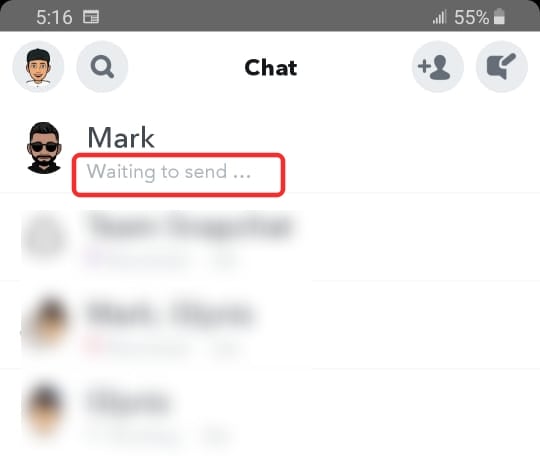
Well, initially ‘Waiting to send’ is an indication of poor internet. It means Snapchat cannot upload your content because you do not have the bandwidth to support it. Usually, the notification should disappear once you come into network coverage and the app can upload your content. However, it seems that even when you do, your snap remains unsent and basically in limbo.
The issue seems to be caused by a glitch that sometimes occurs when the app is confused if it should try to upload the snap or not. It also seems to occur more frequently when users purposely put their devices into airplane mode to prevent a snap from going through. When the user turns connections back on, the snap is stuck in limbo.
How to fix ‘Waiting to send’ on Snapchat
Here are some things you can try to fix the ‘Waiting to send’ issue on Snapchat. Hopefully one of them does the trick.
Clear the Snapchat app’s cache
Cleaning the app’s cache is a good way to troubleshoot a lot of issues. This method only works on Android devices. For iOS devices, you will need to uninstall and reinstall the app in order to clear its cache. Don’t worry, this will not affect your saved Memories or messages in any way. No personal data will be deleted by clearing the cache.
Launch the app and go to your profile by tapping the Bitmoji avatar in the top left corner. Now go to Settings > Clear Cache. Confirm that you would like to indeed clear your cache.
Disable Data saver/Low Data Mode
If you have enabled a data saver function on your device, this could cause your background apps to have limited or restricted data access. This could prevent your snaps from uploading.
On Android
Disable the data saver function on your device by going to your device Settings > Connections > Data usage > Data saver.
Note: Android 10 has an option to allow a background app to access data even in data saver mode. To enable this setting, go to your device Settings > Apps > Snapchat > Mobile data > Allow app while Data saver on.
On iOS
Data saver on iOS is termed ‘Low Data Mode’. Disable the Low Data Mode on your device by going to your device Settings > Cellular > Cellular Data Options.
Now toggle the setting for ‘Low Data Mode’ off.

Force close the Snapchat app
This will force close all processes running associated with the Snapchat app. Be warned though, that doing this could cause you to lose the snap that is in the ‘Waiting to send’ state. While it might fix the issue, you may lose that snap that you are trying to send.
To force close the app, tap the ‘Recent apps’ button on your phone then swipe the Snapchat app away (or tap the X next to the app, depending on your device).

Log out and log back in
You could try logging out of your Snapchat account and then logging back in. However, before you do, make sure that you remember your Snapchat ID and password so that you don’t get locked out of your account. Like the above method, doing this could cause you to lose the snap that is in the ‘Waiting to send’ state.
To log out of your account, launch the Snapchat app, and go to Settings > Log Out.
Now force close the app using the guide above, then log back in and check if the snap has gone through.
Related: How to reset the Snapchat password without phone number and email
Restart your phone
This is the best way to make sure there are no processes interfering with the app, causing it to glitch. Like the above method, doing this could cause you to lose the snap that is in the ‘Waiting to send’ state.
To restart your phone, simply press and hold on the power button, and select ‘Restart’. Let your phone boot up completely before launching the Snapchat app again. Many a time this seems to do the trick!
We hope one of these methods worked for you. If you have any queries, feel free to reach out to us in the comments below.
Related:
- What Does The ‘In Touch’ Charm Mean on Snapchat?
- FSE Meaning on Snapchat: What Is It, How To Use, Similar Terms, and More
- How To Delete Saved Snaps on Snapchat

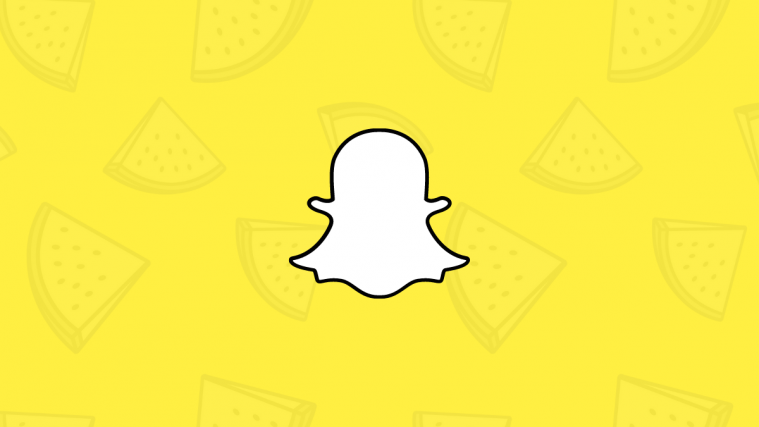
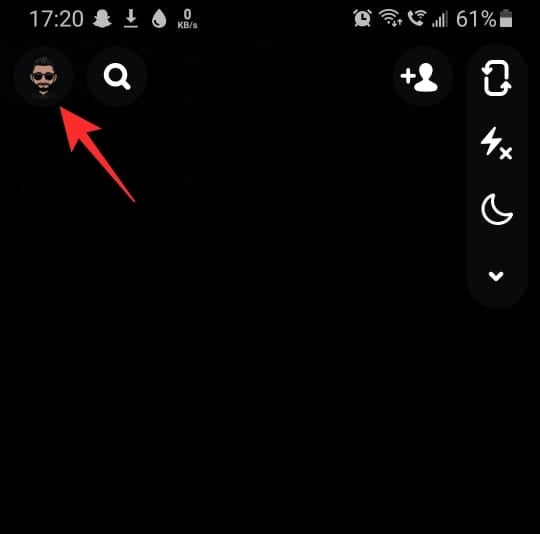



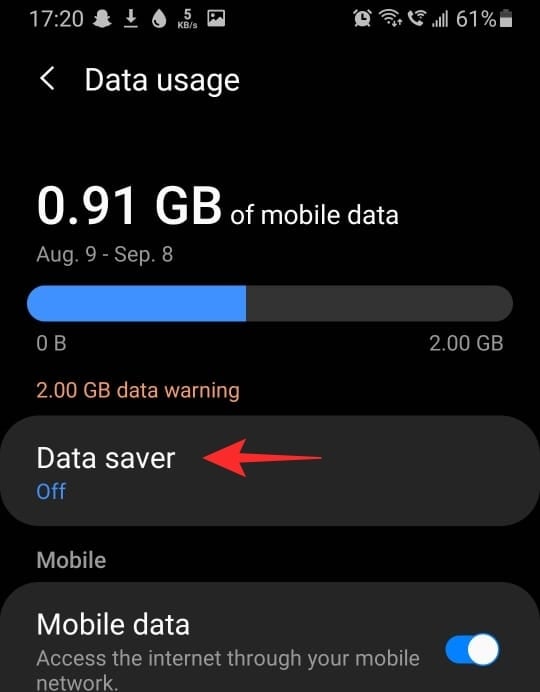

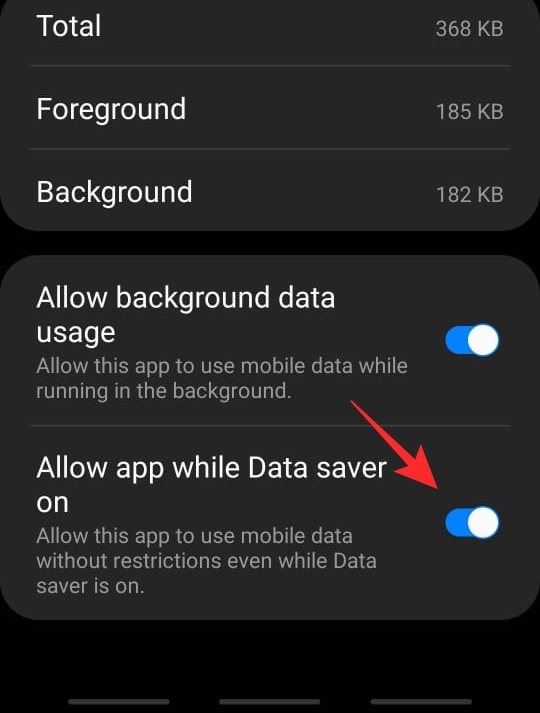





Hey! I tried your method but sir my issue is that I am unable to send messages or snap to a particular friend and I m using iPhone 11 but whenever my friend is opening my id in his phone which is android, all the chats are appearing on my Id, then why is the issue arising on my phone?
Please reach back to me soon!!
I m in need.
hey my name is Essence2pretty