Google Duo is one of the leading video calling applications out there, and chances are you’re already using it on one of your devices. But if you happen to spend most of your time on your Windows PC or Laptop, and actually prefer to do video calls, chats, and stuff from the comfort of your PC chair, then you might want to look into the possibilities of using Google Duo on your PC.
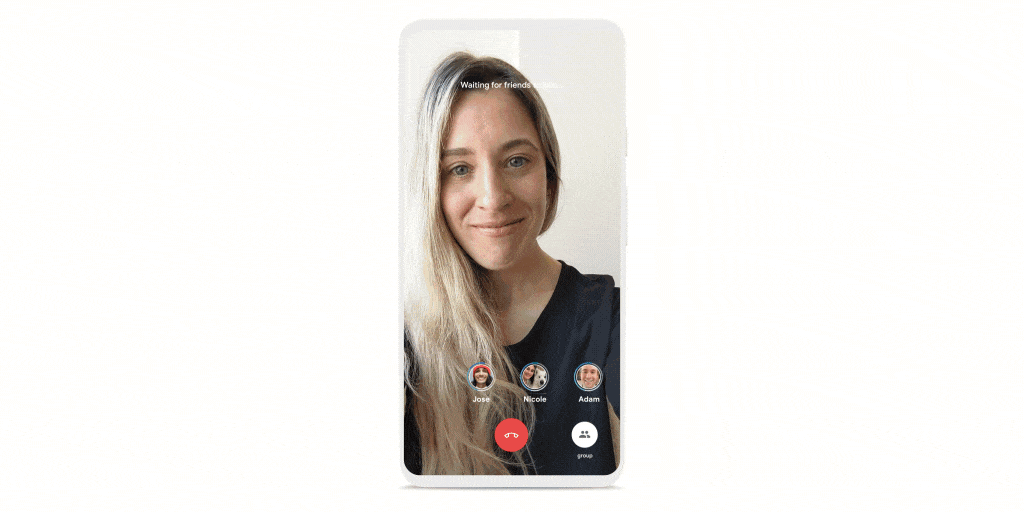
Use Google Duo for Web on your PC
First, open the Google Duo web version in your favorite desktop browser by visiting this link. Click the ‘Try Duo for web’ button in the top right-hand corner of your screen.
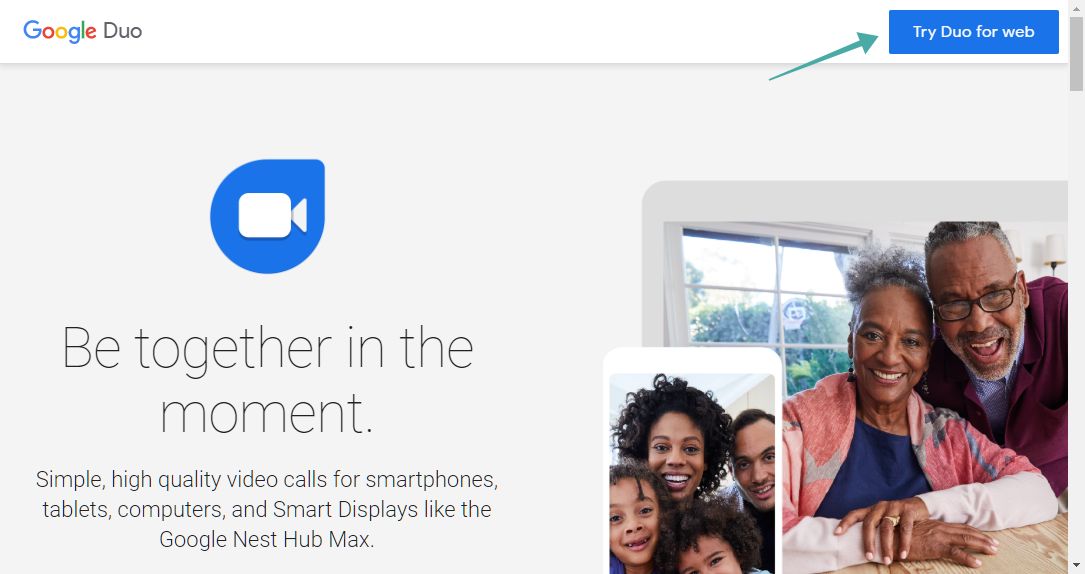
Note: If you are not signed in, Google will now ask you to sign in using a Google ID. When you are signed in, go to the next step.
If a number is linked with your Google Duo account, it’ll automatically be picked up and your contact list will show up on your screen.
Then, you will now be asked to grant the website permission to send you notifications and permission to use your camera and microphone. Grant the necessary permissions to start using Google Duo.
Next, you will reach the home screen of Google Duo’s web version. Click the Allow button on the top.

Click the ‘Allow’ button in the pop-up in the top left corner of the screen.

All your contacts will be loaded.

Click the contact or number you want to place a video or voice call to.
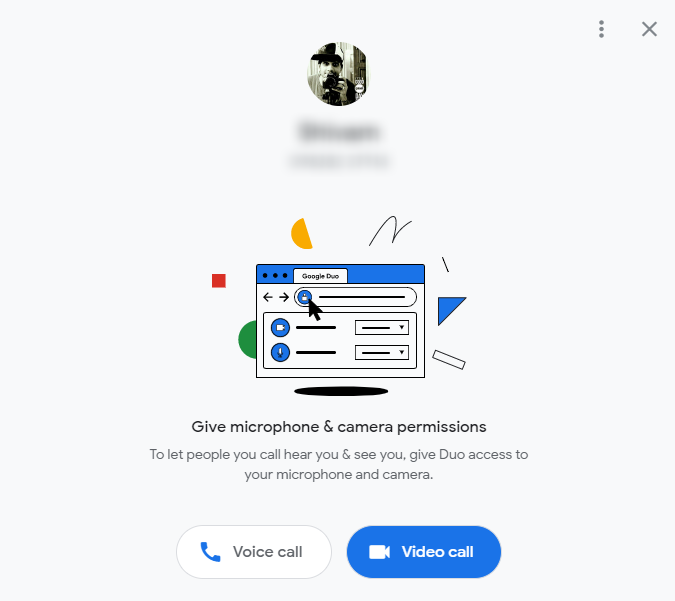
Click the Voice call button to initiate a voice call. Else, click the Video call button to place a video call.
Alternatively, you could click on the blue button on the left-hand side — ‘Start a Call.’
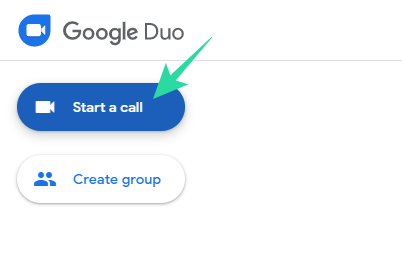
Then add a number/email to start a call.
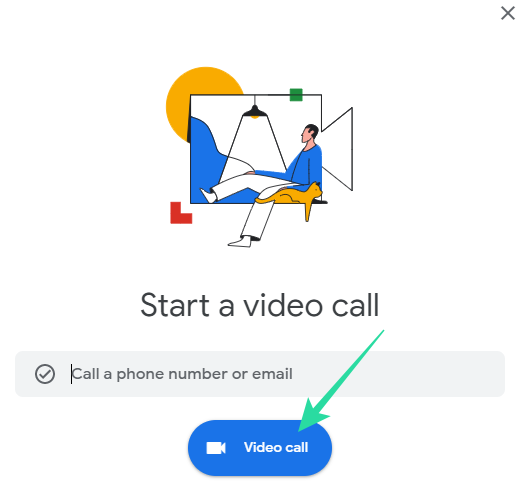
How to make a Group Call on Duo
Google Duo happily allows you to connect to up to 31 people over a group call. And doing it doesn’t require you to move mountains, as well.
To hold a group call, first head over to duo.google.com and click on ‘Try Duo for Web’.
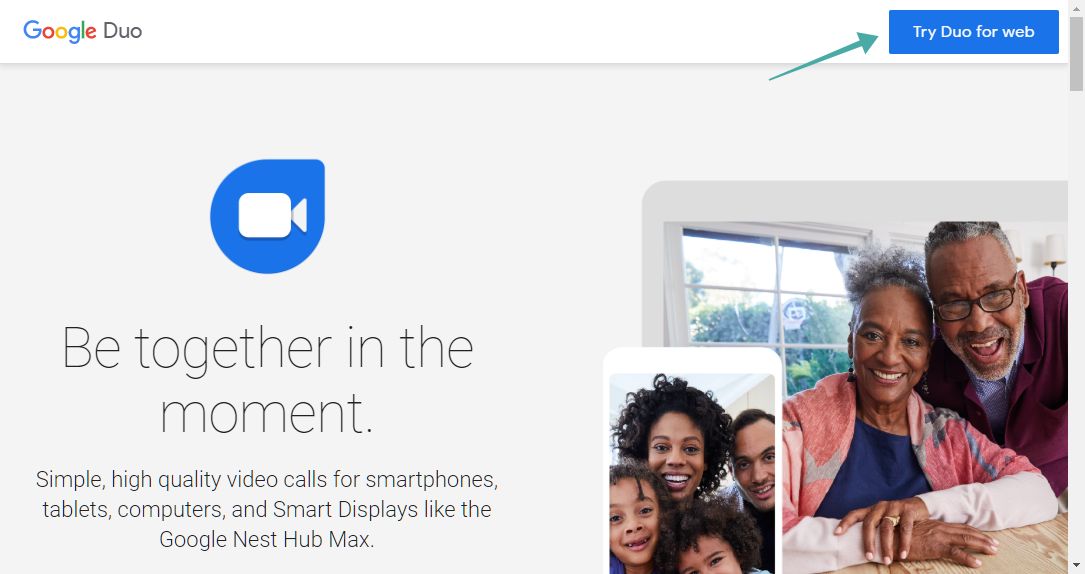
Now, on the left-hand panel, click on ‘Create Group.’
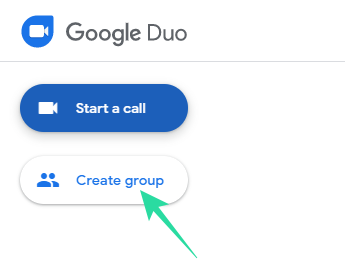
Here, Duo will automatically create a link that you can share with your friends. Alternatively, you add up to 31 people from your contacts by clicking on the ‘Add People’ button.
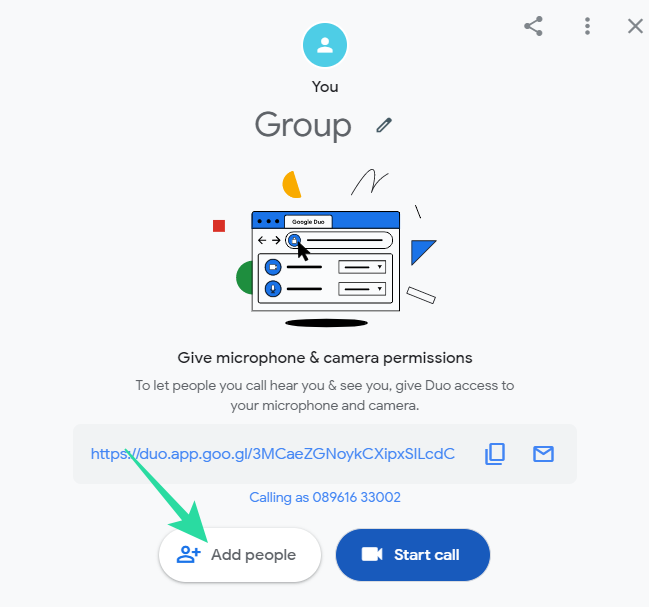
Finally, click on ‘Start’ to commence a group video call.
Use Google Duo Android app on PC
In this method, we use the Google Duo Android app on your PC, using an app player software called Nox.
First, Download and install the following software on your Windows computer:
- Nox app player software
- Google Duo APK on your PC
Now, open/Run Nox App Player on your PC. When it’s fully loaded, click the Settings icon in the window control bar (near Window close, maximize and close button).Then, from Nox settings, enable Root access and let the program restart.
Once Nox restarts, add your Google account as you add it on an Android device. Go to Settings > Accounts > Add account. Then, drag and drop the Google Duo APK you downloaded in Step 1 to the Nox App Player window.
You’ll see a pop-up window, select the ‘Open APK folder’ option to open the APK file in a file manager on Nox. Click on Google Duo APK file from the file manager window, scroll to the bottom and hit the Install button to install Google Duo on Nox App Player.
Once Google Duo is installed, choose ‘Open’ to open the Google Duo App on your PC. Setup Google Duo app by verifying your number. Use the on-screen keys to input your number, else the Next button may not work. Also, keep your mobile number close as you’ll receive verification code by either SMS or by a call. If verification fails to reach you by SMS, click on ‘CALL ME’.
Note: One phone number can only run one instance of Google Duo. So if you’ve already set up Google Duo on your Android device, make sure to use another mobile number to set up Google Duo on PC. Else, Duo will be unregistered on your Android device.
After Google Duo is set up, click on the video call button and select the contact you want to make a video call to.
Note: You can only make video calls to numbers saved in your Contacts. This is why we recommended you to add a Google account in Step 5 above so that you’ll have contacts from your phone synced over to your PC.
That’s all. Enjoy using Google Duo on your PC.
▶ How to fix “message not sent to” error on Google Duo
Alternative services to Google Duo
While you should be able to use the Google Duo application on your PC using the method above, there is a possibility that you might run into a few issues while trying to set up the application on your PC or you might even get an error message preventing you from logging in to your Google account.
So if you aren’t able to get Google Duo working on your PC, then here are a few great alternatives for you to choose from which serve the same purpose as Google Duo.
Zoom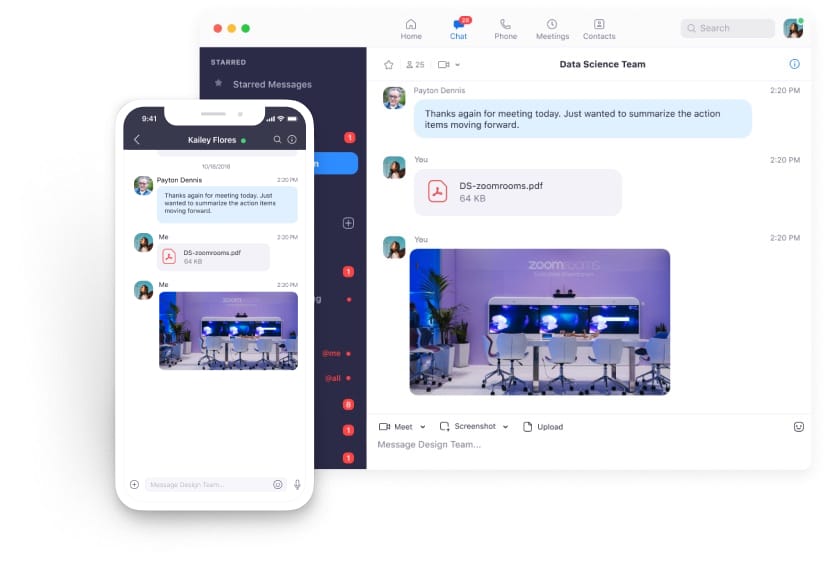
Zoom has quickly risen as one of the most popular collaborative tools and the one reason why is how simple it is to use. The cloud-based video conferencing service offers group video conferences, one-on-one meetings, screen-sharing, and more. The service can host group meetings of up to 100 members at once, even for users on free plans.
While it has more offerings for its paid users, Zoom’s free plan lets host 40-minute meetings when connecting to two or more individuals. You can schedule Zoom meetings via Google Calendar using Zoom extensions on web browsers.
Skype Meet Now
While Microsoft has had its Skype service for over a decade now, the service lacked tools for collaboration. That changes now as Skype has added a new Meet Now feature which allows users to set up a collaboration space and invite Skype and non-Skype contacts.
Meet Now on Skype can host conference calls, webinars and work interviews and you will be able to access previous call recordings for up to 30 days and media shared in the chat even longer. You can share presentations, screens, blue your background, enable/disable video, mute calls, and send reactions during a meeting.
Get Skype Meet Now
Microsoft Teams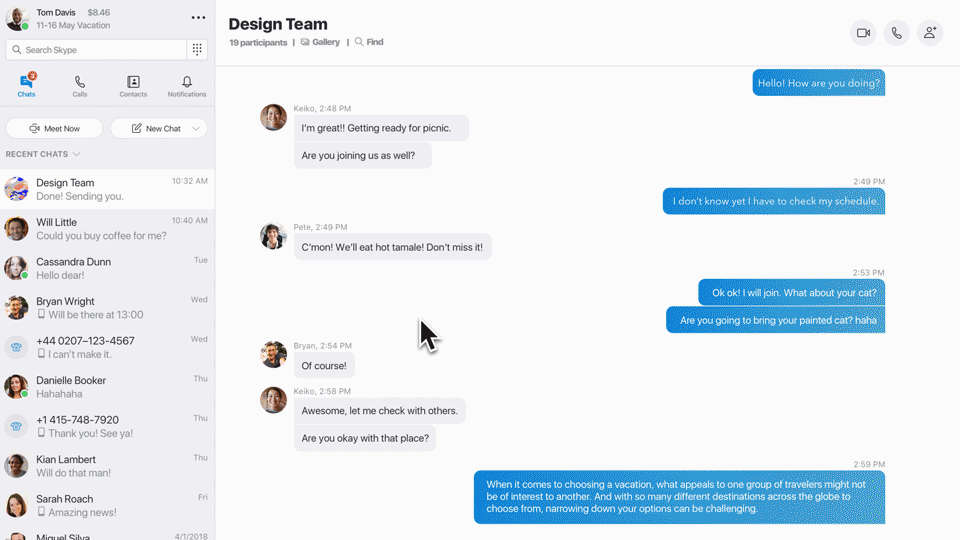
With the impact of COVID-19 forcing organizations to work remotely, Microsoft Teams has now become a widely used tool for collaboration. The service offers video and audio conferencing, file-sharing, instant messaging, end-to-end encryption, and real-time editing.
While these features are available on any collaboration tool, Teams additionally offers team links for easy joining, muting all participants during the meeting, guest and member privileges inside teams, custom video backgrounds, message editing, scheduling, creating polls, surveys, and quizzes.
Get Microsoft Teams
Cisco Webex

Cisco’s free Webex tier offers unlimited usage with no time restrictions, support for up to 100 participants, screen sharing, HD video, and a personal room that can be accessed for an unlimited time period. Unlike other collaboration tools in this list, Webex is fully browser-based but features one-click meetings, hand raising, presentation Tools, and invitation management.
Users that are invited do not need to create an account to join a meeting and will have access to webinars, online training, and remote support.
Get Cisco Webex
Jitsi Meet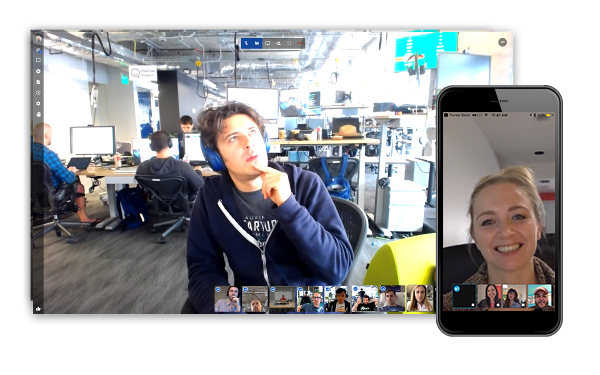
Jitsi Meet is an open-source video conferencing platform that offers encrypted group calls with as many participants as possible for free. The service offers group video calling that has no time limit and no account creation.
You can start a video conference by heading over to Jitsi Meet and creating a meeting name. Participants can log into the meeting through join-in links and for safety, a conference can be created with password protection.
Get Jitsi Meet
Related:
- Best Google Duo features you should know
- 7 must-know features of Google Duo that you can use now
- How to force Google Duo to use Wi-Fi only, not your Mobile data




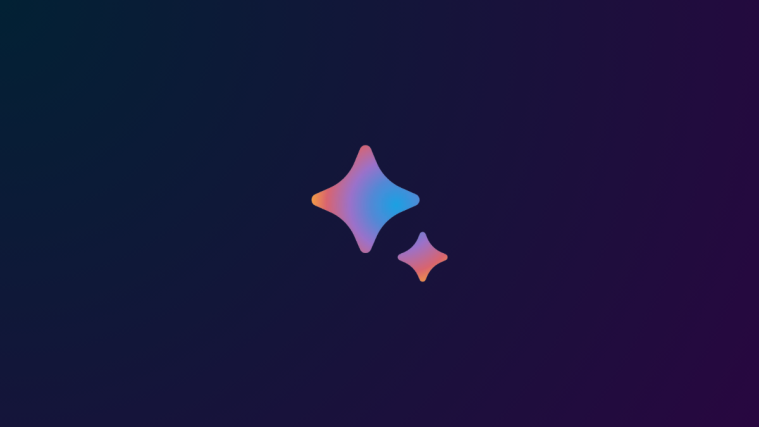

Will this solution work to use Duo if you only have a land line phone number?
Will this solution work to use Duo if you only have a land line phone number?
Not working for me. After I input my mobile no and press next a pop-up message appears like “Unable to send the request. Please check the connection and try again”
Not working for me. After I input my mobile no and press next a pop-up message appears like “Unable to send the request. Please check the connection and try again”
Sadly, the problem highlighted by mk is the same problem I’m facing as well. It isn’t sending any messages. Which is very sad as without messages, I can’t use Duo on the desktop
Same. I receive message “Unable to send the request. Please check the connection and try again”
Has anybody found a solution?
Sadly, the problem highlighted by mk is the same problem I’m facing as well. It isn’t sending any messages. Which is very sad as without messages, I can’t use Duo on the desktop
Same. I receive message “Unable to send the request. Please check the connection and try again”
Has anybody found a solution?
Same. I receive message “Unable to send the request. Please check the connection and try again”
Same. I receive message “Unable to send the request. Please check the connection and try again”
And for me, the message appears “Unable to send the request. Please check the connection and try again”. Does anyone knows whether the error by the user or a mistake on the application. that the solution to this problem?
And for me, the message appears “Unable to send the request. Please check the connection and try again”. Does anyone knows whether the error by the user or a mistake on the application. that the solution to this problem?
subham
does it work for windows 10
100% Not Working…..Waste of time.
Thx
Got it working — but video is upside-down. Camera app is fine. Suggestions?
Google Duo now has a Web App to go alongside it’s Android and IOS apps:
https://duo.google.com/
Hey how can i recieve calls on google duo via web like chrome
niger
Great steps showcasing how to Use Google Duo ona Windows PC or a laptop. Additionally, one can also have a look at tools like Webex, Gomeetnow, Gotomeeting, R-HUB web video conferencing servers etc for all online conferencing needs. These are easy to use and work well.