Samsung’s current user interface for Galaxy devices, One UI 3, comes with a simplified, modular approach. It doesn’t allow deep customization right off the bat, of course, but you can get exciting results through Samsung’s very own, first-party customization service, Good Lock.
For those unaware, Good Lock is a collection of customization modules that can give your Galaxy smartphone a spring in its step. And today, we’ll take a look at one nifty Good Lock module — NotiStar — that could go a long way in ensuring your peace of mind.
Related: 8 Common Apple Scam Emails and How To Spot Them
What is NotiStar?
As we’ve discussed already, NotiStar is part of the Good Lock family. It’s excellent at customizing your notifications and gives you more control over what you see under the notification shade and how. With its help, you can whitelist or blacklist applications, allow or ban them from sending you untimely notifications. You can also store your notifications as long as you see fit.
Related: How to Retrieve Deleted Texts on a Samsung Galaxy Device
How to get NotiStar
NotiStar can be easily downloaded from the Galaxy Store or through the Good Lock app itself. After you’ve installed Good Lock — click on this Galaxy Store link to get it — you can easily get the NotiStar module from the Good Lock app. Simply hit the download button right next to the NotiStar module inside Good Lock and you’d be taken to the Galaxy Store download page.

Click on ‘Install’ to download and install the module.
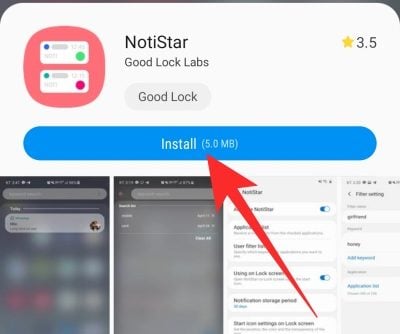
Alternatively, you could hit the direct Galaxy Store link to download NotiStar. Remember that you’d need to have the Galaxy Store application installed on your Samsung mobile before proceeding.
Related: How To Mirror iPhone To Samsung TV
How to use NotiStar
Now that you have some clarity about the module and its uses, let’s get down to configuring it.
First and foremost, you’ll need to hit the toggle next to ‘Activate Notistar.’ Without it, all the options underneath would remain disabled.

Prioritize notifications
As you know, NotiStar allows you to cherrypick the apps you wish to be notified by. To configure the apps, first, head over to the Good Lock app, tap on NotiStar, and open ‘Application list.’ By default, the toggle next to ‘All apps’ would be turned on. Underneath the toggle, you’ll be able to see all the applications you have installed on your mobile.

Feel free to disable the toggles of the incessantly notifying apps.
Add a filter
In the previous section, we took a quick look at white/blacklisting applications. This one takes the filtration process to a whole new level by allowing you to attach custom keywords. After tapping on ‘User filter list,’ hit ‘Add filter’ and create new filters for emergencies and more.\

For example, if you use “911” as a keyword, NotiStar would make sure every notification containing the “911” keyword gets patched through.

Additionally, you can also select the applications that are allowed to notify you.
Use from lock screen
You can configure NotiStar to be used from your lock screen as well. For easy access, NotiStar gives you a neat-looking Start icon.
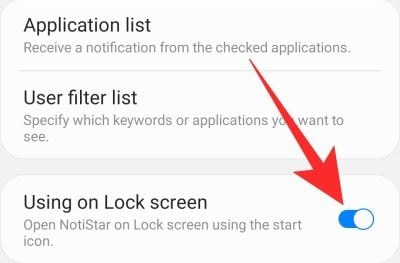
The option to use NotiStar from the Lock screen is enabled by default, but you can very easily disable it by hitting the toggle next to ‘Using on Lock screen.’
Start icon positioning
In the previous subsection, we discussed how NotiStar uses a Start to grant you quick access on your Lock screen. If that wasn’t cool enough, you could also tweak the color, positioning, and transparency of the icon. To do so, go to Good Lock, launch NotiStar, and tap on ‘Start icon settings on Lock screen.’ On the next screen, you’ll see three buttons at the bottom of your screen — ‘Color,’ ‘Transparency,’ and ‘Save’ — and the Start icon right in the middle of your screen.

To reposition the Start icon, simply hold and drag it over to your preferred location. Next, tap on ‘Color’ to pick a color of your choice and then hit ‘Transparency’ to tweak the visibility by adjusting the slider. When you’re done playing around, tap on ‘Save’ to keep the configuration.
Notification storage
As we’ve demonstrated already, NotiStar can very easily serve as your go-to notification management tool. Beyond the white/blacklisting and keyword filtering, NotiStar can also work as your notification storage tool, making sure your important notifications are never discarded.

Inside NotiStar, you get the option to choose when your notifications are automatically removed. The default is set to 30 days, but you can even set it to a year or indefinite. All you have to do is tap on ‘Notification storage period’ and take your pick.
RELATED
- How Galaxy S21 Gives Us a Peek Into the Future
- What is Samsung Members app?
- How to Check ECG on Your Samsung Galaxy Watch
- How To Turn Off Scratch Sound When Writing with S Pen





