Millions of users exchange sensitive information through their smartphones every single day. We share photos, contacts, locations, and more. And most of it is done through specialized applications. In the wrong hands, these apps are no short of destructive weaponry, which is why it is important to password-protect these applications, to make sure prying eyes never get access to private information.
Today, we will take a detailed look at app security from a Samsung smartphone owner’s perspective. Today, we’ll tell you how you could lock an app on your Samsung Galaxy smartphone.
Related: Best Video Calling Apps with the Waiting Room feature for added security
Does Samsung have a built-in app locker?
Back in the day, many smartphones offered the option to lock apps right out of the gate. For one reason or the other, the system has changed, and Samsung hasn’t managed to break out of the norm. Currently, in 2021, no Samsung smartphone ships with a built-in app locker. Thankfully, some solid alternatives would give you the result you need.
Related: Android 11 — What does it bring to your privacy and security?
How to lock using Secure Folder
The Secure Folder is Samsung’s super secure, convincingly encrypted storage space that lives and breathes inside Samsung Galaxy smartphones. Made by Knox, the Secure Folder delivers military-grade security and is usually paired with biometric authentication.
To enable Secure Folder, you’ll need to swipe down from the top of the screen, pull down the quick access panel, and tap on ‘Secure Folder.’ Now, go to your app drawer and tap on the newly-added Secure Folder app to begin. Others, who do not have Secure Folder on their Samsung Galaxy smartphone, can download it from this Play Store link.
Inside, you will find a few applications, such as Gallery, Notes, Contacts, and more. Now, if you wish to add an app to the list and secure them, you’ll need to press the ‘+’ button at the top.

If you have downloaded the app from the Google Play Store, tap on ‘Add Apps’ at the top of your screen.

Now, select the app you want to add to the Secure Folder and complete its setup.

Please note that adding an app to the Secure Folder creates a separate instance of the same app. This means that the moment you register on the newly-added application inside Secure Folder, the old, unprotected version would be deactivated, but not removed. For example, here, we’ve added Signal to the Secure Folder and registered it. The old instance got deactivated but was not removed from the device.
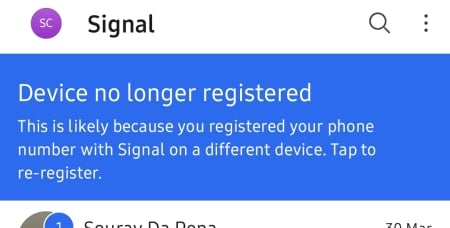
Interestingly, Secure Folder also allows you to access the Google Play Store. Tap on ‘Download from Play Store’ to use the built-in app store.
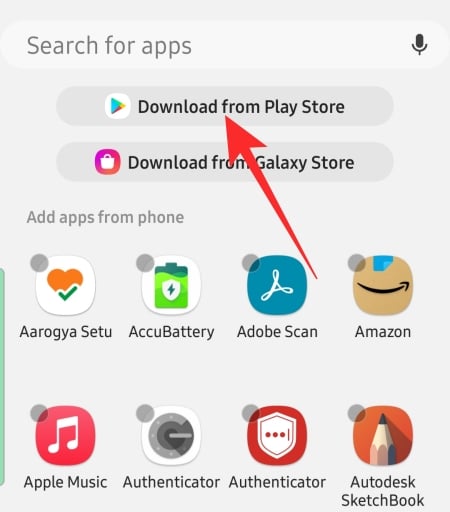
That way, you can download the apps straight to Secure Folder without ever actually leaving a footprint on the device storage. You will need a Samsung account to access the Secure Folder.
How to lock using a third-party application
If you don’t want to take on the hassle of dealing with the Secure Folder, you could simply download one of the app lockers from Google Play Store and lock specific applications. In this case, we have downloaded and installed AppLock – Fingerprint, which simply attaches an extra layer of password protection on top of applications. While setting up the master pin, the application would also ask you to link the fingerprint authentication you use on your mobile.

After launching the app and going to the ‘App Lock’ tab, tap on the ‘+’ button at the bottom right corner of the screen.
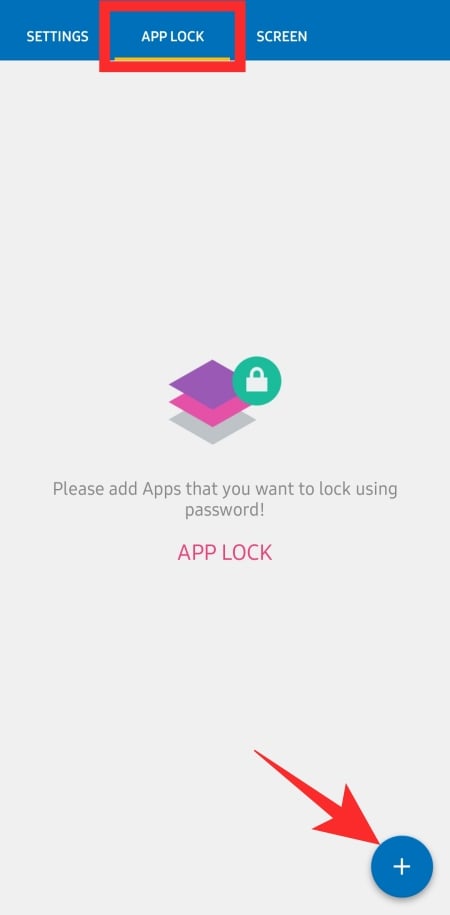
Now locate the app you want to lock and hit the toggle on the right of it. Next, tap on the plus button when done.
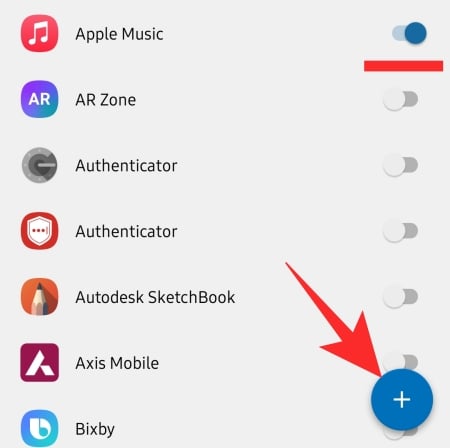
Next up, you would find two toggles on the right-hand side of the application. The first one would allow you to dissolve any lock screen notification pushed from the app.

Click on ‘Ok’ to confirm.
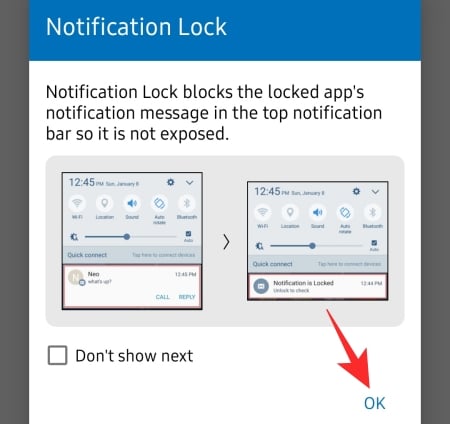
The other one is meant to mask the locked app, show a fake prompt that the application has crashed.
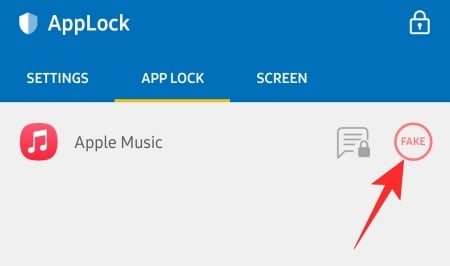
Pressing and holding the ‘OK’ button would reveal the real lock screen.
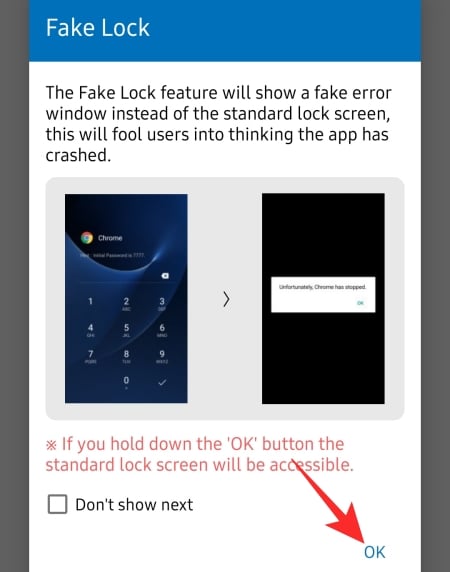
Does S Secure work?
- How to Enable Screen Lock on Signal
- What Does the Lock Icon Mean on Chromecast With Google TV?
- How to lock a lost Android phone
- How to stop signing in automatically with Google Smart Lock on your phone
- How to Unlock Signal App
- How to put lock code on Netflix
- How to remove Good Lock from your Samsung Galaxy device
- How to Get Among Us Lock Screen on iPhone and iPad
- What is a Lock On Snapchat Story





