In this all-digital world, the purpose of printing pages isn’t yet dormant. While you might think that it’s easier to save something on your computer and print it to a page, you can do the same on your iPhone. You can capture a picture or a document with your iPhone’s camera or save a file to print them directly from your iPhone.
The following post will help you understand everything that you need to know if you wish to print pages on your printer using an iPhone.
Related: How to Search in a Document on iPhone: 7 Ways Explained
Print from iPhone: Requirements
Apple allows you to connect your iPhone to a printer to print pages only wirelessly. If you own a printer that doesn’t support wireless printing, you cannot use the in-built print option by connecting your iPhone and printer using a cable. Apple doesn’t offer any wired printing options, so you’d have to suffice with any of the following wireless options or transfer the content to a computer that’s physically connected to a printer.
To print something from your iPhone, you need to meet the following requirements:
- Your iPhone runs on the latest version of iOS.
- Your printer supports AirPrint, email printing, or has a dedicated iOS app that offers wireless printing from an iPhone.
- The iPhone and printer are connected to a wireless network, preferably connected to the same network for smoother operation.
- If you’re using the dedicated app from your printer’s manufacturer, make sure it has been updated to the latest version.
- The app or content you want to print from offers a Print option or else you will need to take a screenshot on your iPhone to get things done.
How to print from an iPhone wirelessly [4 methods]
There are many ways you can print pages from your iPhone wirelessly and we’ve lined up all of them in the methods below.
Method 1: Using AirPrint
Apple was one of the first companies to push printer manufacturers to adopt their own wireless printing technology – AirPrint. It’s the easiest way to print a page from an iPhone and you can use it to print any number of pages wirelessly on a supported printer as long as your iPhone and the printer are connected to the same Wi-Fi network.
AirPrint-supported printers
AirPrint comes as a built-in function on most printer models released during the significant part of the last decade.
The technology is currently supported by printers manufactured by HP, Epson, Canon, Brother, Astro-Med, Aurora, Dell, Deli, Develop, Fuji Xerox, Fujifilm, f+ imaging, Gestetner, Infotec, Kodak, Konica, Kyocera, Lanier, Lexmark, Lenovo, Lexmark, LG, Mi, Muratec, NEC, NRG, NTT, OKI, Olivetti, Panasonic, Pantum, Princiao, Prink, Ricoh, Samsung, Savin, Sharp, Sindoh, Star Micronics, TA Triumph, Toshiba, Xerox, and ZINK.
If you wish to check whether your printer supports AirPrint, you can check out this Apple Support page.
If you have an AirPrint-compatible printer, you will be able to directly print pages from your iPhone using iOS’s Share Sheet or the in-app menu on any app that lets you print content. To get started, go to the app, file, or webpage you want to print pages from.
How to print with AirPrint
- Depending on the app you’re using, you will need to find the in-app menu or share menu to access the print option. Most apps come with an in-app menu that you can access by tapping the 3-dots icon, generally (but not limited to) at the top right corner.
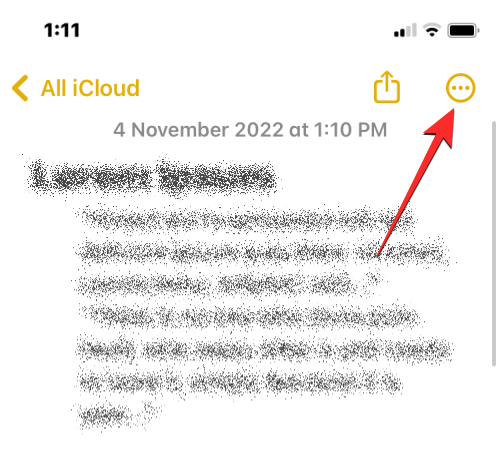
On some apps, the in-app menu won’t be indicated by a 3-dots icon but with something else. For instance, Apple’s Mail app has a reply button at the bottom edge of the screen. Tapping on this reply button should bring up a menu that offers additional options including the function to print the email that you’ve opened.
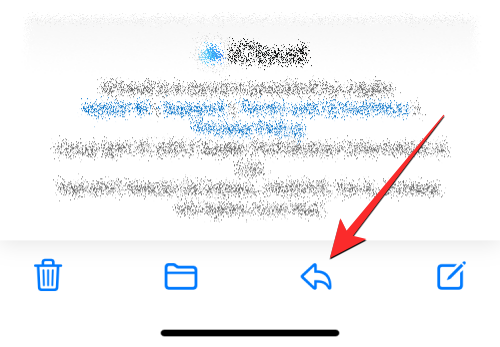
For apps that don’t have a dedicated in-app menu, you can access the print option by opening the iOS Share Sheet. This sheet will appear when you tap on the Share icon generally present (but not limited to) somewhere at the bottom edge of the app. As visible in the screenshot below, if you wish to print a webpage as a PDF using Safari, you will need to use the Share icon that’s accessible at the bottom bar.

- When the in-app menu or share menu appears, scroll down and tap on Print.
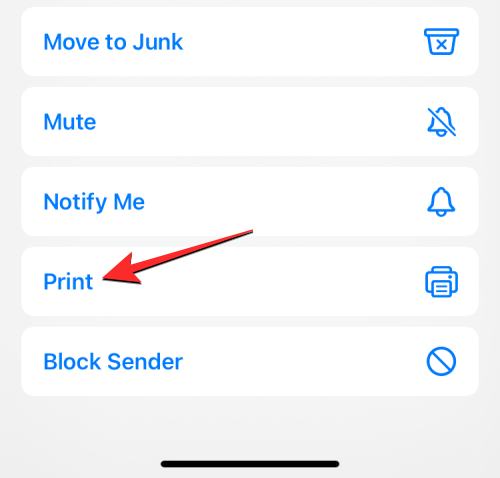
- This will open the Print Options screen on your iPhone. Here, tap on Select Printer or No Printer Selected at the top if this is the first time you’re connecting your iPhone to a printer.
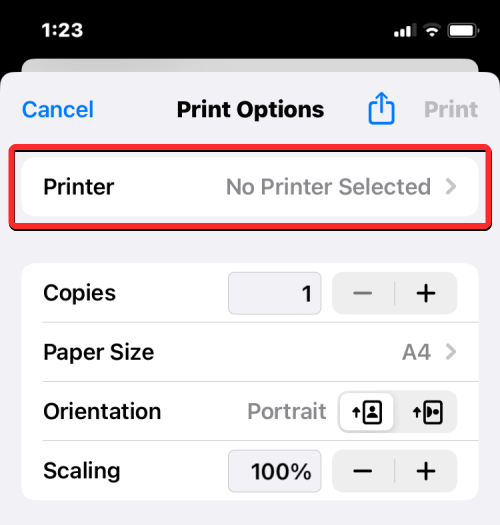
- On the Printer screen, your iPhone will look for printers connected to the same wireless network.
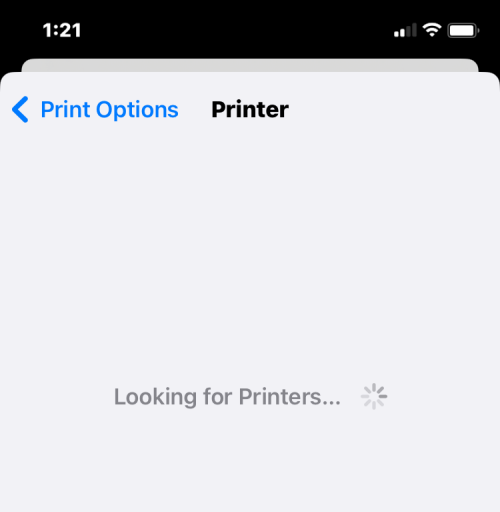
- When the search completes, select the printer that you’d like to use for this print session.

- Once you’ve selected an AirPrint-enabled printer, you’ll arrive back at the Printer Options screen. Here, you can select the number of copies of the file or page you want to print by tapping on the + or – icons adjacent to the “Copy” section. Additionally, you can choose the range of pages in the document you want to print and toggle double-sided printing as per your preference.

- When you’re done with the print setup, tap on Print at the top right corner to queue the printing process. The printer will now be able to print the pages you sent from your iPhone.

Method 2: Using your printer’s app
If your printer doesn’t support AirPrint and you’re unable to use it properly, you will still be able to print pages from your iPhone wireless using the manufacturer’s dedicated iOS app. Most printer models come with an app that people can use to print from their phones directly. If you own a printer from a popular manufacturer, you can download their printer apps from the links below:
- HP Smart for HP printers
- Canon PRINT Inkjet/SELPHY for Canon printers
- Epson iPrint for Epson printers
- Brother Mobile Connect for Brother printers
- RICOH Smart Device Connector for Ricoh printers
- Lexmark Mobile Print for Lexmark printers
- e-BRIDGE Print & Capture for Toshiba printers
- KYOCERA Mobile Print for Kyocera printers
- PANTUM for Pantum printers
If you have a printer from any other manufacturer not listed above, you can check if they offer a dedicated iOS app on the App Store by searching on the web.
- To get started, download and install a printer app on your iPhone from the links provided above based on the printer you own.
- Once the app gets installed, open it and follow the on-screen instructions to set up a connection between your printer and iPhone. You may need to connect your printer to a wireless network to allow wireless printing from the iPhone or connect your iPhone to the printer’s standalone Wi-Fi hotspot to establish a connection between the two.
- Once your iPhone and printer are connected, you can print the required page. If the item you want to print is a file or an image stored on your iPhone, then you can use your printer’s dedicated iOS app to send the item to print. For instance, if you have a Canon printer, you can open the Canon PRINT app on your iPhone and select any of these options – Photo Print, Document Print, or Smartphone copy.

- When you choose the necessary option, you will need to locate the file you want to print or scan it from the in-app camera to get it to print. This process should be more or less the same on all printer apps available on iOS as there will be similar options across all such apps, just differently named.
- If the item you want to print cannot be accessed from Canon PRINT or any other printer app, you can open the app from where you wish to print something onto a page. When you have the item loaded onto your screen, you can tap on any of the available icons including the 3-dots icon, share icon, or reply button to access the in-app menu or Share sheet.

- From the list of options that appear, select Print with <Printer app>. This option’s name may differ based on the printer you may use.

- If you’re unable to find this option on the iOS Share Sheet, tap on More.

- On the next screen, you may see the printer’s dedicated app which you can select to print the item with the app.
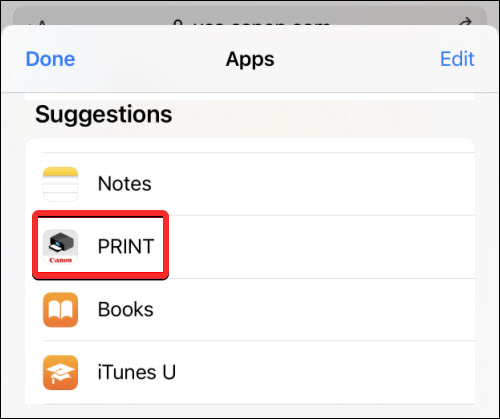
- The selected item will now be transferred from the current app to the printer app you selected and you can then print pages from there by following the on-screen instructions.

Method 3: Using email printing
If you were unable to use the above methods to print something from your iPhone or you want something more convenient, you can use email printing to do a print job wirelessly, without needing to set up a connection with your printer in any way. Most printer models from HP, Epson, Brother, and Ricoh support email printing and let you print pages to the connected printer from anywhere in the world.
If your printer supports email printing and is connected to the internet through a wireless or wired network, you can print pages by sending an email to the printer’s dedicated email address. This way, your printer will receive the command to print your file directly from the printer manufacturer’s servers and start printing. If your printer has email printing support, you will need to activate this feature inside the printer’s iOS app or on another application that you’ve installed on your computer.
For instance, you can configure your HP printer to print pages through email by opening the HP Smart app and then selecting your printer model. When your model’s details appear on the screen, activate email printing from the on-screen options.
After this feature is set up, you will be able to see something like a “Printer Email Address” section on the app which will display a unique email address. You will need to note down this email address and save it as a contact in the Mail app or Gmail on your iPhone for quick prints in the future.
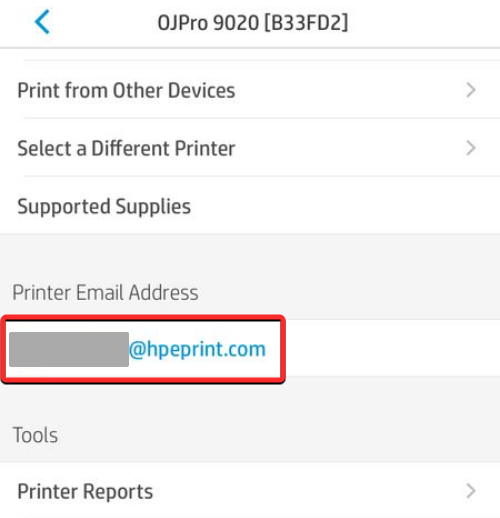
You can then open the Mail or Gmail app on iOS and share the file you want to print to this specific email address. The printer will receive the file you shared from its servers and start printing the selected content as long as it has access to the internet.
Method 4: Print to a PDF file
Besides saving pages in physical form, you can also store documents, files, webpages, images, emails, notes, and other things as PDFs on your iPhone. The Print to PDF function is available natively on iOS; so you aren’t required to install a third-party app or use a shortcut to save something as a PDF file.
- To print something as PDF, open the file, app, or webpage and go to the section you want to print. Most apps come with an in-app menu that you can access by tapping the 3-dots icon, generally (but not limited to) at the top right corner.
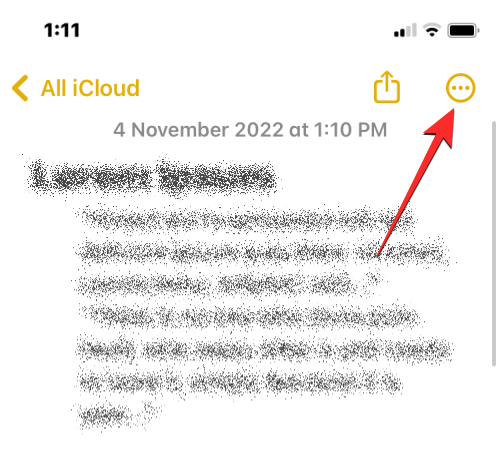
On some apps, the in-app menu won’t be indicated by a 3-dots icon but with something else. For instance, Apple’s Mail app has a reply button at the bottom edge of the screen. Tapping on this reply button should bring up a menu that offers additional options including the function to print the email that you’ve opened.
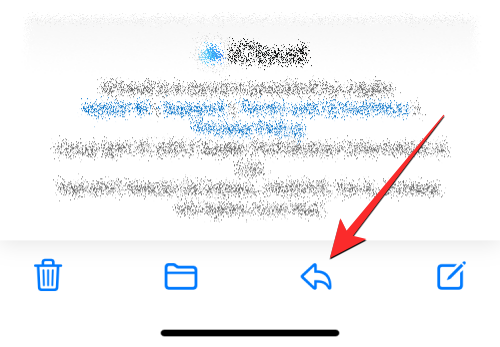
For apps that don’t have a dedicated in-app menu, you can access the print-to-PDF option by opening the iOS Share Sheet. This sheet will appear when you tap on the Share icon generally present (but not limited to) somewhere at the bottom edge of the app. As visible in the screenshot below, if you wish to print a webpage as a PDF using Safari, you will need to use the Share icon that’s accessible at the bottom bar.

- When the in-app menu or Share sheet appears, scroll down and select Print.

- This will open the Print Options screen on your iPhone. Since you wish to save this item as a PDF file and not in physical form, tap on the Share icon at the top right corner of this screen.
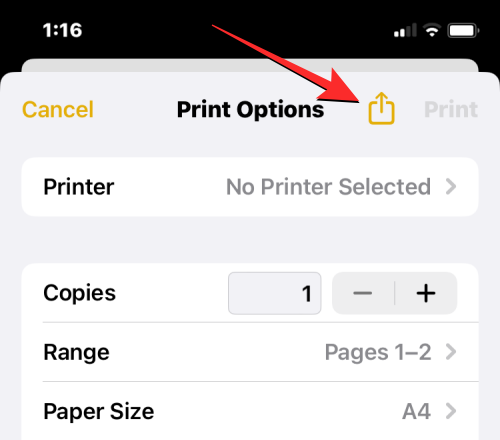
- You will now see the iOS Share Sheet appear on the screen showing the file, document, image, or webpage available as a “PDF Document” with its file size mentioned adjacent to its name. On this screen, select Save to Files to store this PDF document on your iPhone.

- When the Files app opens in the form of a menu, choose a location where you wish to save this PDF file. You can also rename this file by tapping on the bottom bar and entering a new name for the file. When you’re done, tap on Save at the top right corner to confirm.
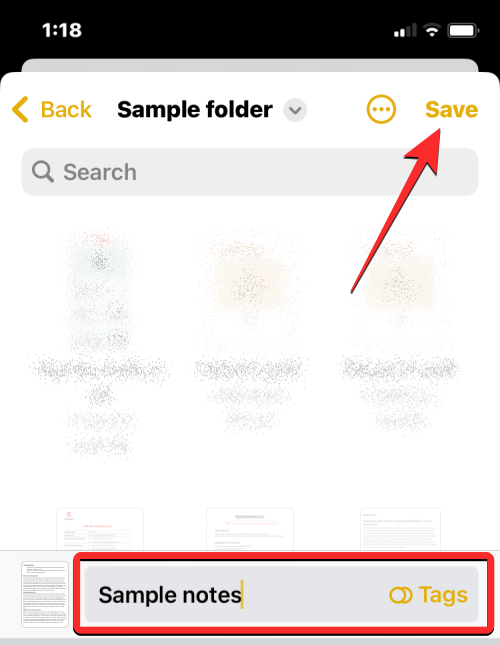
The newly created PDF document will now be saved to your preferred location on your iPhone.
How to view status or cancel print using AirPrint
When you use AirPrint to print pages from your iPhone on a supported printer, the printing queue is sent to the iOS Print Center.
- You can access Print Center on your iPhone by launching the Recent Apps screen on iOS. To access Recent Apps, swipe up from the bottom edge of your iPhone and lift the finger midway to reveal all the apps that are currently open on your iPhone. On this screen, select Print Center.

- The Print Center app will now reveal the Print Summary page showing you the progress of the print job inside the “Status” section. If you no longer wish to complete the print job, you can tap on Cancel Printing.
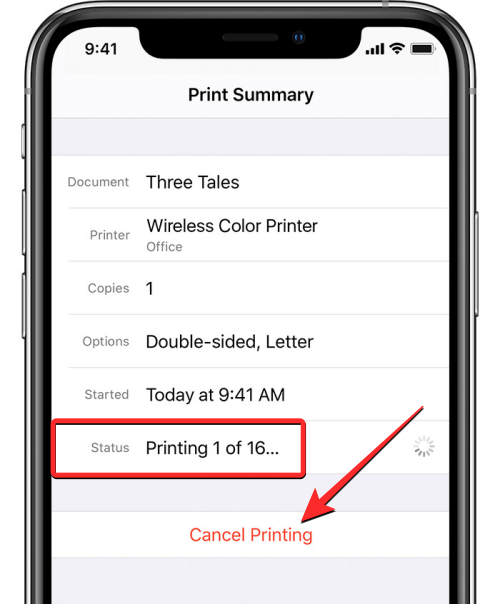
This will cancel the print job and your printer will stop printing any more pages from your iPhone.
What can you print from your iPhone?
Like on a desktop, you can print almost anything visible on your screen with an iPhone. iOS allows you to print any of the following items from your iPhone and print it as a page in physical form or save it as a PDF file:
- Any file or document you have stored inside the Files app on iOS.
- Any picture saved on Photos, Google Photos, or a photo-sharing app.
- A webpage that you have loaded on Safari or any web browsing app on iOS.
- Any documents you have created on Pages, Numbers, Keynote, or other non-Apple productivity apps.
- Any emails you have received or sent via Apple Mail, Gmail, or other mail services.
If you’re in an app that doesn’t offer a print option natively, you can easily take a screenshot of the content on your screen using the Volume Up and Side buttons and then print the screenshot from the Photos app on your iPhone.
Print from iPhone: Alternatives
If you don’t own a printer that’s compatible with Apple’s AirPrint system or you were unable to print anything from your printer’s dedicated app, you still have a few ways you can get a print from your iPhone. As explained in the previous section, you can save any file, image, or web page as a PDF document on your iPhone. You can then move these PDFs to your desktop or another device that’s connected to a printer and print them as pages from there.
You can then move the saved PDF files via AirDrop or using the Finder app if you own a Mac. Windows users can also connect to their iPhones using a USB cable and the iTunes for Windows application.
▶︎ How to Airdrop Between Mac and iPhone
If you have a printer that only works with a wired connection but you wish to print pages wirelessly from an iPhone, one thing you can do when saving PDF files is to make sure you upload them on iCloud, Google Drive, or any other cloud storage. This way, you can access the same files on a computer by simply signing into your account and accessing the file from the selected storage service. You can then open the PDF document and use the Print option on a Mac or Windows computer to which you’ve already connected a printer.
That’s all you need to know about printing from an iPhone.
RELATED
- How to Merge Multiple Images into a PDF File on iPhone
- How to Edit a PDF on iPhone Using the Files App
- How to Password-protect a PDF file on iPhone
- How to Edit a Word Document on iPhone [AIO]
- 2 Easy Ways to Save Google Docs File as PDF on iPhone





