Sharing multiple images across an app on your iPhone is pretty easy but if there’s one downside to it, it’s that any app you send it through compresses the image’s quality to some extent. If you’re dealing with good-quality photographs, then you may want to share them at the best resolution there is which can be done by converting an image into a PDF file.
If you have a lot of images that you want to send at the highest quality, you can merge all of them into a single PDF to make it easier to share with others. In this post, we’ll help you combine multiple images into a PDF file on an iPhone.
How to merge multiple images into a PDF file on an iPhone
There are three ways you can merge multiple images into a PDF file on an iPhone – using the Photos, Files, and Books apps.
Method 1: Using the Photos app
The easiest way to combine images into a PDF on an iPhone is by using the Photos app.
- Open the Photos app on your iPhone.
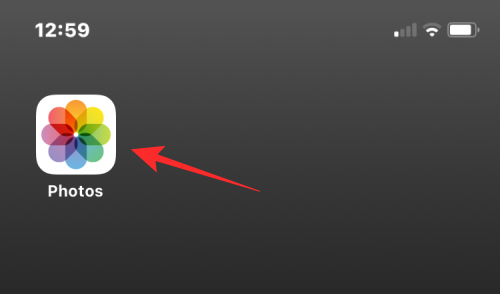
- When the app opens, locate the images you want to merge from your library or an album. Once located, tap on Select at the top right corner.
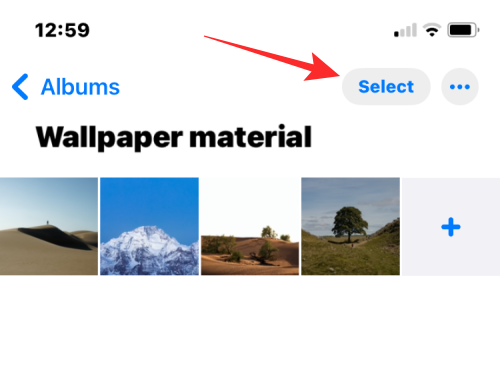
- Now, tap on the images you want to merge to select them.
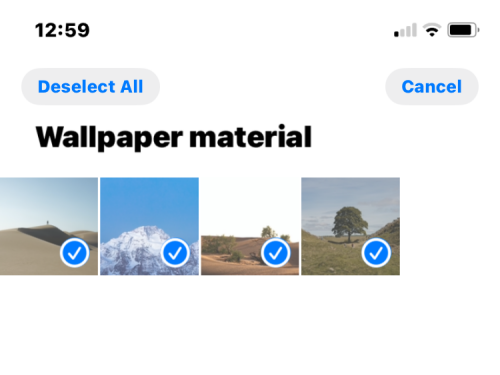
- Once you’ve selected the images you want to merge, tap on the Share icon at the bottom left corner.
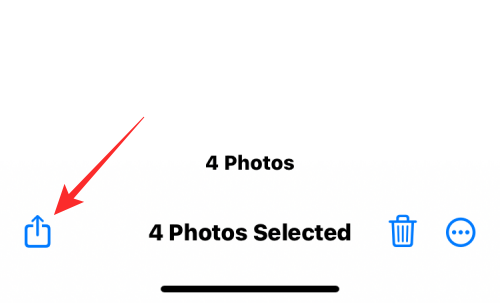
- In the Share sheet that appears next, select Print.
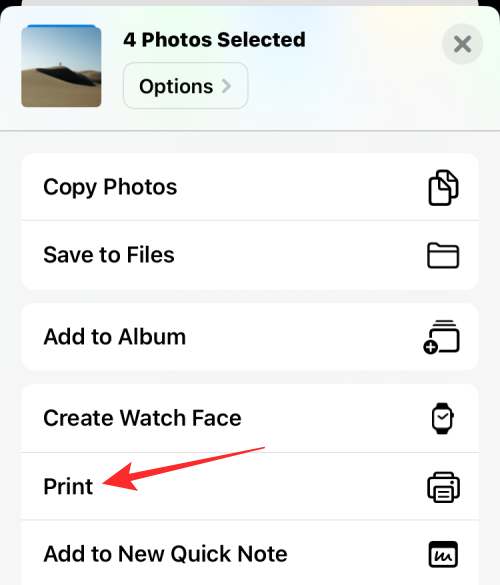
- You’ll now land on the Print Options screen. Tap on the Share icon at the top of this screen.
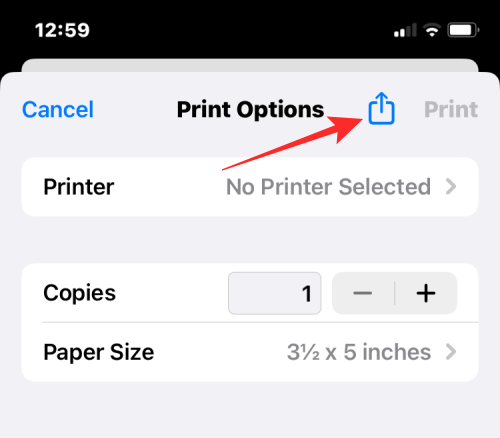
- The Share Sheet will now appear with a file type that reads “PDF Document”. You can save this file on your iPhone by tapping on Save to Files.

- On the next screen, select the location where you wish to store the PDF file. You can also rename the file and add tags to it from the same screen. Once done, tap on Save at the top right corner to confirm changes.
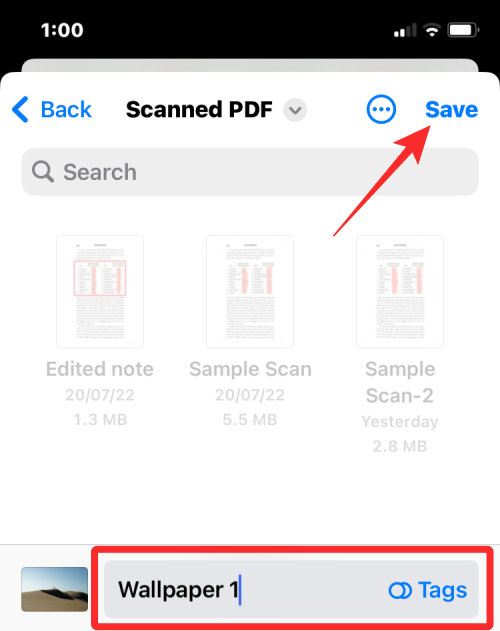
- The merged PDF file will be accessible inside the location you saved it on the Files app.
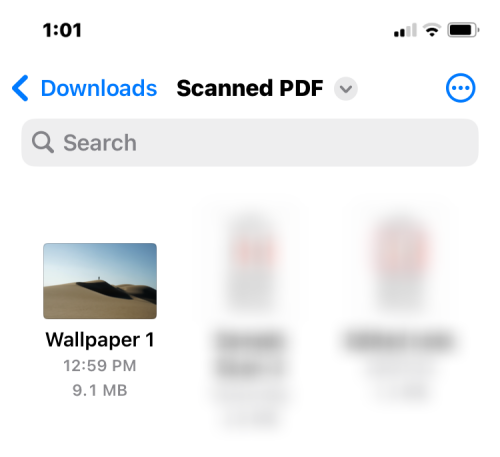
Method 2: Using the Files app
Just like other PDFs, you can also use the Create PDF tool inside the Files app to combine two or more images into a PDF file.
- If the images you want to merge aren’t available on the Files app, you need to copy them from the Photos app to the Files app to merge them. For that, open the Photos app on your iPhone.
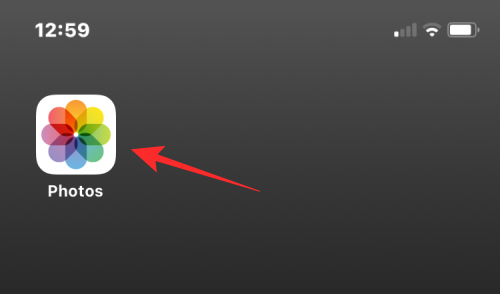
When the app opens, locate the images you want to merge from your library or an album. Once located, tap on Select at the top right corner.
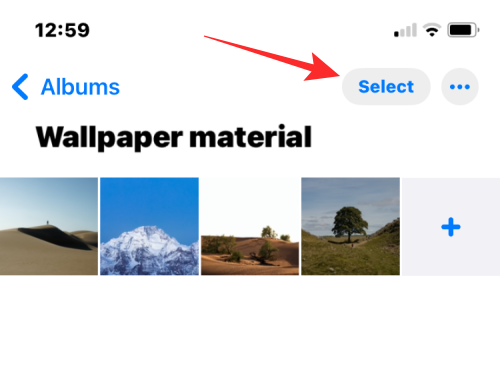
Now, tap on the images you want to merge to select them.
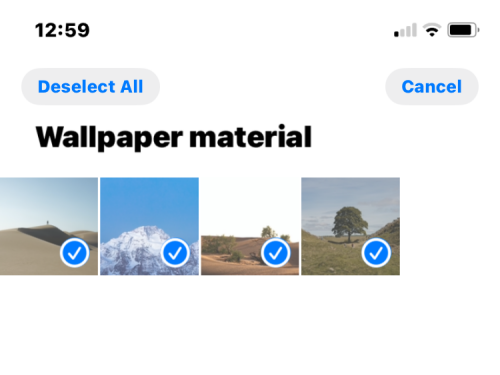
Once you’ve selected the images you want to merge, tap on the Share icon at the bottom left corner.
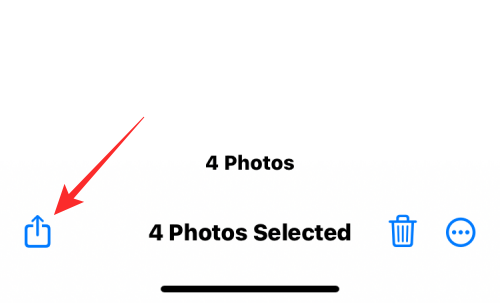
In the Share sheet that appears, select Save to Files.
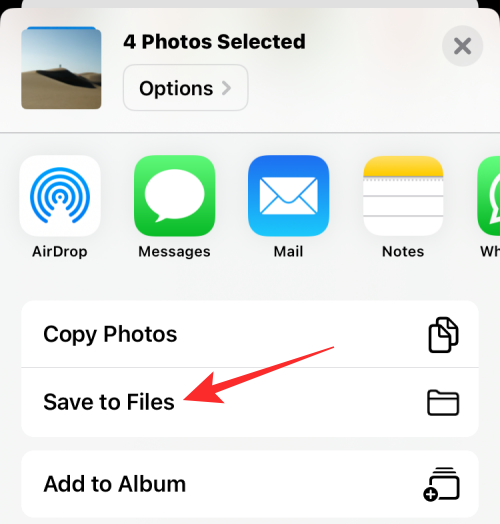
On the next screen, select the location you want to save the images in and then tap on Save at the top right corner.
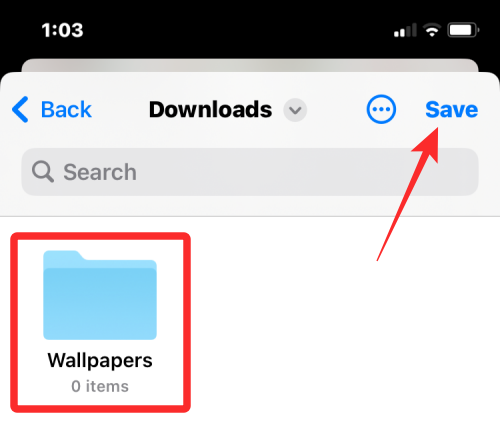
- Once the images have been sent to the Files app, you can merge them by first opening the Files app on your iPhone.
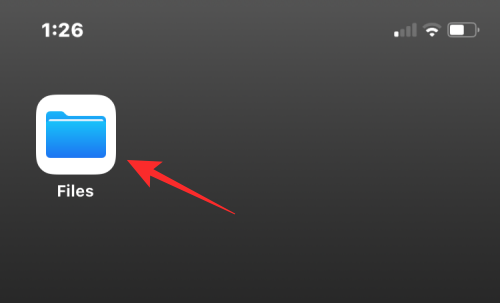
- Here, navigate to the folder where you copied the images from Photos. Once you’re in the folder, tap on the 3-dots icon at the top right corner.
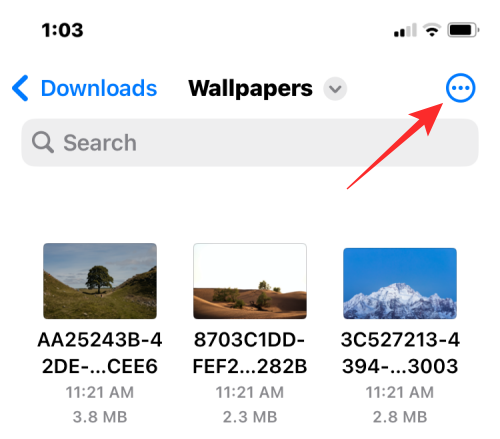
- In the overflow menu that appears, tap on Select.
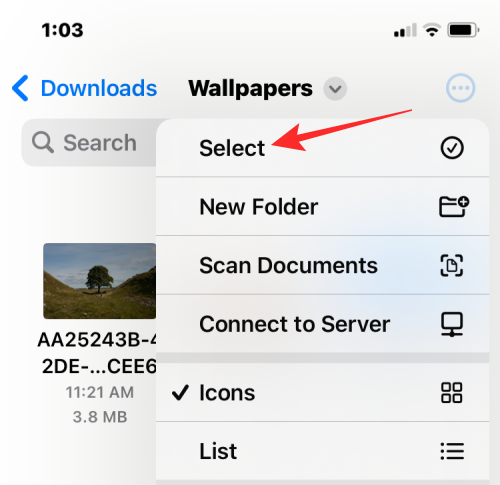
- Now, select the images you want to merge into a PDF by tapping on them.
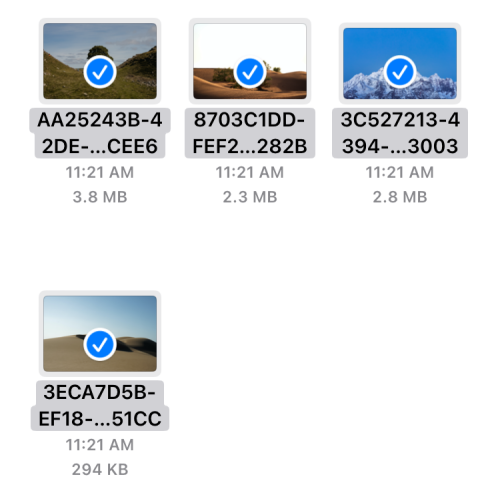
- Once you make your selection, tap on the 3-dots icon at the bottom right corner.
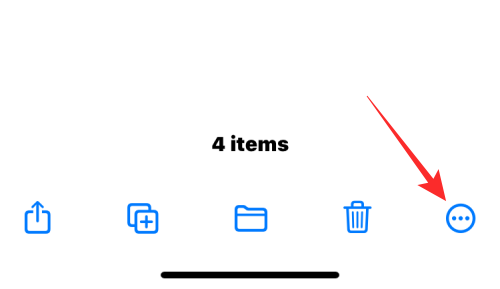
- Next, select Create PDF from the overflow menu that appears.
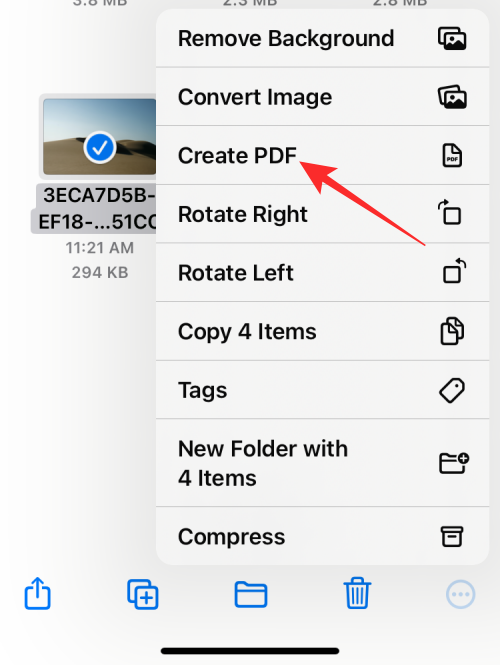
- The Files app will now create a PDF file inside the same folder as that of the images.
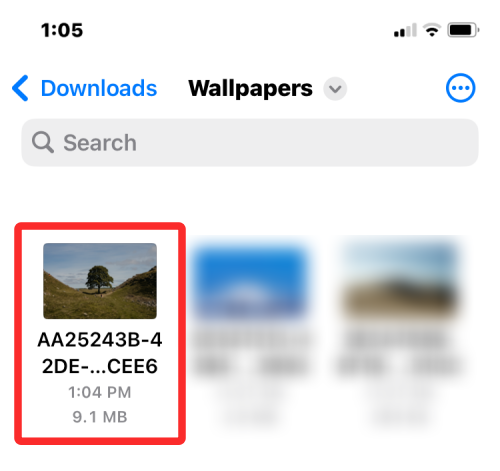
Method 3: Using the Books app
Apple’s Books app also lets you share PDF versions of books or anything you add to the app. If you have the Apple Books app installed on your iPhone, you can use it to move images you want to merge inside the app and then use its Share PDF tool to convert them into a PDF file. For this, you need to first select the images you want to merge from within the Photos app and then share them inside the Books app.
- Open the Photos app on your iPhone.
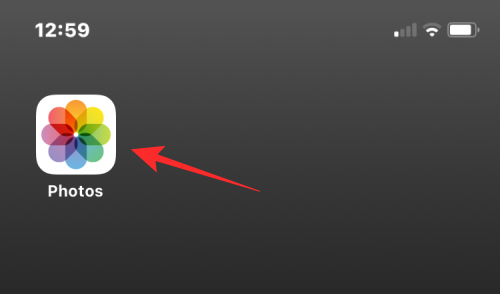
When the app opens, locate the images you want to merge from your library or an album. Once located, tap on Select at the top right corner.
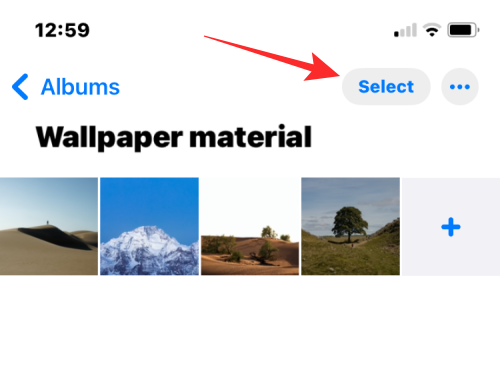
Now, tap on the images you want to merge to select them.
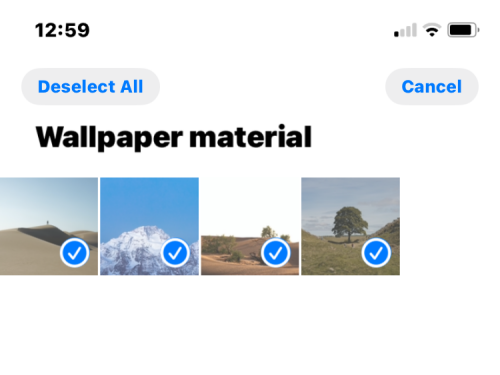
Once you’ve selected the images you want to merge, tap on the Share icon at the bottom left corner.
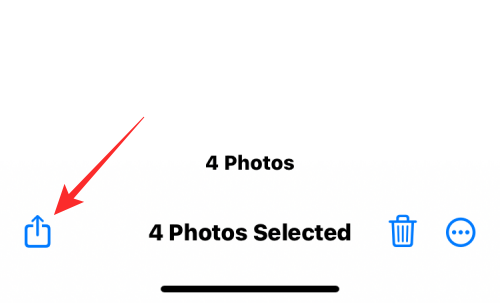
In the Share sheet that appears, select the Books app from the row of apps.
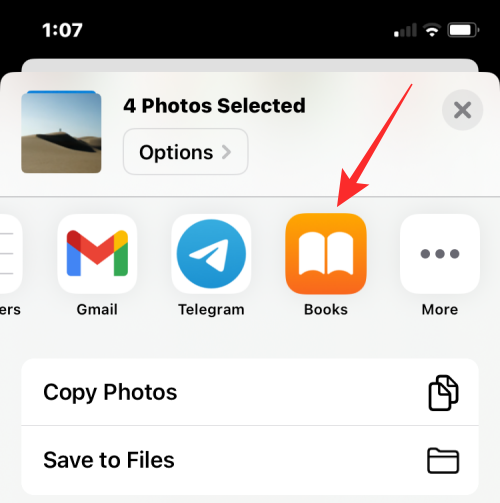
- The Books app will now open and it will create a book with the selected images. Here, tap on the left arrow icon at the top left corner to go back to the Books app’s Home Screen.
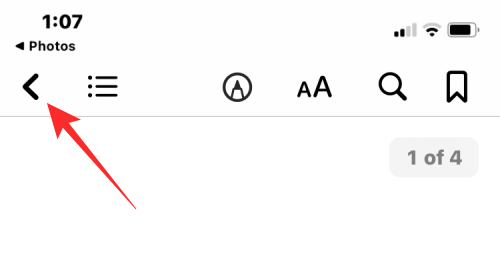
- Inside the Library screen, you’ll now see one of the images as a thumbnail under “Collections”. Tap on the 3-dots icon underneath this thumbnail to get more options.
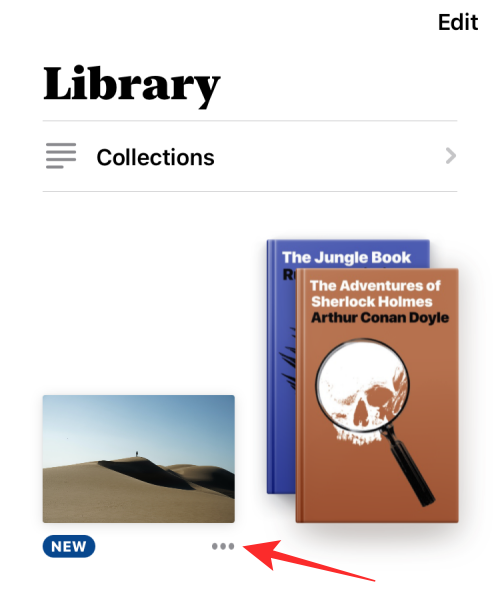
- In the overflow menu that appears, select Share PDF.
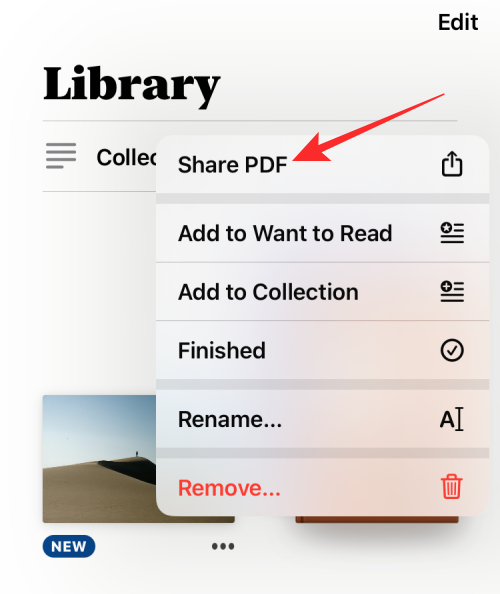
- The iOS Share sheet will now show up previewing the PDF document that you created. To store this PDF on your iPhone, tap on Save to Files.
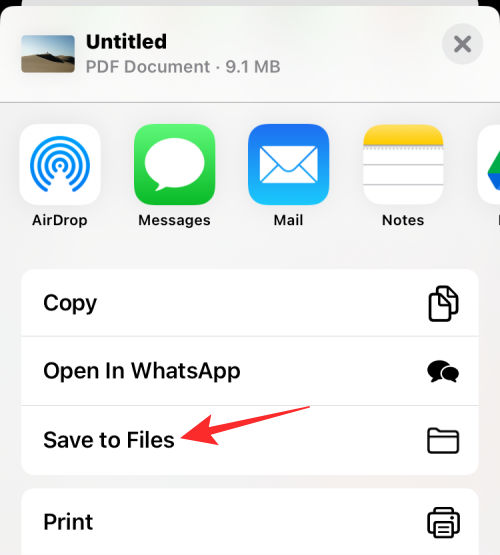
- On the next screen, select the location where you wish to store the PDF file. You can also rename the file and add tags to it from the same screen. Once done, tap on Save at the top right corner to confirm changes.
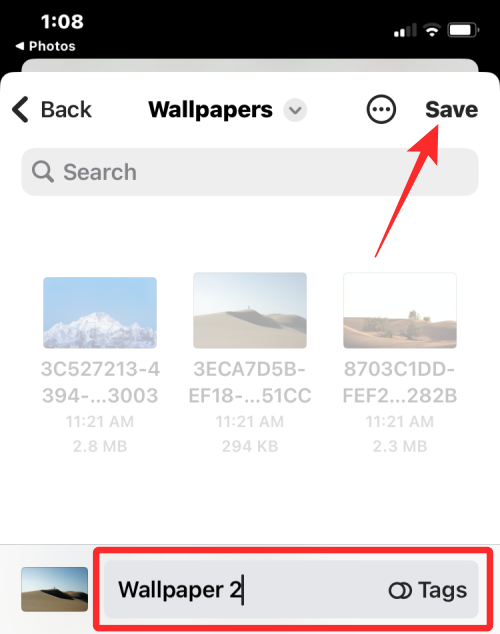
- The merged PDF file will be accessible inside the location you saved it on the Files app.
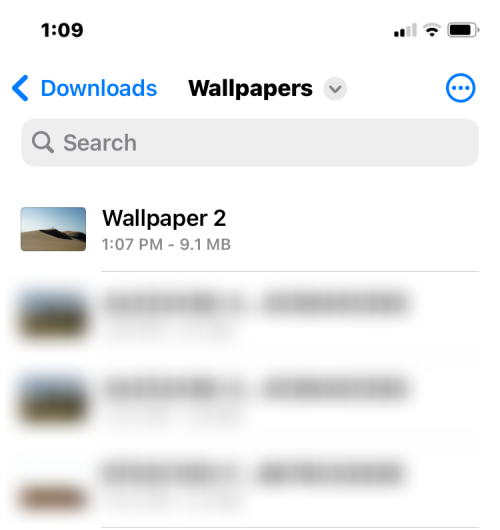
That’s all you need to know about merging multiple images into a PDF file on your iPhone.





