Smartphones are now a part of our daily lives. Whether you want to read/watch news, play games, check time, watch movies, or listen to songs, smartphone helps you in doing that. Smartphones have nearly replaced every other gadget around us. And for what it’s worth, you can further enhance the power of a smartphone by downloading apps on it.
Android phones are as cool as the apps on it. And from where does one download apps? Of course, the Play Store, our beloved Google Play Store! Google Play Store, in simple words, is your gateway to download any of the millions of apps available for Android. Of course, nobody could download all the millions of apps but we definitely want to download the ones that we like. And for that, Google Play Store presents us a nice way to do it. To top it all off, Google Play Store is easy to use, it is friendly, has a nice UI, etc. etc. Honestly, words are short to explain the coolness of Play Store. We all know how important and awesome Google Play Store is.
Check out: How to turn on or off Google Play Protect
But what if Google Play Store starts throwing tantrums? Sorry to break your heart fellas but even Google Play Store isn’t perfect. While at times Google Play Store can’t download or install apps/games, other times, it has issues downloading other content like music, movies, or TV Shows. Many times, downloads and apps updates get stuck and won’t finish on the Google Play Store. Moreover, what’s worse is, at times Google Play Store simply won’t open or crashes after it opens. We have covered some errors separately like Download pending on Play Store, Play Store stuck on loading, Play Store server error, Play Store 905 error, and Play Store 927 error.
We are not implying in any way that all these errors happen daily and to everyone, but whoever faces any of the issues, has a hard time dealing with it. And that’s why we are here to help you.
In this post, we will walk you through some fixes that will solve any Google Play Store issue/error on your device. Whether it be Google Play Store not downloading apps or Google Play Store crashes unexpectedly, these tips will help you out of it.
Let’s get started..
Reboot phone
Hi there! Before you read other fixes, stop whatever you are doing, save your work or rather post that selfie you were about to post on Instagram and then reboot your phone. Even better take out the battery of your device – if it has a removable battery, and then turn on the device. Open Google Play Store and try downloading apps. It should fix the issue in most cases.
Check out: How to enable or disable app preview messages on Android
Check internet connection
Google Play Store needs internet to install or update apps (of course, duh!). Many times it could be that your internet is not working, so we suggest you check the internet connection. Launch Google Chrome on your smartphone and open any web page. If you are able to open it properly then the internet is working fine but if the web page doesn’t load, there is some problem in your internet connection. If you are on a Wi-Fi network, switch to mobile data or try on some other Wi-Fi connection and similarly if you are using mobile data switch to Wi-Fi.
Change mobile network
You should also try changing the network mode on your device. To do so, follow the steps:
- Open device Settings and tap More.
- Tap Mobile Networks or Cellular networks.
- Under Cellular network settings, tap Network mode or Preferred network type.
- Change the Network type to some other value than its current value. For instance, if it is on automatic, try 4G or LTE or 3G.
- Go back and open Google Play Store.
Check out: Wirelessly sync files between PC and Android without internet
Turn on airplane mode
Although this one sounds little weird, many users swear by this method. It’s simple and there’s no harm in trying this out. To turn on airplane mode on your Android device, open device Settings and turn the toggle on for Airplane mode. Once Airplane mode is on, wait for some time and then turn it off. Open Google Play Store, it should work fine now.
Disable VPN
If you are using VPN or a proxy service on your Android device, sometimes it also hampers the working of Google Play Store. It’s better to turn it off for a while to troubleshoot the problem. If Google Play Store works without any issue by turning off the VPN, you have found your culprit.
Check out: Turn off camera shutter sound on any Android device
Force stop Google Play Store
- Open device Settings followed by Apps/Application Manager.
- Scroll down and select “Google Play Store”.
- Tap the “Force Stop” Button.
- Go back and open Google Play Store again.
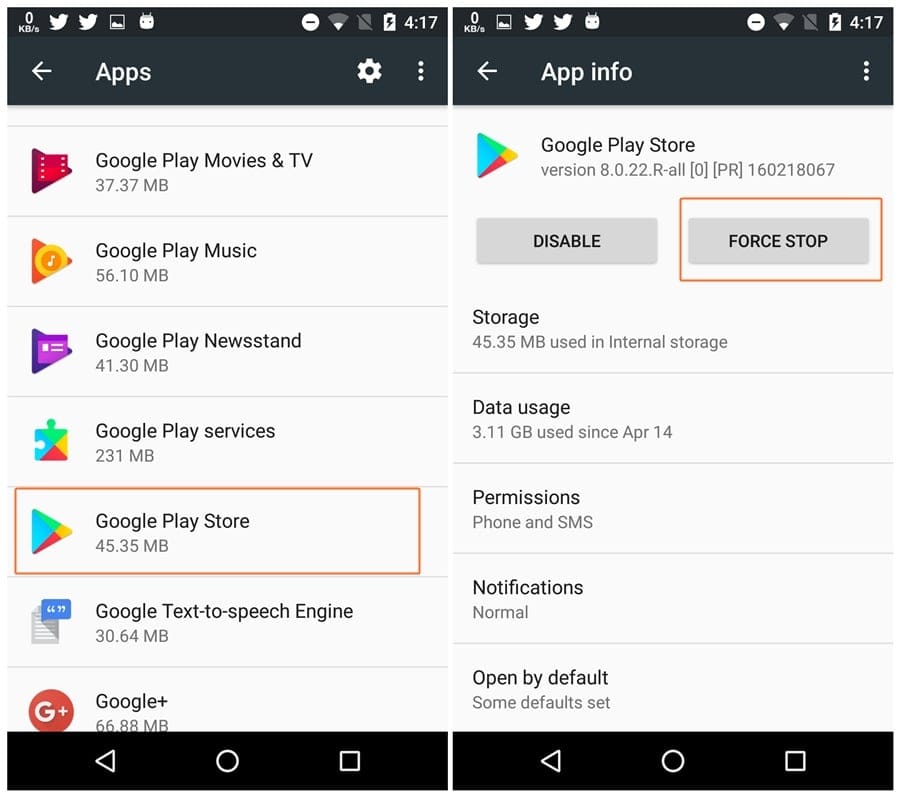
Clear Google Play Store and Google Play Services cache and data
- Open device Settings followed by Apps/Application Manager.
- Scroll down and tap “Google Play Store”.
- Tap “Storage” on the next screen.
- Tap “Clear Data” followed by “Clear cache“.
- Go back and repeat the step 2-4 for “Google Play Services”.
- Reboot your device.
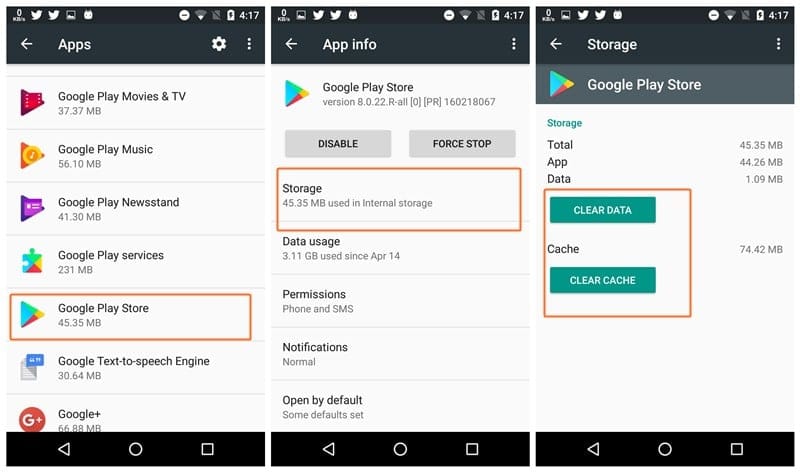
Check date and time
If date and time are not correct on your smartphone, it could have a hard time syncing with Google’s server thereby messing up Google Play Store on your side. So, you should check date and time and correct it if it’s wrong. To do so, follow the steps:
- Open device Settings, and go to Date and Time.
- Enable Automatic date & time if it’s not enabled. However, if it is enabled, turn it off and manually set the time. See which fix works for you.
Change the language to English (United States)
- Open device Settings followed by Language & input.
- Tap Language and select English (United States).
- Go back and open Play Store.
Boot your device in Safe mode
Let’s just say, “Safe mode” is reboot on steroids. Safe mode, although, is used for identifying problems caused by third-party apps, also helps in solving many device issues, like for instance, in this case, Google Play Store issue.
It’s easy to boot your device in Safe mode and then get out of it. There are two methods to boot your device in Safe mode. We have listed both here.
Method 1:
- Press and hold your device’s Power button.
- You will get a pop-up for “Power off”. Now, touch and hold the option “Power off”.
- You will get another pop-up “Reboot to safe mode”. Tap Ok.
- Your device will restart and go to Safe Mode, identified by “Safe mode” text at the bottom of the screen.
- Try to open Play Store in the safe mode. If it works fine, then the issue is definitely due to your device settings or other apps installed on it.
Method 2:
- Turn off your Android phone.
- Press and hold the power button to turn it on.
- When you see OEM logo on the screen, press and hold the volume down button until you see “Safe mode” logo at the bottom right corner. Your Android device is now running in safe mode.
- Try to open Play Store in the safe mode. If it works fine, then the issue is definitely due to your device settings or other apps installed on it.
To get out of safe mode, simply reboot your phone and it’ll boot back to the normal mode. Try opening Google Play Store now in normal mode, it might just start downloading apps like it should.
Reset app preferences
Who would have thought resetting app preference on your Android device would solve Play Store issue? Unthinkable yet a savior for many, resetting app preference has solved Google Play Store issues for many users. You never know when it could help you. Here are the steps to reset app preference on your Android device.
- Open device Settings followed by Apps/Application Manager.
- Tap the three dots present at the top right corner of the screen.
- Select “Reset app preferences” from the menu. Now open Google Play Store again. We hope it solves your problem.
Turn off Restrict background data
For many users, Restrict background data setting keeps Google Play Store away from downloading or updating apps. Android phones have a general and an individual app setting to restrict background data. We would first check for general background data restriction followed by Google Play Store and Download Manager data restriction.
Check out: Useful WhatsApp tips and tricks that you should know
To turn off Restrict background data for all apps, follow the steps:
- Open device Settings and go to Data Usage.
- Tap the three dot menu present at the top right corner to open the menu.
- If Restrict background data setting is on, you will find “Turn off Restrict background data/Allow background data” in the menu. Tap it to turn it off. If the setting shows “Restrict background data”, do nothing. I repeat, don’t do anything, just go back and follow the next set of steps.
To turn off Restrict background data for Google Play Store and Download Manager only, follow the steps:
- Open device Settings followed by Apps/Application Manager.
- Tap the three dots present at the top right corner to open the menu. Select “Show system apps” from the menu.
- Scroll down and tap “Play Store”.
- Tap Data Usage, scroll down to the bottom of the screen and make sure that Restrict background data setting is not turned on for Cellular and Wi-Fi both.
- Repeat step 3 and 4 for Download Manager.
Remove Google account from phone
To remove Google account from your phone and to re-add it, follow the steps:
- Go to device Settings followed by Accounts.
- Under accounts, select Google.
- Select the account name linked with the Google Play Store.
- On the next screen, tap the three dots present at the top right corner and Select “Remove Account”.
- After removing the account, Clear data and cache for Google Play Store as mentioned above.
- Reboot your device.
- Now go to Accounts, then Google, add your Google account back followed by opening Google Play Store.
Uninstall Play Store updates
- Open device Settings followed by Apps/Application Manager.
- Tap “Google Play Store”.
- Tap “Disable” Button. A pop-up will show up, tap Disable on the pop-up.
- Once the recent updates are removed, “Disable” button will be replaced by “Enable”, tap it.
- Wait for some time so that Google Play Store updates itself automatically to the latest stable version. Then open Google Play Store.
We hope we were of some help to you. Let us know in the comments below if you were able to resolve the issue.

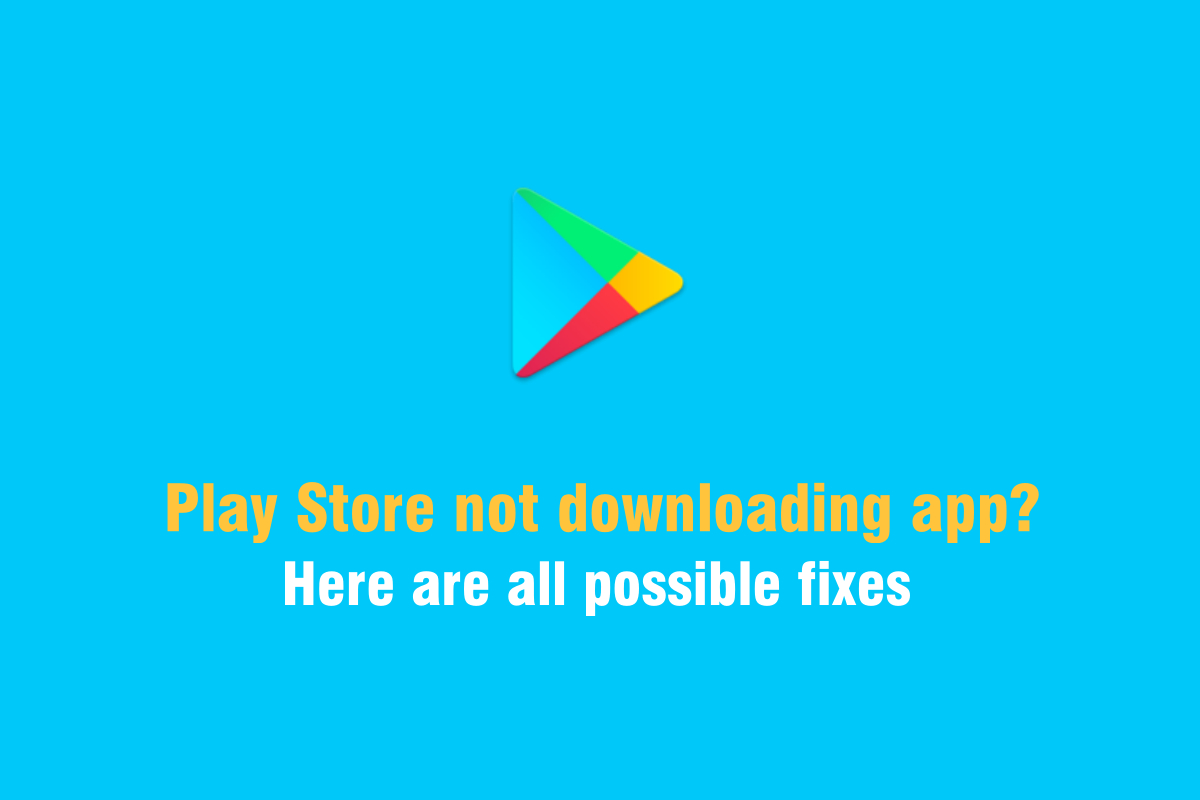
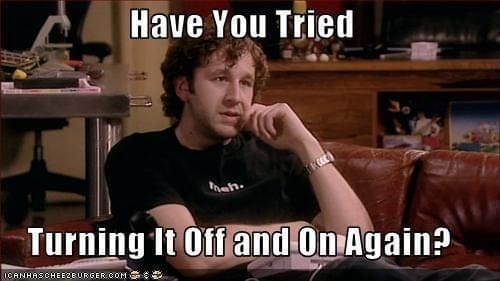
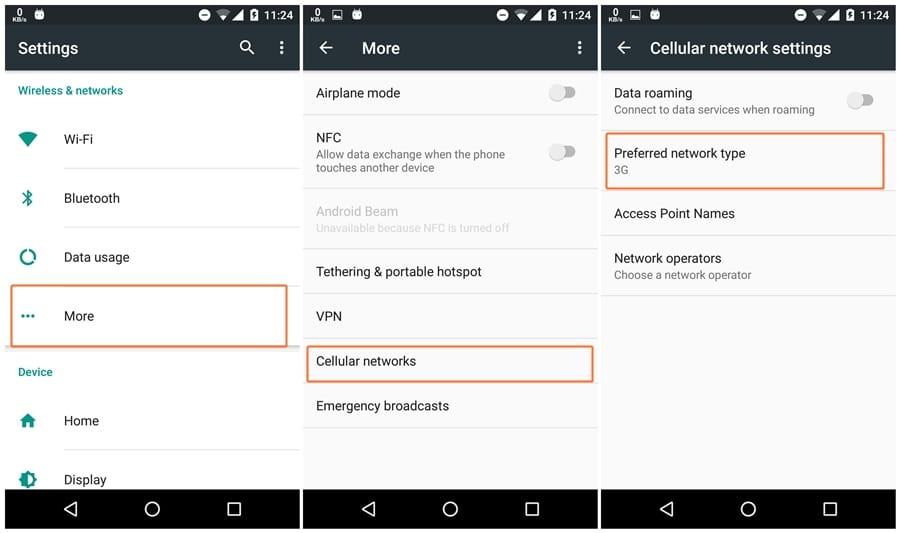
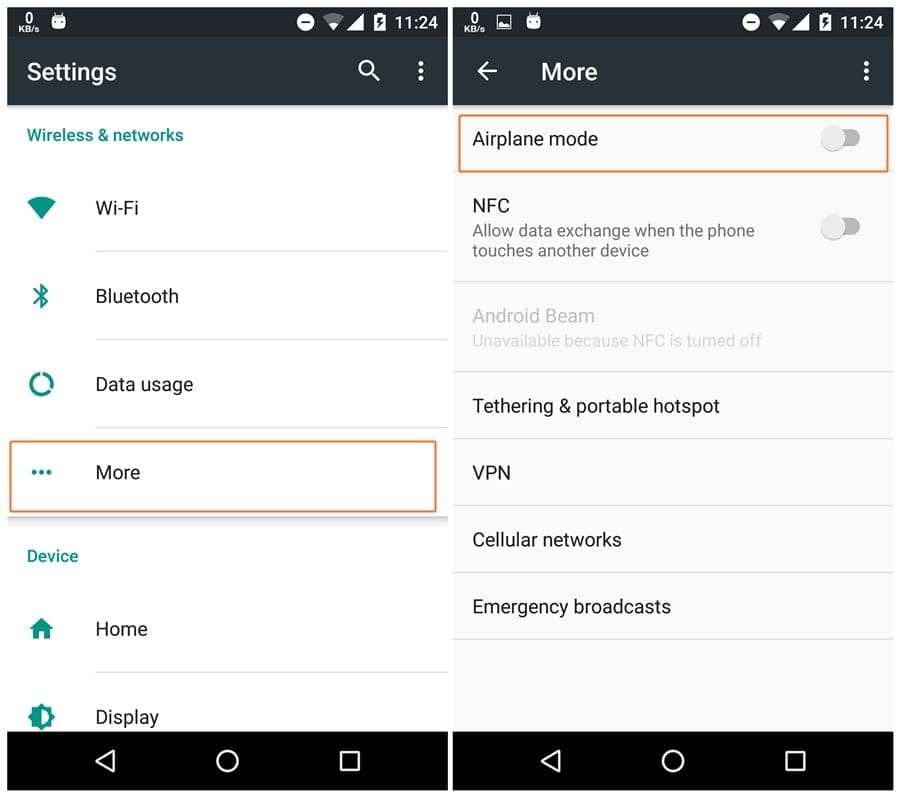
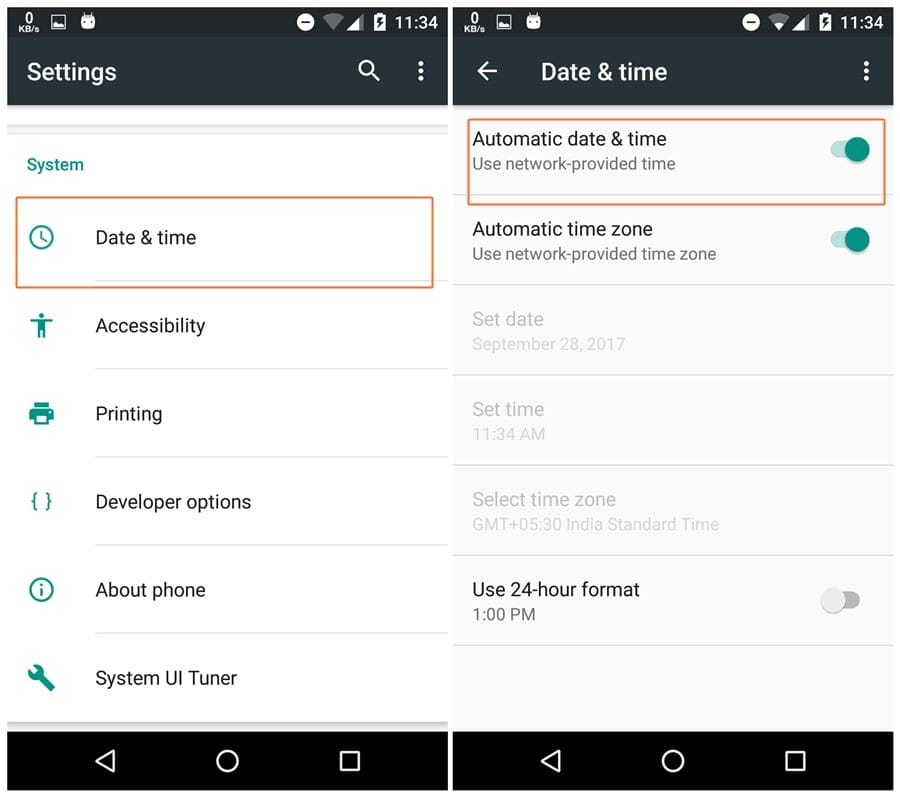
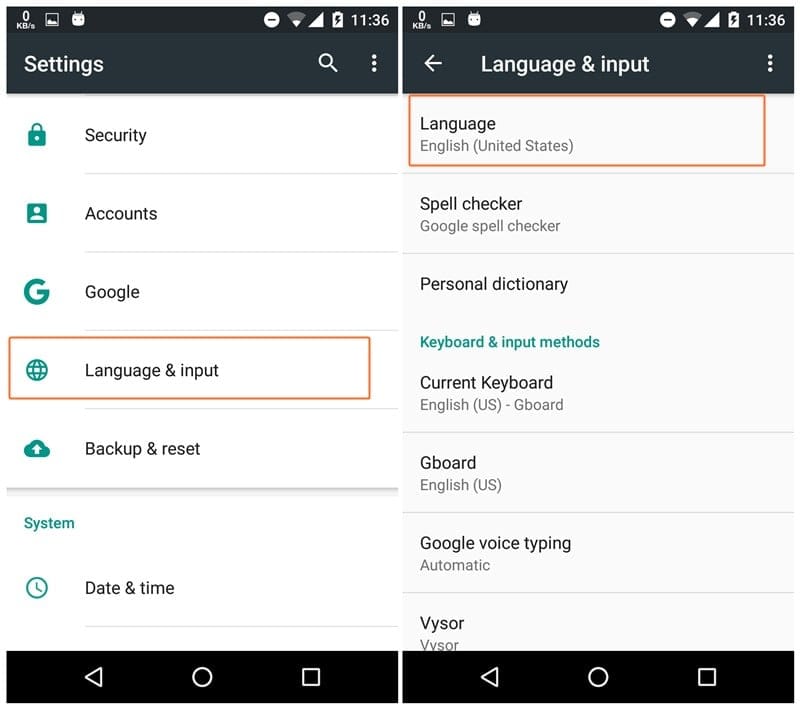
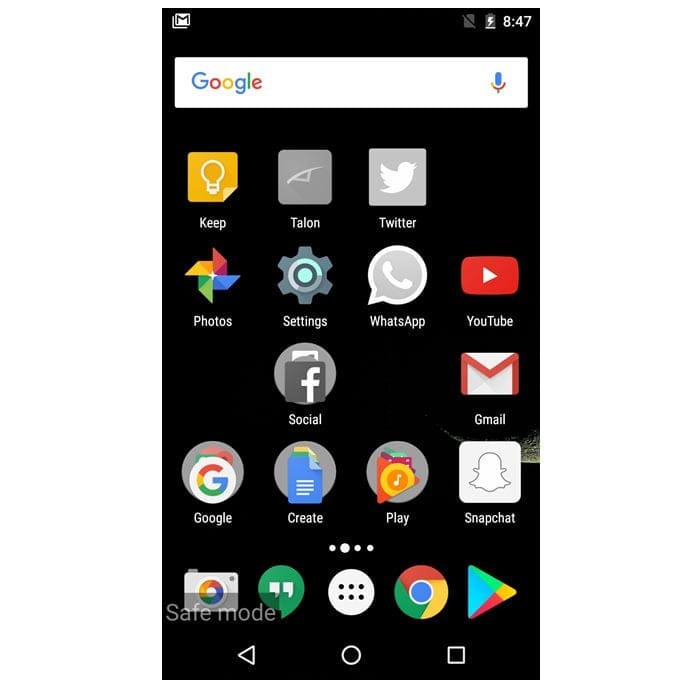
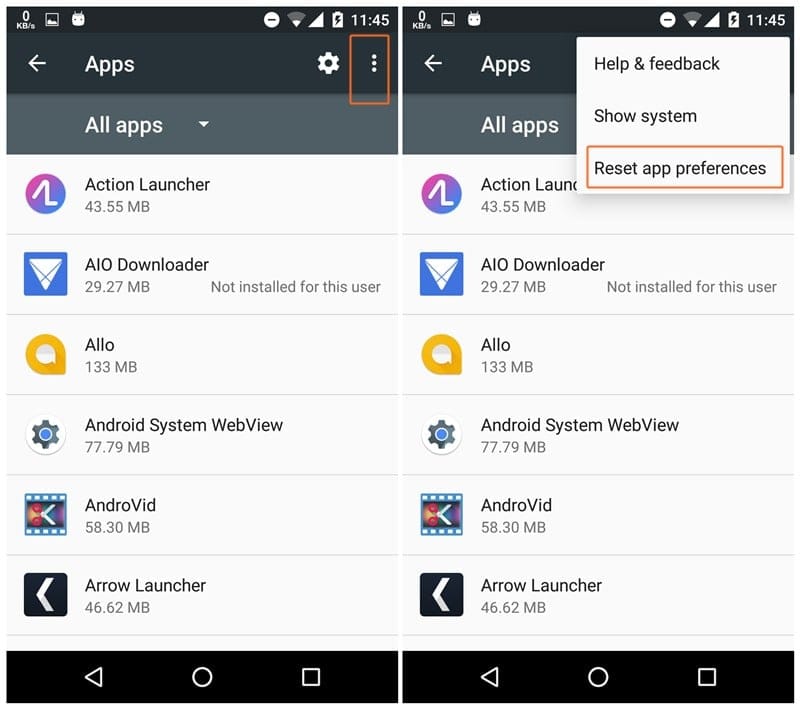
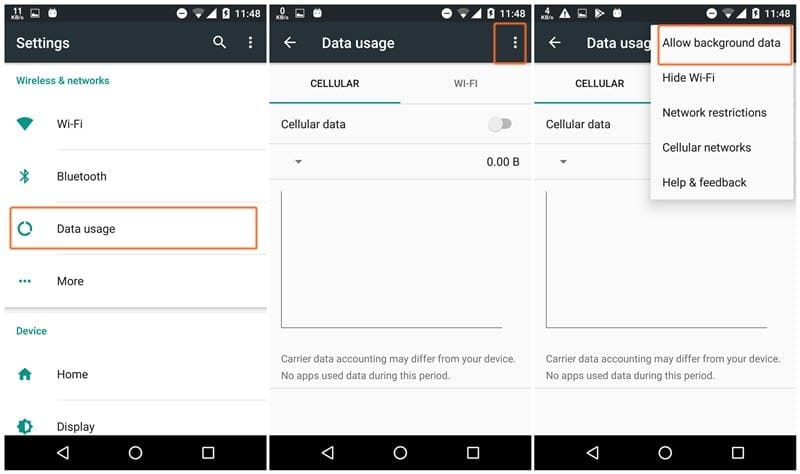
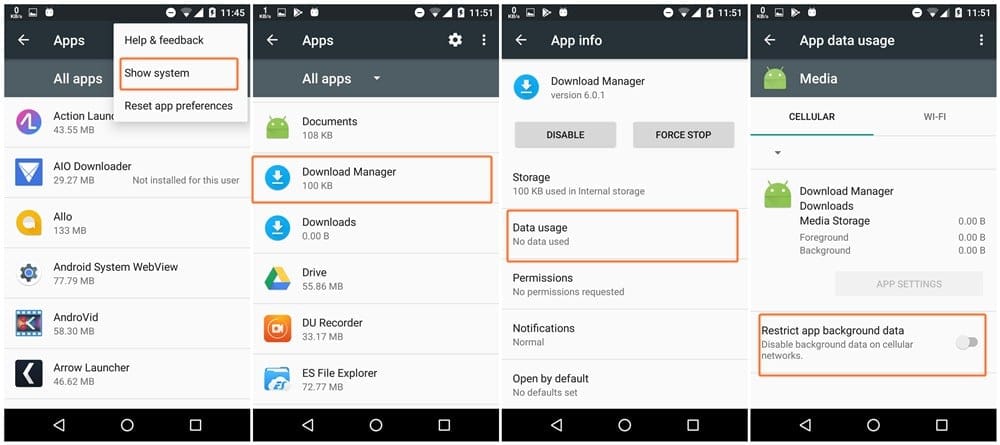









Discussion