Snipping Tool is the new screenshot and markup utility from Microsoft that combines Snip and Sketch with the Snipping Tool into one package.
The older version of the app recently stopped working for many users and if you are in the same boat, then here’s all you need to know about it!
Why has Snipping Tool stopped working?
Microsoft has been planning to phase out Snipping Tool for a long time now. We got a new revamped take on the same with the introduction of Snip and Sketch but sadly the app wasn’t very well received by everyone.
Many users still preferred the native snipping tool which is why the company recently decided to merge the two into one. The new Snip and Sketch app features the best of both worlds and is now available on the Microsoft Store.
The older Snipping Tool’s license expired on 31st October 2021, which is why many users faced issues with the tool not working on their PCs. This is one of the reasons why reverting the date to a month before helped get the tool working again on many PCs.
Thankfully, Microsoft has now released an official fix for the same which should get Snip and Sketch back up and running again on your PC.
Can you download Snipping Tool?
Yes, you can download the new Snip and Sketch app which combines both the tools directly from the Microsoft Store. However, if you are looking to use the older version of the Snipping Tool app then sadly you are out of luck.
There is no sure shot way to download and run Snipping Tool on your PC currently. Use the link below to get the latest version of Snip and Sketch directly from the Microsoft Store.
- Snip and Sketch | Download Link
How to get Snipping Tool back and working
There are a couple of ways to get your Snipping Tool working again. You can download the latest fix from Microsoft as a Windows Update which should help you get the new Snip and Sketch app set up on your PC.
If you wish to keep using the older version of the app currently installed on your PC then you can either replace your .exe files or change the date. Use one of the fixes below that best fits your current needs and requirements.
Fix 1: Install Windows Update KB5008295 (released on Nov 04, 2021)
Microsoft Teams has officially fixed the issue that caused Snipping Tool to stop working after October 31st for Windows 11 users on beta and release preview channels. All you need to do to fix the Widnows+Shift+S keyboard shortcut not working issue is check for updates under Settings and install the updates available for you. FYI, KB5008295 is the particular update that fixes the issue with Snipping Tool, among other issues. Read Microsoft’s announcement here.
To install the KB5008295 update, open the Settings app by pressing Windows + i together. Next, click Windows Update on the left and then Windows Update at the top, again.
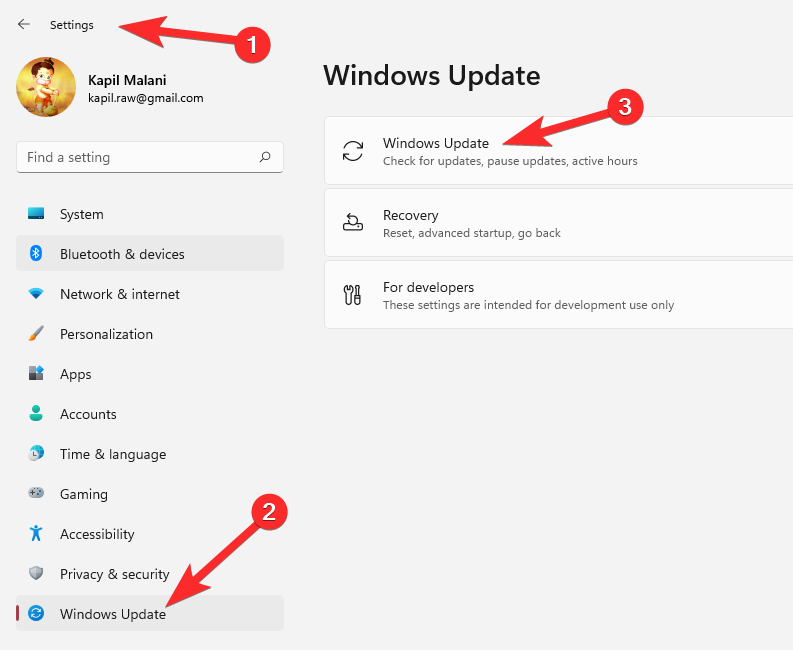
Click the “Check updates” button to check for updates available for your PC. Once the update is downloaded, Restart your PC to install the update.
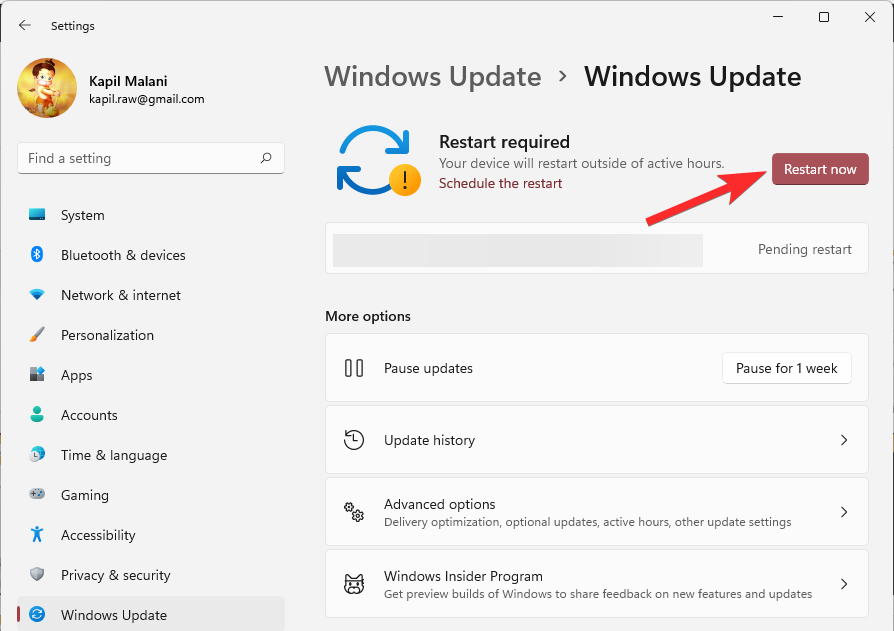
If an update is not available, then try Fix #2 as that will also fix the issue permanently.
Fix 2: Change the date and revert back
Finally, a proper working fix is available — all thanks to Microsoft Tech Community member, Ged_Donovan. To fix the Windows+ Shift+S shortcut not working issue, you need to change the date under Settings on your PC to October 30, use Windows+ Shift+S to take a screenshot, and then revert the date to the latest date. Here’s how:
Press Windows+i on your keyboard to open the Settings app. Or click the Settings icon in the Start menu.
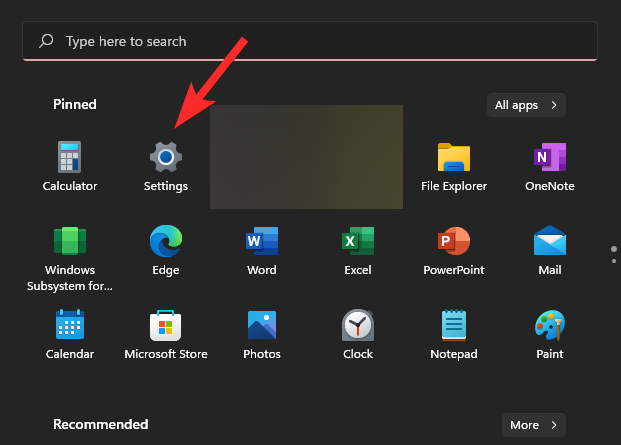
Click Time & language and then Date & time.
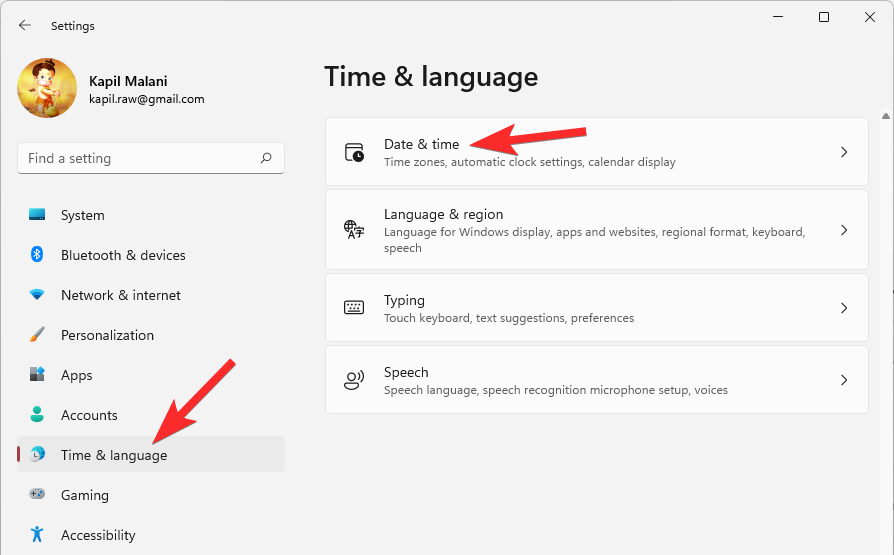
Under the ‘Set time automatically’ option, click the toggle button on the right to turn it off.
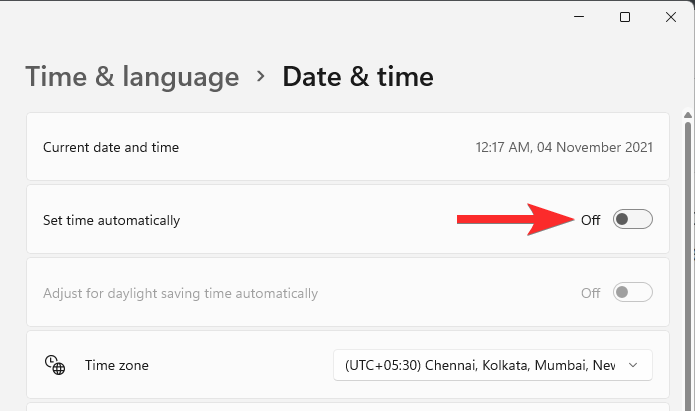
Click Change under ‘Set the date and time manually’.
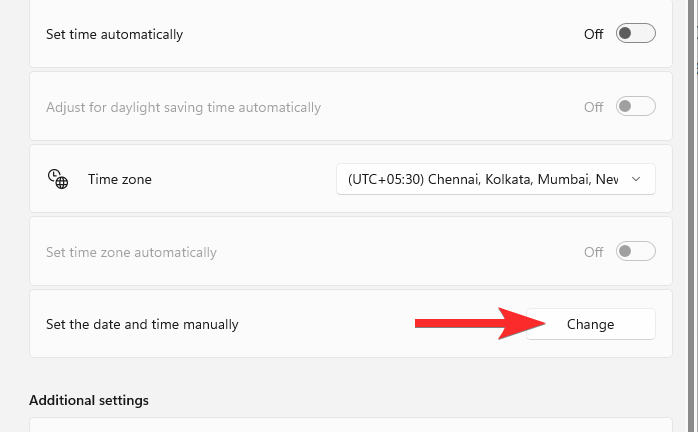
Change the date to “30 October 2021”. You don’t need to change the time.
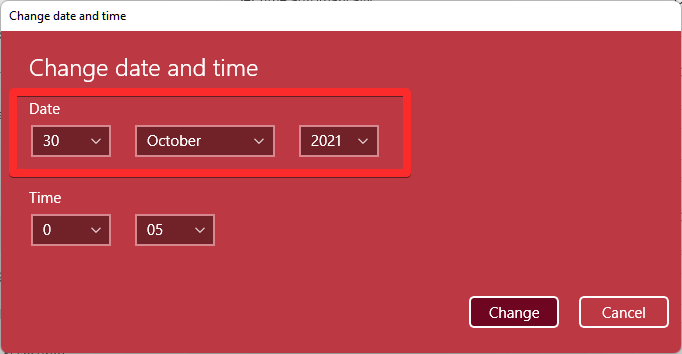
Click Change to save the date as “30 October 2021”.
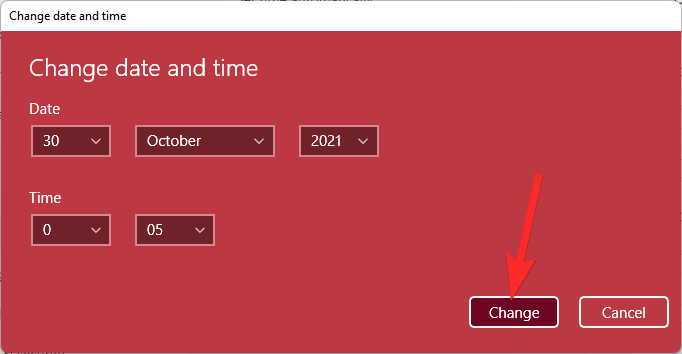
You will now see that the date displayed at the top under Settings is now “30 October 2021”.
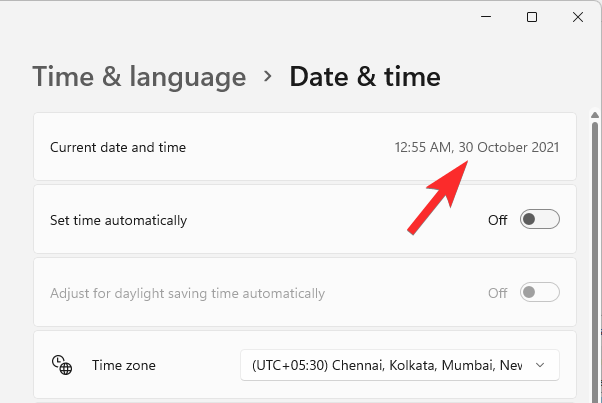
Try Windows+Shift+S to take a screenshot now. It should work.
You can change the date back to be set as automatically. Open the Settings app again and go to Time & language > Date & time.
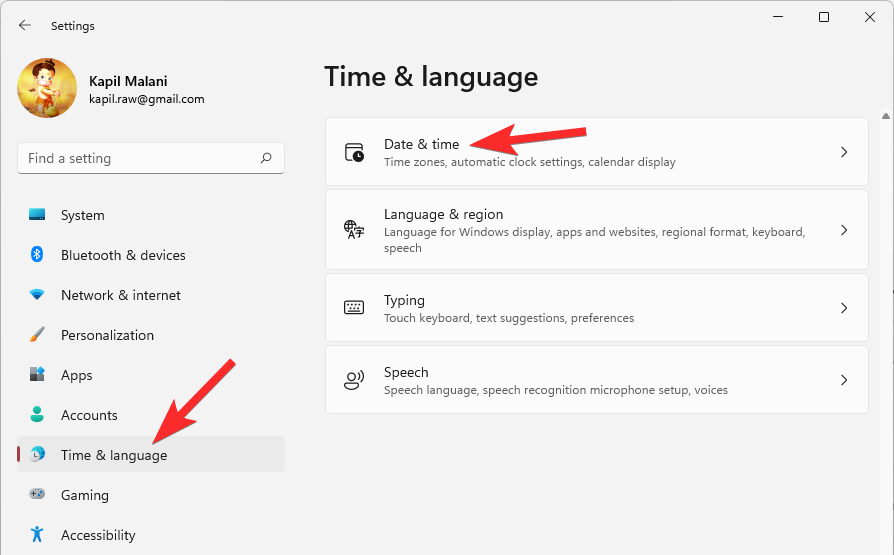
Under the ‘Set time automatically’ option, click the toggle button on the right to turn it on.
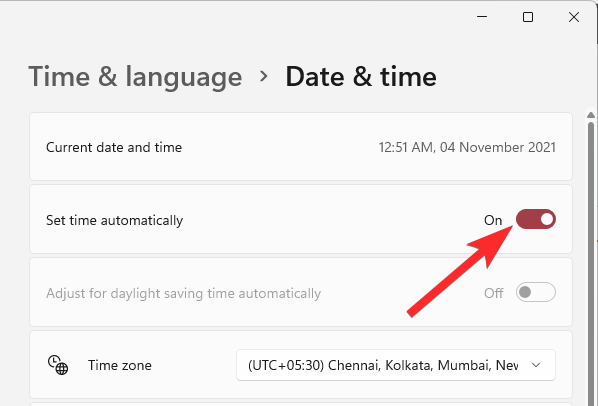
You will see that the date is now back to today’s date.
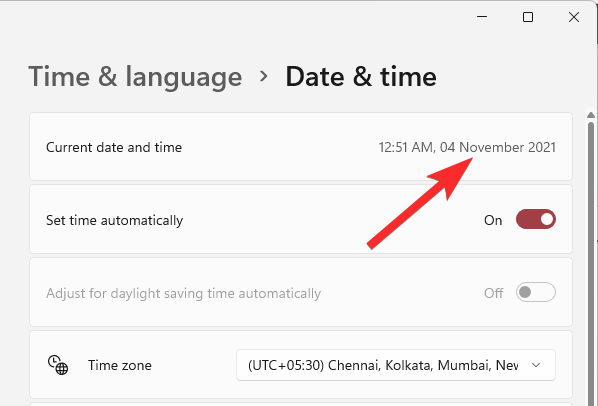
Try the Windows+Shift+S shortcut now, it should still keep working.
Let us know in the comments below how this goes for you.
Fix 3: Use the older version of the app
If you recently updated from Windows 10 then you can use the old version of the Snipping Tool which will be available in your Boot Driver. Windows stores your previous installation for the first 10 days from the date of your update. You can use this to your advantage to use the older version of the Snipping Tool on your PC.
Navigate to the following path to get you started.
C:/Windows.old/Windows/System32/
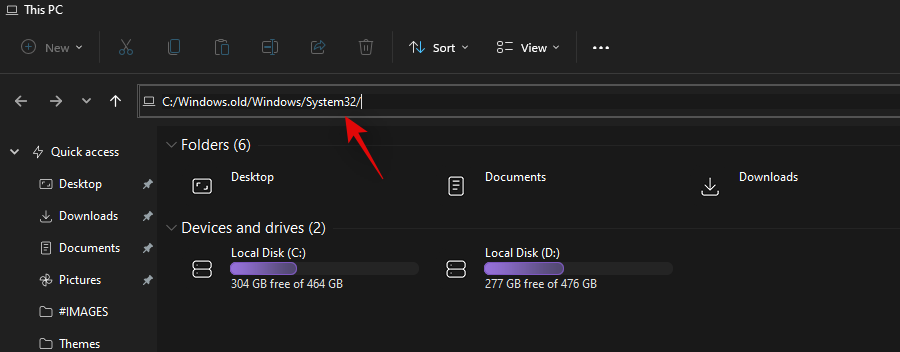
Find ‘SnippingTool.exe’ in the current folder and copy it to your clipboard.
Navigate to the following path now.
C:/Windows/System32/
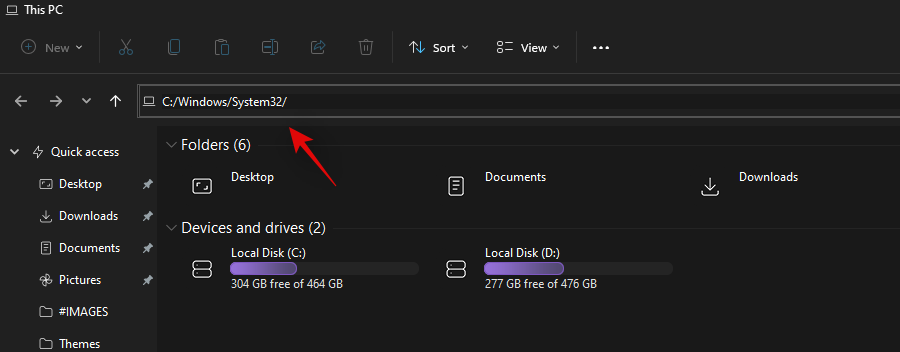
Paste the file you had copied to your clipboard earlier.
Subsequently, copy the file named SnippingTool.exe.mui from the path given below.
C:\Windows.old\Windows\System32\en-US\
Paste the copied file in the following folder.
C:\Windows\System32\en-US\
Replace any and all files if you are prompted.
Try using the Windows + Shift + S keyboard shortcut now and click on +New. The Snipping Tool should now be working as intended and you should no longer get the ‘This app can’t open. A problem with Windows is preventing Screen Snipping from opening. Refreshing your PC might help fix it.’ error.
Can I install or use the old Snipping Tool
Sadly, there is no installer or UWP package for Snipping Tool currently available anywhere that you can use to get the old Snipping Tool back up and running on Windows 11 again. We expect this to change soon as many community developers seem to be working on a fix to get the old Snipping Tool on Windows 11.
We hope this guide helped you get Snip and Sketch back up and running on your PC again. If you face any issues or have any questions for us, feel free to reach out using the comments section below.
RELATED

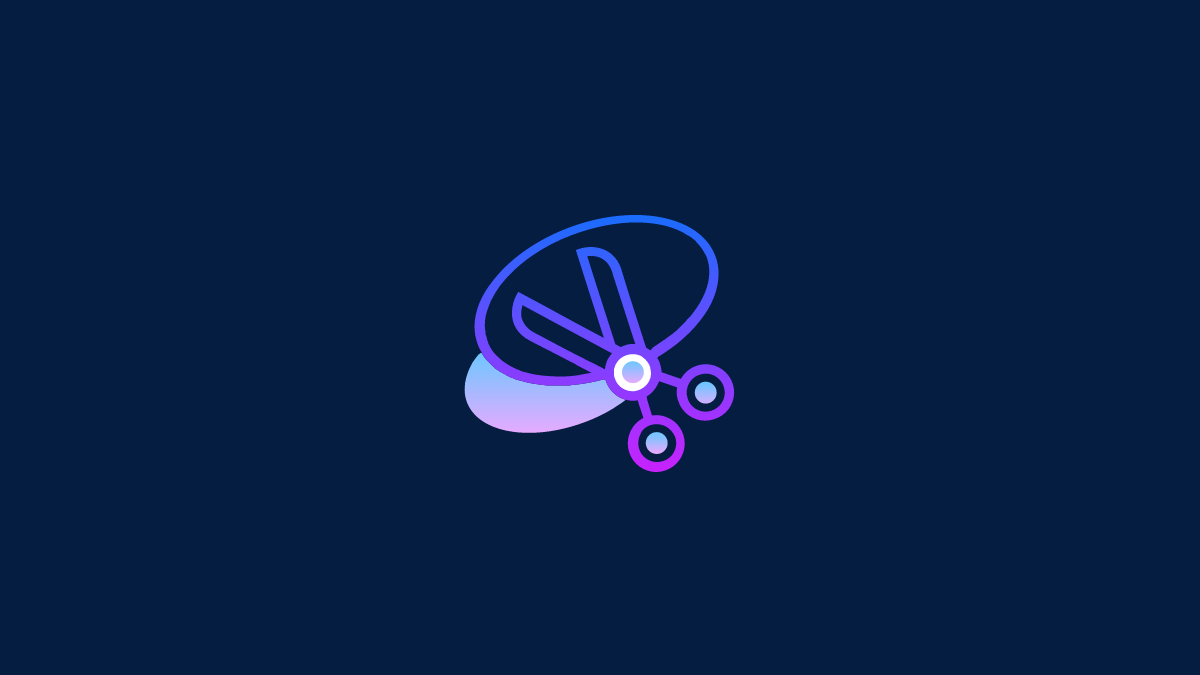










Discussion