iOS fanatics have waited for quite some time to get the same level of customization options that Android users have enjoyed over the years. With iOS 14, iPhone and iPad users are now finally getting the ability to color icons, customize icons, create widgets, and make cool home screens with ease.
Besides these customization options, Apple has brought some huge changes to its digital assistant – Siri, one of which allows you to make Siri talk your iPhone is plugged into the power socket. In this post, we’ll discuss what you can do with the new Siri feature and how you can make your iPhone do it.
Related: Download iOS 14 Wallpaper: Best Apps and Websites to Get Cool Aesthetic Pictures
What can Siri do when your iPhone is charging?
The new feature can be enabled as automation inside the Shortcuts app on iOS 14. When enabled, you can customize Siri to speak whatever you ask it to in a language and voice that you choose.
This neat little feature thus makes your iPhone announce that it has been plugged and is charging without needing you to check for the battery indicator at the top. If you’re someone who’s using an old charger that only works when plugged in at a certain angle or are using a dirt-cheap alternative, this Siri feature should help you know whether or not your iPhone is charging.
Related: Common iOS 14 Issues and Fixes We Know of
How to make Siri talk when your iPhone is charging?
By now, you would have come to know that the charging automation with Siri is done through Apple’s Shortcuts app. So, if you had previously uninstalled the app from your iPhone, then you would need to download and re-install it again from the App Store.
Related: Best Aesthetic Wallpapers for iOS 14
With that taken care of, we can start using the Shortcut app to create automation on your iPhone which makes Siri speak up whenever it’s plugged in. Open the Shortcut app on your iPhone from your home screen or the App, and tap on the ‘Automation’ tab at the bottom of the screen.
Inside the ‘Automation’ screen, tap on the ‘Create Personal Automation’ button (if you’re a first-time Shortcuts automation user) or tap on the ‘+’ icon at the top right corner of the screen (if you have used Automation on Shortcuts before this).

Option A: If you have not used automations inside the Shortcuts app 
Option B: If you have previously created an automation in Shortcuts
Inside the ‘New Automation’ screen, scroll down to the bottom of the screen, select the ‘Charger’ section, then tap on the ‘Is Connected’ option in the next screen and hit ‘Next’ at the top right corner.
You will now have to create an action for when you connect your iPhone to its charger. You can do so by tapping the ‘Add Action’ button inside the ‘Actions’ screen. In the next screen, type “Speak” in the search box at the top and select the ‘Speak Text’ option that appears under ‘Actions’.
After you have selected the ‘Speak Text’ action, tap on the ‘Text’ part adjacent to ‘Speak’ and type the desired text that you want Siri to say when you plug in your iPhone. When you have typed the text portion of the Siri automation, tap on the ‘Show More’ option under this text to get you more options to modify this Shortcut automation.
When you expand the Speak Text action to ‘Show More’, you will be able to see and make changes to the speed at which Siri speaks, the pitch of its voice, the language you want Siri to speak in, and the voice you want to hear when the automation takes place. It’s worth knowing that your Siri Voice options would vary with every language you pick.
After you’re done making necessary changes to how you want the Siri announcement to be, tap on ‘Next’ at the top right corner.
In the next screen, you will need to turn OFF the toggle that reads “Ask Before Running”. This is important because if you don’t, the Shortcuts will ask you whether you want the automation to run every time you connect the charger to your phone, which we believe is something that wouldn’t want. When you toggle OFF the ‘Ask Before Running’ option, you will be asked to confirm the action, and to do this, tap on the ‘Don’t Ask’ option in the dialog that appears on your screen.
You can now tap on ‘Done’ at the top right corner to save changes. Your new Shortcuts Automation will now appear inside the ‘Automation’ tab inside the Shortcuts app.
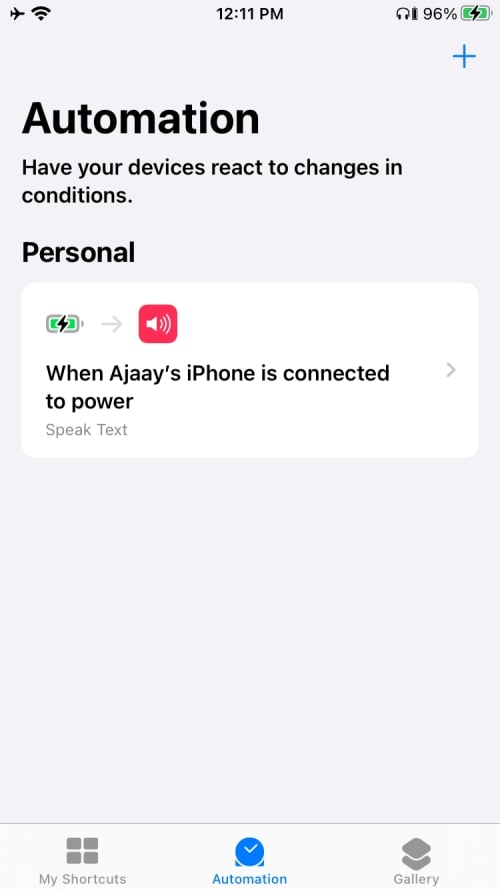
Your new Siri Automation inside Shortcuts 
Lockscreen notification that indicates that Automation is currently running
You can test this feature by now connecting your iPhone to its charger. When you do that, Siri would speak the text you asked it to say and will show a notification saying that your Shortcuts Automation is running.
Were you able to set up Siri on your iPhone to speak whenever you plug it into the charger?
RELATED
- How to Customize Widgets on iOS 14
- How to Add a Battery Widget on iOS 14
- iOS 14 Home Screen Ideas: Best Setups and How To Edit Your Home Screen
- What Do Red, Yellow, Orange, and Green Dots Mean on iOS 14?
- How to Change Featured Photo on iOS 14
- How to Get Spotify Widget on iOS 14
- How To Pause Facetime in iOS 14

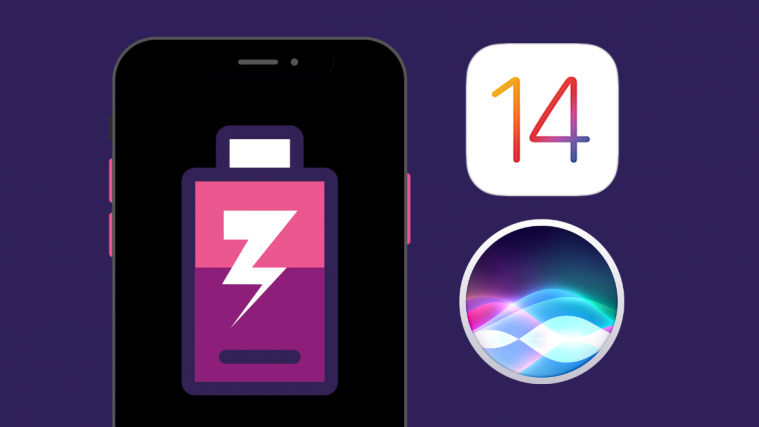

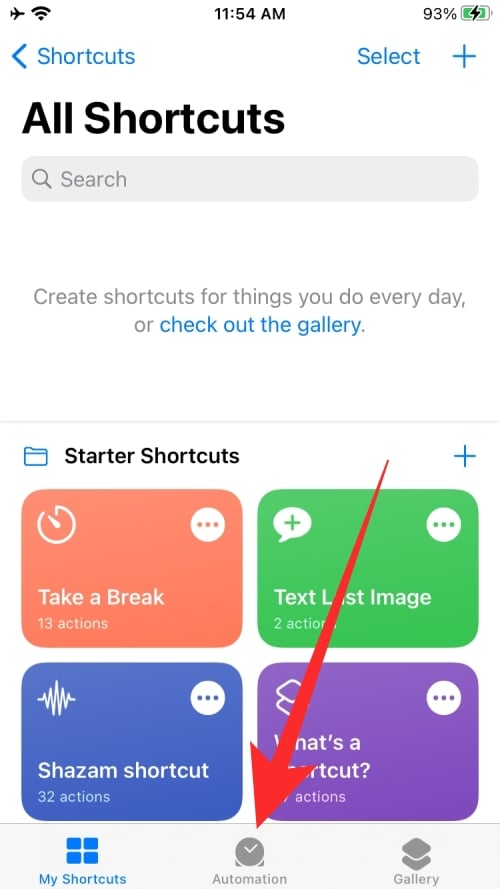


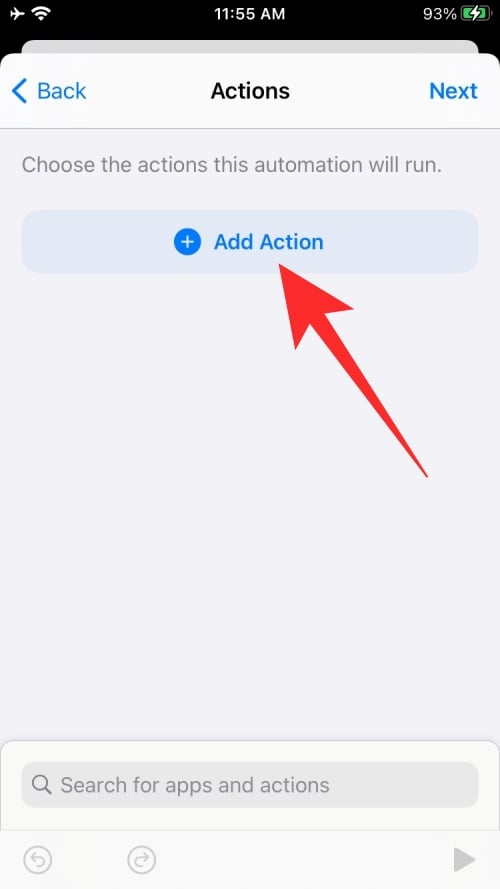

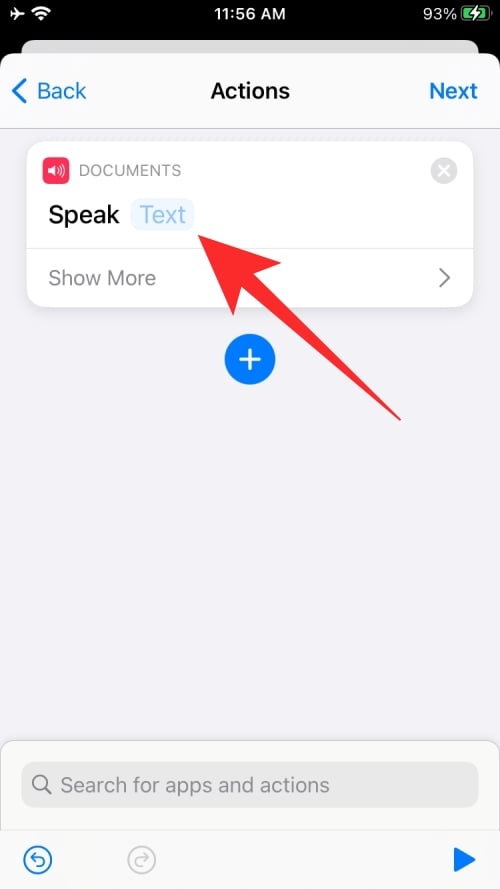







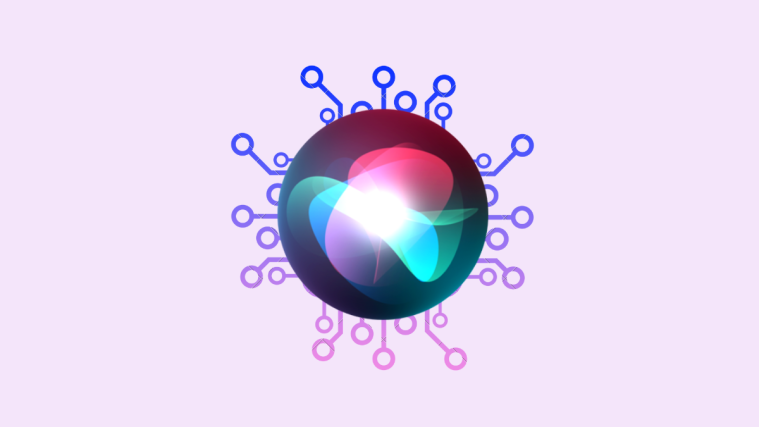



I get the badge that says it is running the automation, but it doesn’t actually say the phrase. How can I fix that?
I made sure the volume is up and tried it with the phone on silent mode and not on silent mode. Still isn’t actually saying it, just showing the badge