Apple tends to introduce new changes with each iteration of iOS. The recently released iOS 15 brings along a new feature as well that helps manage shared content on your device, called ‘Shared with you‘. iOS is now capable of identifying and categorizing shared content that was shared with you in the Messages app.
This feature supports content from various services and even can sync your shared content across all your devices. This will make it easier for you to keep up with shared content on your device and view it whenever you open the concerned app.
Apple also gives you the ability to hide your shared content as well as remove it from the concerned app. But why offer two different options? Do they work differently? What happens when you use either of the options? Let’s find out!
What happens when you use ‘Hide in Shared with You’ for a contact?

iOS lets you control your ‘Shared with content’ in multiple ways. One of these ways is to moderate users from whom your receive shared content. While you can continue receiving content from a contact, you can turn off ‘Shared with You’ for them.
Once turned off, the content shared by the particular contact will no longer show up in the ‘Shared with You’ section of the respective app. The ‘Hide in Shared with You’ option is just another shortcut to toggle off this setting.
This option will show up once you tap and hold on a shared content from any contact on your device. Once you select ‘Hide in Shared with You’, all the content from the particular app will be hidden in the ‘Shared with You’ sections of the dedicated app.
Difference between ‘Remove’ and ‘Hide in Shared with You’
If you’ve tried to remove content from your ‘Shared with You’ sections then you might have realized that the ‘Remove’ option seems to be different from ‘Hide in Shared with You’. And that’s true, selecting ‘Remove’ will remove the selected content from within the app’s ‘Shared with You’ section.
‘Hide in Shared with You’ on the other hand will prevent the contact’s shared content from showing up in the respective apps. Hence you won’t need to remove each item one by one again. This is how ‘Remove’ differs from ‘Hide in Shared with You’.
Essentially, you can use ‘Remove’ to remove an item from a ‘Shared with You’ section in an app while you can use the ‘Hide in Shared with You’ option to stop content from a contact showing up in the ‘Shared with You’ section.
How to use ‘Hide in Shared with You’

To use the ‘Hide in Shared with You’ option, navigate to the desired conversation in your ‘Messages’ app. Now find a shared link, photo, or any other type of content and tap and hold on to it. A context menu should now appear on your screen. Simply tap and select ‘Hide in Shared with You’ to hide content from the particular contact in all ‘Shared with You’ sections.
How to use ‘Remove’ under ‘Shared with You’ in any app
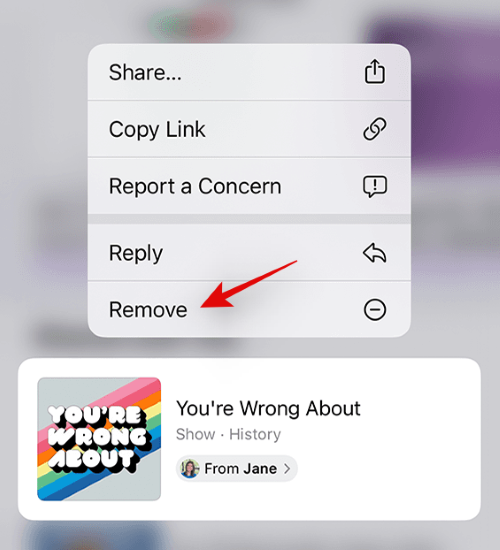
Navigate to the ‘Shared with You’ section of the desired app where you wish to remove an item and tap and hold on to it. Once the context menu appears on your screen, tap and select ‘Remove’. Confirm your choice by tapping on the same again and the selected item will now be removed from your ‘Shared with You’ section.
► What Apps Support ‘Shared With You’?
How to restore hidden content from a contact
If you wish to restore content then you can do this in two ways. You can either navigate to the desired conversation, tap on the contact name, and turn on the toggle for ‘Shared with You’ or you can tap and hold on to a piece of content in the chat and select ‘Share automatically’. This will turn on ‘Shared content’ for the selected contact and content from them should now showing up in the ‘Shared with You’ section.
We hope this guide helped you get familiar with the ‘Hide in Shared with You’ option in the context menu. If you face any issues or have any more questions, feel free to reach out to us using the comments section below.
Related:
- Does iOS 15 Scan Photos? [Explained]
- How to Facetime Windows Users
- How to Facetime Android Users
- How to Stop and Remove Shared Photos
- iOS 15: How to Add Rain to Music or a Song
- How to Turn Off Focus on iOS 15 [6 Methods]
- iOS 15 Mail Notifications Not Working: How to Fix





