Rocket League’s recent transition to a freeware game has resulted in a huge rise to the number of daily players. New people are trying out the game while others who previously bought it on Steam, are now enjoying free DLC packs and in-game goodies for their purchase after this transition. Either way, Rocket League seems to be reaching new heights with its competitive gameplay style and quirky graphics.
If you have recently taken up Rocket League then you might have noticed that there is no easy way to chat with your friends and teammates, especially if you are using a controller. You get a set of predetermined messages but that is as far as in-game text chat will go. This is why many people prefer voice chat in Rocket League but finding the option to activate it is notoriously difficult. Let’s see how you can activate voice chat in Rocket League.
Related: How to Change Your Name in Rocket League
How to activate voice chat in Rocket League
On Keyboard
The default key for voice chat in Rocket League is ‘F’. Pressing and holding down the F key will allow you to voice chat with your friends. While you will be able to hear your friends normally, if you wish to speak to them then you will need to hold down the ‘F’ button. Your audio will stop streaming to other players once you let go of the ‘F’ key.
On Controller
By default, your controller uses ‘RB’ as the main key for voice chat activation. Holding down RB will allow you to talk with your friends for as long as you may like. Just like a keyboard, releasing this button will stop streaming your audio to other players and teammates.
Related: How to Accept License Agreement in Rocket League [Working Fix!]
Change the default voice chat key/button
To change your default voice chat key to a different one, simply follow the guide below.
Open Rocket League on your system and scroll down to select ‘Options’.

Now click/ press RB and navigate to ‘Controls’.
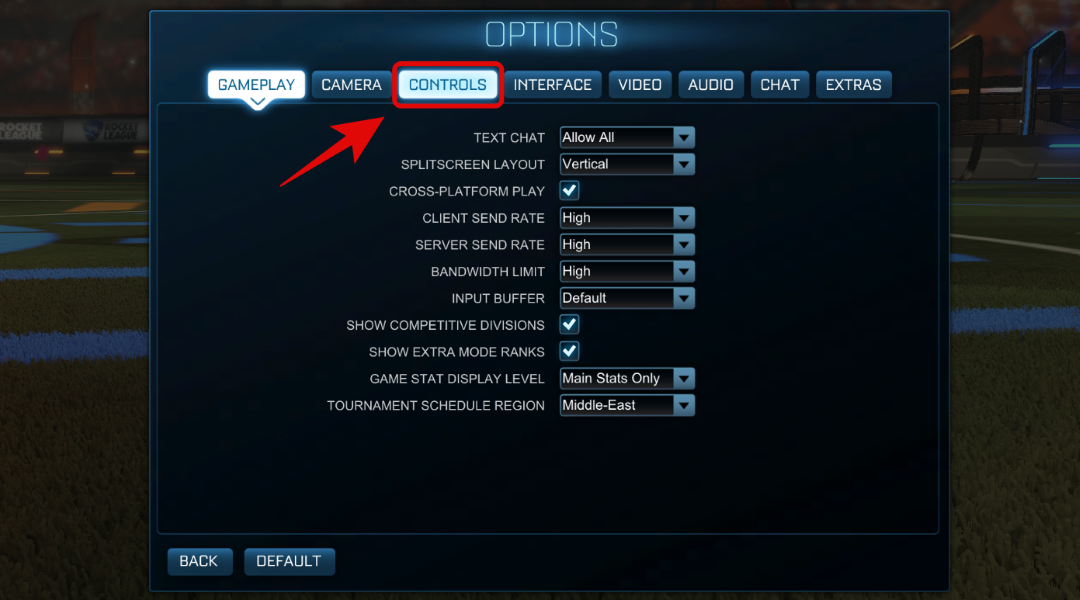
Now click on ‘View/Change Bindings’.
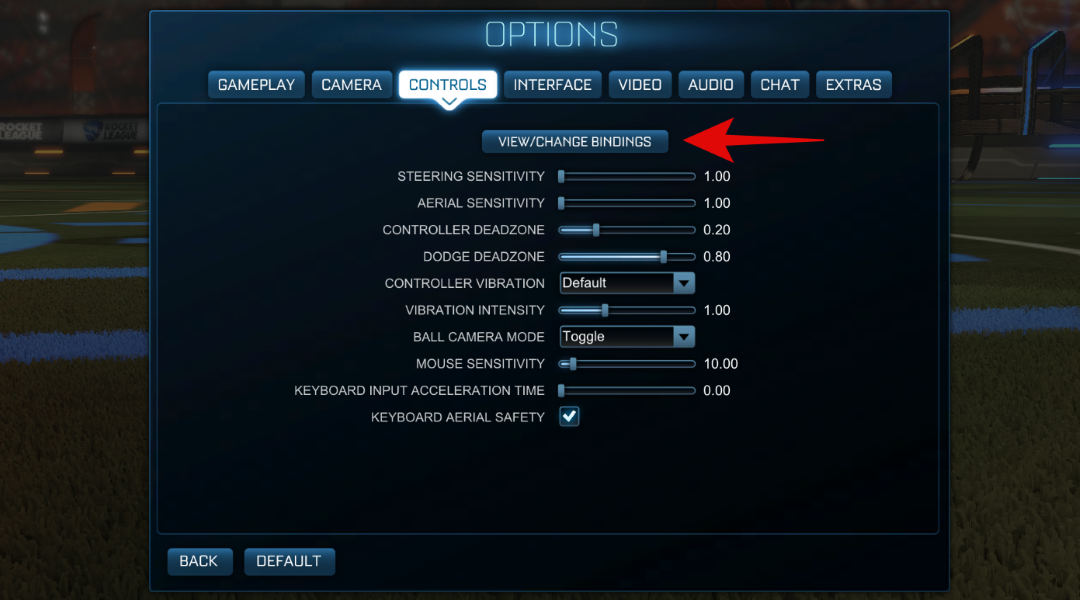
You will now be shown a list of all the default key bindings. Scroll down and find voice chat.
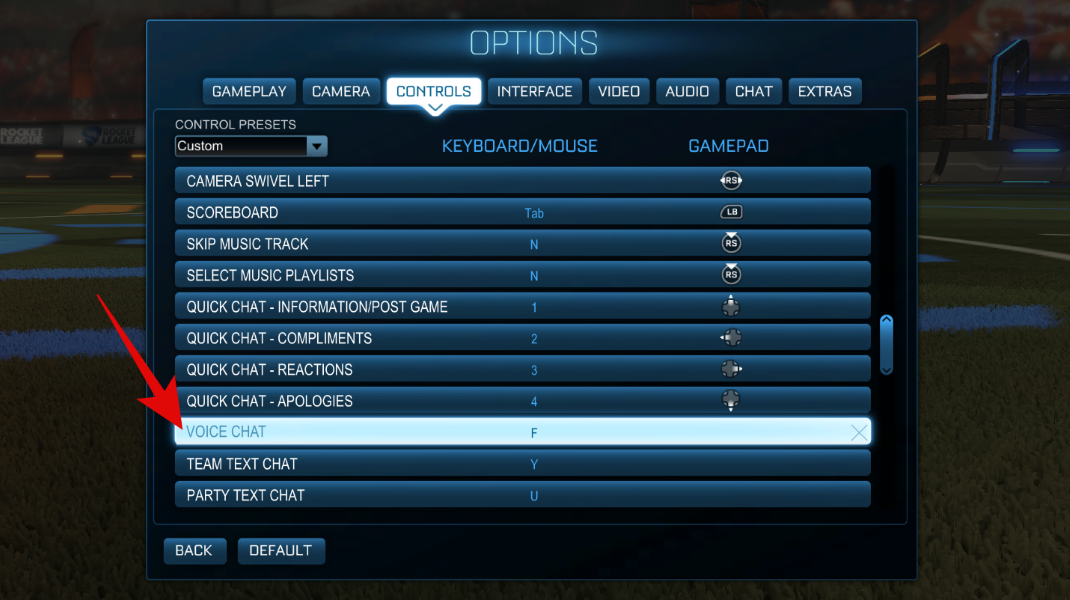
Click on ‘Voice Chat’. Now press the new key that you wish to assign to ‘Voice Chat’.
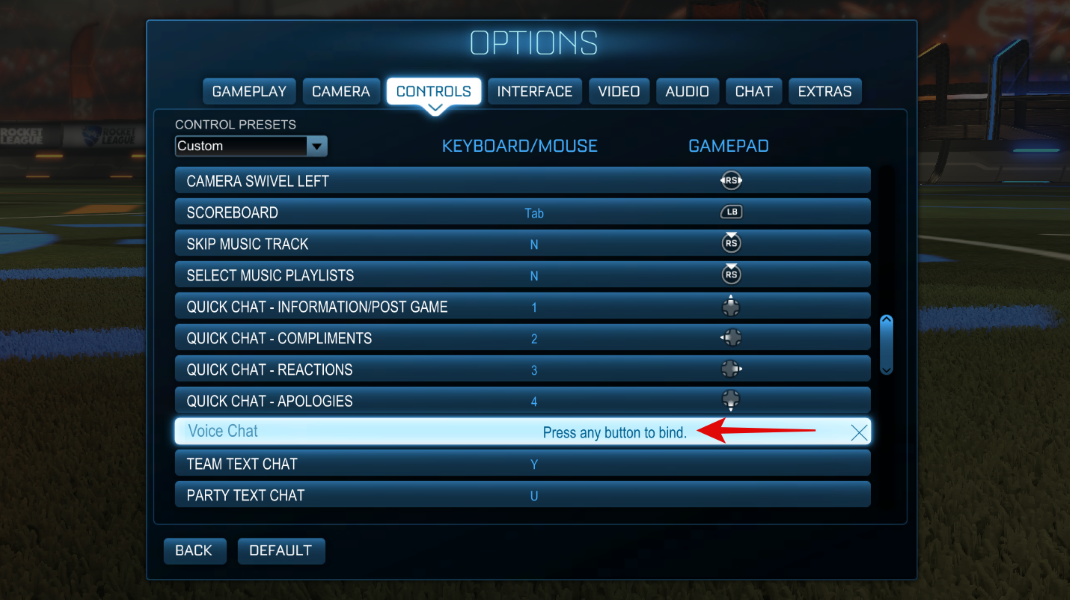
Your new key binding will now be automatically saved. You can now press the newly assigned button during a game and chat with your teammates.
Things you should keep in mind
- Quick chat is visible to everyone; teammates and opponents
- Text chat/ typed messages are only visible to players using the same platform as you. This means that PC players will only be able to see Text messages from fellow PC players.
- Voice Chat cross-platform support is currently absent. Psyonicx plans to include it at some point down the road but there is hardly any information on the matter yet.
- Epic Games version of Rocket League does not have voice chat support currently.
Why Voice Chat is not available or working for me?
Sadly if you are a new user to Rocket League through Epic games, then you will be disappointed to know that the ability to voice chat with your friends and family is currently missing from the game. This move by Psyonix seems to be a part of the transition and the company is expected to introduce support for voice chat in the coming weeks. Many experts speculate that this restriction is in place due to the finite amount of server resources the game devs have at hand.
The Epic games version of the game is free to play and has already brought in millions of users which must have taken a huge hit on the server space. To ensure the proper functioning of online servers, it seems the devs have opted to put these restrictions in place. But this does not mean that you can not communicate with your friends and teammates during matches. Let’s take a look at how you can do this.
Workaround #1: Use Text and Quick Chat
I know, I know, this is not an ideal solution but it is the only way natively within Rocket League that will allow you to communicate with any player in the match. It also has dedicated controls for quick chat which means that you can send out messages to your opponents and teammates without having to type in a message altogether. And for the times you do need to express yourself, you have the ‘Text chat’ ability.
By default, the text chat functionality is activated by pressing the ‘T’ key. Like the voice chat key, it can be reassigned to any key that you like by simply using the guide above. Once you press the assigned key, Rocket League will bring up a text chat box in the top left corner of your screen where you can type in any message that your heart desires.
Workaround #2: Use a third-party service
If you still wish to use voice chat functionality within Rocket League then we recommend you use a service like Discord. This will allow you to voice/video chat with your friends in real-time while even sharing your gameplay with them. You can also use Discord to build your community so that you do not have to interact with other players in Rocket League. The downside of this workaround is that you will not be able to chat with other teammates and fellow players using Discord unless they are already added to your Discord. Here is a neat guide that will help you get Discord setup with Rocket League in no time.
If you haven’t already, download Discord for your PC using this link and then install it on your system. Once installed, double click the icon to launch Discord.
Once Discord is launched, you will be asked to log in to your account. Login if you already have an existing account or use the ‘Create Account’ function to create a new one.
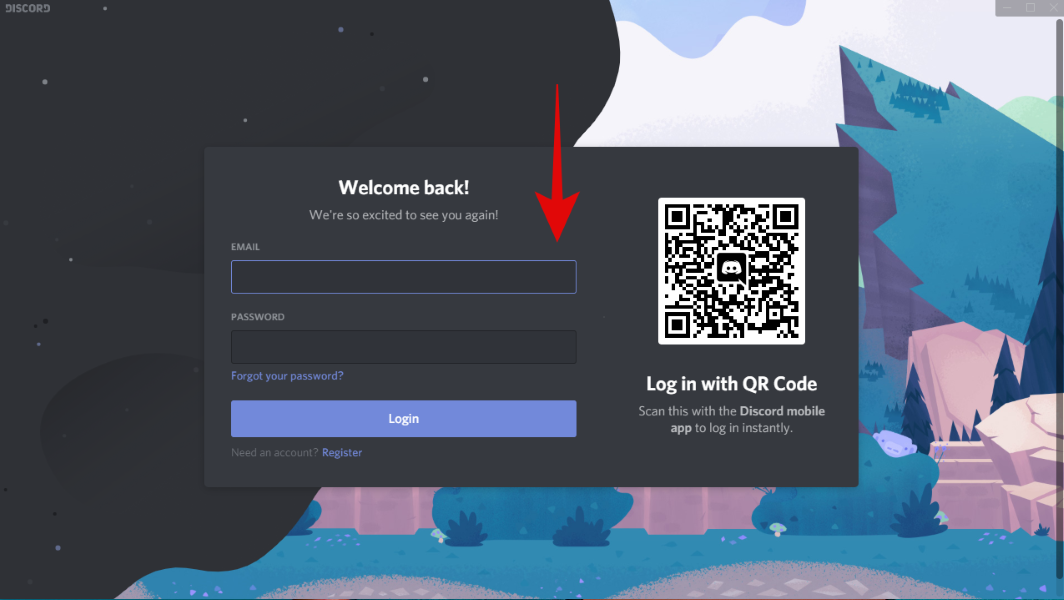
You will now be logged into Discord. Start by clicking on the ‘+’ icon in the left sidebar of your screen.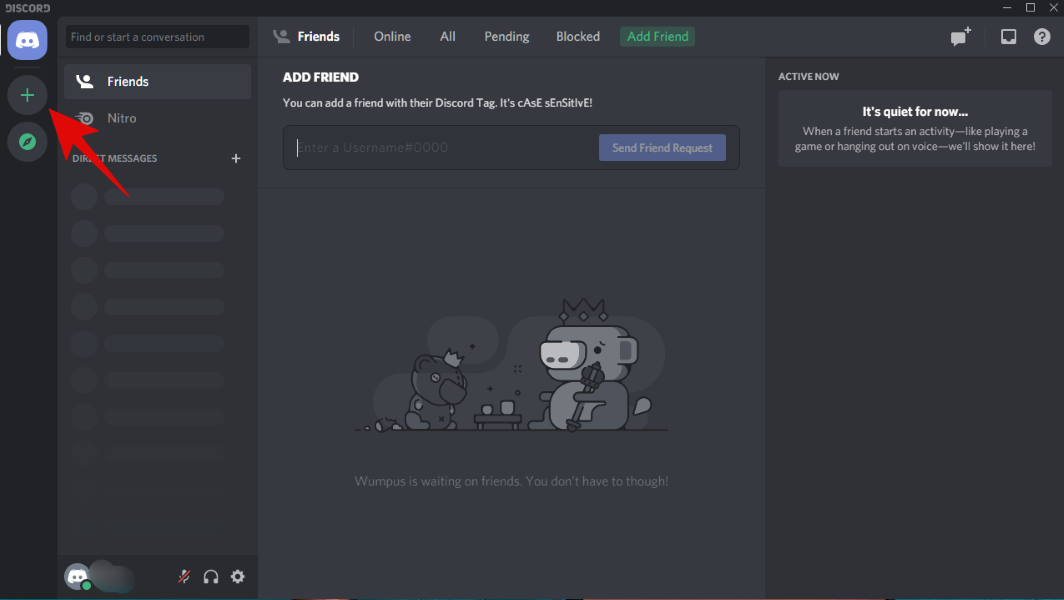
Select the ‘Gaming’ template on this screen.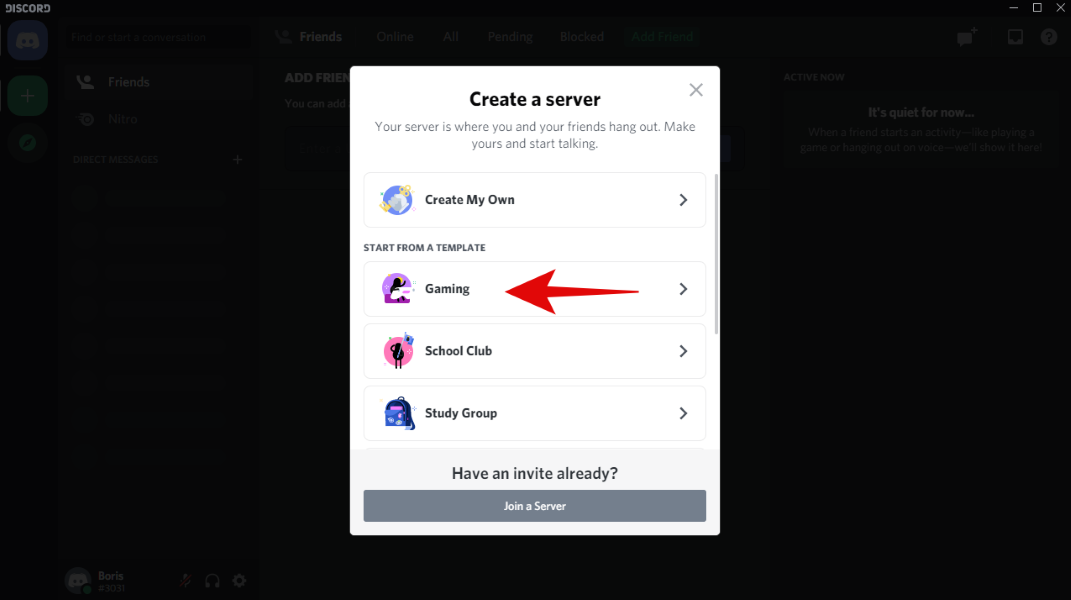
Now enter a name for your new server.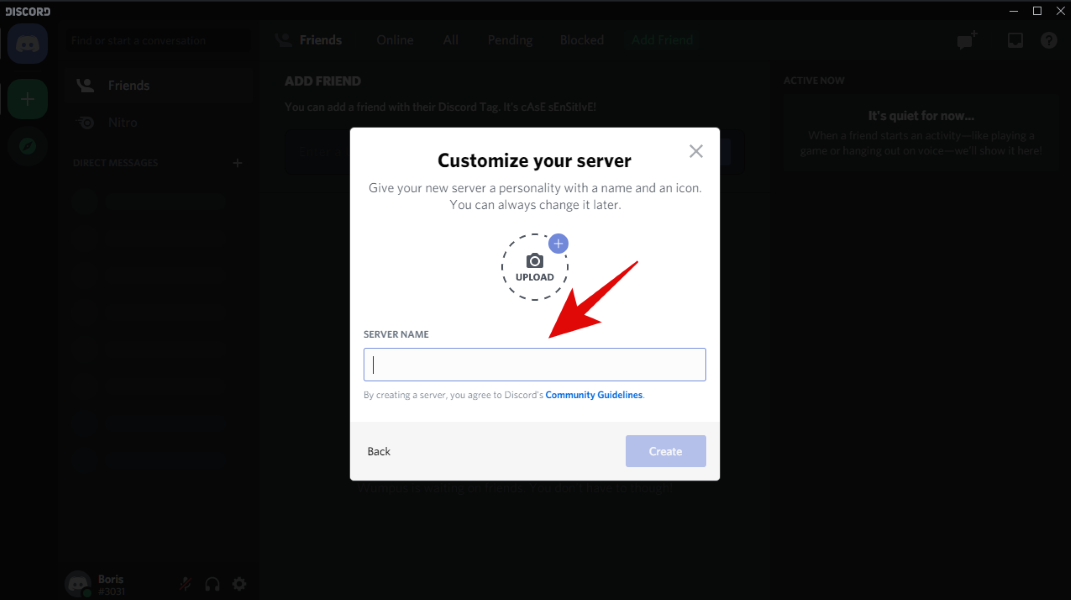
Once you are done, click on ‘Create’ in the bottom right corner of the dialog window.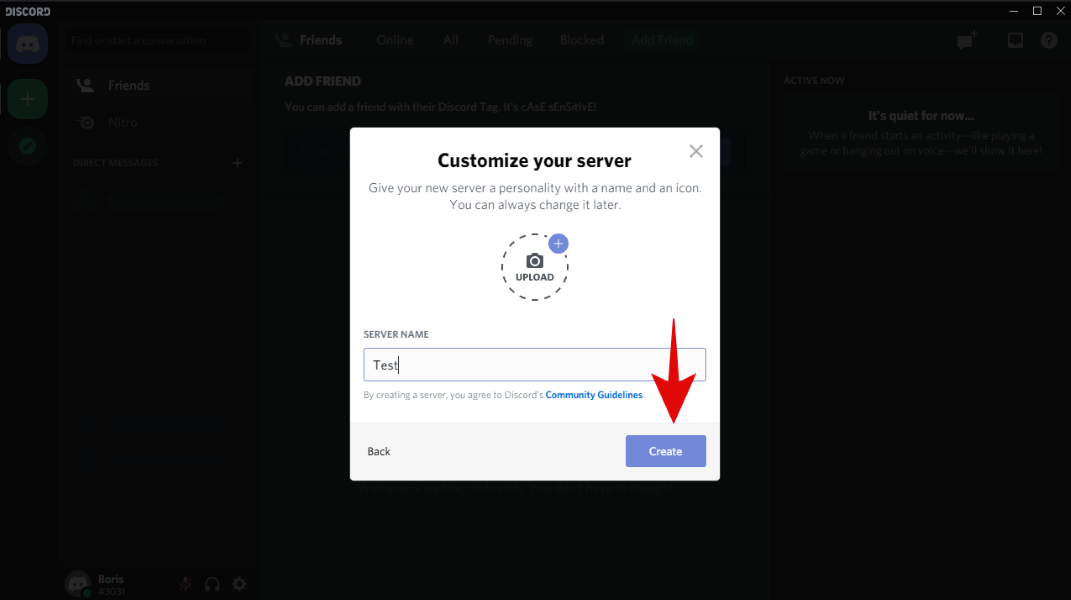
Your gaming server will now have been created. Click on ‘Invite your friends’ to get started.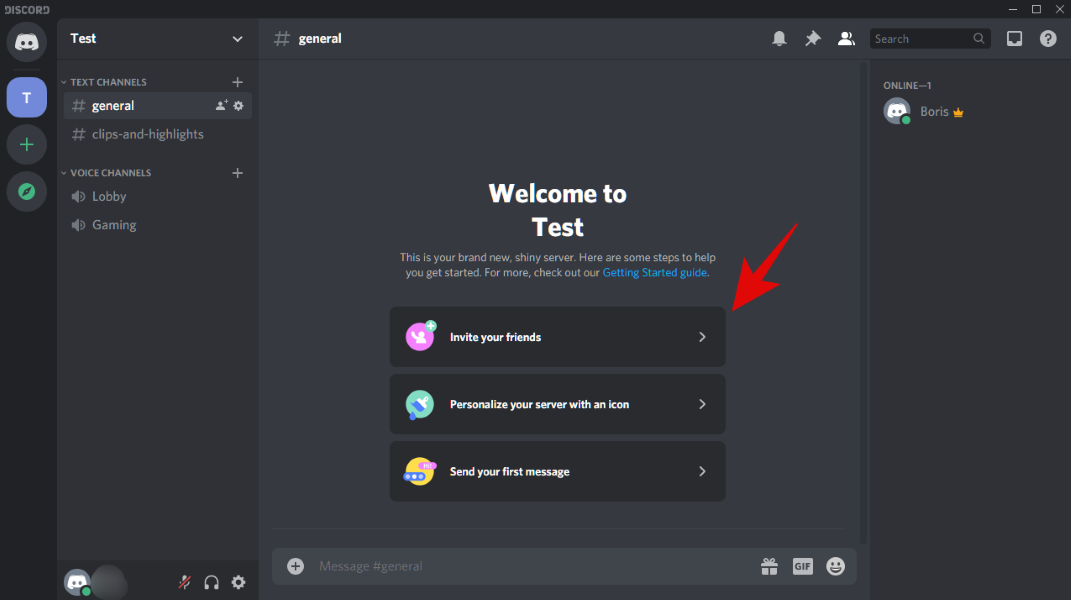
You will now get a temporary link to have your friends join your new server. Copy this link and forward it to them through your desired mode of communication be it emails or IMs.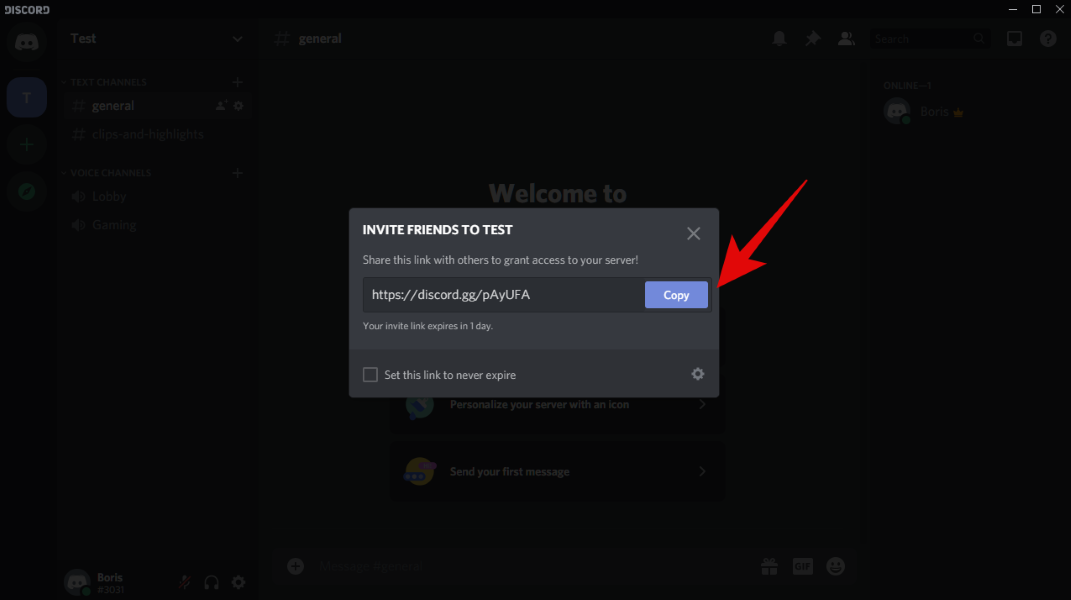
Once your friend clicks on the link, they will be able to join your Discord server and should show up in the participant list in the rightmost tab of your Discord server window.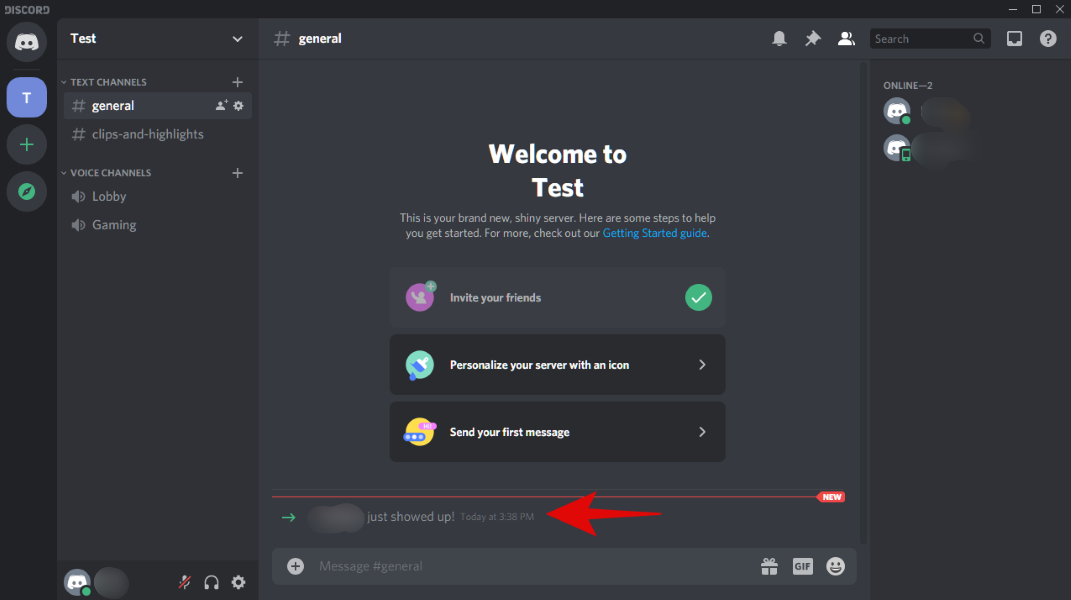
Now click on ‘Gaming’ in the left sidebar of your screen to join the voice server. Ask your friends to do the same.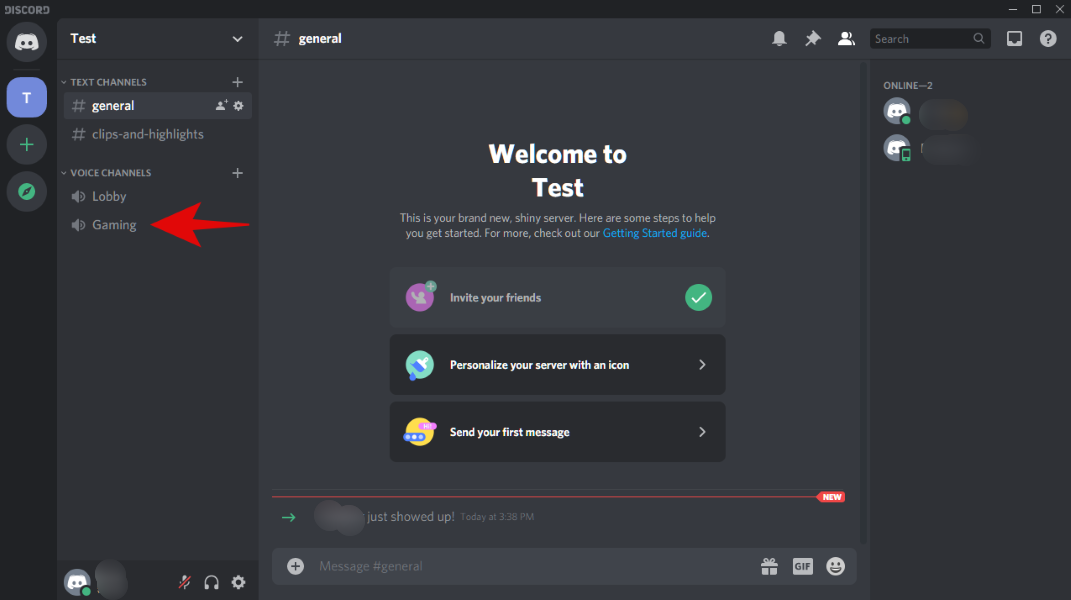
You should now be connected and should be able to voice chat with everyone else. You can use the various controls at the bottom to use the Discord stream as you like. You can now simply head back to Rocket League and host a new party with your friend. You should then be able to voice chat with them during matches by using Discord in the background.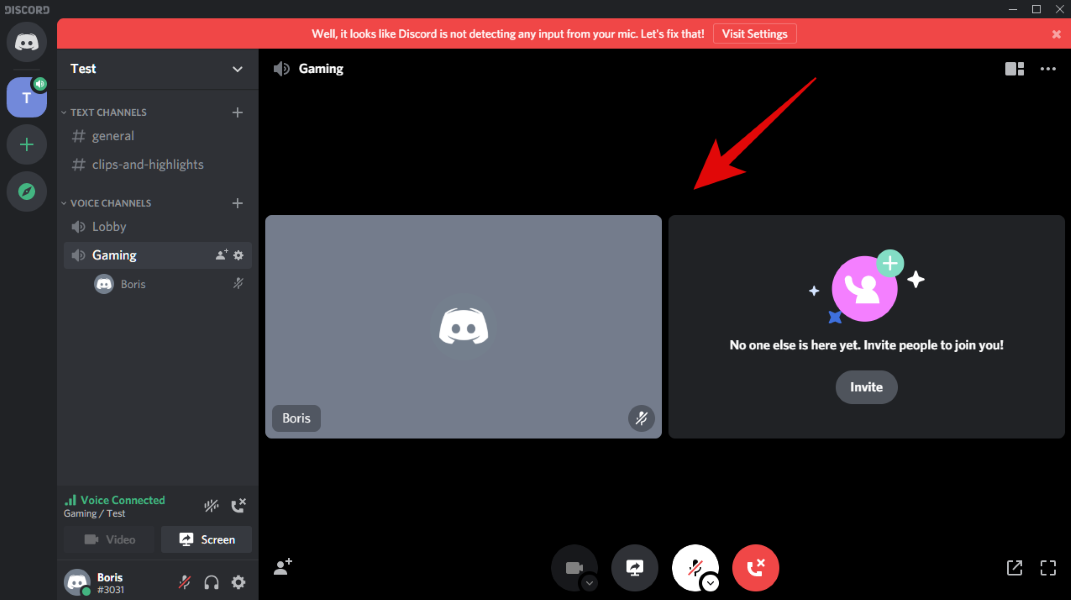
You can also click on the ‘Share’ icon in the bottom left corner of your screen to share your screen preview to everyone on your Discord server. This can come in especially handy during high stake matches or personal tournaments where other participants would love to catch up on your match as Rocket League does not offer the ability to spectate matches.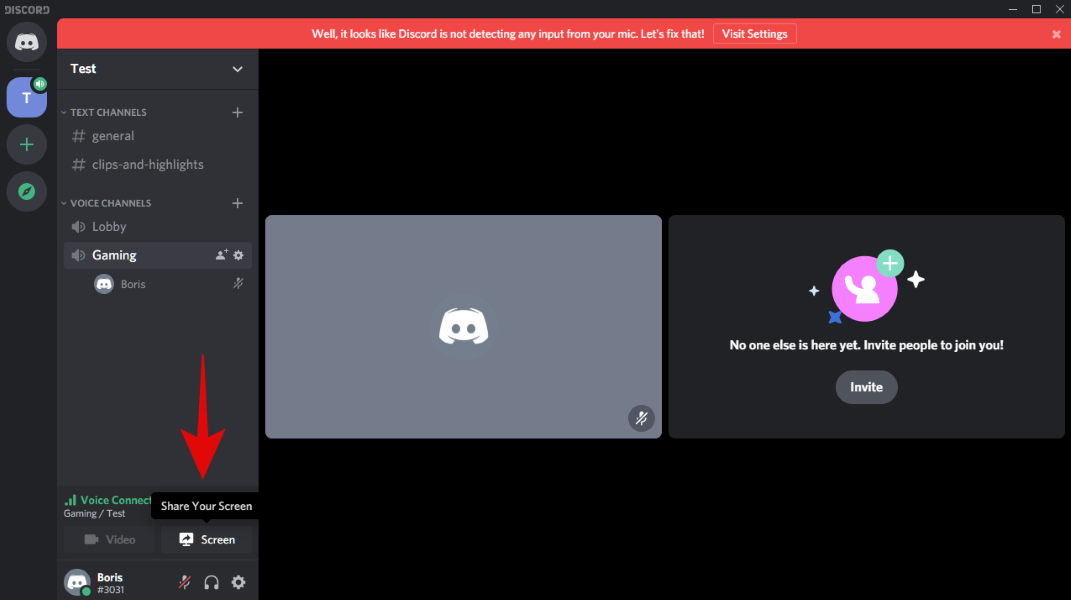
We hope this guide helped you easily voice chat within Rocket League depending on your client. If you face any issues or have any questions, feel free to reach out to us using the comments section below.
RELATED:
- How to Get Fennec in Rocket League
- Open Loot Boxes in Rocket League: All You Need To Know
- How to Open Packs in Rocket League
- How to Open Drops in Rocket League





