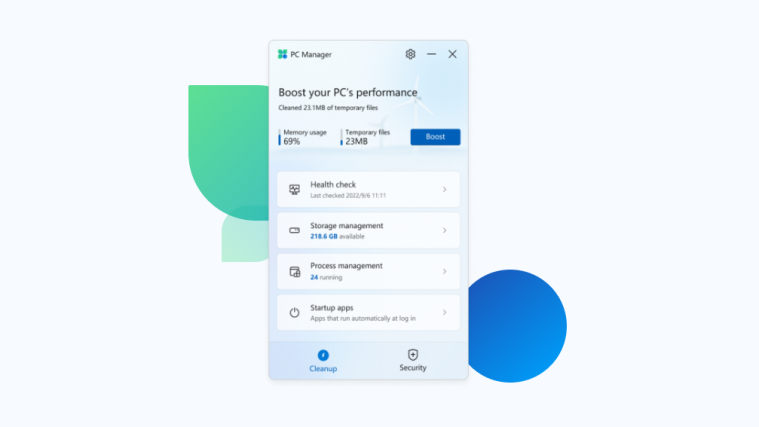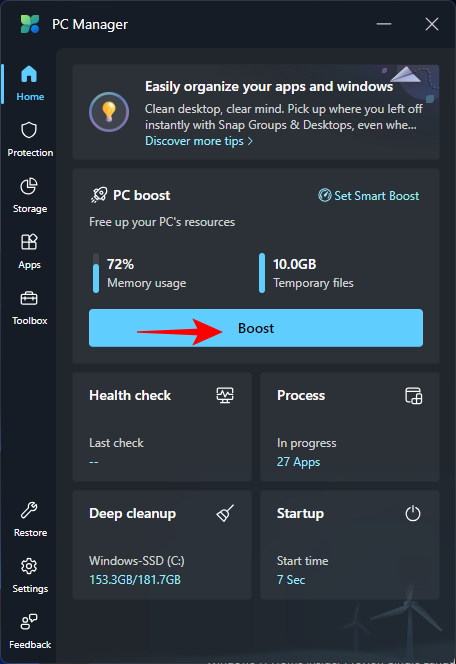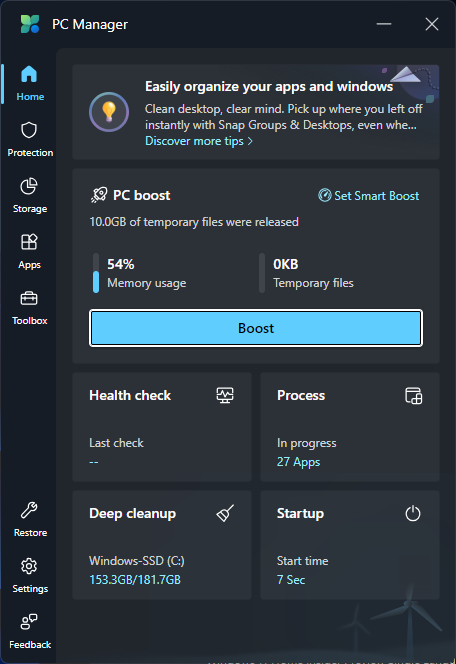What to know
- PC Manager is an all-in-one tool that brings together several Windows tools under intelligent categories.
- PC Manager lets you manage apps, clean clutter, scan for viruses, conduct health checks, and much more.
- PC Manager runs at startup and can be accessed from the system tray.
Windows has never been all that reliable at cleaning up after itself, especially when it comes to app folders and registry files. That is why apps like CCleaner have had a certain appeal. Although Windows has a few native tools that can be used to unclutter the PC and boost performance, they have rarely been brought together under a single hub.
In a bid to change that, Microsoft released PC Manager app that works to optimize PC and give cleaner apps a run for their money. Here’s everything you need to know about the PC Manager app and how you can best utilize it to keep you PC clean, optimized, and working well.
What is the Windows 11 PC Manager app?
The PC Manager app is Microsoft’s take on a cleaner and performance-boosting app. The app brings together a variety of disparate native tools that manage apps, clean system clutter, and boost your PC’s performance on the whole – all under a single roof.
These include: system scan, windows update, taskbar repair, pop-up blocker, file and disk cleanups, process management, startup apps, uninstall apps, and a convenient little toolbar of common Windows utilities.
Related: How to Change Brightness on Windows 11 [AIO]
How to get the PC Manager app
The PC Manager is available for download on its official Microsoft website as well as from the Microsoft Store.
Download: PC Manager app
Go to the link given above and click on Download. Once the setup file is downloaded, install the app and run it.
The PC Manager app runs quietly in the background and can be easily accessed from the system tray.
How to use the PC Manager app
Let’s take a look at all the different areas that make PC Manager a worthy contender in the world of performance boosters and PC cleaner apps.
Boost performance and remove temporary files
The “Boost” button at the top will reduce memory usage and clean up temporary files.
In our tests, memory usage came down by 18% in a matter of seconds, which is quite a healthy margin. The temporary files were deleted instantly too.
Health Check
To quickly check your PC’s health, click on “Health check”.
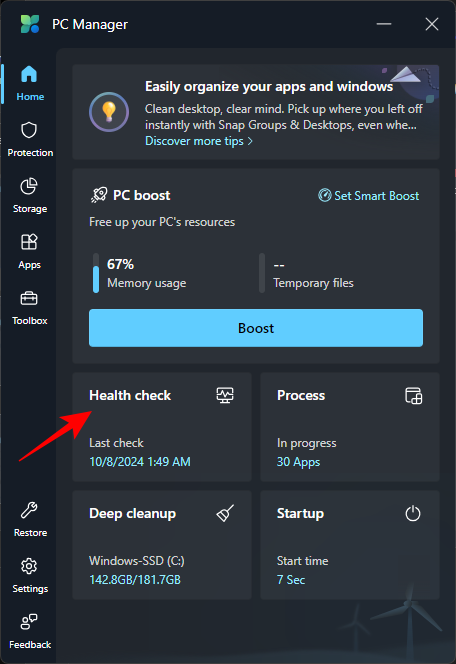
PC Manager will immediately start looking for issues.
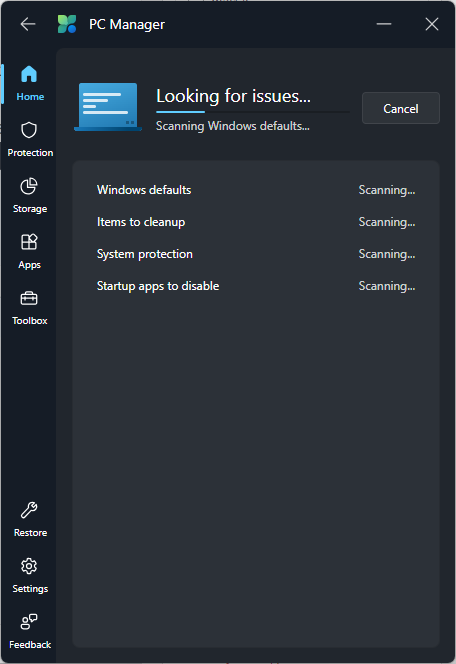
Once complete, it will recommend certain actions. Review the actions once before clicking on “Proceed”.
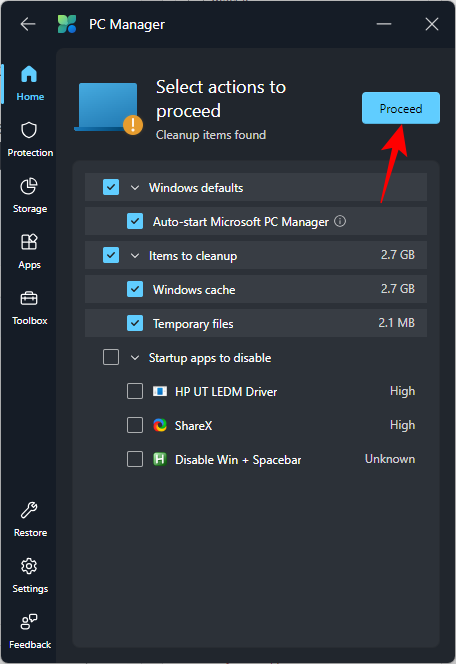
Once finished, click on “Done”.
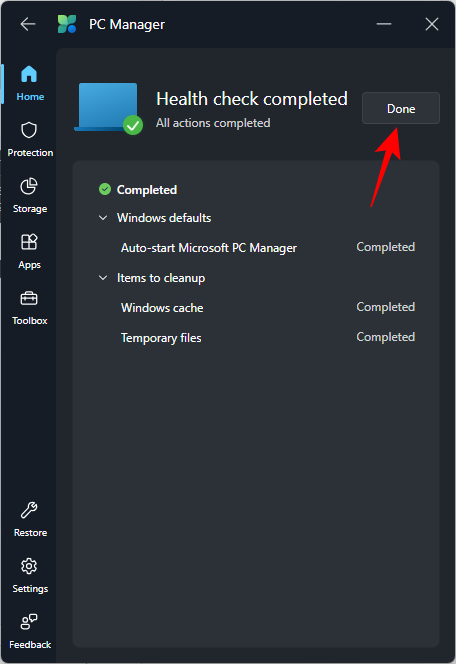
Related: How to Fix “This PC Doesn’t Currently Meet All the System Requirements for Windows 11” Error
PC Protection
The ‘Protection’ tab brings together the different system elements to keep your PC protected.
Scan for viruses
As an all-in-one manager app, it’s good to see the option to scan for viruses from the main window itself. Simply click on Scan next to ‘Virus and threat protection’ and you’ll be led to the Windows Security app for a system-wide scan immediately.
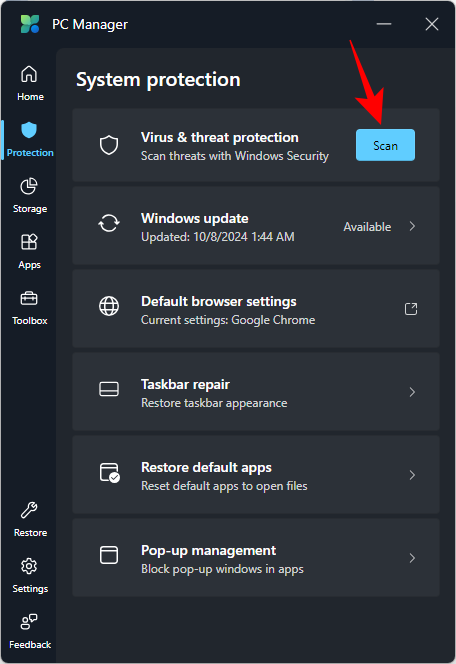
Windows Update
The Windows update option allows you a quick look at whether your Windows is up to date or if there are any updates pending.
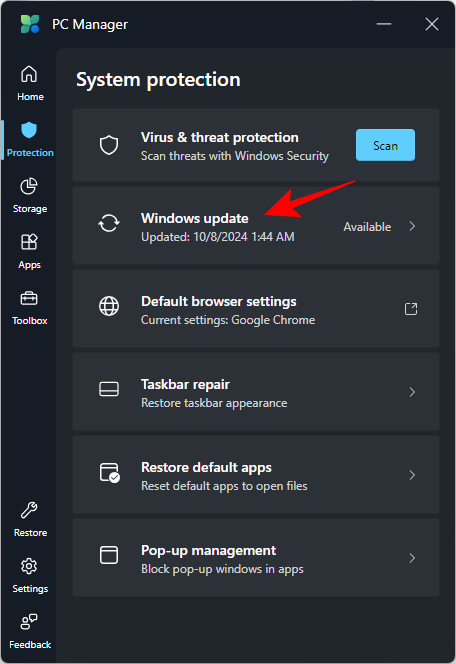
Install any pending updates available.
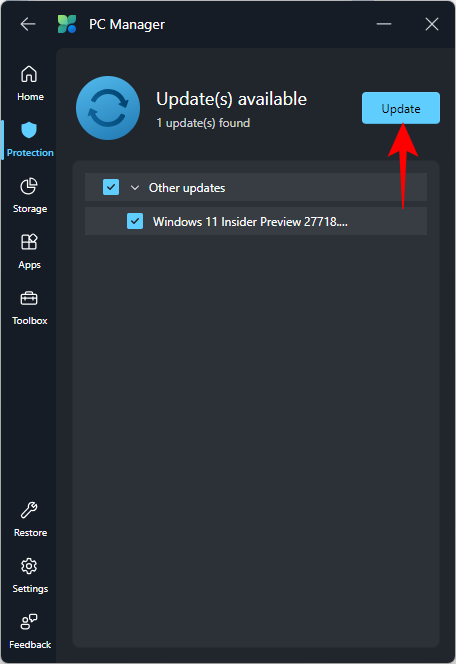
Taskbar repair
If you like to mess around with the taskbar appearance, this option will let you revert to default with a click.
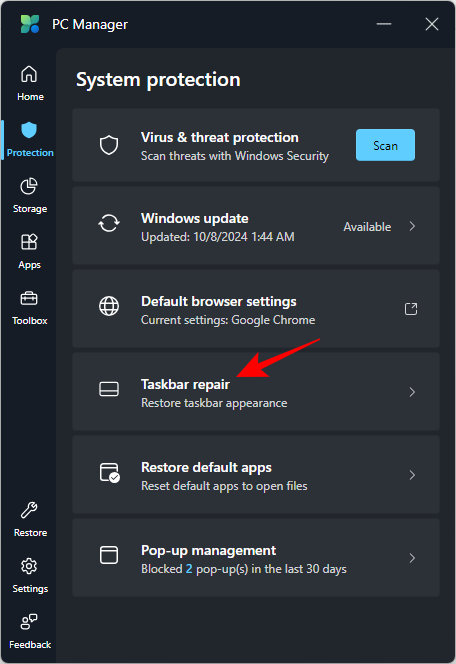
You’ll have the ‘Repair’ option available to set the taskbar back to default.
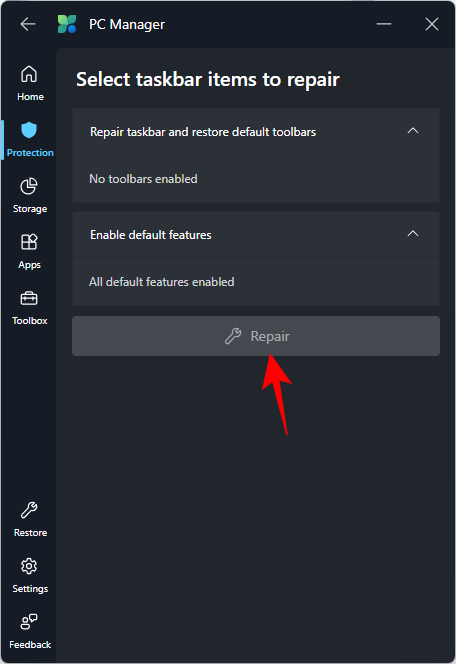
Pop-up management
Pop-up management is a curious feature. It doesn’t function exactly like the pop-up ad blockers on your browsers but it claims to detect and block pop-ups in apps.
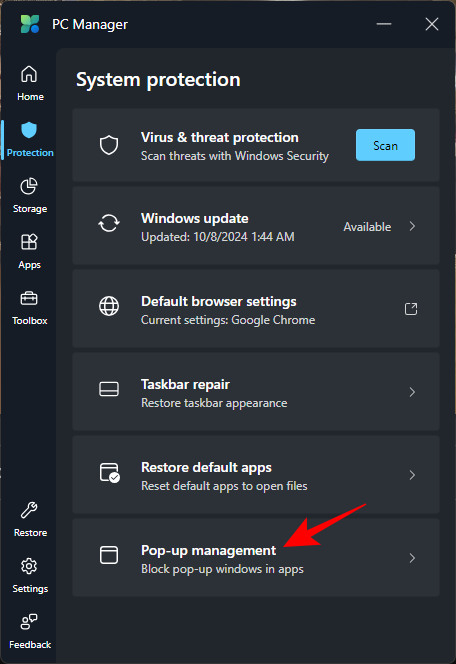
It’s likely that it’s target to PCs that have already been compromised. If that’s your case, enable ‘pop-up management’.
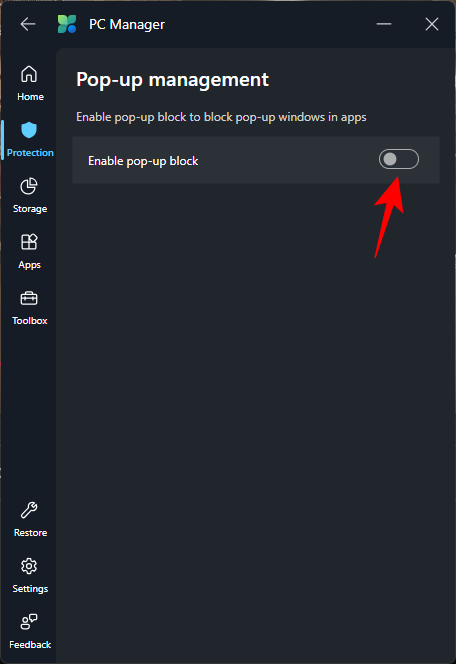
It automatically blocks the pop-ups it detects in apps. But you can select any that it misses. Next to ‘Custom block’, click on Select on-screen.
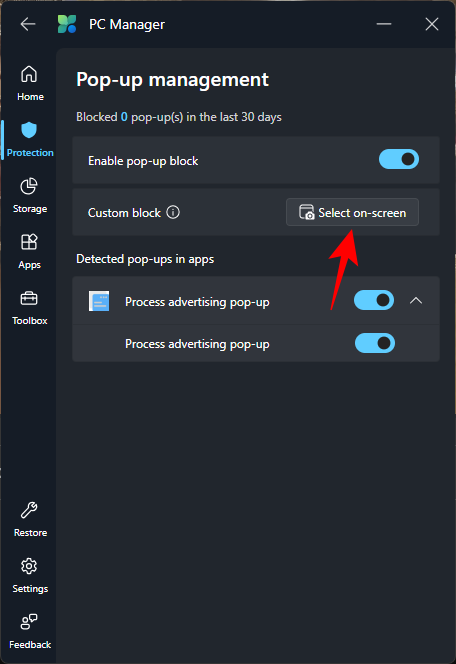
Select the pop-up that you want to block.
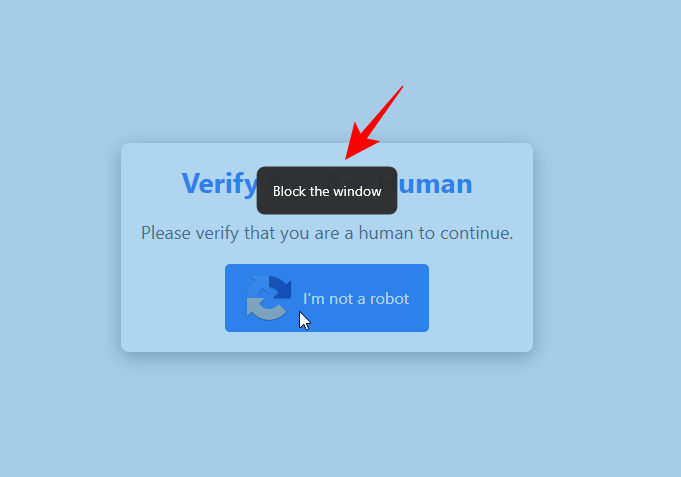
Click Add rule.
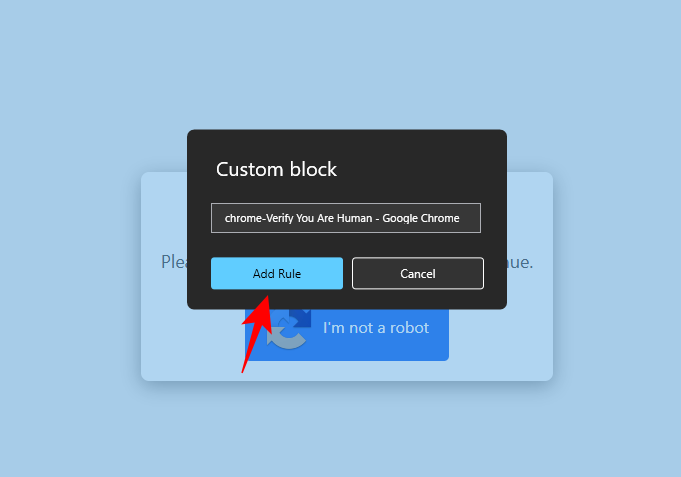
The pop-up will be added to your custom blocked pop-ups.
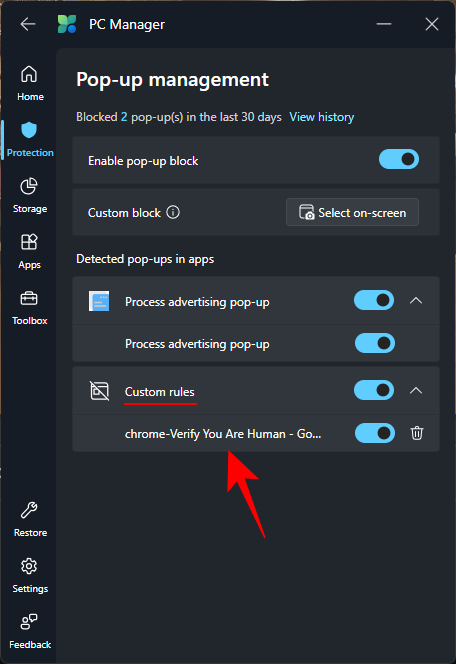
If you need to capture and add custom pop-ups frequently, use the default Ctrl+F2 shortcut. You can change this shortcut from PC Manager’s Settings > Shortcuts settings.
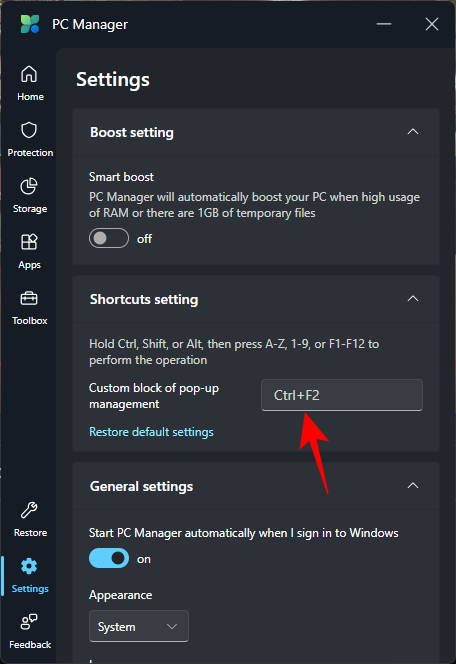
Note: I tried custom block for pop-ups on websites but instead of blocking pop-ups, it blocks the whole website. When it detects the blocked website, the feature also ends up closing the whole browser window, along with all the other tabs with it. So it could be used to block websites for other users.
There are also options to access the ‘Default browser settings’ ‘Restore default apps’ settings. But they look more like sneaky ways Microsoft wants you to adopt their apps and services in favor of the competition.
Manage storage
The Storage tab offers storage management features. To analyze the system drive, click on Disk analysis.
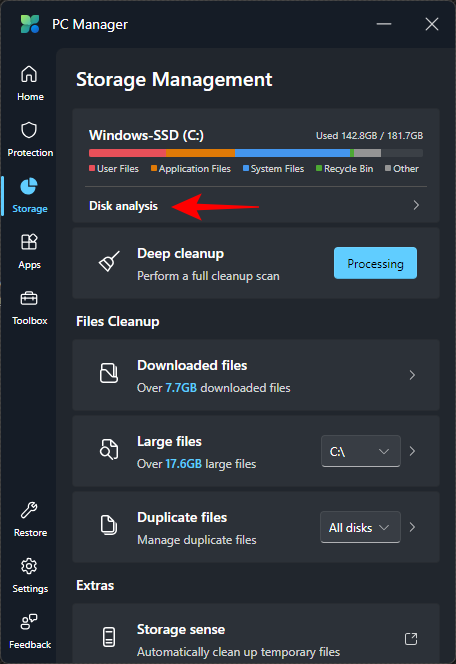
Along with the analysis, PC Manager will recommend a few actions.
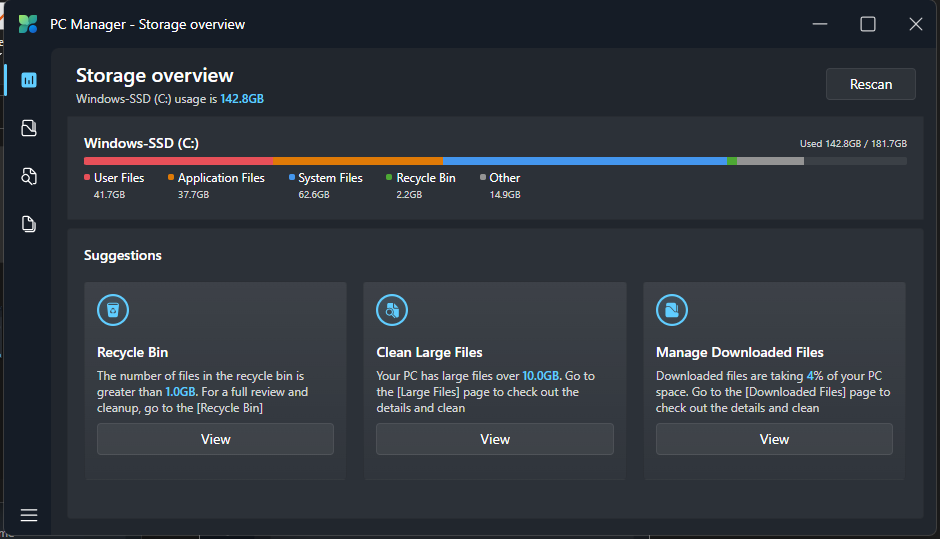
If you’re running low on storage, use the ‘File Cleanup’ options:
- Downloaded files
- Large files
- Duplicate files
Click on any one to find files to delete.
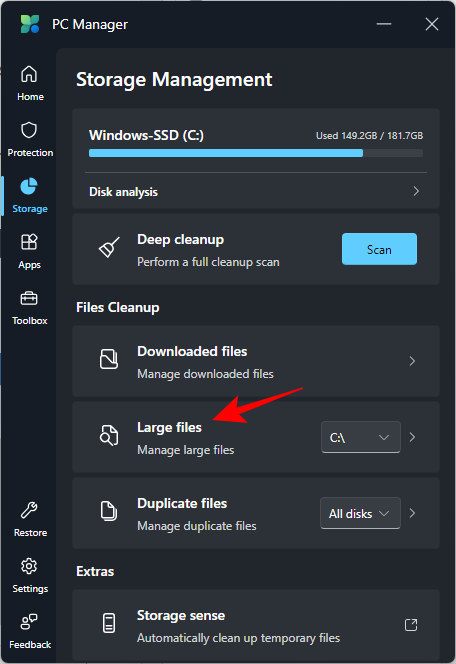
Then select the files to delete and click Permanently Delete.
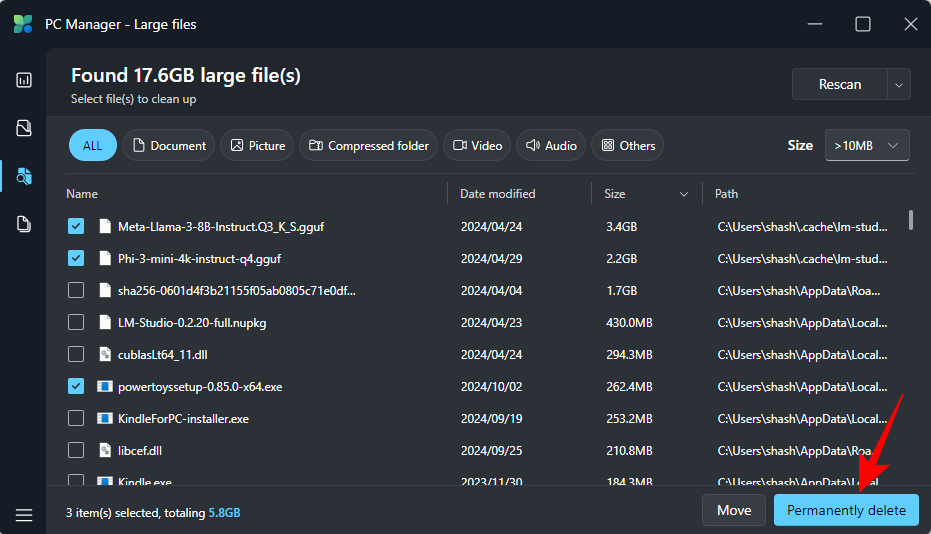
Note: You can configure the file search in several different ways, such as by size, file format, etc.
For a deeper cleanup, click on Scan next to Deep Cleanup.
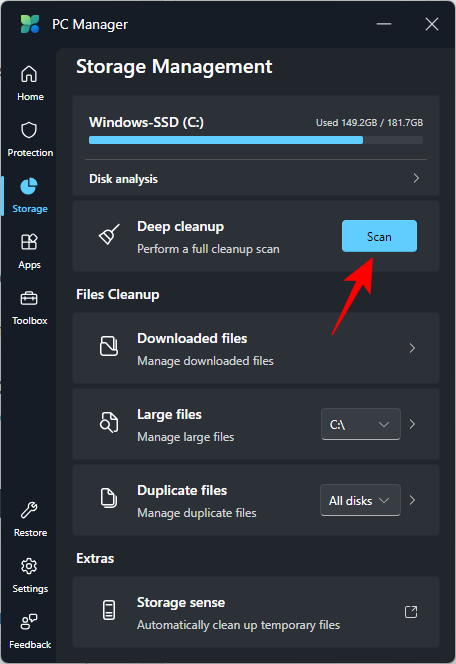
PC Manager will unearth large unwanted files on your ‘C’ drive.
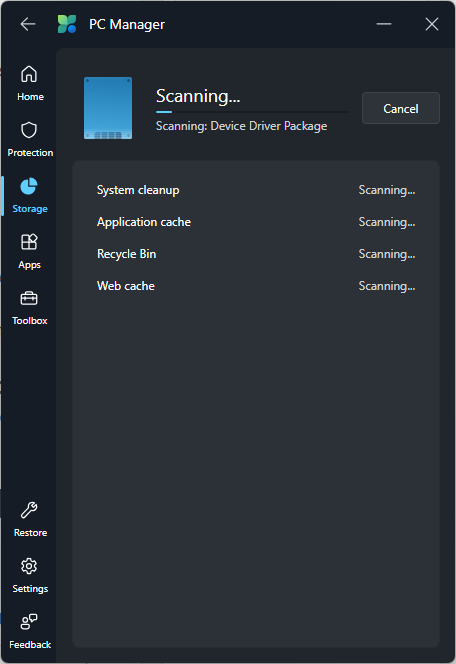
Review the files you want to delete, then delete them in one go by clicking “Proceed”.
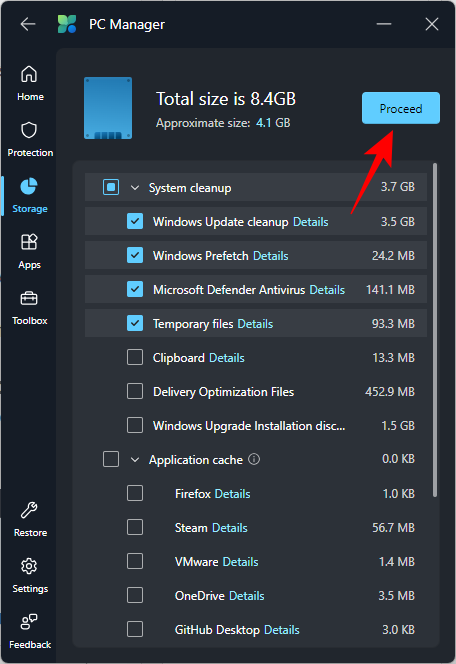
There’s also a Storage Sense option that lets automatically cleans up temporary system and app files.
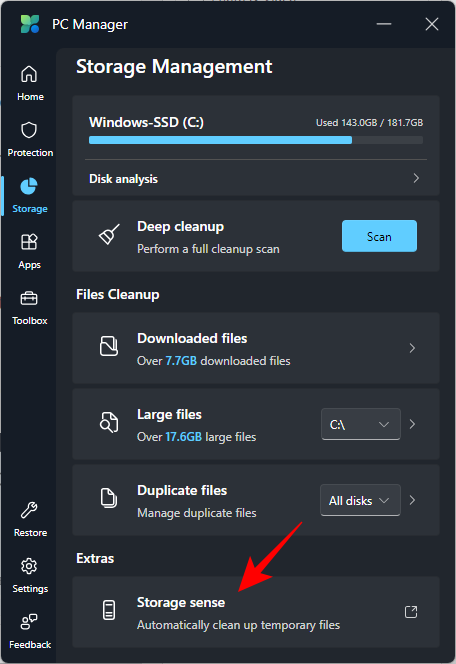
Clicking on it will lead to the Storage Sense settings. Here, make sure the option “Keep Windows running smoothly by automatically cleaning up temporary system and app files” is enabled.
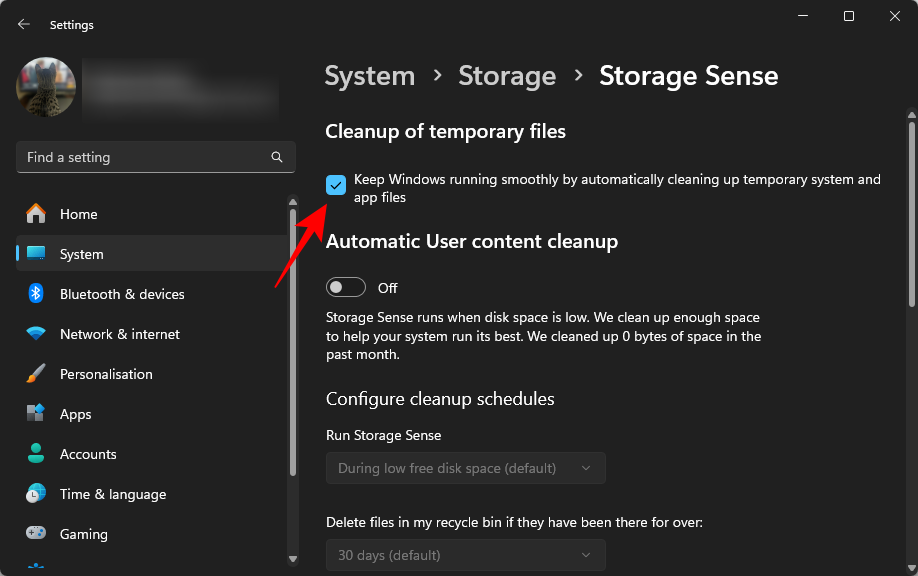
Related: Taskbar Not Showing Icons on Windows 11? How to Fix
Manage apps and processes on your PC
The PC Manager app also brings together a few settings and Task Manager features under the ‘Apps’ tab.
Process Management
The process management option is similar to the Task Manager in that it gives a quick view of the processes that are running on the system.
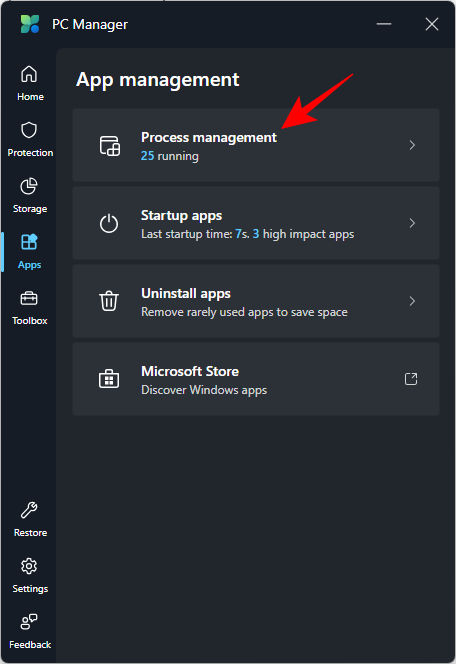
But more importantly, you can end the listed unused processes to make the system run faster. To do so, simply click on “End” next to the process and free up the memory that’s being used by that process.
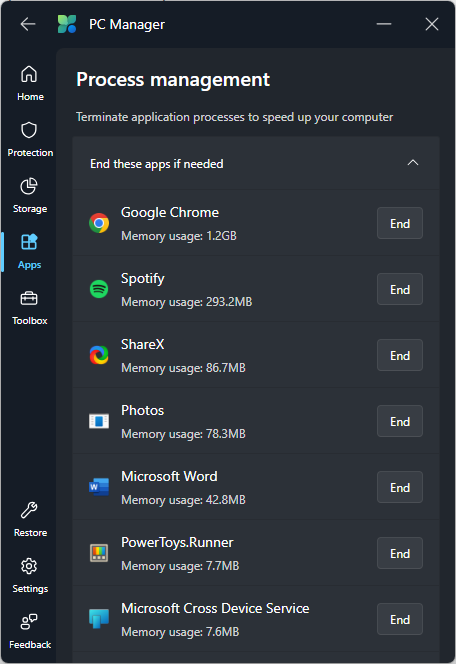
Manage Startup apps
Similar to the Process management option, Startup apps is a Task Manager option. Click on it to find the apps that are launching at startup and delaying startup times.
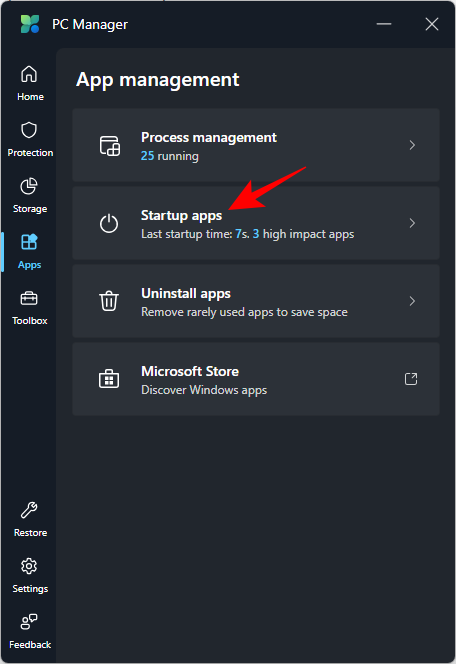
To disable one, simply toggle it off.
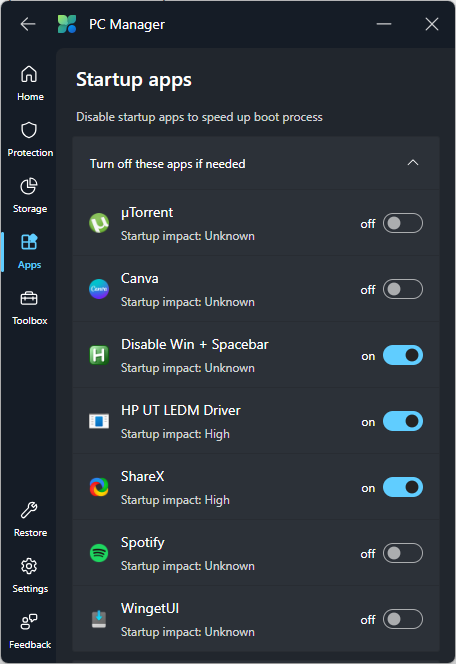
Uninstall apps
The option to uninstall apps is one of the most convenient changes to PC Manager of late. From the ‘Apps’ tab, click on Uninstall apps and find all the apps installed on your PC.
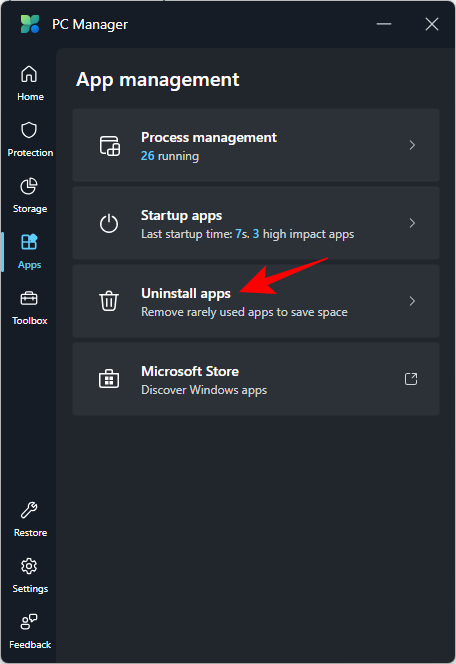
Click on the trash can next to one to uninstall it.
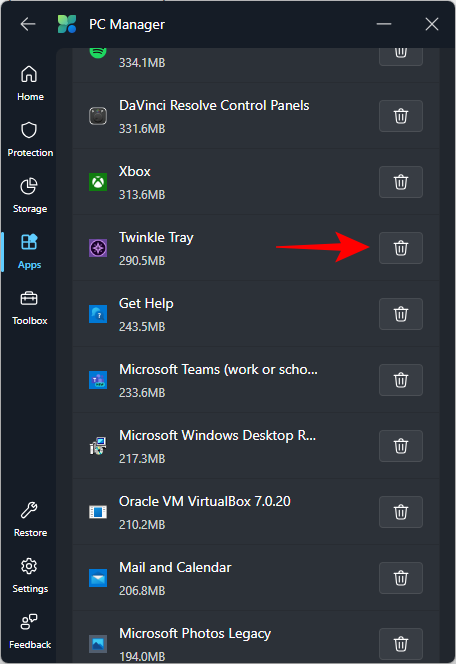
Confirm uninstallation and that’s it.
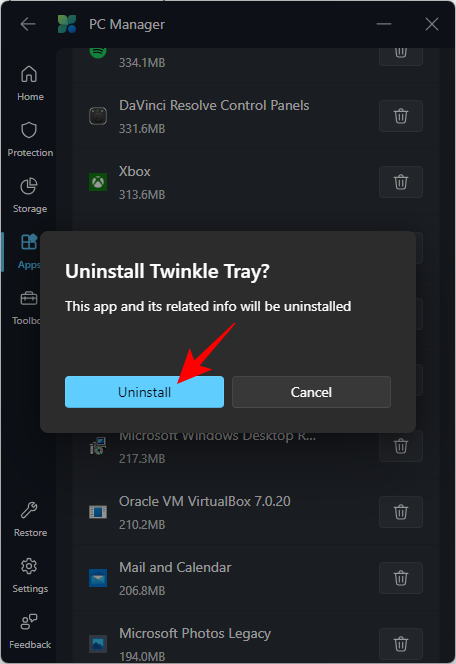
Compared to the traditional means of uninstallation (that still require unnecessary clicks), this is a much faster alternative.
Toolbox
The recently added ‘Toolbox’ tab brings some useful Windows tools and utilities to the front. These include some of the frequently used tools on Windows like screenshot capture, screenshot folder, recorder, notepad, calculator, captions, and a few web tools as well.
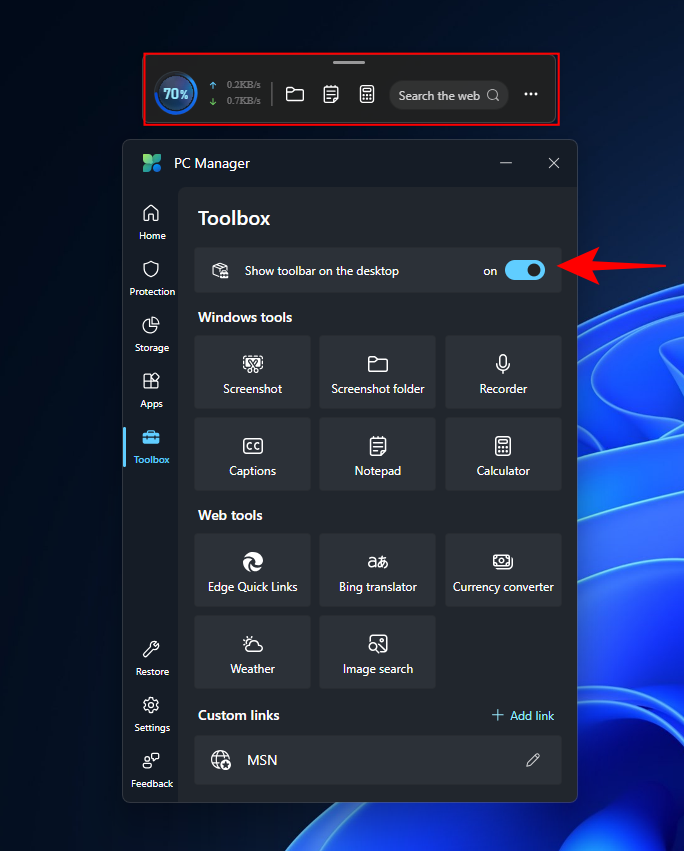
You can open them from the PC Manager app or add these in a floating toolbar (that has space for 6 customizable tools, and a memory booster and Network speed indicator that are permanent).
To customize the toolbar click on the gear icon for settings, then select Add tools.
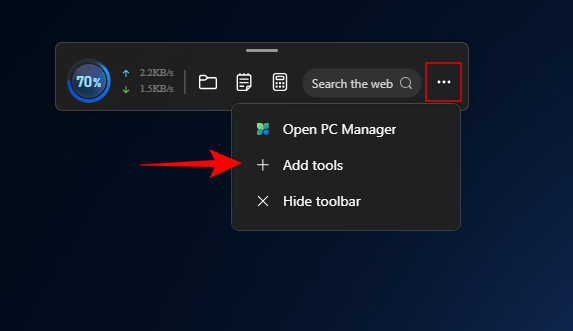
Add the tools you need, remove the ones you don’t.
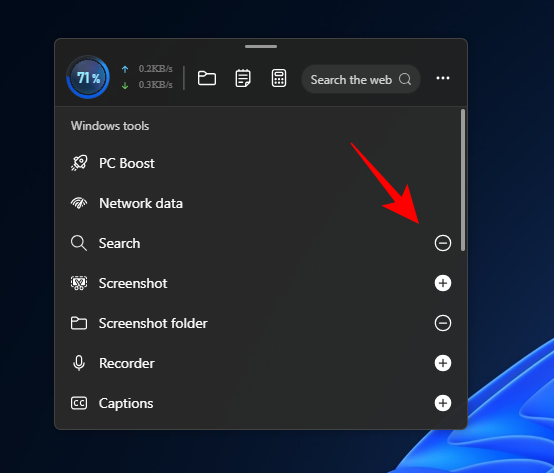
If you’re an Edge user, you may find it useful to enable Edge Quick Links which lets you reopen recently closed tabs, a new Edge tab, and (oddly enough) the Microsoft 365 website.
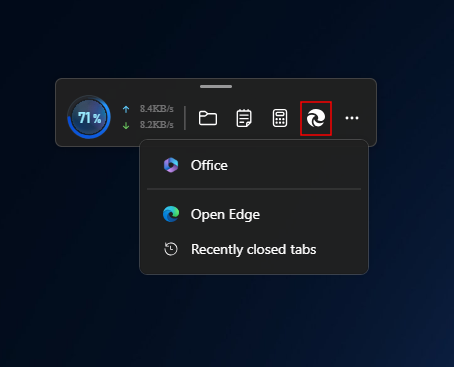
But what’s actually useful is the ability to add custom links. For this, you’ll first need to click on + Add link under ‘Custom links’ in the app to add a custom link…
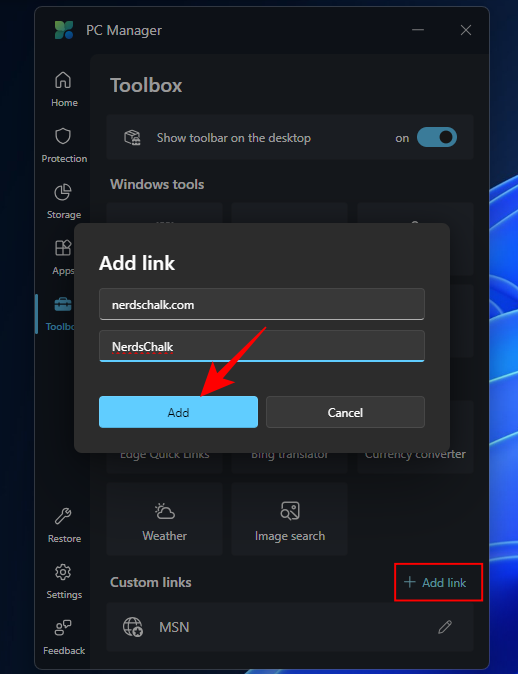
… and then add the tool from the toolbar.
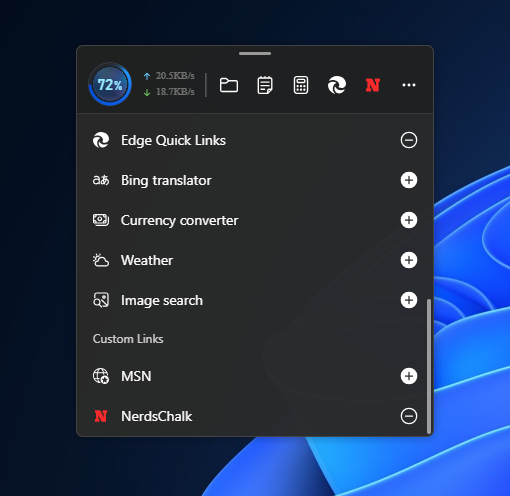
There are also a few Web tools as well that you can open from within the app as well as add them to the toolbar. These include Bing translator, currency converter, Weather, and Image search.
The toolbar is a handy addition. Its tiny, stays on top of apps, and if you snap it to the sides, it can also hide automatically unless hovered upon. If you’re a power user, you’ll be able to find several uses for the toolbar.
The PC Manager app has managed to get a lot of things right by bringing in the right blend of system security, performance boost, and file cleaner tools under a single hood.
RELATED