When you’re part of a big Organization in Microsoft Teams, it becomes a little difficult to keep track of all the important messages. Not only can you miss some crucial texts from your colleagues, but they can also skip out on some of your texts that needed immediate attention.
Thankfully, the application in focus — Microsoft Teams — has a setting that’ll make it almost impossible for you or your colleagues to miss an important text. So, without further ado, let’s see how you could mark a message as Urgent in Microsoft Teams.
Related: Turn Off Read Receipts for Privacy on Microsoft Teams
What happens when you mark a message as ‘Urgent’?
Microsoft Teams handles texting like any of the other clients on the market. When you send a message, the recipient — depending on their preferences — gets notified.
They can either choose to respond immediately and get it over with, or they can procrastinate and attend to it later. While the former isn’t necessarily an issue, the latter can get out of hand if the messages come in thick and fast.
For those nervy situations, it’s important to add something extra to your messages, and that’s where Urgent messages come in. When you mark a message as Urgent, Microsoft Teams notifies the recipient every two minutes for 20 straight minutes.
So, even if they miss your messages the first two times, they are unlikely to miss the next eight notifications.
Related: How to Send an Email Straight From Chat on Microsoft Teams
What does an ‘Important’ message mean?
Marking a message as ‘Important’ is sort of a more subtle way of calling someone’s attention. It’s not as intrusive as ‘Urgent’ messages, since it doesn’t come with extra notification. However, the visual aid it provides is more than sufficient.
When you mark a message as important, a red banner with the word “IMPORTANT!” gets added as a header to the message you’re preparing to send. In a sea of unimportant texts, the ominous “IMPORTANT!” banner is bound to stand out.
Related: How to Turn on Dark Mode in Microsoft Teams
Send Urgent message on Teams on PC
Now that you know what an Urgent message is and how it works, let’s take a look at bringing it to life. First, launch the Microsoft Teams application and log in with your username and password. Now, go to the ‘Chat’ tab and select a contact from the list. Alternatively, you could also create a new chat from scratch.
Now, at the bottom of your screen, under the text field, you’ll see an exclamation ‘!’ sign.
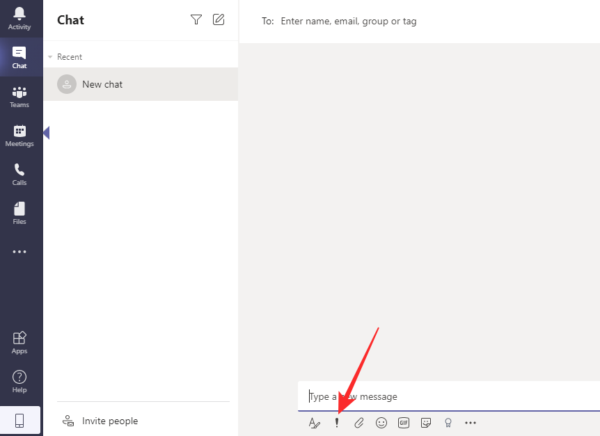
Click on it and set delivery option to ‘Urgent.’
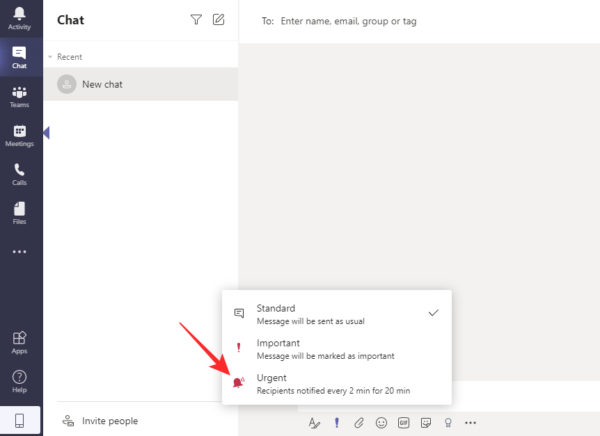
You’ll see a text box with the word “URGENT!” written at the top.
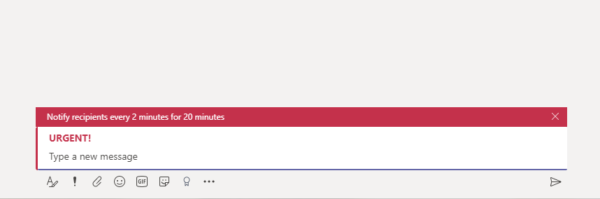
Similarly, you could also click on ‘Important’ to catch the recipient’s attention by sending an ‘Important’ message.
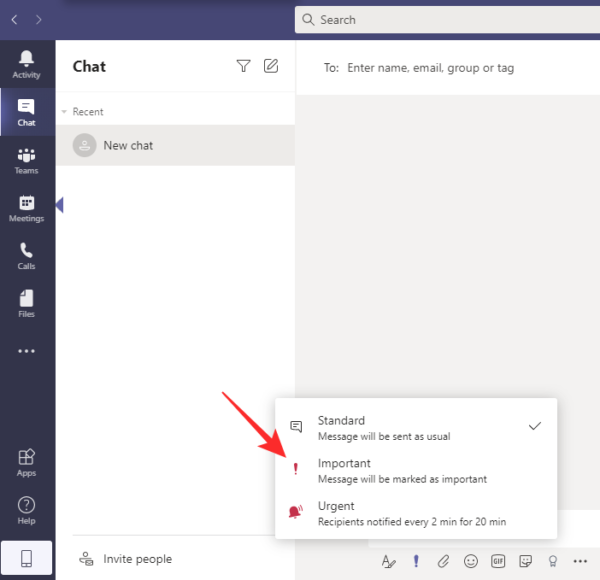
Here’s how an ‘Important’ text field looks on Microsoft Teams.
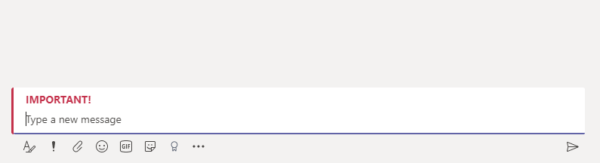
Related: How to Reduce Background Noise in Microsoft Teams
Send Urgent message on Teams on phone
Microsoft Teams’ mobile app is quite capable in its own right and allows you to carry out a bunch of tasks from the comfort of your smartphone.
To send an ‘Urgent’ message from the Teams mobile app, first, launch the app and log in with your username and password. Now, go to the ‘Chat’ tab and either pick an existing conversation or start a new one. Once you’ve entered a conversation tap on the ‘+’ button on the left-hand side of your screen.
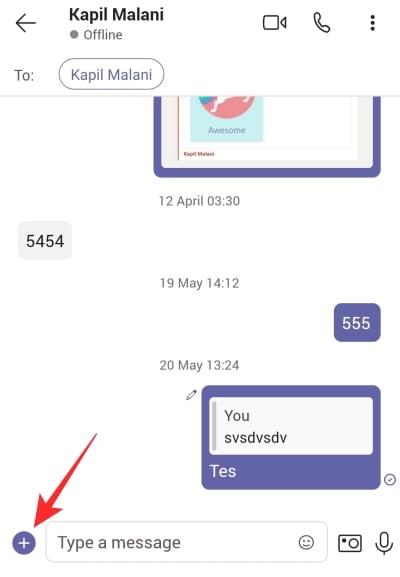
This will open up a sub-menu, containing a bunch of options. Then, tap on ‘Priority.’
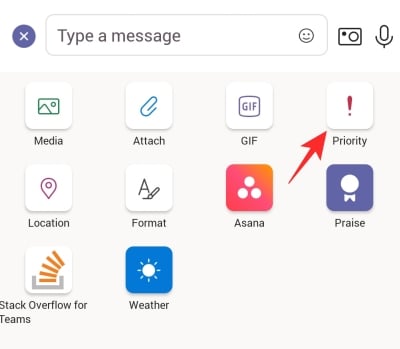
This is the area that contains the three priority options — ‘Standard,’ ‘Important,’ and ‘Urgent.’ Tap on ‘Urgent’ to notify the recipient every 2 minutes for 20 minutes straight.
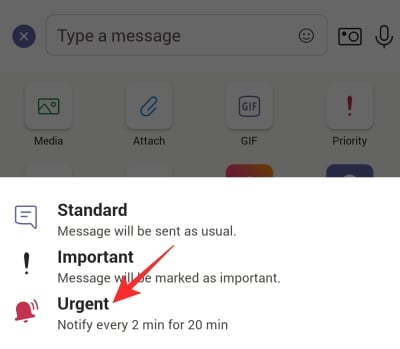
Here’s how the message would look:
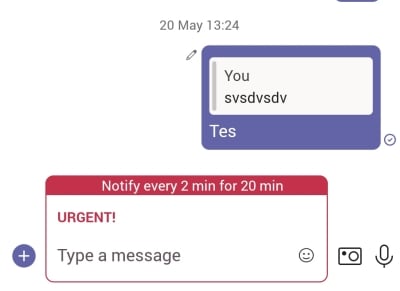
Similarly, you could click on ‘Important’ to send a highlighted important text.
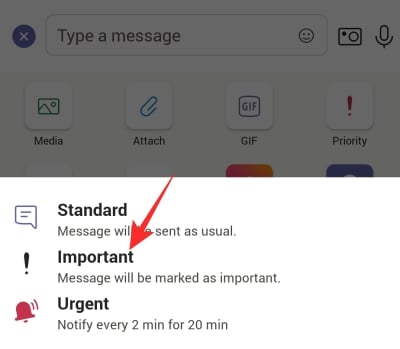
It’s not as ominous as an ‘Urgent’ message but does the trick just fine.
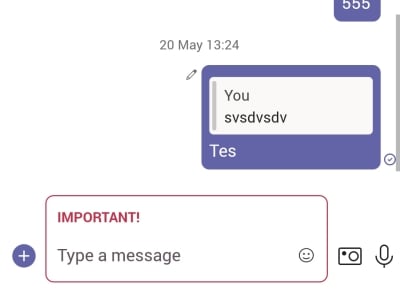
RELATED
- What is Share Tray in Microsoft Teams
- Where are Microsoft Teams Recording and Download Files Located
- Microsoft Teams Backgrounds Option Missing? How To Fix
- Can’t Upload a File on Microsoft Teams? How To Fix the Issue
- Microsoft Teams Multi-Account Sign-In: When Is It Coming?





